فایل اکسپلورر بخش اصلی تجربه ویندوز 11 است، پس چرا تمام نکات این ویژگی مفید را یاد نگیرید؟
اگر به دنبال مستقر کردن فایل اکسپلورر r در ویندوز 11 هستید، به جای درستی آمده اید. File Explorer برنامه پیش فرض ویندوز برای مدیریت تمام فایل ها و پوشه های شما است. و شما می توانید با کمی دانش اضافی، آنها را کمی موثرتر مدیریت کنید.
به همین دلیل است که ما این راهنمای مفید را نوشتهایم و 11 مورد از بهترین نکات و ترفندهای File Explorer را در ویندوز 11 به اشتراک میگذاریم. بنابراین با فشار دادن Ctrl + E آن را فعال کنید و اجازه دهید کرک شویم.
1. Multiple Files With Checkboxes را انتخاب کنید
راه های زیادی برای انتخاب سریع چند فایل در ویندوز وجود دارد. به عنوان مثال، برای انتخاب فایلها یکی یکی، دکمه Ctrl را فشار داده و نگه دارید و روی هر فایلی که میخواهید کلیک کنید. همچنین میتوانید با نگهداشتن Shift و کلیک کردن بر روی آخرین فایل یا پوشه در فهرست انتخابی خود، طیف وسیعی از فایلها را انتخاب کنید، یا میتوانید با فشار دادن Ctrl + A همه چیز را بهطور همزمان برجسته کنید.
یک راه مخفی تر برای انتخاب چندین فایل، فعال کردن کادرهای بررسی در File Explorer است. File Explorer را باز کنید و در منوی اصلی روی View کلیک کنید. سپس گزینه Show و سپس آیتم را انتخاب کنید.
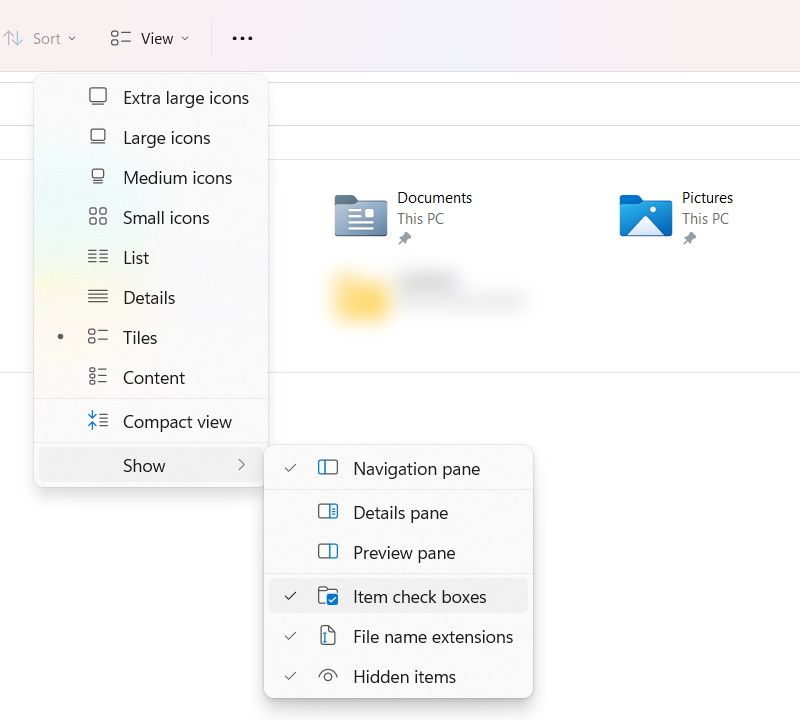
اکنون وقتی ماوس را روی فایلها نگه میدارید، یک چک باکس را میبینید و میتوانید چندین فایل را با علامت زدن چک باکسهای مربوطه انتخاب کنید.
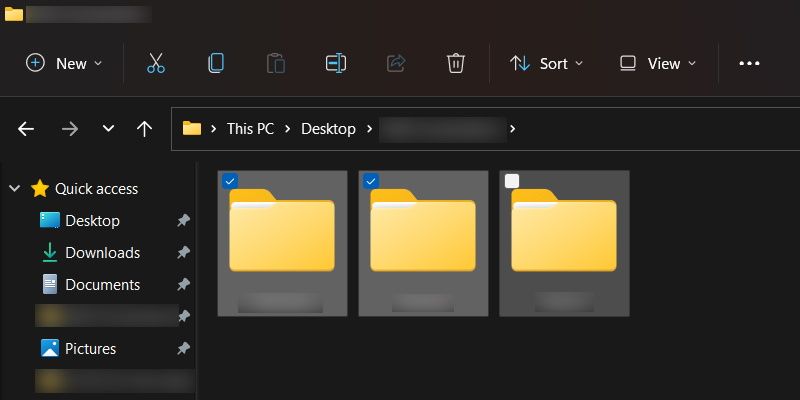
2. سطل بازیافت را به صفحه سمت چپ اضافه کنید
برای دسترسی به سطل بازیافت، باید آن را با استفاده از میانبر دسکتاپ باز کنید. با این حال، این کار مستلزم بستن یا به حداقل رساندن تمام پنجره هایی است که در حال حاضر باز دارید. خوشبختانه، میتوانید سطل بازیافت را به نوار کناری یا صفحه ناوبری File Explorer اضافه کنید و آن را از آنجا باز کنید یا به سادگی فایلها و پوشههایی را که میخواهید حذف کنید، بکشید و در آن رها کنید.
روی یک فضای خالی در سمت چپ کلیک راست کرده و Show all folders را انتخاب کنید.
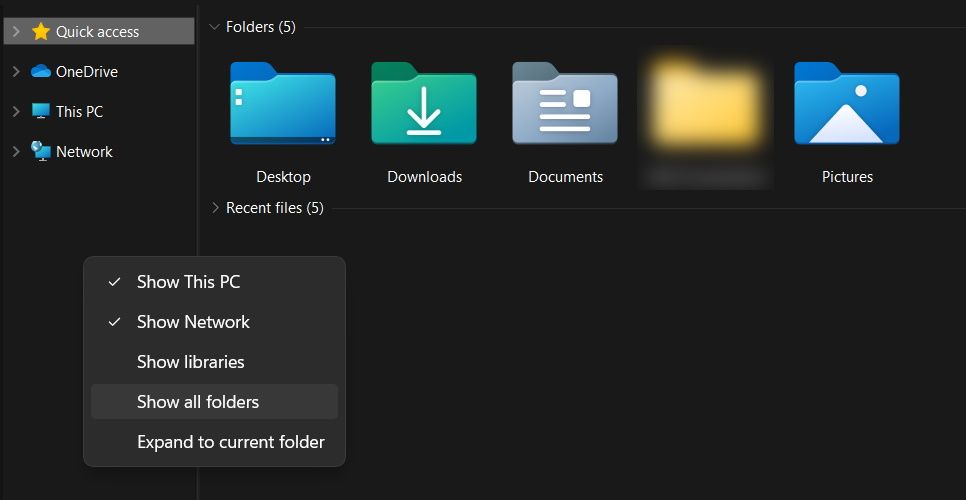
اکنون خواهید دید که سطل بازیافت یکی از آیتم های سمت چپ است.
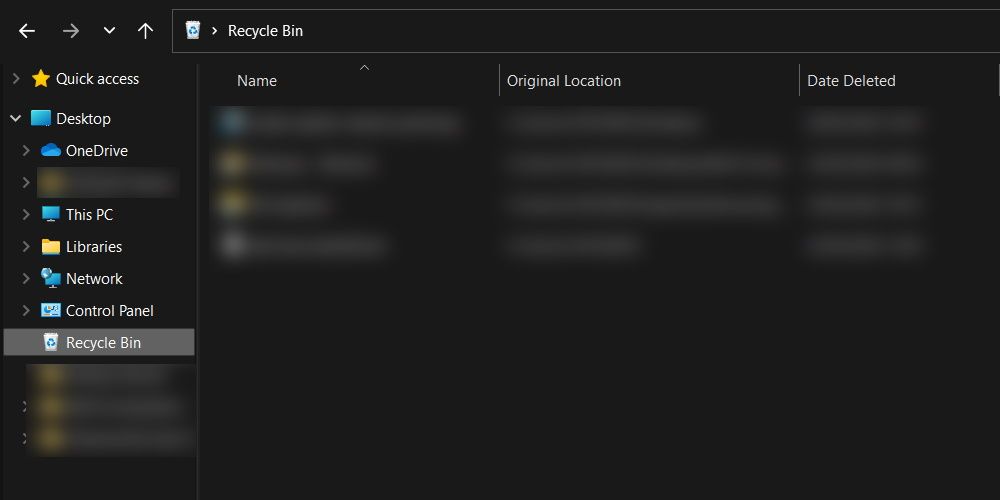
همچنین راه های دیگری برای اضافه کردن سطل بازیافت به File Explorer در ویندوز 11 وجود دارد.
3. به نمای فشرده بروید
اگر فکر میکنید بین فایلهایتان فضای زیادی وجود دارد، میتوانید با روشن کردن Compact View به سرعت آن را اصلاح کنید. به اسکرین شات زیر نگاهی بیندازید تا ببینید که File Explorer با غیرفعال شدن Compact View (گزینه پیش فرض) در ویندوز 11 چگونه به نظر می رسد.
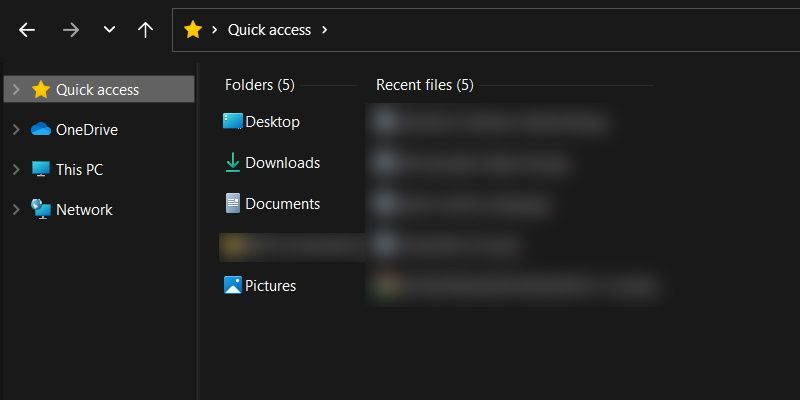
برای فعال کردن Compact View، روی View در منوی بالا کلیک کنید و Compact View را انتخاب کنید.
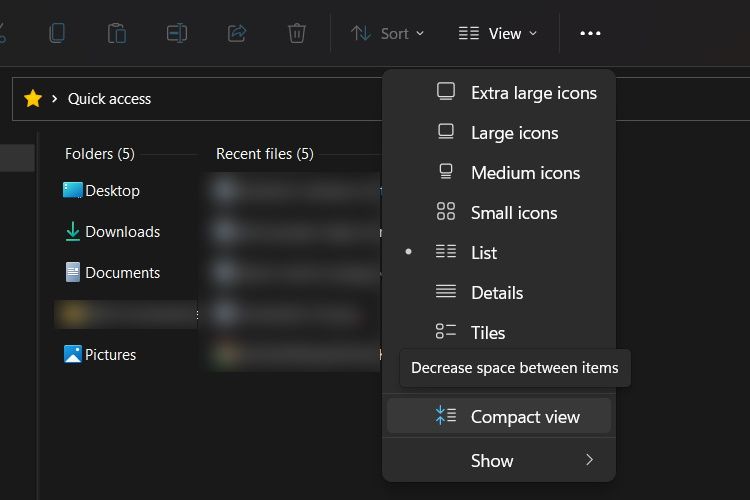
فضای اضافی بین فایل ها از بین می رود و فایل ها را به یکدیگر نزدیک می کند. به یاد داشته باشید که Compact View فقط زمانی کار میکند که طرحبندی یک پوشه را روی نمای فهرست تنظیم کنید.
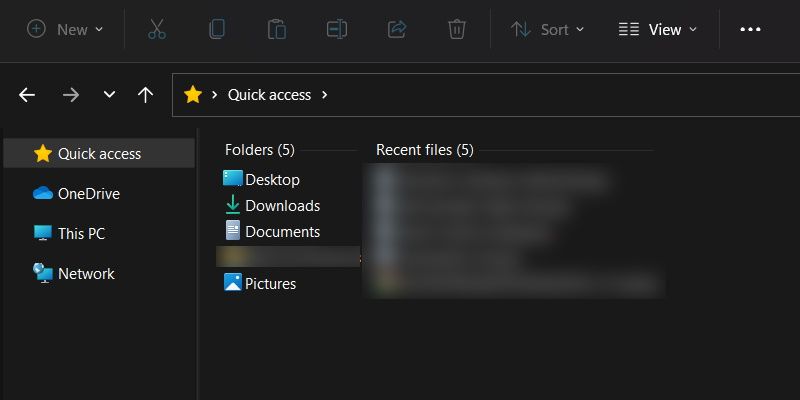
4. مخفی کردن فایل ها و پوشه های اخیر در دسترسی سریع
اگر دسترسی سریع در File Explorer برای شما به هم ریخته است، شاید پنهان کردن فایلها و پوشههای اخیر بتواند به شما کمک کند. برای انجام این کار، روی سه نقطه در انتهای منوی بالا کلیک کنید و گزینهها را انتخاب کنید تا Folder Options باز شود.
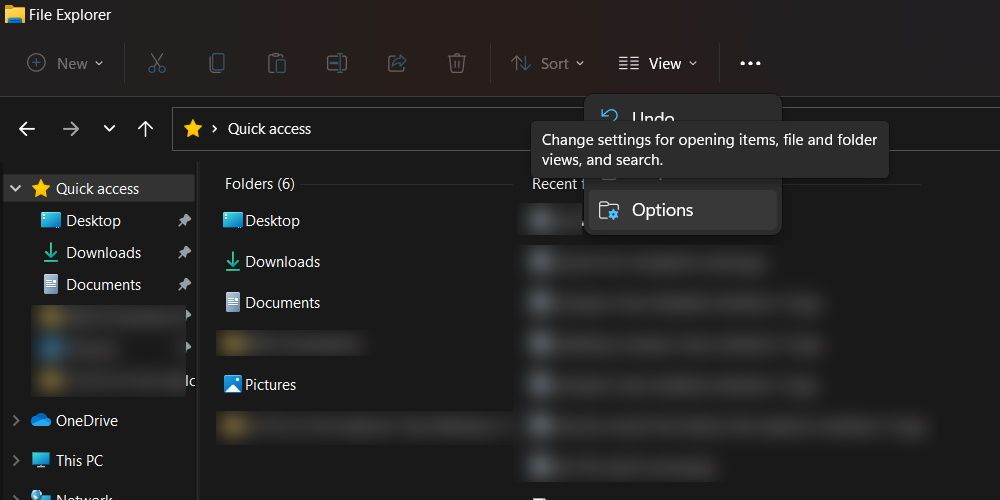
سپس تیک Show last used files in Quick Access و Show last used folders in Quick Access را بردارید و بر روی OK کلیک کنید.
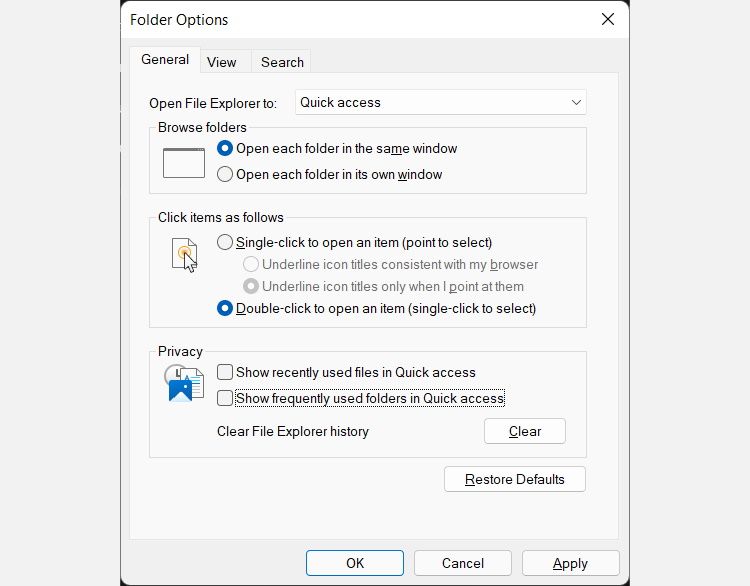
5. فولدر را به دسترسی سریع پین کنید
پین کردن پوشه ها به دسترسی سریع یک راه سریع و راحت برای دسترسی به آنها است. فقط روی هر پوشه ای در File Explorer کلیک راست کرده و Pin to Quick Access را انتخاب کنید.
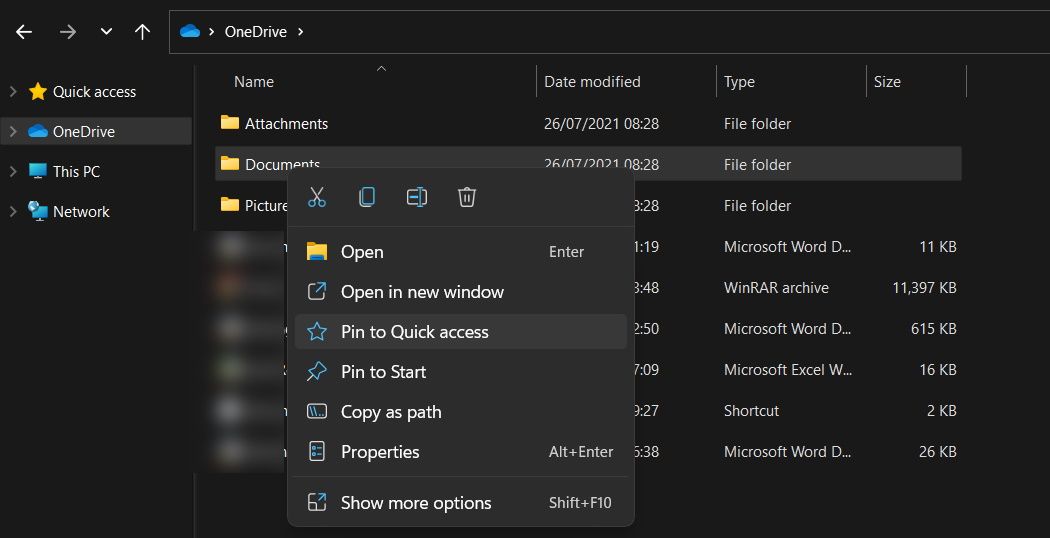
همچنین میتوانید پوشهها را با کشیدن و رها کردن آنها در دسترسی سریع پین کنید. و برای برداشتن پین یک پوشه، روی آن کلیک راست کرده و Unpin from Quick Access را انتخاب کنید.
6. پوشه Libraries را به صفحه سمت چپ اضافه کنید
پوشه Libraries در ویندوز مجموعه ای از پوشه های شما شامل Documents، Music، Pictures و Videos است. برای افزودن پوشه به پنجره Navigation در File Explorer، روی هر فضای خالی کلیک راست کرده و Show libraries را انتخاب کنید.
7. تغییر نام فایل ها به صورت انبوه
تغییر نام فایل ها در یک زمان ممکن است خسته کننده باشد، به خصوص اگر تعداد زیادی از آنها را داشته باشید. باید روی فایل کلیک راست کرده، Rename را انتخاب کنید، نام جدید را وارد کنید و Enter را بزنید تا نام آن تغییر کند. سپس باید همین کار را برای فایل بعدی انجام دهید تا زمانی که همه آنها را تغییر نام دهید.
یک راه ساده تر، فشار دادن کلید Tab به جای کلید Enter پس از تغییر نام یک فایل است. با انجام این کار، فایل بعدی برجسته می شود و آن را برای تغییر نام آماده می کند.
8. چندین تصویر را همزمان بچرخانید
همچنین می توانید به جای اینکه این کار را یکی یکی انجام دهید، دسته ای از تصاویر را بچرخانید. برای انجام این کار، تمام فایل های تصویری را که می خواهید بچرخانید برجسته کنید، روی هر کدام از آنها کلیک راست کرده و Rotate left یا Rotate right را انتخاب کنید.
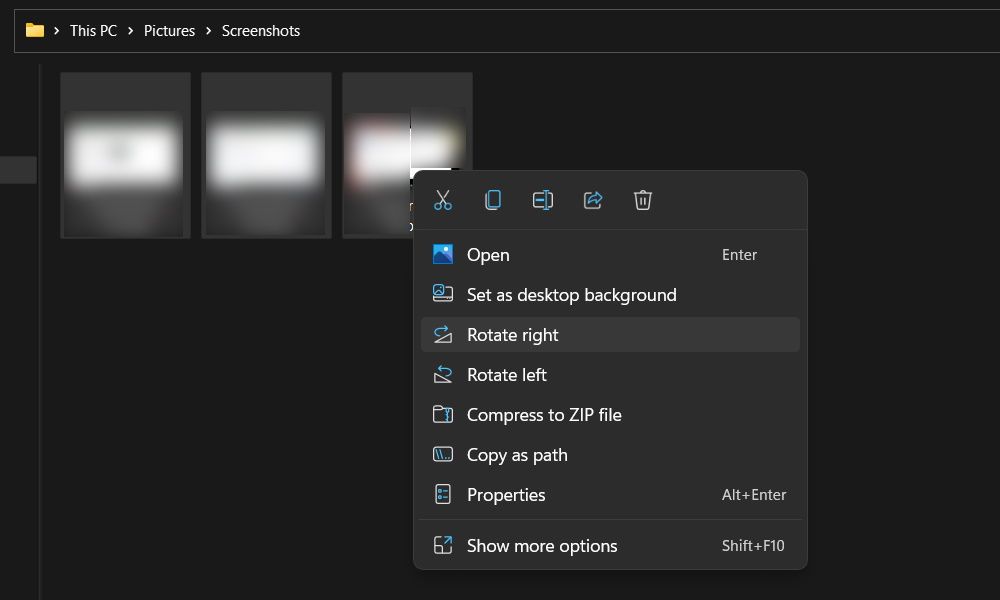
9. تصویر یک پوشه را تغییر دهید
میتوانید پوشههای خود را در File Explorer با تغییر تصویر کوچک آنها شخصیسازی کنید تا متمایز شوند. روی یک پوشه کلیک راست کرده و Properties را انتخاب کنید. سپس، به تب Customize بروید و بر روی Choose File در قسمت Folder pictures کلیک کنید.
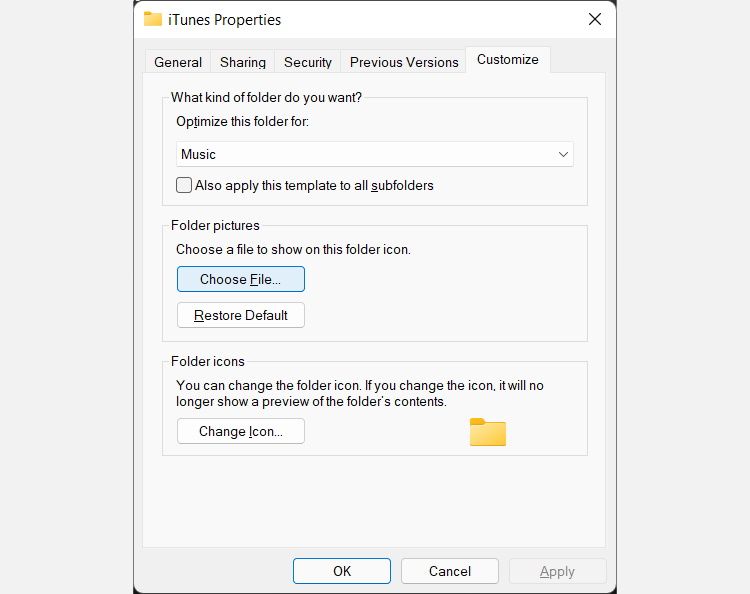
در مرحله بعد، به پوشه ای با تصویری که می خواهید به عنوان تصویر کوچک استفاده کنید بروید، آن را انتخاب کنید و روی Open کلیک کنید. همچنین می توانید برای انتخاب تصویر روی آن دوبار کلیک کنید.
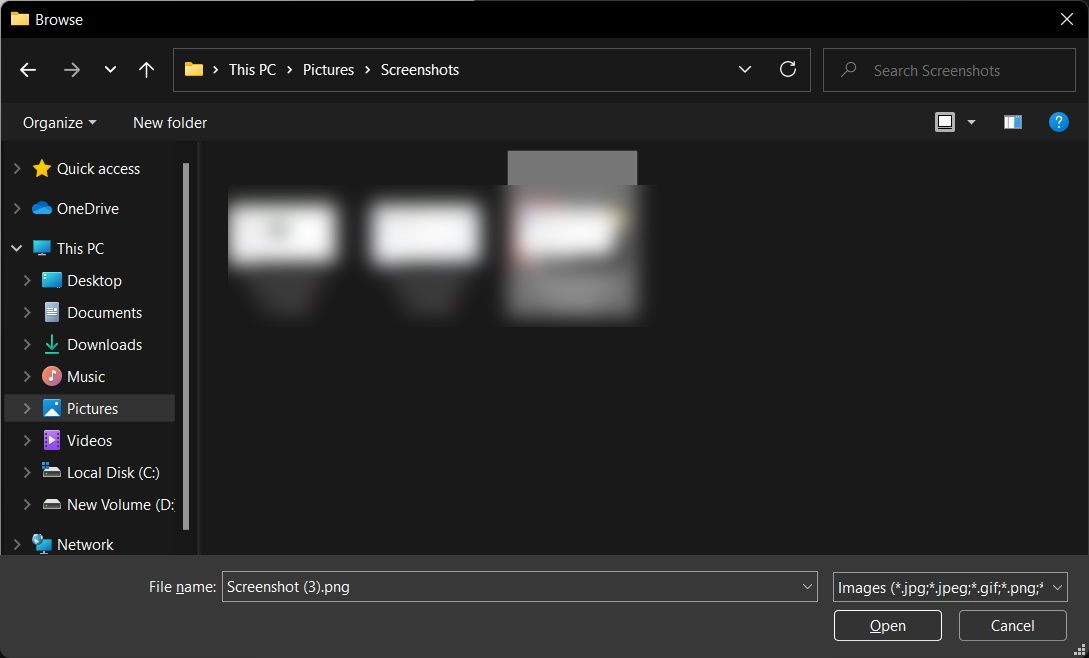
سپس، روی OK کلیک کنید تا پنجره های خواص بسته شود و تغییرات اعمال شود.
10. فایل ها را از داخل فایل اکسپلورر به اشتراک بگذارید
در ویندوز 11، مایکروسافت اشتراکگذاری فایلهای خود را از داخل File Explorer آسانتر و راحتتر کرده است. روی هر فایلی کلیک راست کرده و از نمادهای بالای منوی زمینه گزینه Share را انتخاب کنید.
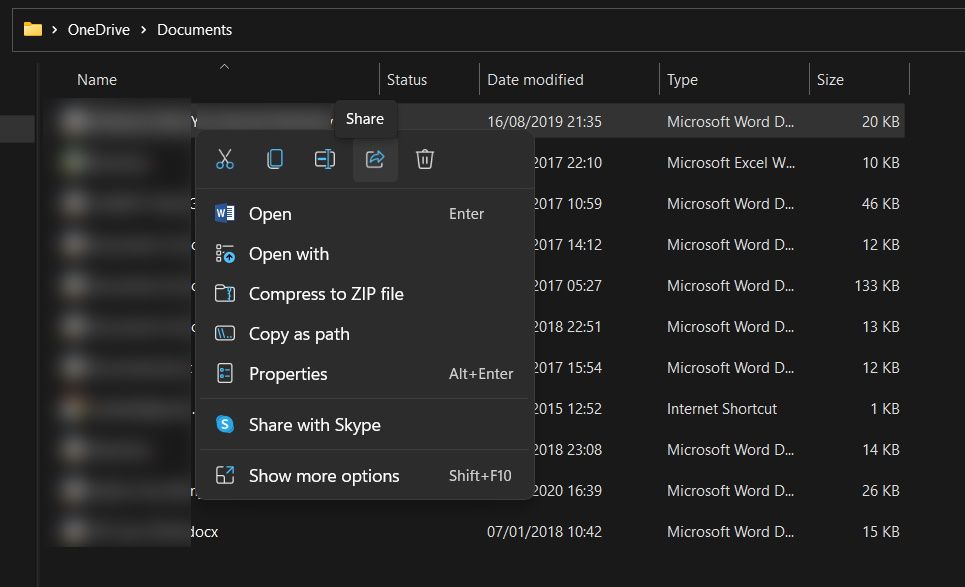
سپس گزینه هایی برای اشتراک گذاری فایل با دستگاه های اطراف، مخاطبین خود یا از طریق یک برنامه را مشاهده خواهید کرد.
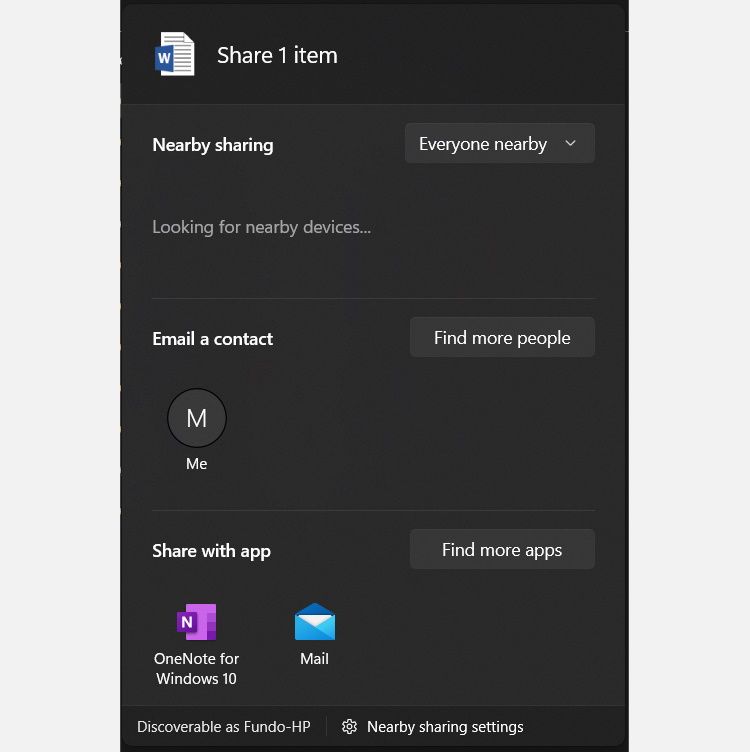
روش مورد نظر خود را انتخاب کنید و دستورالعمل ها را برای اشتراک گذاری فایل دنبال کنید.
11. پوشه شروع پیش فرض File Explorer را به این رایانه تغییر دهید
ویندوز فایل اکسپلورر را با دسترسی سریع که به طور پیشفرض انتخاب شده باز میکند، اما میتوانید آن را تنها با چند کلیک به This PC تغییر دهید. روی سه نقطه در منوی بالای File Explorer کلیک کنید و گزینه Options را انتخاب کنید. روی منوی بازشوی Open File Explorer کلیک کنید و آن را به This PC تغییر دهید.
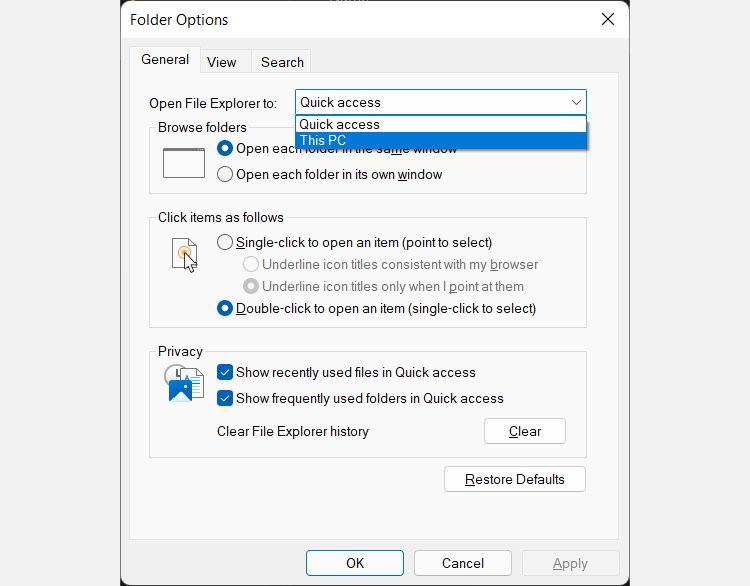
اکنون، هر بار که File Explorer را باز می کنید، به جای دسترسی سریع، در این رایانه شخصی باز می شود.
از File Explorer در ویندوز 11 بیشتر بهره ببرید
این نکات و ترفندهای Windows 11 File Explorer شما را در مسیر درستی برای تسلط بر برنامه مدیریت فایل داخلی مایکروسافت قرار می دهد. یادگیری استفاده از File Explorer فراتر از عملیات اصلی می تواند کار در ویندوز 11 را کارآمدتر و لذت بخش تر کند.
