عاشق موسیقی Groove هستید؟ با استفاده از این میانبرها، زحمت شخصی سازی موسیقی خود را بردارید.
Groove Music برنامه پخش کننده موسیقی بومی ویندوز 8 و 10 است. این برنامه به شما امکان می دهد موسیقی ذخیره شده در کتابخانه محلی و حساب OneDrive خود را پخش کنید. رابط کاربری بصری آن استفاده از آن را آسان می کند. با این حال، میانبرها می توانند تجربه شما را هم در برنامه و هم زمانی که برنامه را به حداقل می رسانید، غنی تر کنند.
برای کمک به شما در استفاده حداکثری از Groove Music، میانبرهای صفحه کلید برتر را که پیمایش در برنامه را آسان می کند، برجسته کرده ایم. بنابراین، اطمینان حاصل کنید که تجربه شنیداری شما نتهای مناسب را نشان میدهد.
1. پخش/مکث
مهم ترین میانبر برای هر شنونده، Ctrl + P برای مکث و پخش است، بسته به اینکه آیا موسیقی شما متوقف شده است یا نه. این میانبر فقط زمانی در دسترس است که برنامه باز و در حال استفاده است.
2. جلو / بعدی
پرش به آهنگ بعدی در صف موسیقی Groove Music در هنگام استفاده از Ctrl + F دشوار نیست. این دلیل دیگری است که بسیاری از دوستداران موسیقی از موسیقی Groove به عنوان پخش کننده موسیقی پیش فرض خود در ویندوز استفاده می کنند.
از این میانبر برای تغییر آهنگها، پرش به آهنگ بعدی و فشار دادن مکرر آن برای انتقال به آهنگهای بعدی در صف یکپارچه استفاده کنید.
3. قبلی/بازگشت/آهنگ فعلی را دوباره راه اندازی کنید
یکی از مزایای Groove Music این است که به شما امکان می دهد آهنگ ها را بدون زحمت تغییر دهید. با Ctrl + B می توانید به ابتدای آهنگی که در حال پخش است برگردید.
این ترکیب را مکررا فشار دهید تا به آهنگ قبلی برگردید و آهنگ های قبلی را به طور مکرر در صف موسیقی خود پخش کنید.
4. مخلوط کردن
Ctrl + H به شما امکان می دهد ترتیبی که در آن آهنگ های موجود در صف شما پخش می شود را تصادفی کنید.
5. جستجو کنید
از Ctrl + Q برای جستجوی آهنگها در کتابخانه محلی خود در Groove Music استفاده کنید. نام آهنگ یا هنرمند را وارد کنید و روی Enter کلیک کنید. نتایج جستجوی شما در صفحه جدیدی ظاهر می شود.
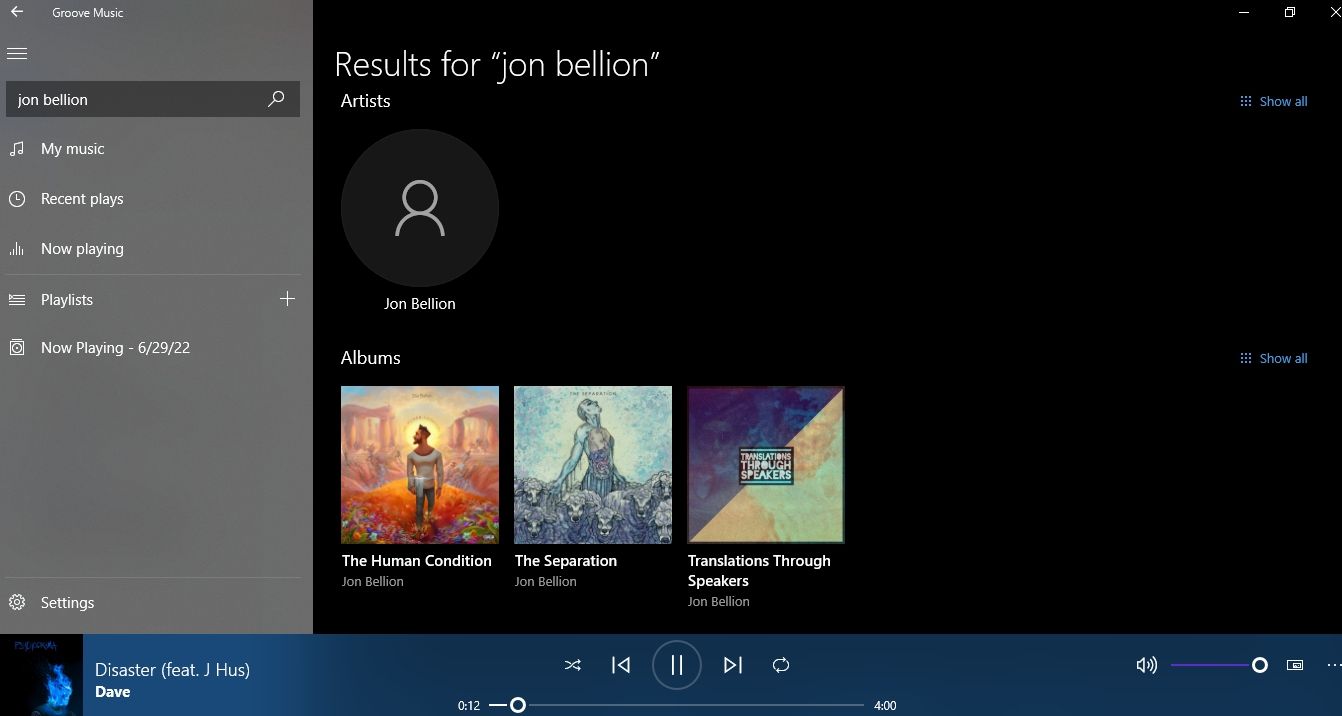
6. تکرار کنید
ممکن است بخواهید یک آهنگ، یک لیست پخش یا یک صف از آهنگ ها را چندین بار پخش کنید. Ctrl + T را فشار دهید تا با کلیک مکرر برنامه پخش را روی هر یک از آنها تنظیم کنید تا به سبک تکرار دلخواه شما برسد.
7. یک مورد را انتخاب کنید (ورود به حالت انتخاب)
یکی دیگر از میانبرهای بصری استفاده از Ctrl + Enter برای شروع انتخاب موارد در کتابخانه شما است. با نگه داشتن Ctrl، می توانید از کلیدهای پیکان رو به بالا و پایین برای پیمایش بین آیتم ها استفاده کنید و سپس از Enter برای افزودن یک مورد به انتخاب خود استفاده کنید.
مانند بسیاری از برنامه های کاربردی دیگر، Ctrl + A به شما امکان می دهد تمام موارد موجود را انتخاب کنید.
8. پخش و حذف آیتم(های) انتخاب شده
یک تغییر مفید در انتخاب در Groove Music این است که با Ctrl + Shift + P، می توانید تمام مواردی را که قبلاً هایلایت کرده اید پخش کنید. علاوه بر این، کلیک کردن بر روی حذف به شما امکان می دهد آنها را از کتابخانه خود حذف کنید.
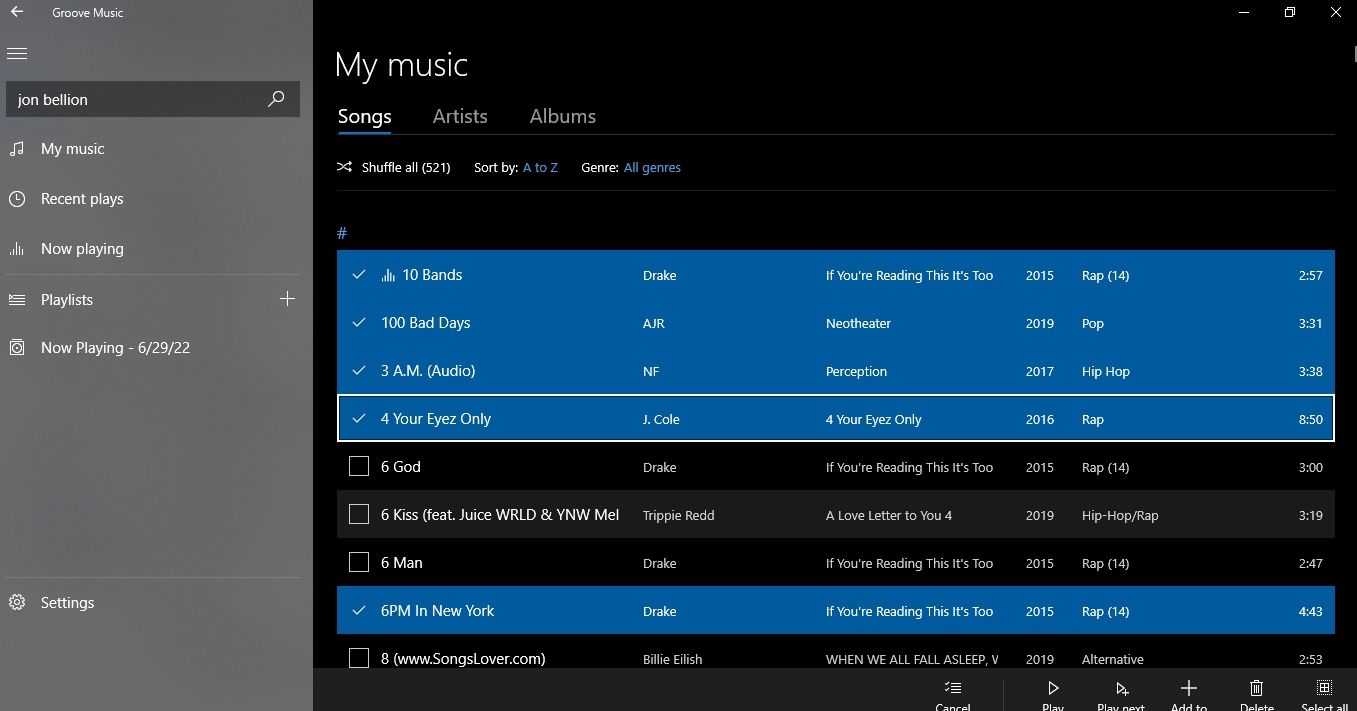
9. قطع/لغو صدا
ممکن است به دلایل مختلف نیاز به کاهش فوری صدای موسیقی خود داشته باشید و F7 به شما این امکان را می دهد که فوراً با خاموش کردن آهنگ این کار را انجام دهید. دوباره آن را فشار دهید تا نادیده گرفته شود.
با این حال، باید توجه داشته باشید که از آنجایی که این میانبر به یک کلید تابع گره خورده است، بسته به پیکربندی پیش فرض سیستم شما ممکن است عملکرد متفاوتی داشته باشد.
در این حالت، عملکرد پیشفرض کلید میانبر را لغو میکند و برای بیصدا کردن و بیصدا کردن آهنگ، باید روی نماد بلندگو در کنار نماد تنظیم صدا کلیک کنید.
10. افزایش / کاهش صدا
از F9 و F8 به ترتیب برای افزایش و کاهش صدای آهنگ های خود استفاده کنید. مانند میانبر بی صدا، این ممکن است روی سیستم شما کار نکند زیرا به یک کلید عملکرد گره خورده است.
بهترین استفاده را از Groove Music
با این میانبرها، می توانید تجربه خود را افزایش دهید و فقط با صفحه کلید خود از Groove Music بهره بیشتری ببرید و کنترل بیشتری بر آهنگ های خود به دست آورید.
به یاد داشته باشید، اگر به آن کلیدها عملکردهای پیش فرض مانند کلیدهای F8 و F9 اختصاص داده شده باشد، ممکن است برخی از میانبرها روی رایانه شما کار نکنند.
