علیرغم اینکه فتوشاپ یکی از پرکاربردترین برنامه های ویرایش تصویر موجود است، استفاده از فتوشاپ می تواند به طرز شگفت انگیزی خسته کننده باشد.
فتوشاپ را به درستی می توان غرور و شادی ادوبی دانست. یکی از پرکاربردترین برنامه های ویرایش تصویر موجود، گنجینه ای از تمام ابزارها، تکنیک ها و کتابخانه هایی است که یک طراح گرافیک ممکن است بخواهد.
گفته میشود، احتمالاً یکی از آزاردهندهترین نرمافزارهای مورد استفاده است. این امر به ویژه برای مبتدیانی که با رابط کاربری ماز مانند نرم افزار آشنا نیستند صادق است.
در این مقاله تعدادی از رایج ترین مزاحمت های فتوشاپ و نحوه رفع آنها را به تفصیل شرح می دهیم.
1. دیسک خراش کامل
اگر هنگام باز کردن فتوشاپ با “خطا کامل دیسک” مواجه شدید، درایوی که به عنوان دیسک خراش استفاده می شود فضای خالی کافی برای انجام کار مورد نیاز ندارد. میتوانید فایلهای موقت فتوشاپ را حذف کنید، و اگر این کار جواب نداد، راهحلهای بیشتری برای رفع خطای «scratch disk full» در فتوشاپ وجود دارد.
2. اندازه گیری را به پیکسل تغییر دهید
به طور پیش فرض یا تصادفی، ممکن است متوجه شوید که از اینچ به عنوان واحد اندازه گیری به جای پیکسل در فتوشاپ استفاده می کنید. این می تواند بسیار آزاردهنده باشد زمانی که با کارهایی که برای وب طراحی شده اند و نه برای چاپ سروکار دارید.
برای تغییر آن، روی Edit کلیک کنید، به Preference بروید و روی Units & Rulers کلیک کنید. همچنین می توانید با تایپ Ctrl + K و انتخاب بخش Units & Rulers در منوی کناری، پنجره Preferences را باز کنید.
![]()
از پنجره Preferences، با استفاده از منوی کشویی، تنظیمات Rulers را به Pixels تغییر دهید. روی OK کلیک کنید و اکنون باید تمام اندازه گیری های انتخابی خود را به صورت پیکسل داشته باشید.
![]()
3. فتوشاپ نمی تواند فایل ها را باز کند
گاهی اوقات، فتوشاپ نمی تواند فایل های PSD، RAW یا حتی PSD را باز کند. در این مورد، چند راه حل وجود دارد که می توانید امتحان کنید:
- فتوشاپ را مجددا راه اندازی کنید
- فتوشاپ را به روز کنید
- کامپیوتر خود را مجددا راه اندازی کنید
- پسوند فایل را بررسی کنید و در صورت لزوم نام آن را تغییر دهید
اگر فتوشاپ نتواند عکس های خاصی را باز کند، این احتمال وجود دارد که عکس ها آسیب ببینند. خوشبختانه ابزارهای رایگانی برای تعمیر فایل های خراب یا آسیب دیده در ویندوز وجود دارد.
4. ابزار گم شده
شایع ترین دلیل این مشکل این است که فتوشاپ به دلیل اتصال اندازه گیری شده، اینترنت کند یا به دلیل نصب نسخه غیرقانونی به روز رسانی نشد.
اگر به دنبال یک راه حل سریع هستید، می توانید فتوشاپ را به تنظیمات پیش فرض خود بازنشانی کنید. منوی Edit را باز کنید و روی Toolbar > Restore Defaults کلیک کنید.
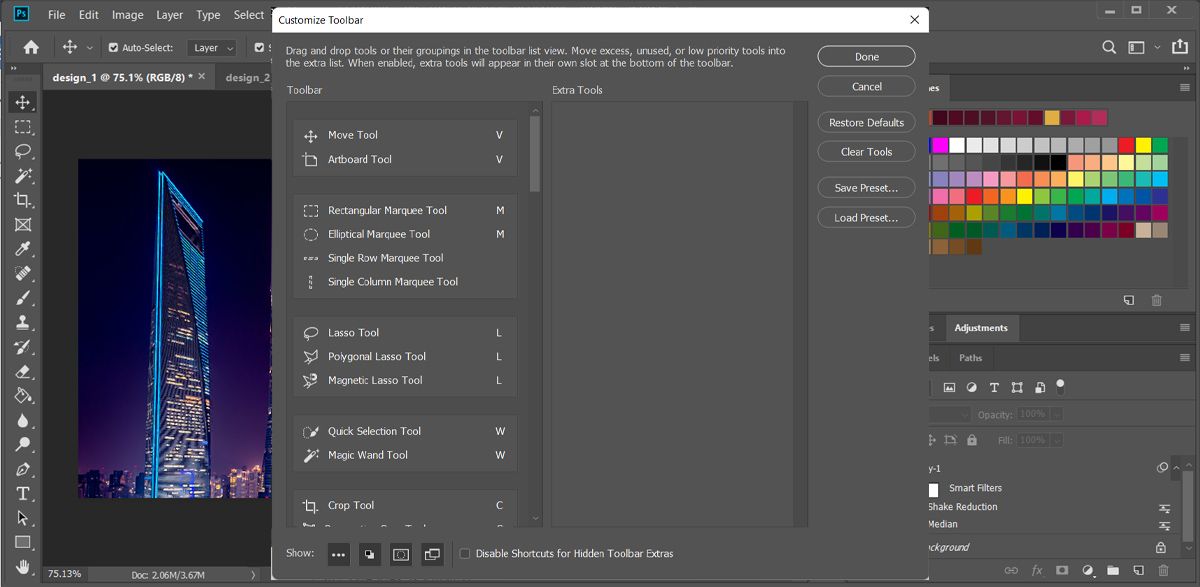
اگر می خواهید نوار ابزار را شخصاً پیکربندی کنید، به Edit > Toolbar بروید. در پنجره Customize Toolbar، ابزارهای گم شده را از لیست ابزارهای اضافی به قسمت نوار ابزار بکشید. پس از اتمام افزودن ابزارهای دلخواه خود، روی Save Preset > Done کلیک کنید.
5. ابزارهای بدون پاسخ
اگر با ابزاری مواجه هستید که پاسخگو نیست یا کار نمی کند، می توانید آن را بازنشانی کنید. ابتدا ابزاری را که می خواهید ریست کنید انتخاب کنید. سپس روی نوار تنظیمات بالا کلیک راست کرده و Reset را کلیک کنید.
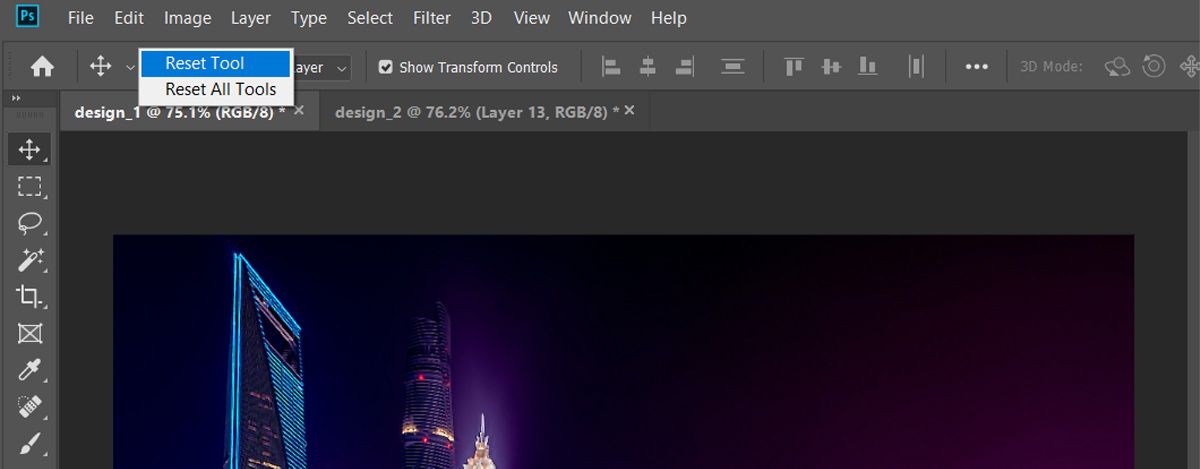
علاوه بر این، رنگ پس زمینه را در پایین جعبه ابزار بررسی کنید. اگر رنگ پسزمینه سیاه یا سفید نیست، D را فشار دهید تا دوباره تنظیم شود.
6. چرخش تصویر مناسب
تلاش برای چرخاندن تصویر خود را با استفاده از صفحه تنظیم تصویر متوقف کنید. در نهایت فقط کل تخته هنری را می چرخانید و عادت بد خود را تغذیه می کنید. برای چرخاندن، جابجایی یا کج کردن تصویر خود، از ابزار Transform استفاده کنید.
تصویر خود را قرار دهید، آن را انتخاب کنید و سپس Ctrl + T را روی صفحه کلید خود فشار دهید. یک جعبه باید در اطراف تصویر شما باز شود. سپس روی تصویر کلیک راست کرده و گزینه مورد نظر خود را انتخاب کنید.
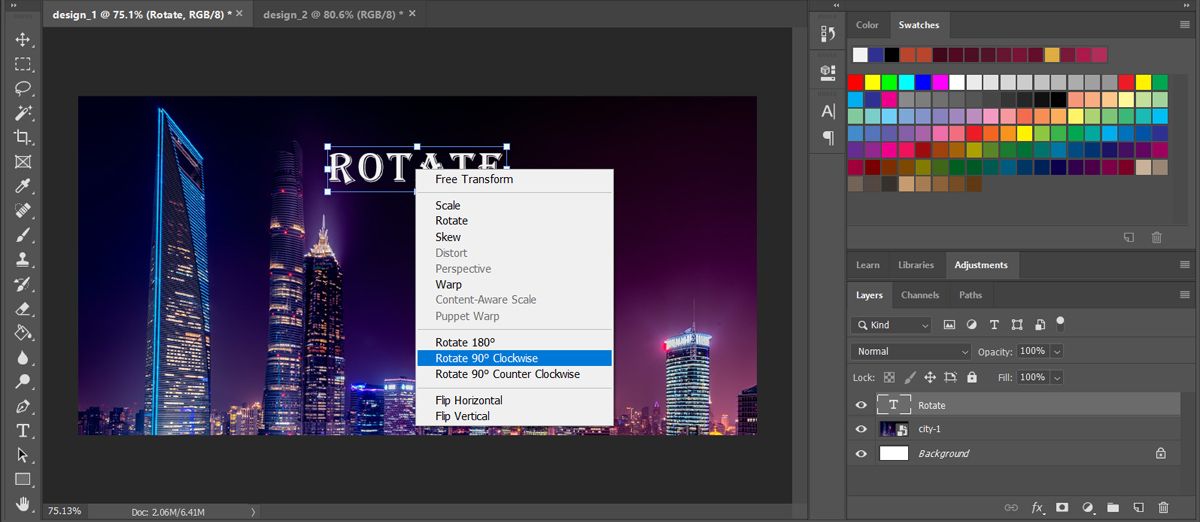
متأسفانه، اکثر کاربران سعی می کنند تصاویر را با استفاده از گزینه Image (که هر لحظه باعث ناراحتی غیر ضروری می شود) یا گزینه های دیگر در نوار ابزار بچرخانند. به همان اندازه که ابزارهای فتوشاپ بسیار زیاد است، سعی کنید تا حد امکان از تابلوی هنری خود پرسه بزنید.
7. رهنمودهای قانون یک سوم
اکثر مردم هنگام استفاده از فتوشاپ تصمیم میگیرند با خطوط شبکه کار نکنند، حتی اگر آنها هنگام ایجاد آثار گرافیکی (به ویژه در فرم آزاد) مفید باشند. میتوانید با ایجاد یک دستورالعمل قانون یک سوم که میتوانید با استفاده از یک ماکرو صفحهکلید ساده به آن دسترسی پیدا کنید، بلافاصله این مورد را تغییر دهید.
ابتدا Ctrl + K را روی صفحه کلید خود فشار دهید تا پنجره Preferences باز شود. سپس در منوی کناری گزینه Guides, Grid & Slices را انتخاب کنید.
در بخش Grid، آنچه را که دارید به موارد زیر تغییر دهید: Gridline Every به 100، درصد و Subdivisions را به 3 انتخاب کنید. سپس، OK را بزنید.
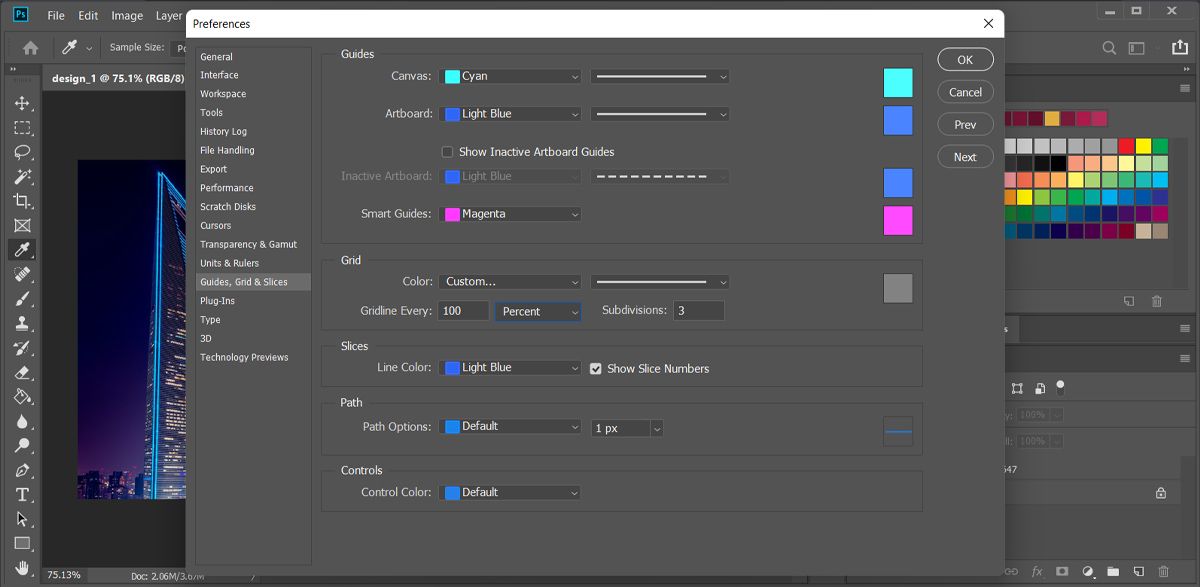
خودشه. اکنون میتوانید با فشار دادن Ctrl + Apostrophe روی صفحهکلید هر زمان که مناسب باشد، به راهنمای ساده و سریع قانون یک سوم دسترسی پیدا کنید. این تنها یکی از میانبرهای صفحه کلید فتوشاپ است که در زمان ویرایش تصاویرتان صرفه جویی می کند.
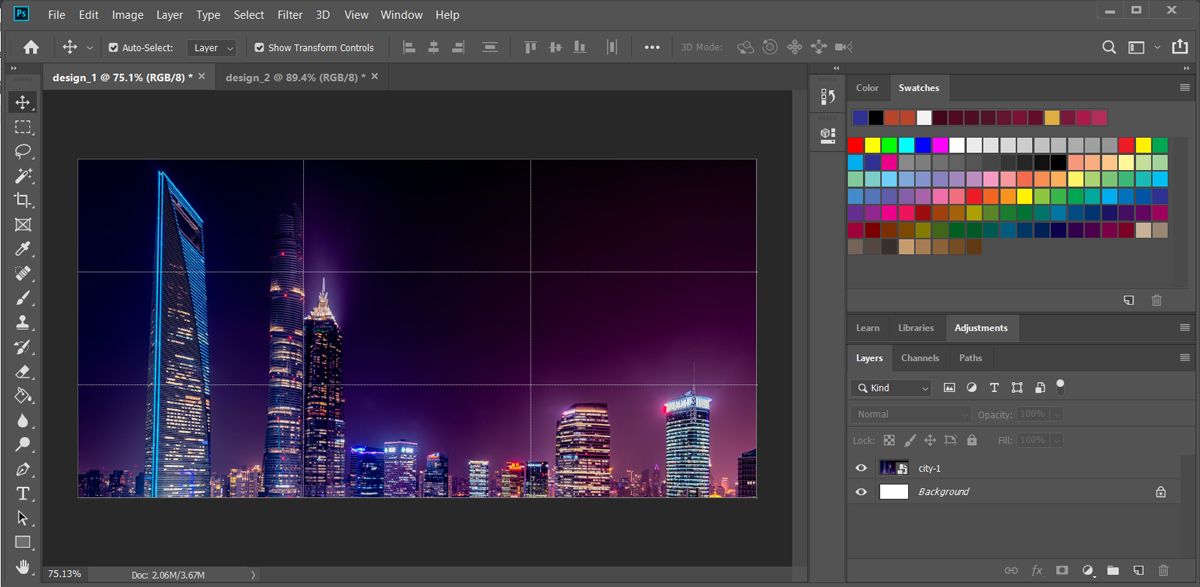
8. تمرین ابزار قلم
اگر تا به حال آثار هنری چشمگیر فتوشاپ را دیده اید، می توانید مطمئن باشید که به ابزار Pen نیاز دارد. ابزار Pen نه تنها یکی از همه کارهترین ابزارهای ادوبی است که در اکثر محصولات نرمافزاری Adobe موجود است، بلکه یکی از سختترین ابزارها برای یادگیری خوب استفاده است.
به هر حال، محصولات Adobe برای حرفه ای ها طراحی شده و بیشتر به آنها پاسخ می دهد. با توجه به اینکه هیچ آموزش رسمی واقعی برای آن وجود ندارد، و استفاده از ابزار Pen فرض میکند که از قبل با ایجاد و ویرایش شکلها به صورت دستی آشنا هستید، اکثر مردم به سادگی زحمت نمیکشند.
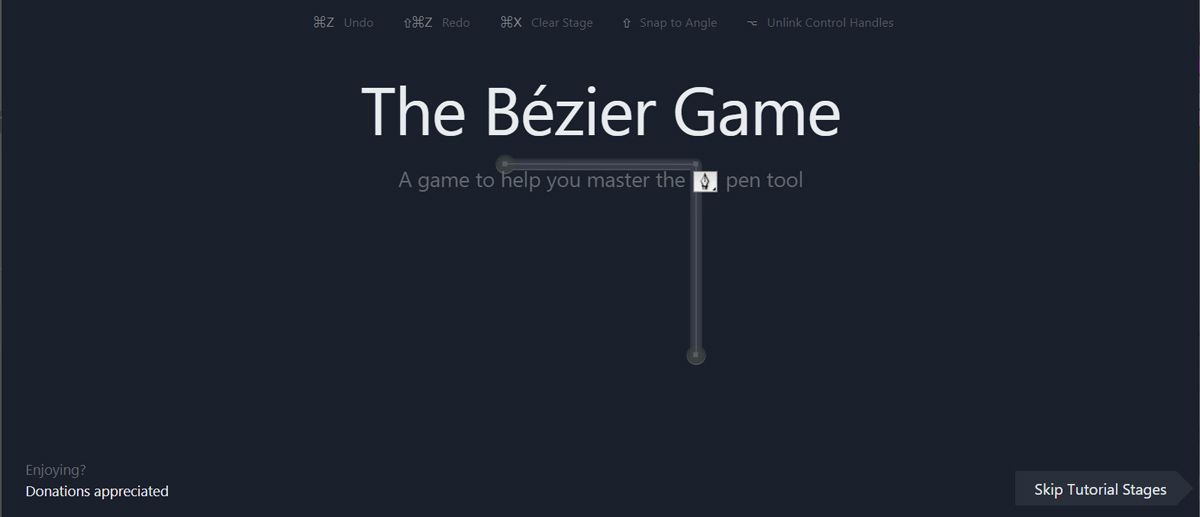
برای عادت کردن به طراحی با دست آزاد، بازی Bezier را امتحان کنید. یک بازی تعاملی ساده و پیچیده، تنها کاری که باید انجام دهید ایجاد اشکال ساده با استفاده از ابزار Pen است. این ساده، سریع است و اگر تازه وارد بازی Pen tool هستید، مطمئناً چند چیز را به شما یاد می دهد.
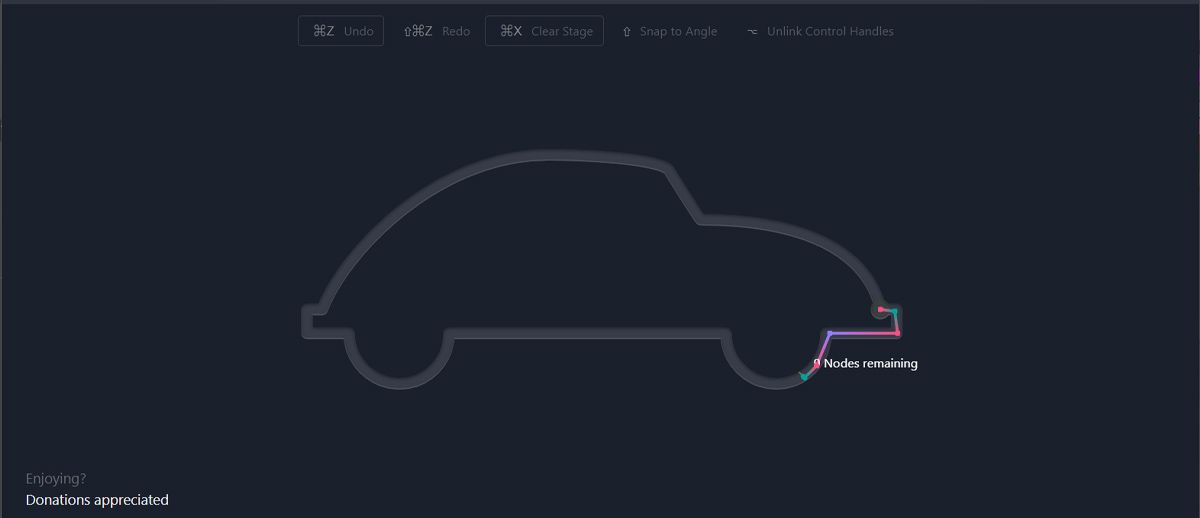
انجام این بازی ساده دانش و توانایی شما را در مورد ابزار Pen به میزان شگفت انگیزی افزایش می دهد. به خصوص اگر به تازگی با تکنیک های طراحی دیجیتال شروع کرده اید.
9. لایه بندی اشیاء هوشمند
فرض کنید، برای مثال، فیلترهایی را روی یک لایه اعمال میکنید تا ظاهر خوبی داشته باشد. به طور معمول، اگر اشتباهی مرتکب شدید، باید هر فیلتری را برگردانید و دوباره اعمال کنید تا ظاهر خوبی داشته باشد.
اگر مقدار خاص یک فیلتر یا یک فیلتر را به طور کامل فراموش کنید چه؟ اگر فیلتری برای شما مشکل ایجاد کند، اما شما ندانید که ممکن است کدام باشد، چه؟ همه این مشکلات را می توان با تبدیل لایه خود به یک Smart Object برطرف کرد.
اشیاء هوشمند به کاربران این امکان را می دهد که تغییرات رو به رشدی را که در یک لایه انجام می دهند لیست کنند و به کاربران اجازه می دهند بدون از دست دادن مسیر خود، تغییر، حذف یا ایجاد کنند. برای تبدیل یک لایه به یک شی هوشمند، روی نام لایه کلیک راست کرده و گزینه Convert to Smart Object را انتخاب کنید. یک نماد کوچک باید در تصویر کوچک لایه شما ظاهر شود.
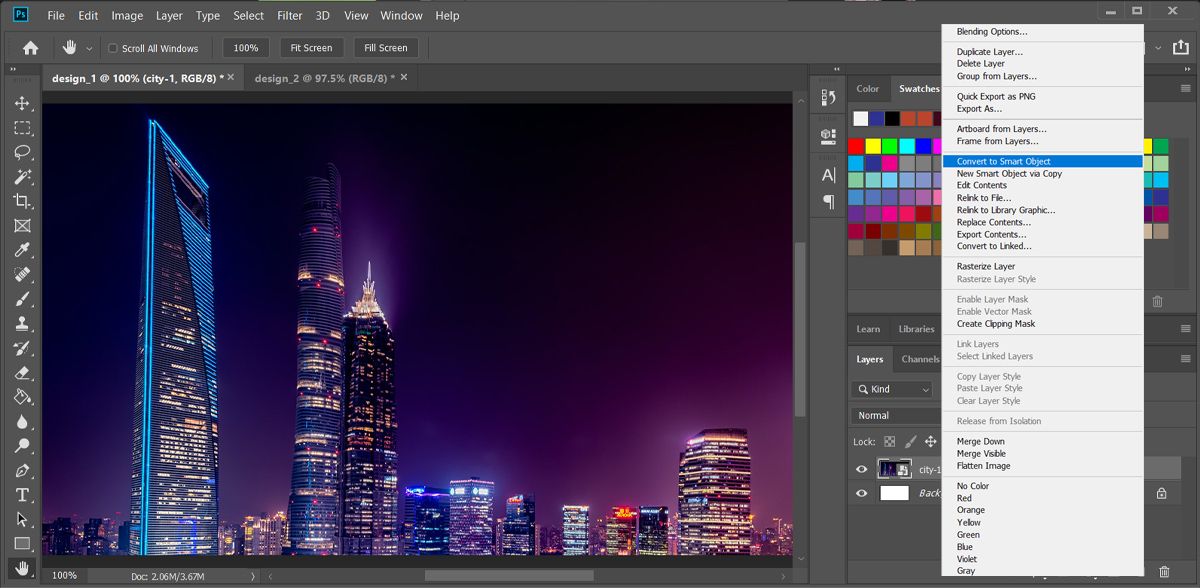
اکنون باید یک شی هوشمند به عنوان لایه خود داشته باشید. برای مشاهده یا حذف یک فیلتر، فقط روی نماد چشم در سمت چپ لیست کلیک کنید. برای تغییر گزینه ها، روی نماد سطوح در سمت راست دوبار کلیک کنید.
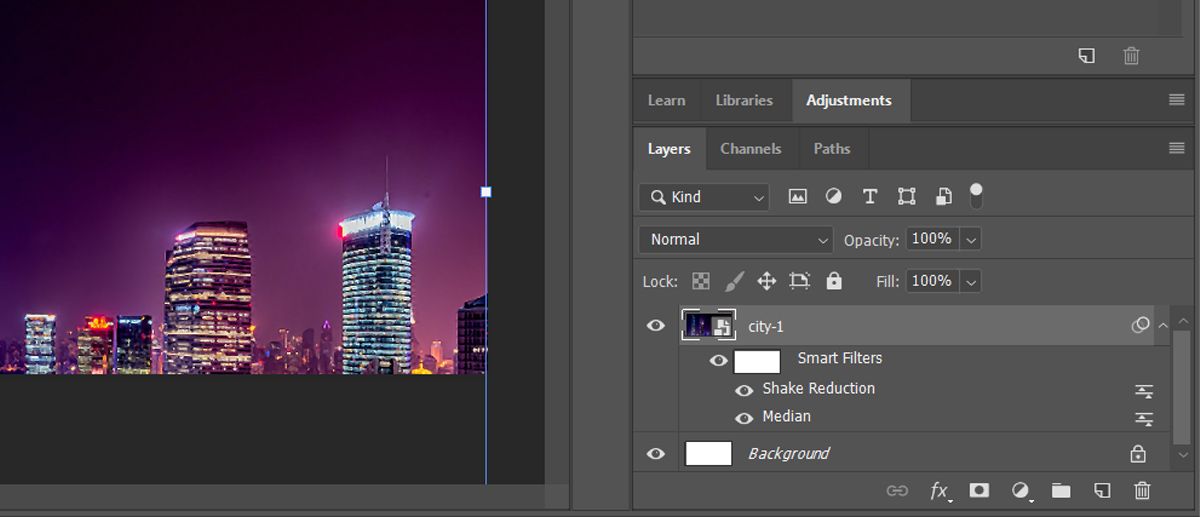
10. نمی توان فایل ها را به صورت PNG ذخیره کرد
اگر سند شما دارای یک کانال 32 بیتی است یا در حالت رنگ CMYK است، فتوشاپ به شما اجازه نمی دهد آن را به عنوان یک فایل PNG ذخیره کنید. برای رفع آن باید حالت رنگ را روی RGB قرار دهید.
منوی Image را باز کنید و به Mode > RGB color بروید.
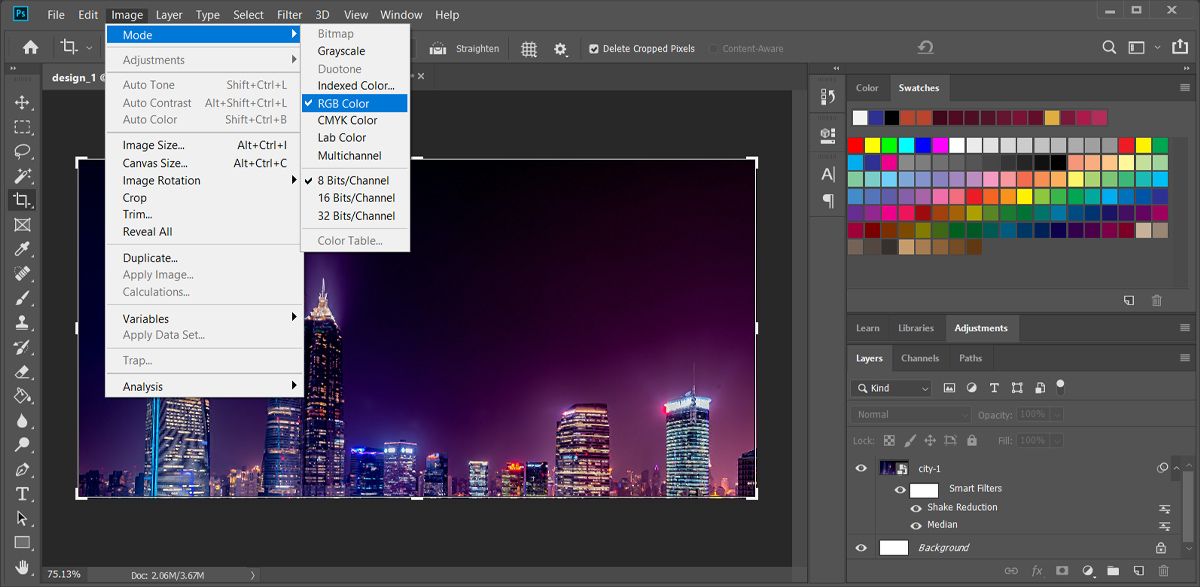
سپس، Ctrl + Shift + S را فشار دهید و Save as type را روی PNG قرار دهید.
این تو نیستی، فتوشاپ است
فتوشاپ یکی از قدرتمندترین و پرکارترین برنامه های موجود در جهان است. گفته می شود، در طول فرآیند یادگیری دست شما را نمی گیرد. سال ها طول می کشد تا راه خود را از طریق همه آن ببافید.
با حل رایج ترین مشکلات فتوشاپ، اکنون می توانید وقت بگذارید و به صورت آنلاین یاد بگیرید که چگونه یک نینجا فتوشاپ شوید.
