وقتی Mac شما از کار افتاد، باید تمام این نکات عیبیابی را اجرا کنید تا یاد بگیرید که چگونه خودتان آن را برطرف کنید.
برخی از نشانههای اولیه نقص سختافزار مک، از عملکرد نامناسب صفحهکلید و ترکپدهای پریشان گرفته تا مشکلات برق، صدای مخدوش، مشکلات بوت شدن و موارد دیگر را شامل میشود. اما نگران نباشید، نکات ما به شما کمک میکند تا مشکلات رایج سختافزار Mac را بدون نیاز به قرار ملاقات با Genius Bar در Apple Store محلیتان عیبیابی کنید.
10. مک شارژ یا روشن نمی شود
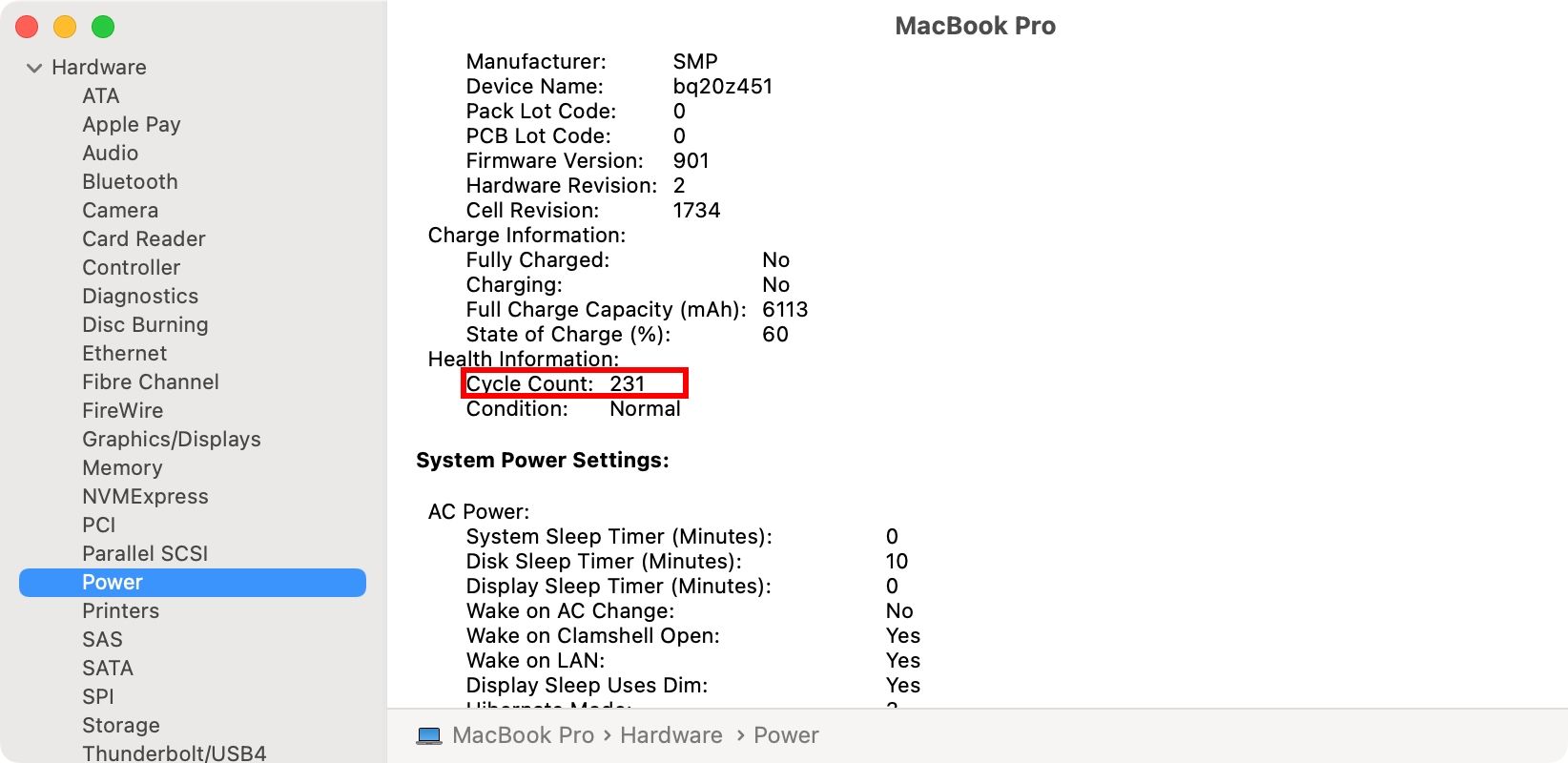
اگر macOS بوت نشد، دکمه پاور را نگه دارید تا صفحه خالی شود، سپس رها کنید و دوباره دکمه را فشار دهید. تنظیم مجدد NVRAM، PRAM و SMC نیز می تواند به راحتی مشکلات شارژ شما را برطرف کند. برای اینکه ببینید احتمالاً به باتری جدیدی نیاز دارید یا خیر، تعداد چرخه باتری مک خود را بررسی کنید.
بررسی کنید که آیا آداپتور برق و کابل شما روی Mac دیگری کار می کند یا خیر. سپس با تنظیم مجدد قطع کننده برق یا پریز GFI، هرگونه مشکل برق در خانه خود را رد کنید. در عوض ممکن است دکمه پاور مک شما خراب باشد، پس آن را دوباره بررسی کنید. اگر مشکل شما ریشه در یک برد منطقی خراب دارد، باید هزینه تعمیر فیزیکی مک را بپردازید.
9. چراغ برق چشمک زن یا هشدارهای صوتی
برق چشمک زن یا MagSafe LED به معنای سخت افزار داخلی نامطلوب است—از عیب یابی سخت افزاری داخلی اپل برای شناسایی مقصر استفاده کنید. هنگام روشن کردن دستگاه برای دسترسی و استفاده از تستهای تشخیصی اپل، D را نگه دارید. با پایان یافتن بررسی عیب، خواهید دید که آیا باتری، پردازنده یا چیز دیگری دچار مشکل شده است.
اگر در هنگام راهاندازی صداهای بلند شنیدید، RAM نتوانسته است یکپارچگی را بررسی کند. بازنشانی تک تک ماژولهای RAM میتواند این مشکل را برطرف کند، مشروط بر اینکه بتوانید آزادانه به ماژولهای RAM دسترسی داشته باشید، که در ماشینهای جدیدتر آسان نیست.
8. Mac شروع به یک علامت سوال

اگر هنگام بوت شدن مک، پوشه ای را مشاهده کردید که علامت سوال چشمک زن روی صفحه نمایش داده می شود، ممکن است مشکلی در دیسک راه اندازی وجود داشته باشد. یا دیسک از نظر فیزیکی آسیب دیده است یا مک شما در مکان یابی نرم افزار سیستم عامل macOS خود با مشکل مواجه است.
برای رفع این مشکل، با نگه داشتن کلیدهای Cmd + R در زمان بوت در مک مبتنی بر اینتل، وارد سیستم بازیابی macOS شوید. اگر Mac سیلیکونی اپل دارید، دکمه پاور را فشار داده و نگه دارید، سپس گزینهها را انتخاب کنید و روی Continue کلیک کنید. Disk Utility را از گزینه های Recovery خود انتخاب کنید و روی گزینه First Aid کلیک کنید تا دیسک راه اندازی خود را برای وجود خطا بررسی کنید. اگر Disk Utility هیچ خطایی پیدا نکرد یا آن را تعمیر کرد، ممکن است لازم باشد macOS را در حالت بازیابی مجدد نصب کنید.
7. مک به طور کامل راه اندازی نمی شود
صفحه سیاه یا خاکستری یا macOS که تا آخر راهاندازی نمیشود نشاندهنده مشکلی در سیستم عامل یا برنامههایی است که در هنگام راهاندازی بهطور خودکار بارگیری میشوند. در این صورت، وارد Safe Mode شوید تا ببینید آیا آیتم راهاندازی مانع از بارگیری صحیح macOS میشود یا خیر.
در مک های اینتل، کلید Shift را در زمان بوت فشار دهید تا Safe Mode را فراخوانی کنید. در مکهای سیلیکونی اپل، دکمه پاور را فشار داده و نگه دارید و دیسک راهاندازی خود را انتخاب کنید، سپس کلید Shift را فشار داده و نگه دارید و گزینه Continue in Safe Mode را انتخاب کنید.
از Disk Utility در Safe Mode برای رفع مجوزهای دیسک استفاده کنید یا سعی کنید یک سیستم فایل خراب را تعمیر کنید. اگر هنوز نمی توانید به دسکتاپ دسترسی پیدا کنید، یاد بگیرید که چگونه فایل های مهم را از مکی که بوت نمی شود بازیابی کنید.
6. بدون نور پس زمینه صفحه نمایش، سوسو زدن صفحه، یا سایر مشکلات صفحه نمایش
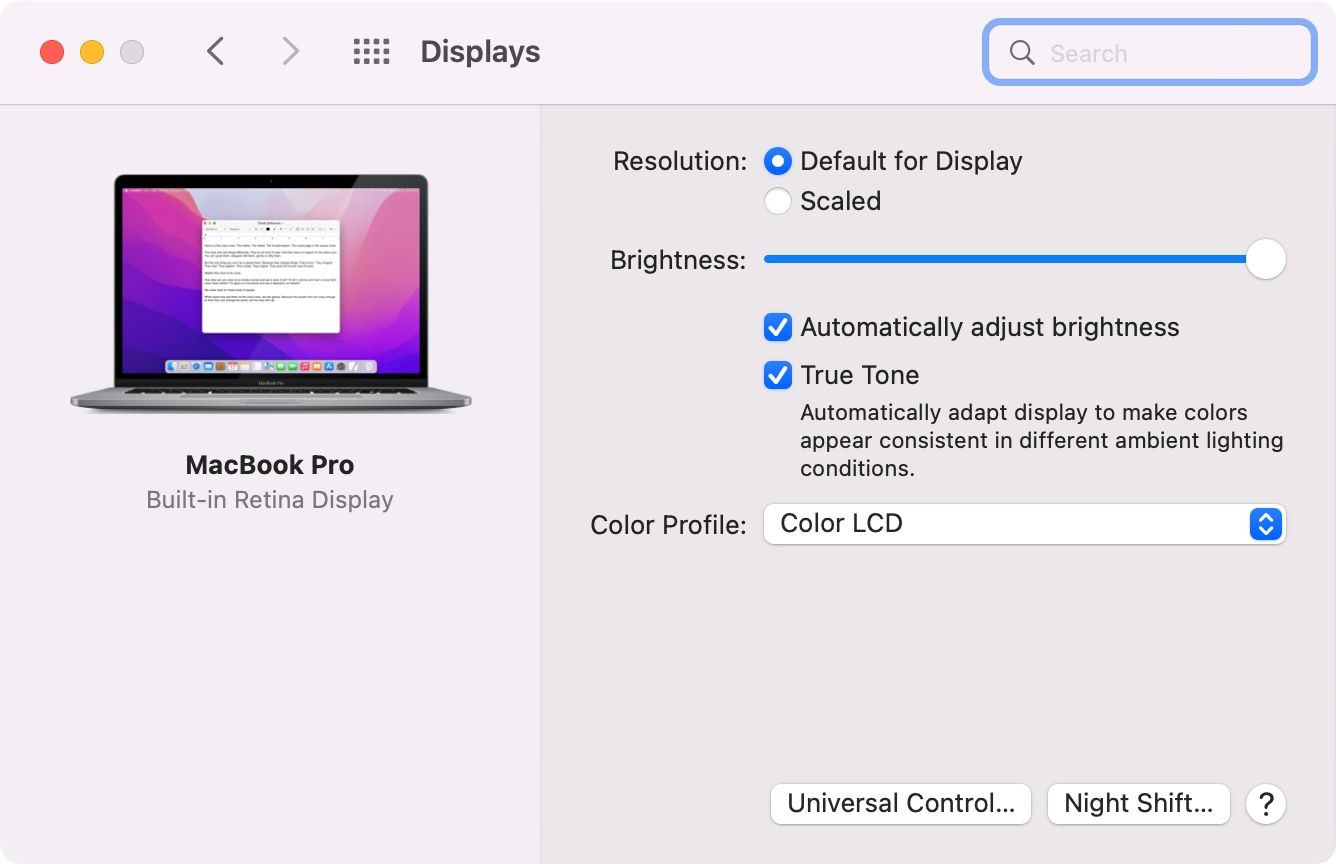
با مطالعه راهنمای ما در مورد نحوه عیب یابی مشکلات رایج macOS با چندین نمایشگر شروع کنید. اگر نور پسزمینه صفحه نمایش شکسته باشد، به سختی هیچ تصویری را نمیبینید، اما ابتدا بررسی کنید که آیا این ممکن است چیزی به سادگی کاهش روشنایی صفحه باشد. اگر صفحهنمایش سوسو میزند، به حالت Safe Mode راهاندازی کنید و با رفتن به System Preferences > Display و کلیک کردن روی گزینه Default for Display در کنار Resolution به تنظیمات نمایش کارخانه برگردید.
اگر صفحه نمایش خارجی شما از نرخ نوسازی متغیر پشتیبانی می کند، یکی از موارد ثابت را در منوی نرخ تازه سازی انتخاب کنید. تغییر گزینههای انعکاس صفحه یا جدا کردن نمایشگرهای خارجی نیز میتواند به کاهش مشکل کمک کند.
5. حرکت نامنظم صفحه نمایش یا ماوس
حتماً نکات عیبیابی ما را برای رفع ترکپدهای عصبی و سایر نکات برای رفع مشکلات رایج ماوس در macOS بررسی کنید. همیشه ایده خوبی است که سعی کنید تنظیمات سفارشیسازی صفحه لمسی خود را در System Preferences > Trackpad یکی یکی خاموش کنید تا تنظیمات بالقوه مشکلساز را جدا کنید. این می تواند چیزی به سادگی روشن کردن کشیدن باشد!
4. آسیب فیزیکی یا مایع
به شما توصیه میشود برای محافظت فیزیکی از مک خود چند اقدام احتیاطی انجام دهید. در صورت آسیب مایع، سریعاً رایانه را خاموش کنید، آن را از برق جدا کنید و لوازم جانبی را از برق جدا کنید. در صورت امکان، مک خود را برگردانید تا باتری را جدا کنید.
اگر از فناوری آگاه هستید و ابزار مناسبی دارید، میتوانید قاب پشتی را جدا کنید تا حداکثر مایعات را از اجزای داخلی خارج کنید. قبل از بستن مجدد دستگاه، حتماً 24 تا 48 ساعت زمان دهید تا خشک شود.
هنوز تاس نداره؟ وقت آن است که با پشتیبانی اپل تماس بگیرید! گارانتی یک ساله اپل عیوب ساخت و خرابی سخت افزار را پوشش می دهد. با این حال، برای رفع هرگونه آسیب فیزیکی ناشی از ریختن مایعات، باید از جیب خود هزینه کنید.
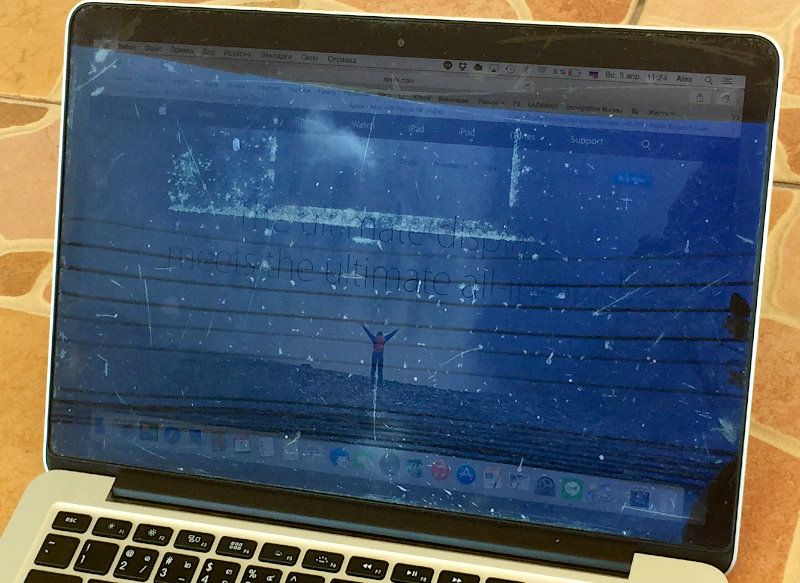
پوشش اختیاری AppleCare+ شامل محافظت در برابر آسیب فیزیکی تصادفی با هزینه بسیار کمتر است. برای خرید یک طرح AppleCare در دستگاه خود، روی لوگوی Apple کلیک کنید و به About This Mac > Support بروید، سپس AppleCare+ Coverage Available را انتخاب کنید (اگر Mac شما واجد شرایط نباشد، این گزینه را نخواهید دید). یا با ورود به صفحه پشتیبانی من اپل، یک طرح AppleCare را به صورت آنلاین خریداری کنید.
AppleCare+ صدمات فیزیکی بیش از حد را تحت پوشش قرار نمی دهد، که به عنوان “آسیب فاجعه بار ناشی از تماس مایع یا غوطه ور شدن یا آسیب ناشی از وجود مواد خطرناک” تعریف می شود.
3. صفحه کلید کار نمی کند، کلیدهای گیر کرده یا کلیدها به طور خودکار تکرار می شوند
اگر صفحهکلید شما بیسیم است، بررسی کنید که بلوتوث در تنظیمات سیستم > بلوتوث فعال باشد، سپس با نکات عیبیابی ما ادامه دهید تا صفحهکلید Mac دوباره کار کند. تنظیم مجدد ماژول بلوتوث در مک شما معمولاً راه خوبی برای رفع مشکلات تایپ متناوب است. برای انجام این کار، دستور زیر را در پنجره ترمینال اجرا کنید:
sudo pkill bluetoothd
Enter را فشار دهید و در صورت درخواست رمز عبور مک خود را تایپ کنید. با اجرای دستور، کامپیوتر را راه اندازی مجدد کنید تا سخت افزار بلوتوث دوباره راه اندازی شود.
آیا کلید Touch ID از کار افتاده است؟ اگر چنین است، مراحل ما را برای رفع عدم شناسایی اثر انگشت ذخیره شده توسط Touch ID دنبال کنید.
آیا کلیدها احساس چسبندگی دارند؟ آیا برخی از شخصیت ها تکرار می شوند؟ سرعت تکرار کلید را در System Preferences > Keyboard تنظیم کنید. اگر هنوز یک مک مجهز به صفحهکلید پروانهای بدنام اپل را تکان میدهید، ممکن است جایگزین رایگان آن از طریق برنامه خدمات صفحهکلید اپل در دسترس باشد. در حالی که یک صفحه کلید جایگزین به طور دائم مشکلات استفاده از مکانیسم پروانه را برطرف نمی کند، تلاش برای پاک کردن گرد و غبار از صفحه کلید برای رفع کلیدهای گیر کرده ضرری ندارد. همچنین پوششی برای محافظت از صفحه کلید خود در برابر گرد و غبار در صورت عدم استفاده در نظر بگیرید.
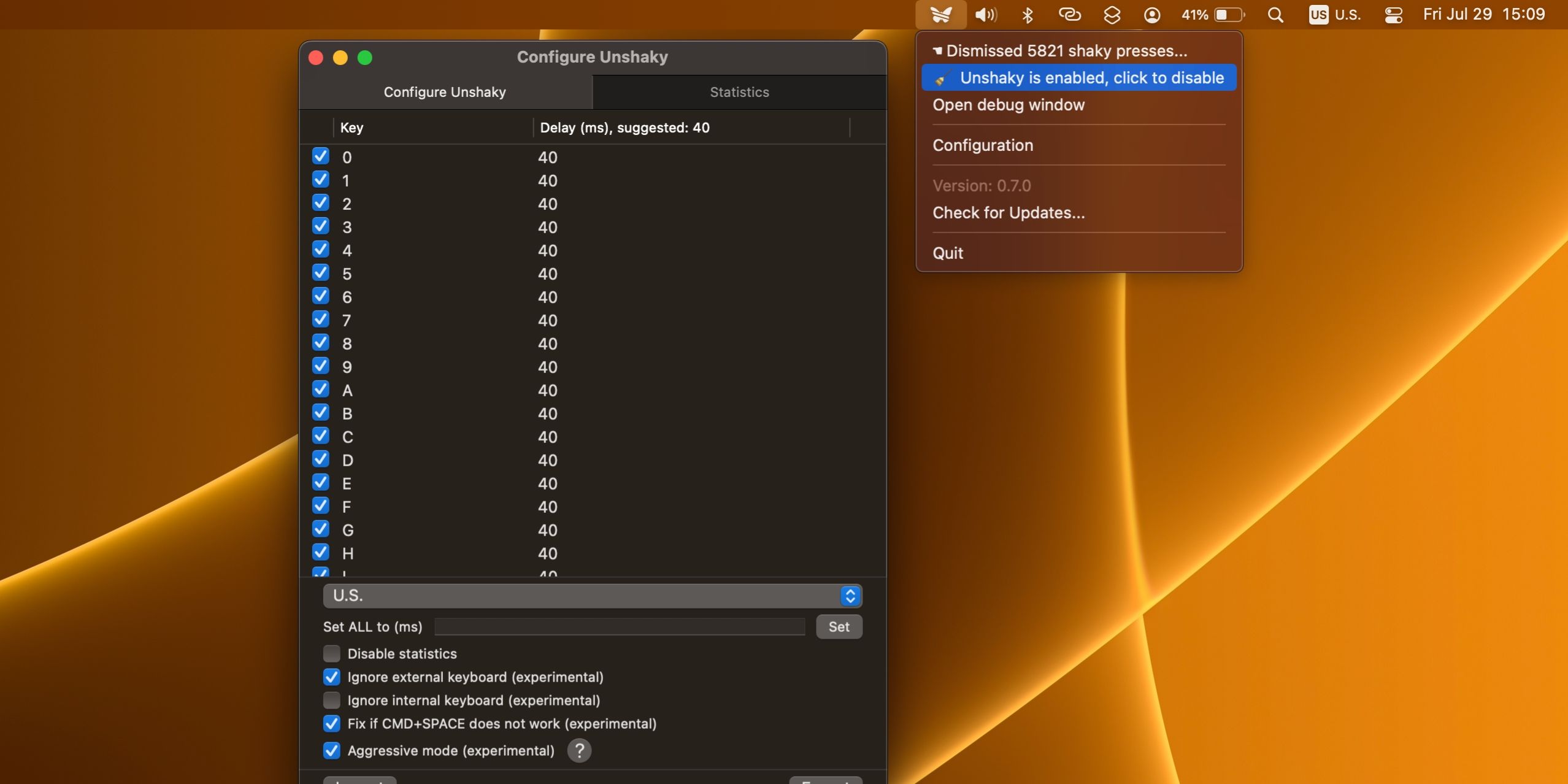
بهترین راه حل باند برای این کیبوردهای پروانه ای معیوب، ابزار Unshaky است که به طور موثر فشار دادن چند کلید را رد می کند. می توانید Unshaky را به صورت رایگان از GitHub دانلود کنید. این برنامه دیگر به طور فعال نگهداری نمی شود، اما همچنان همانطور که در macOS Monterey تبلیغ می شود کار می کند.
2. دستگاه های جانبی کار نمی کنند
بله، حتی وسایل جانبی ممکن است مک شما را گیج کنند. برخی از دستگاههای خارجی که میتوانید به آن درگاههای USB-C یا Thunderbolt وصل کنید عبارتند از چاپگر، دوربین، درایوهای ذخیرهسازی، لوازم شبکه و غیره. فرآیند عیب یابی را با جدا کردن لوازم جانبی یکی یکی شروع کنید.
پس از جدا کردن هر یک از لوازم جانبی، کامپیوتر را مجددا راه اندازی کنید تا زمانی که تشخیص دهید کدام یک با عملکرد مک شما تداخل دارد. سعی کنید تنظیمات دستگاه جانبی خود را تغییر دهید یا به تنظیمات پیش فرض تغییر دهید تا ببینید آیا انجام این کار مشکلی را که تجربه می کنید برطرف می کند یا خیر.
همچنین باید هر گونه خرابی دستگاههای جانبی را در پورتهای مختلف با کابلهای مختلف آزمایش کنید تا آنها را نیز رد کنید.
1. مک پس از پیام وحشتناک کرنل راه اندازی مجدد می شود
اگر Mac شما به طور ناگهانی یک صفحه پانیک هسته نمایش داد، زمان وقوع این اتفاق را یادداشت کنید و کامپیوتر را مجددا راه اندازی کنید. هراس هسته یکی از چندین نشانه وجود مشکل در مک شما است.
پس از راه اندازی مجدد macOS، باید یک فایل گزارش روی دسکتاپ وجود داشته باشد. اگر نه، آن را به صورت دستی با نگه داشتن کلید Option در حالی که روی منوی Finder’s Go کلیک می کنید، پیدا کنید، سپس Library را انتخاب کنید. در پنجره Finder که باز می شود، به زیر پوشه Logs/DiagnosticReports بروید و جدیدترین فایل را با پسوند panic. شناسایی کنید.
عامل پشتیبانی اپل ممکن است این فایل را برای عیب یابی وحشت درخواست کند. برای اینکه خودتان آن را مرور کنید، فایل را در TextEdit باز کنید و در آن اسکرول کنید تا مهر زمان درست را پیدا کنید و بدانید که چرا هسته وحشت زده شده است.
مشکلات مک شما می تواند به نرم افزار مربوط باشد
آیا مک شما به طور غیرمنتظره ای از کار می افتد یا از روی هوس راه اندازی مجدد می شود؟ آیا برنامه ها فریز می شوند؟ این علائم حاکی از عوارض در بخش نرم افزار است. برای این سناریوها، مراحل عیب یابی را برای رفع مشکلات رایج نرم افزار macOS دنبال کنید.
اگر هیچ یک از نکات بالا مفید نبود، در عوض با بخش پشتیبانی اپل تماس بگیرید. برای سرعت بخشیدن به فرآیند، به نماینده پشتیبانی خود بگویید که قبلاً تمام این مراحل عیب یابی را انجام داده اید.
مشکلات کامپیوتری یک واقعیت زندگی است
هیچ فناوری از جمله کامپیوترهای مک اپل در برابر مشکلات مصون نیست. فقط پس از امتحان کردن نکات عیبیابی رایگان ما، باید به پرداخت هزینه برای سرویس یک مک معیوب متوسل شوید. به یاد داشته باشید، بسیاری از مشکلات سخت افزاری در مک را می توان به راحتی با انجام چند تنظیمات حل کرد.
