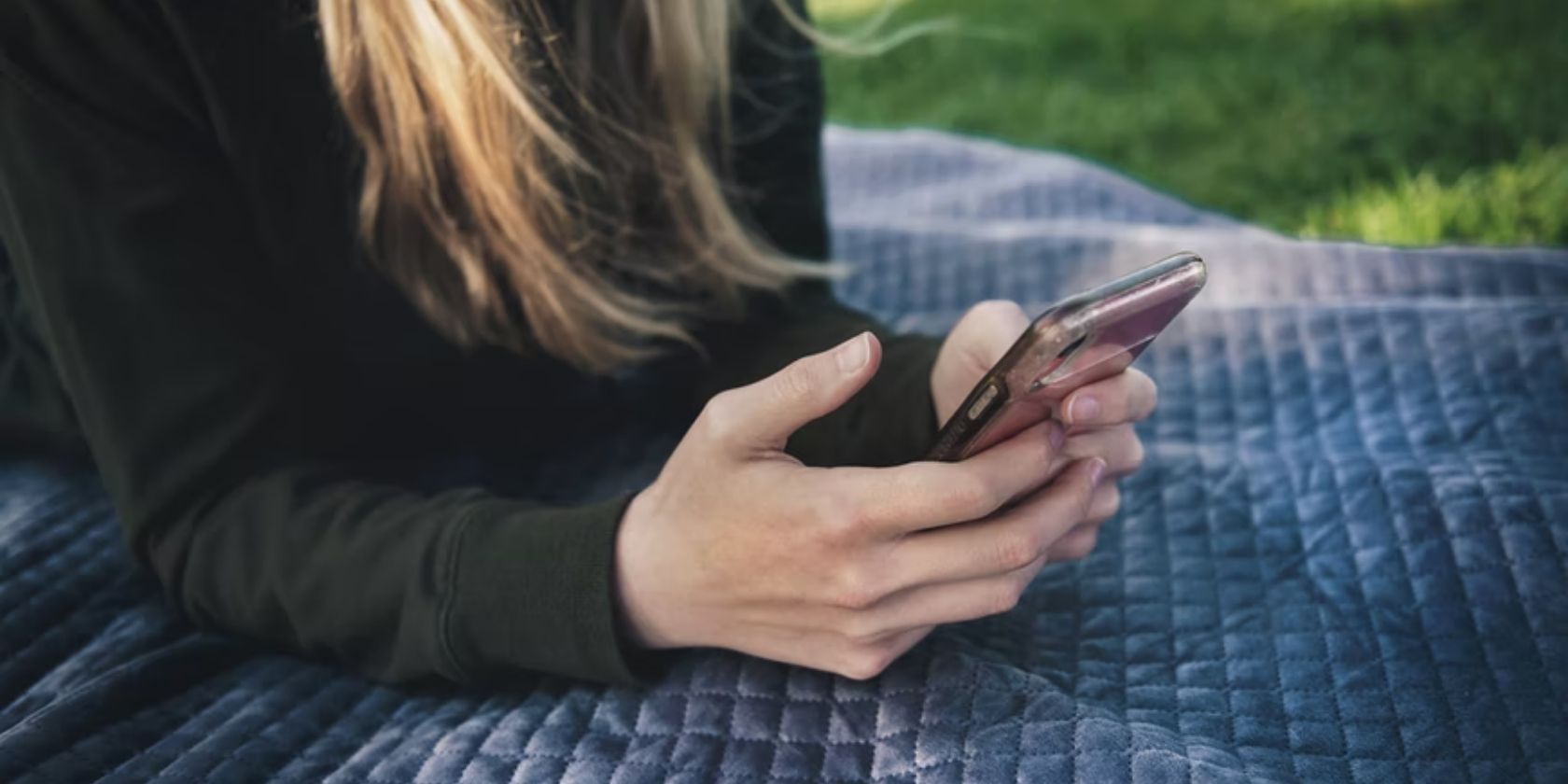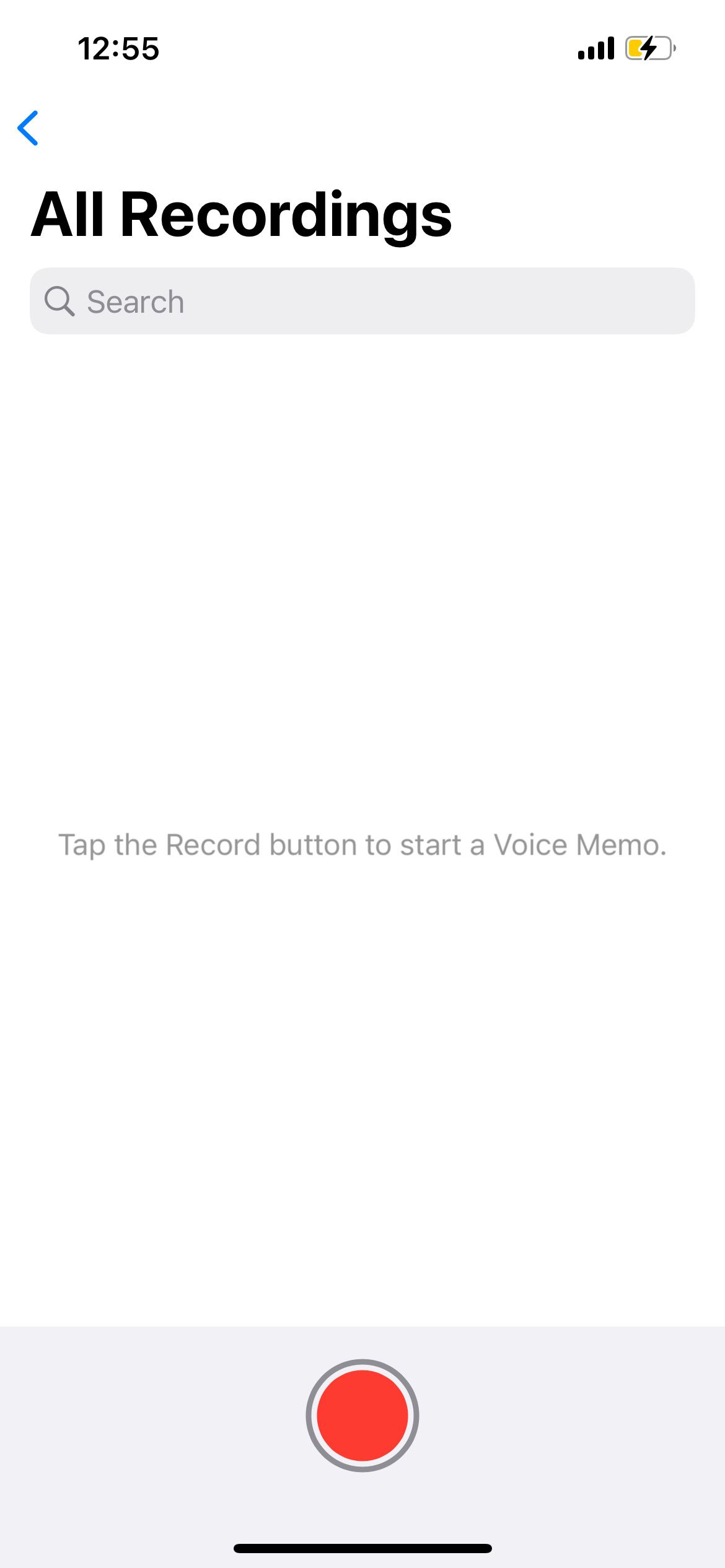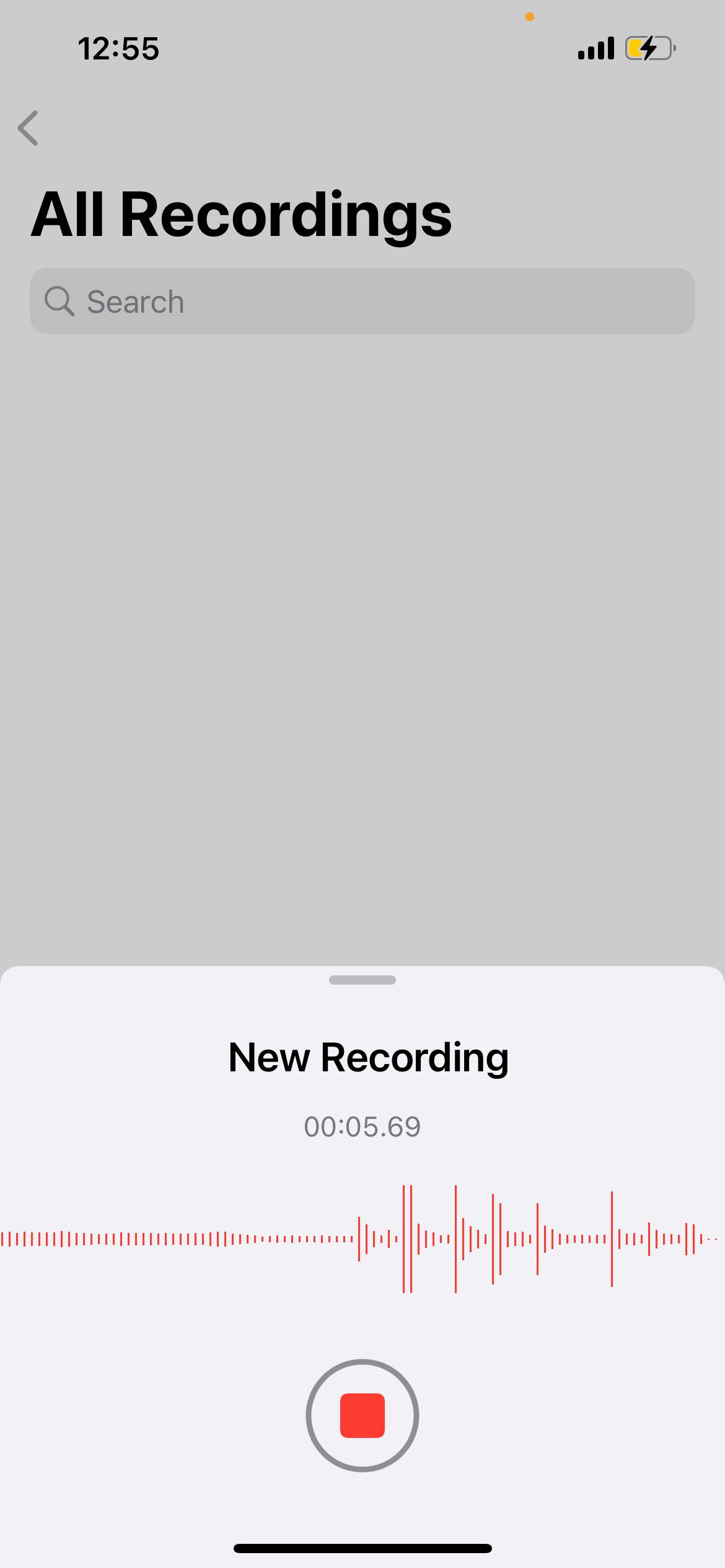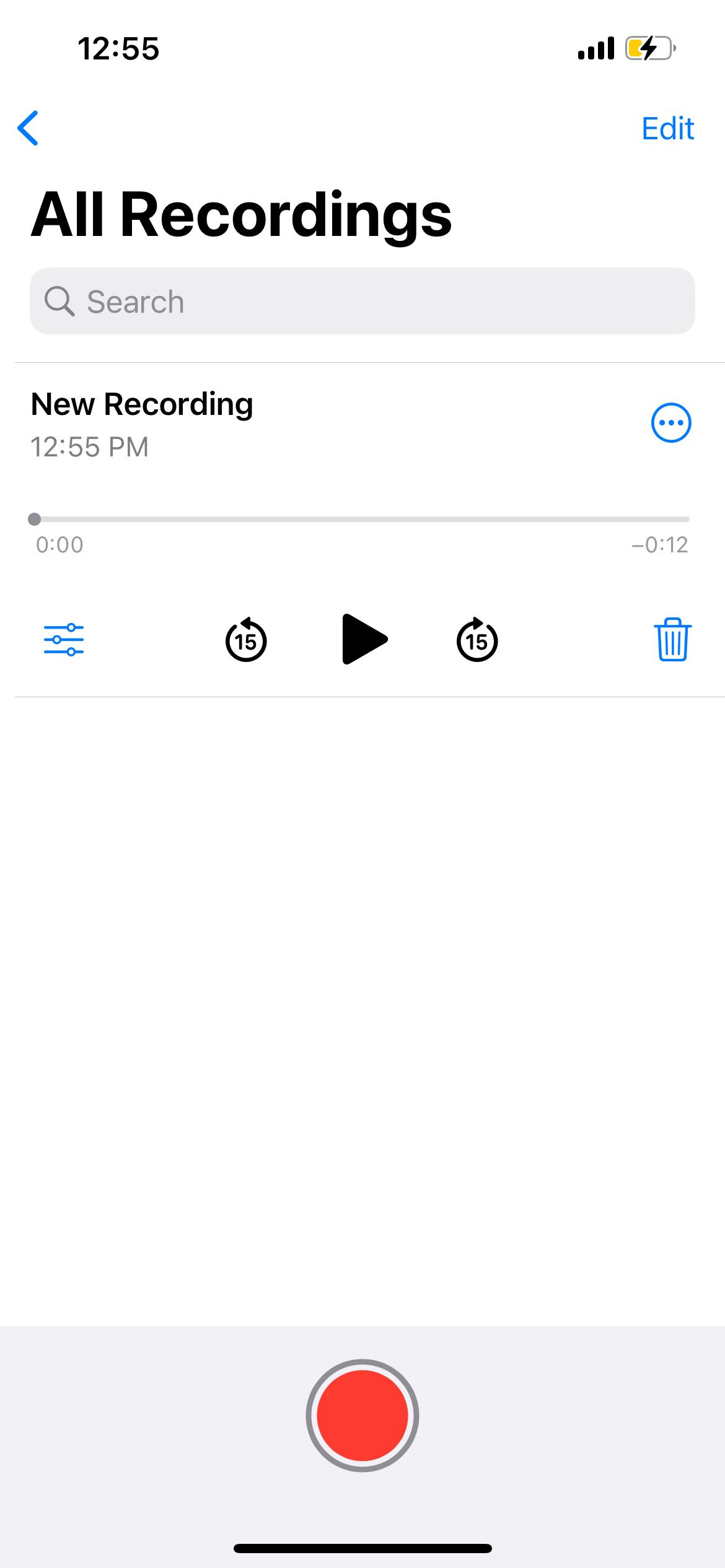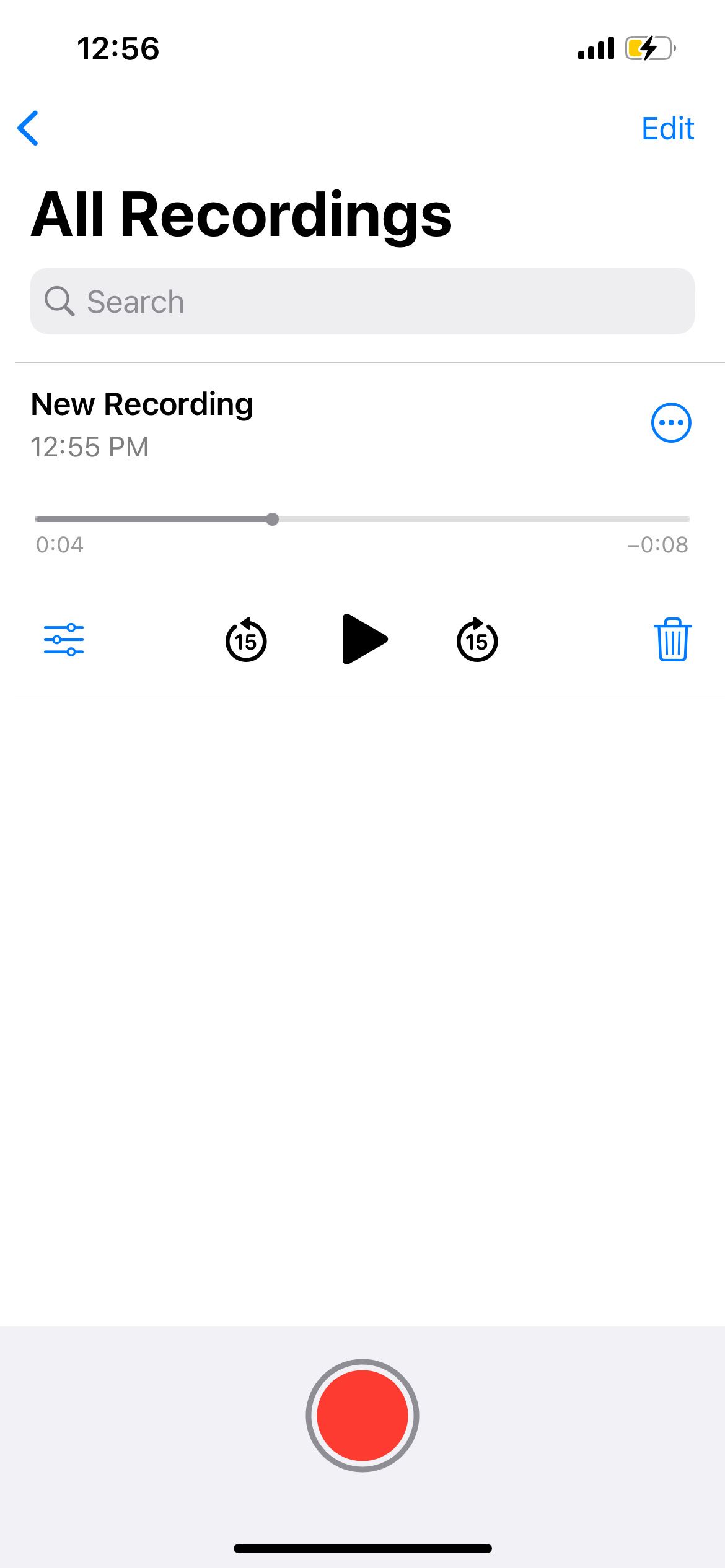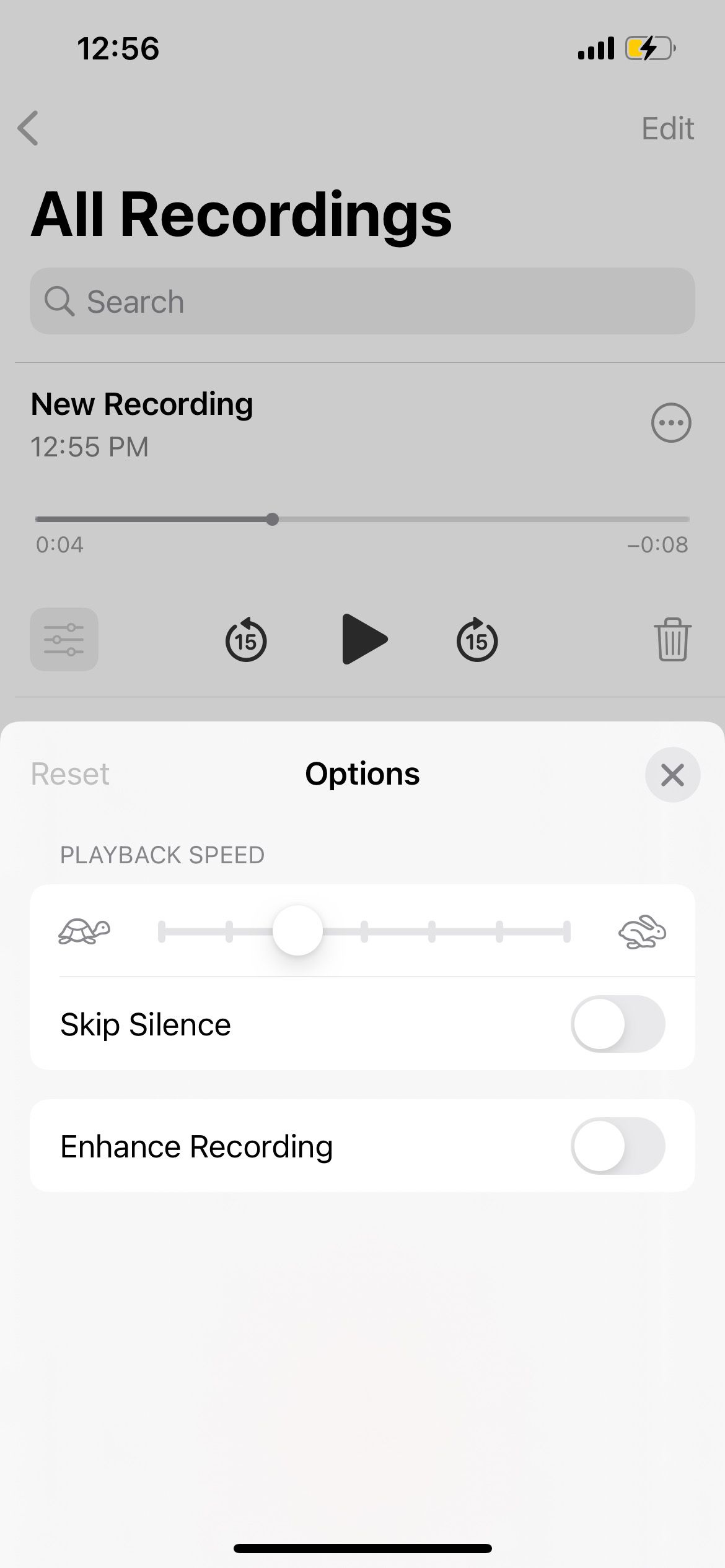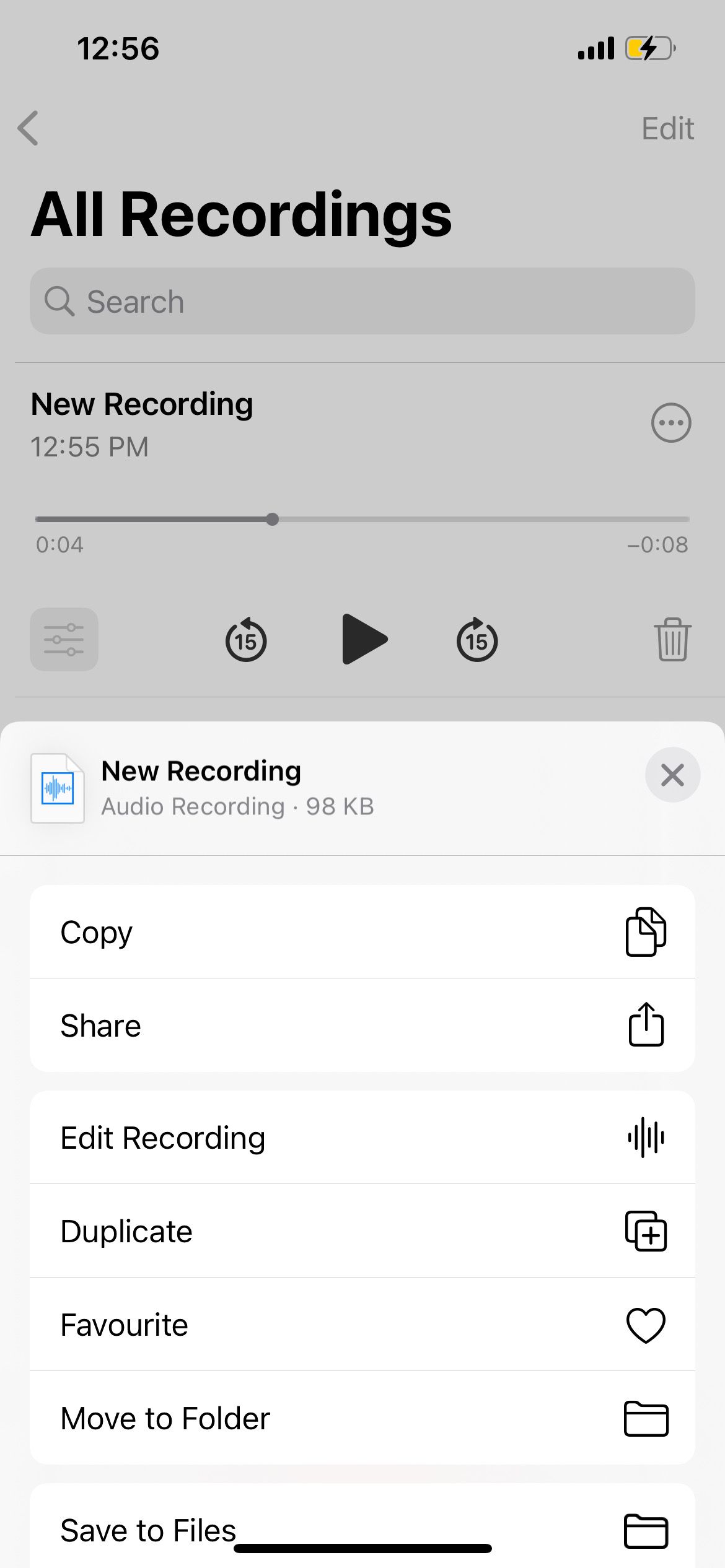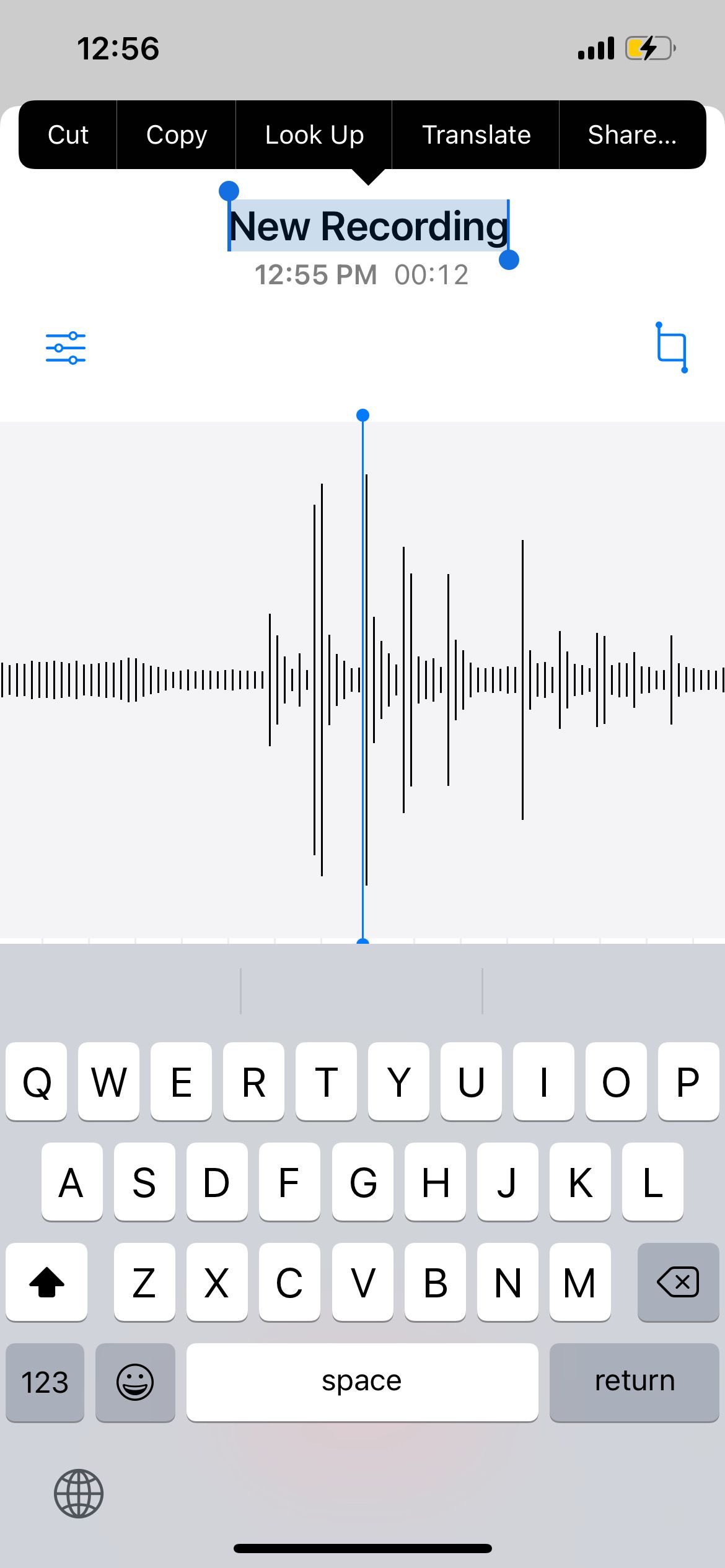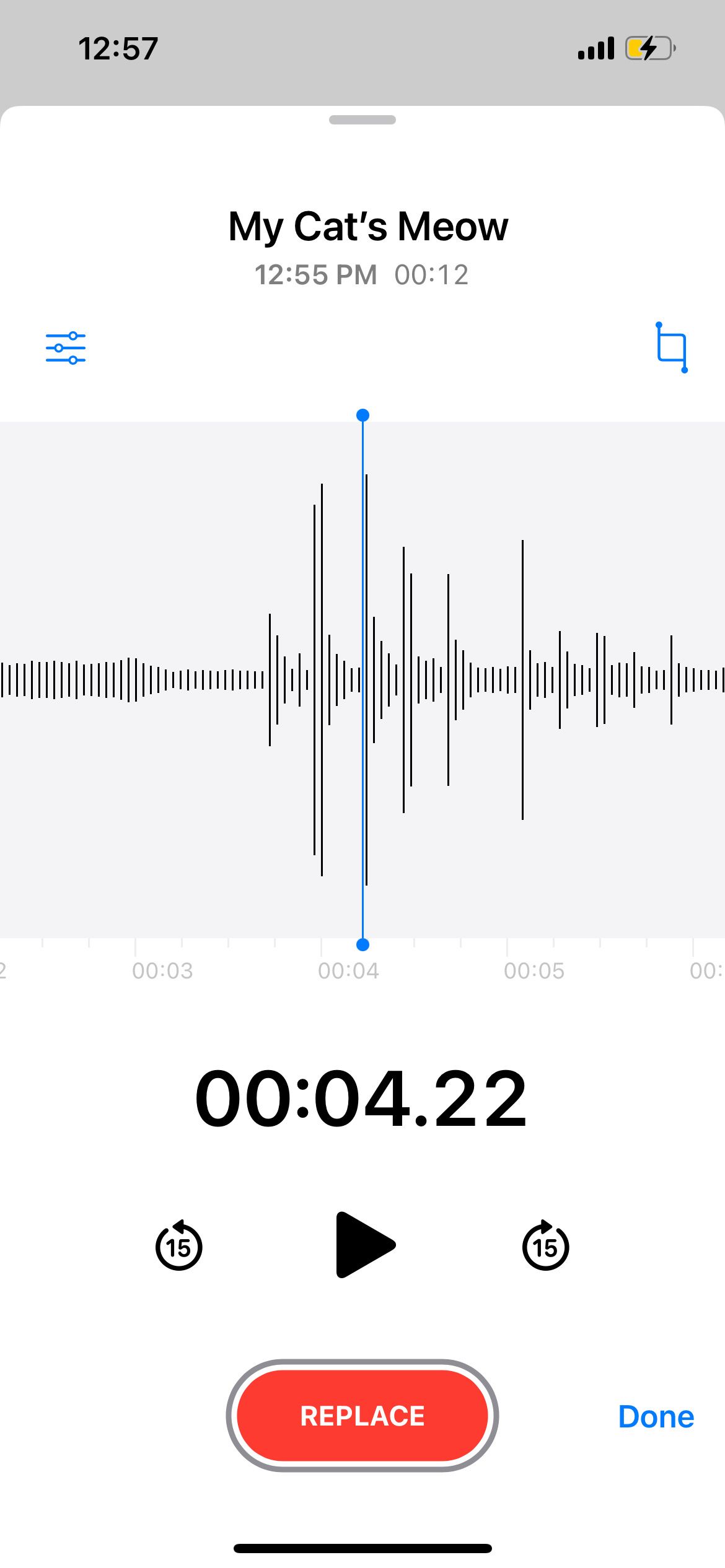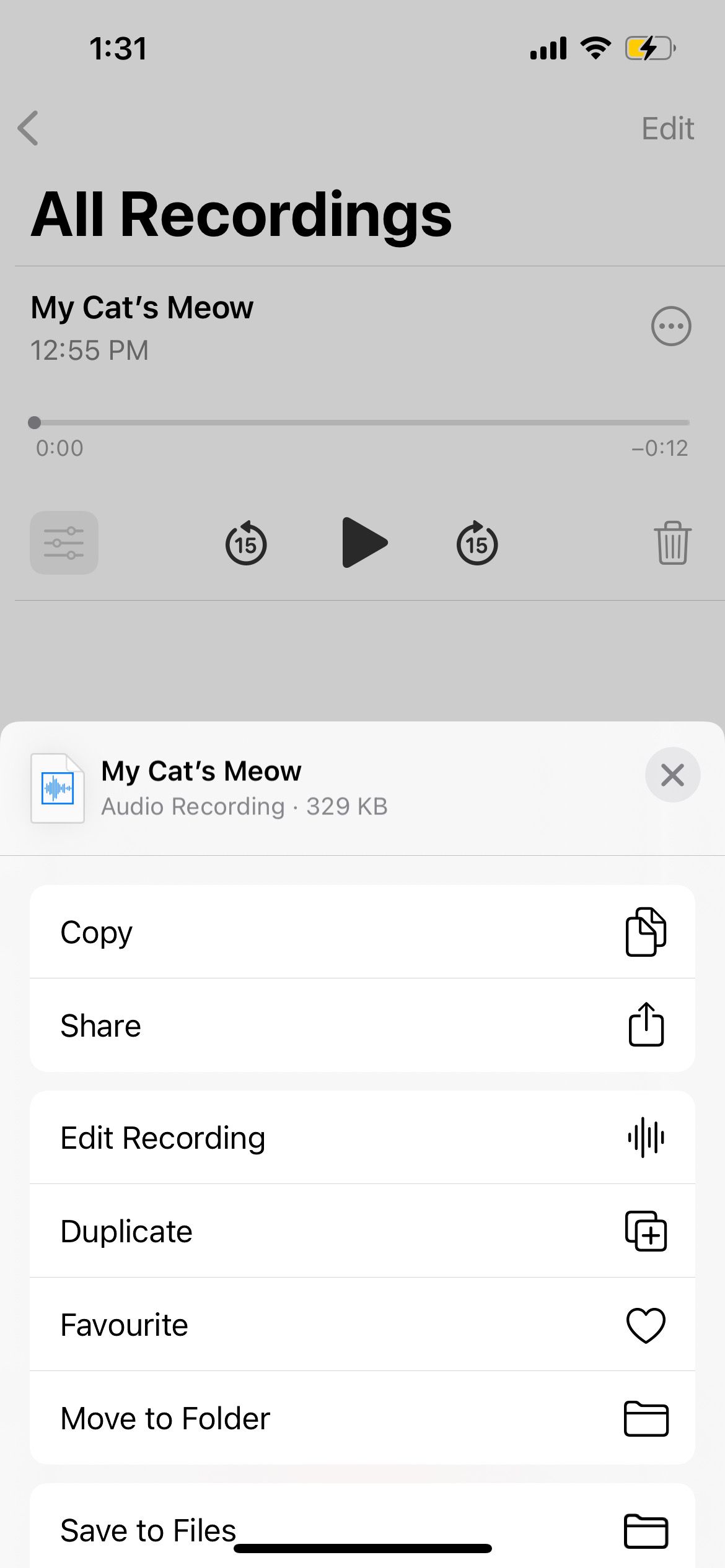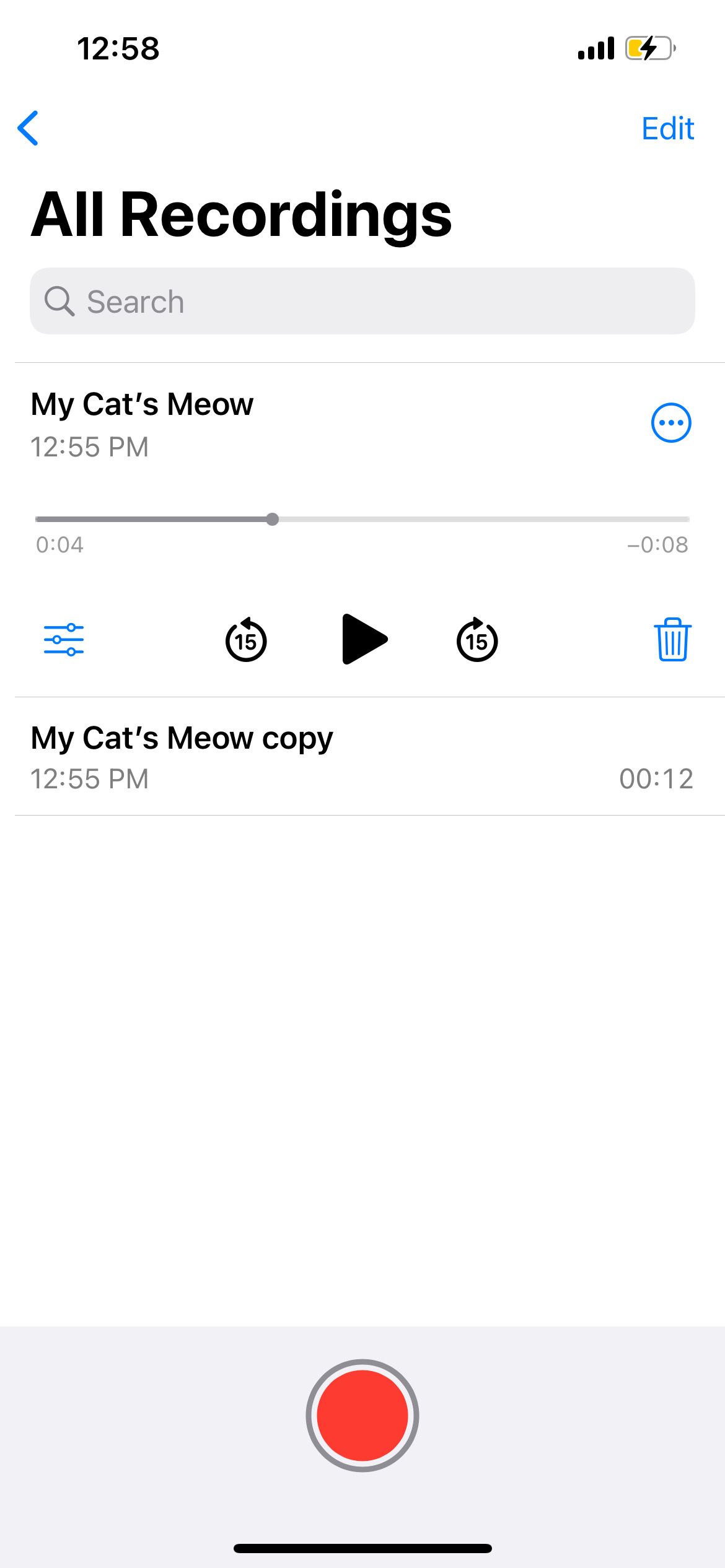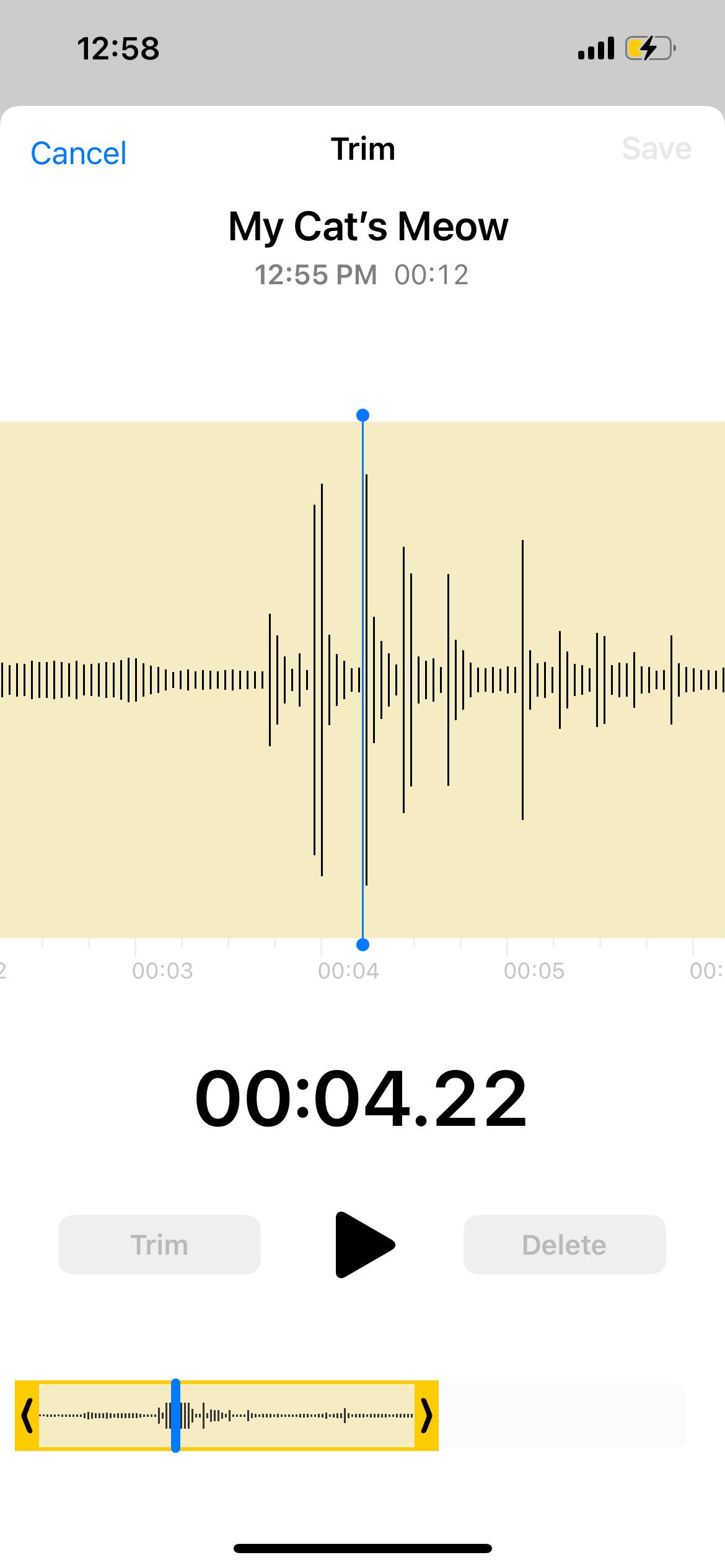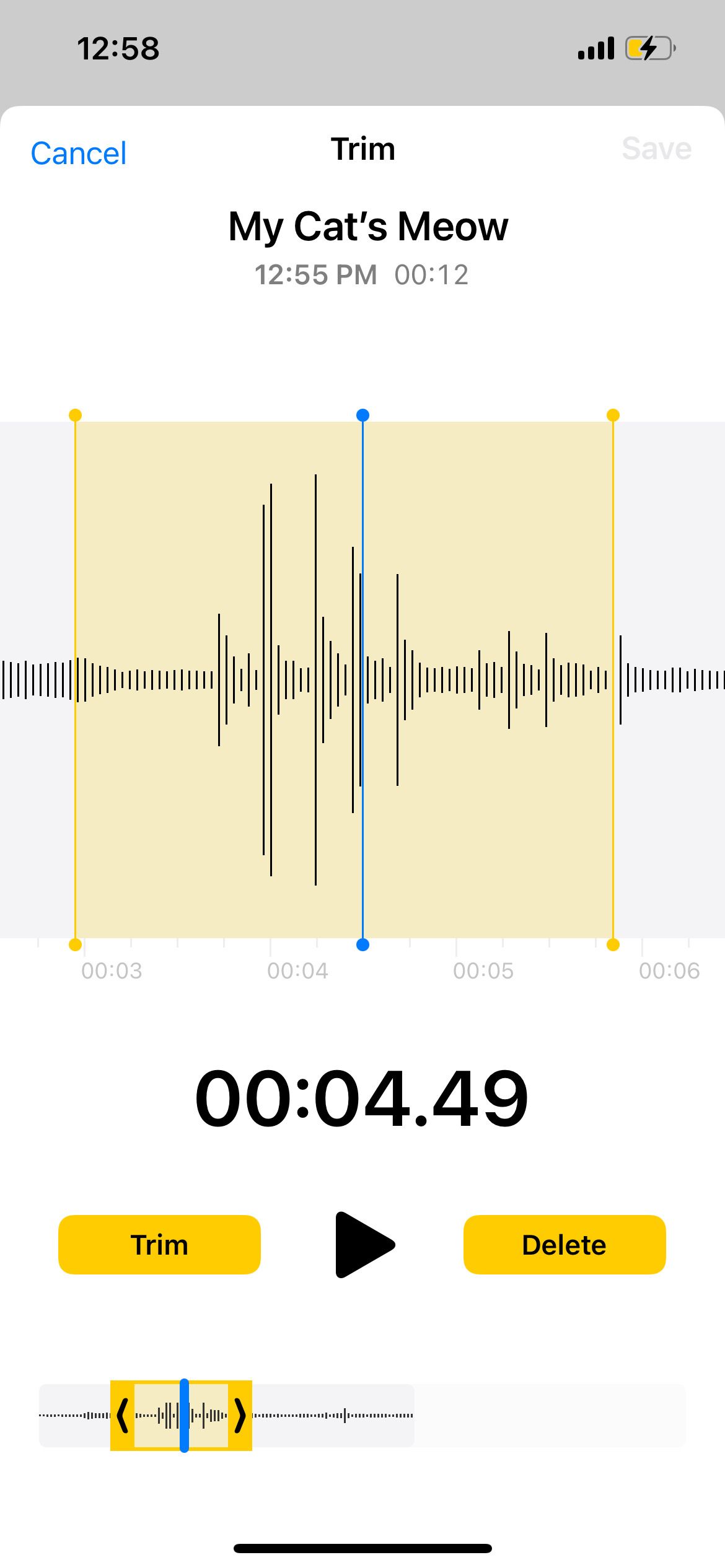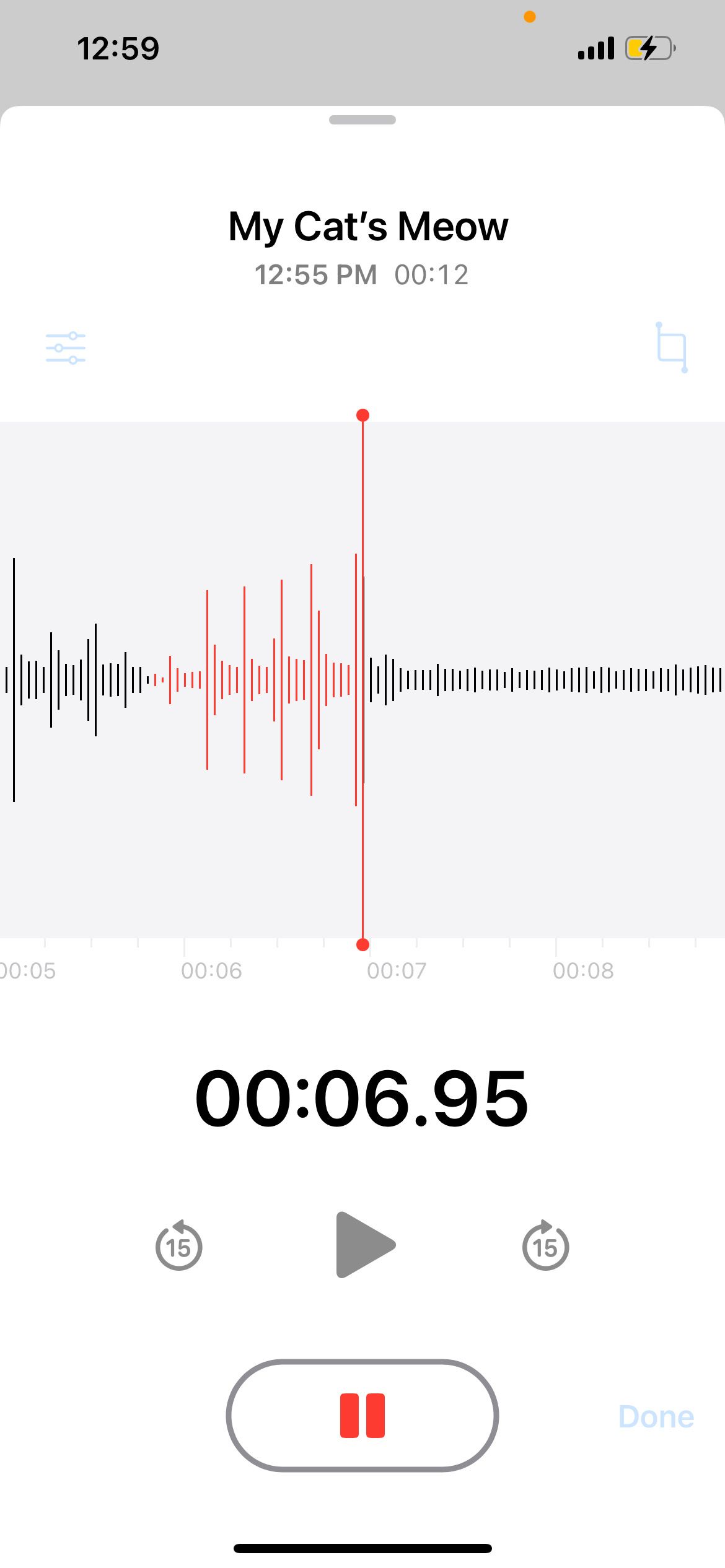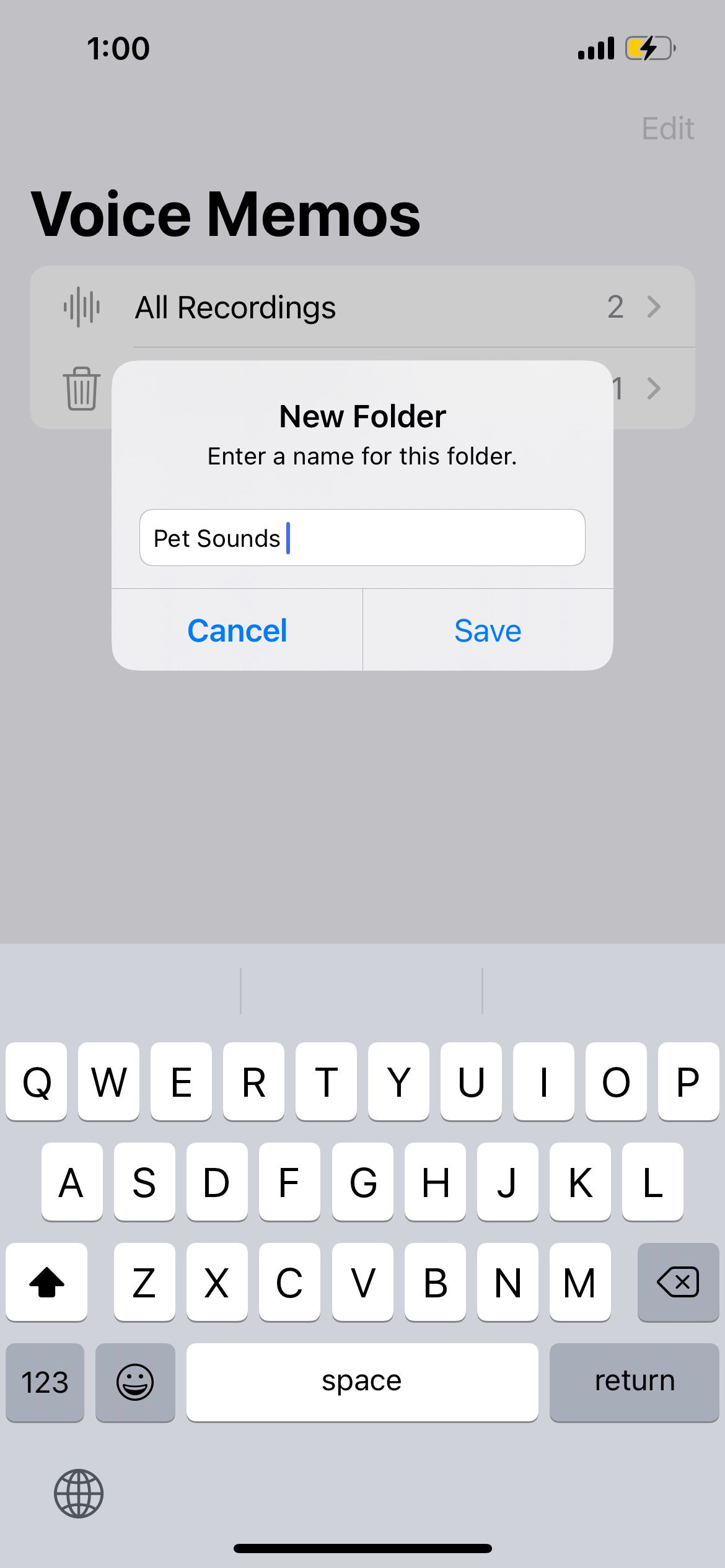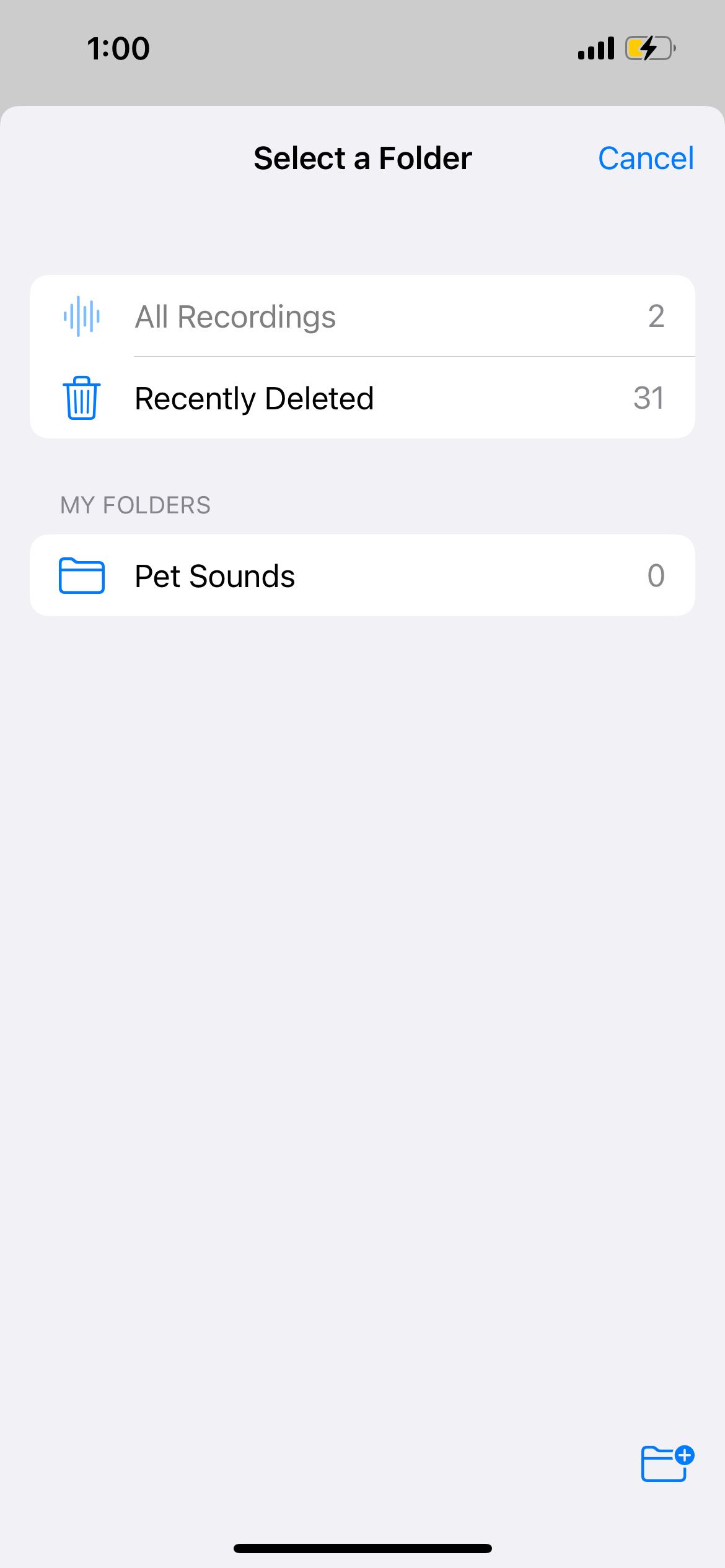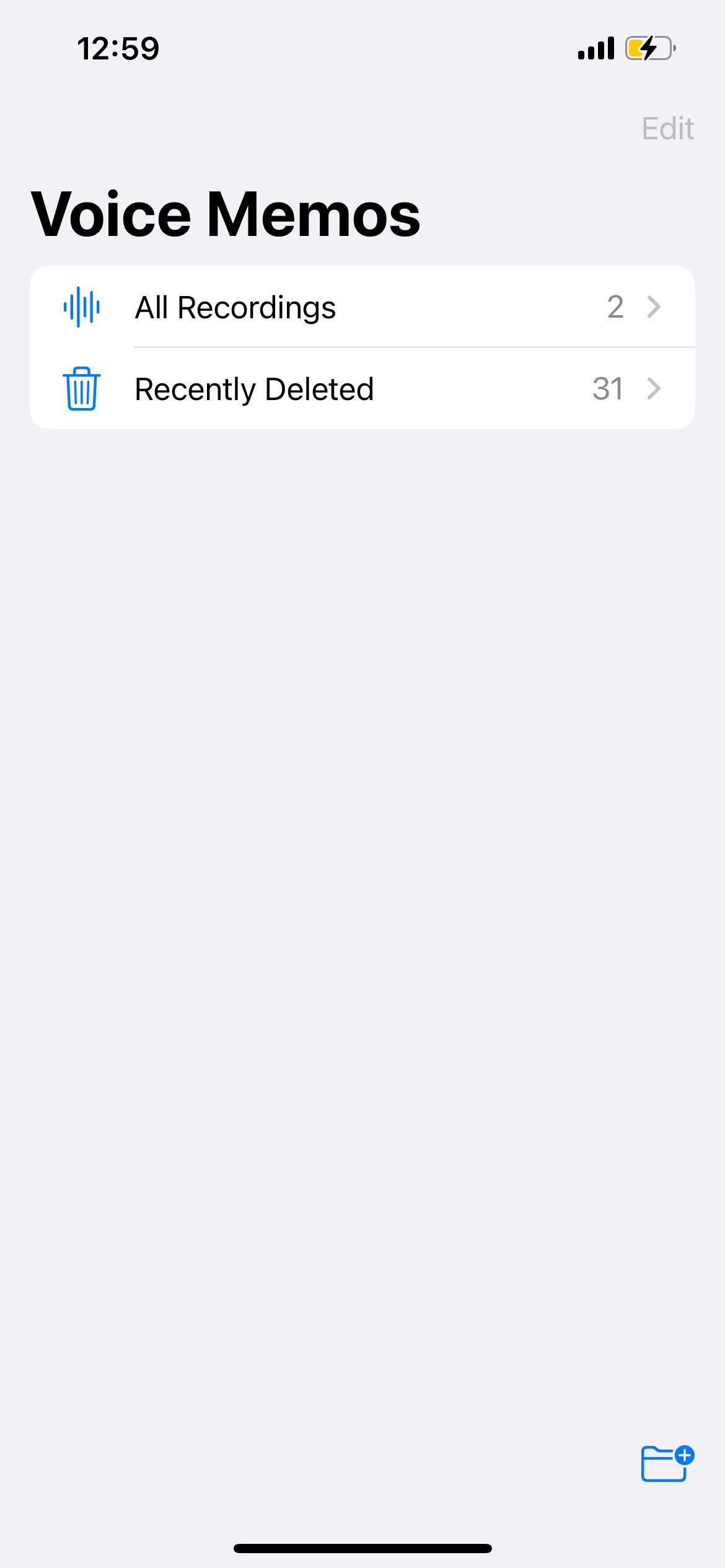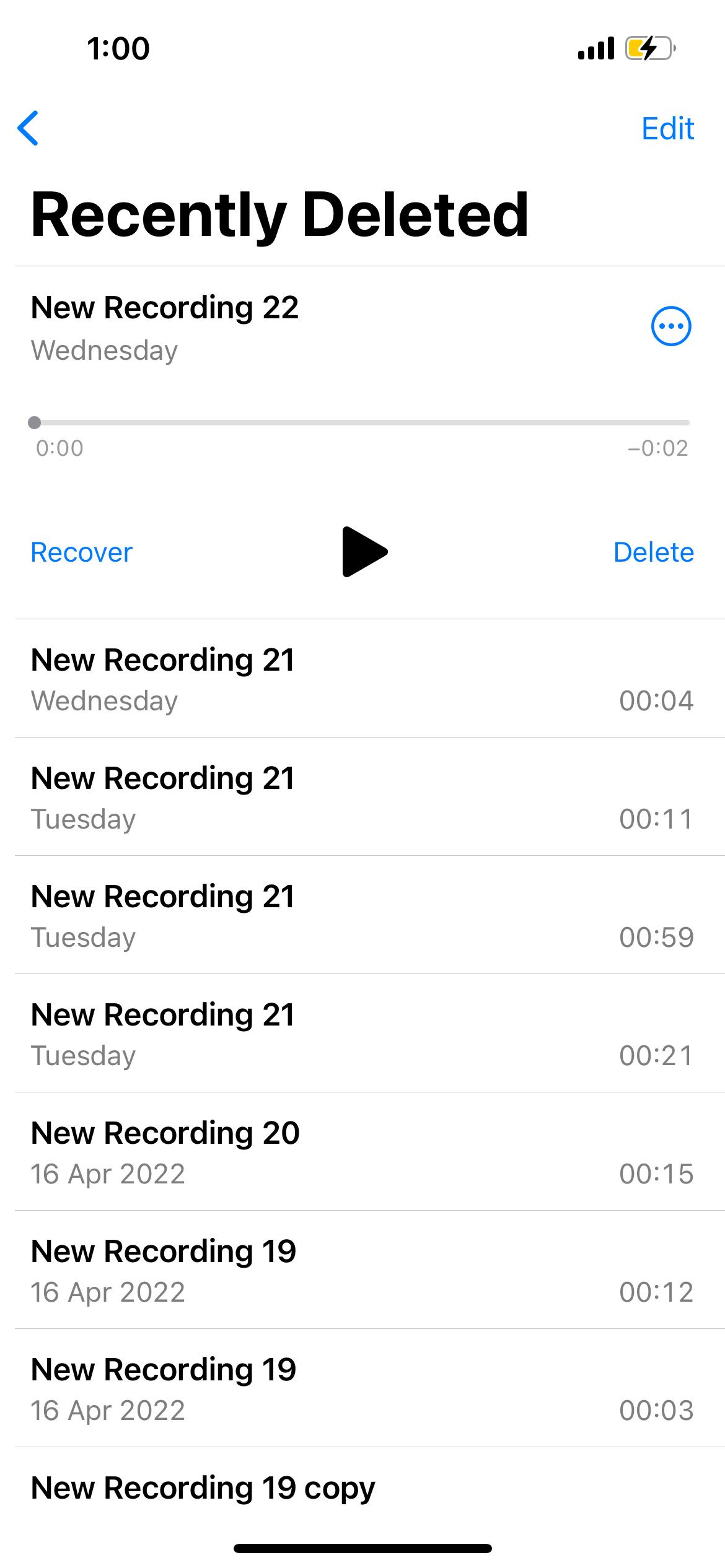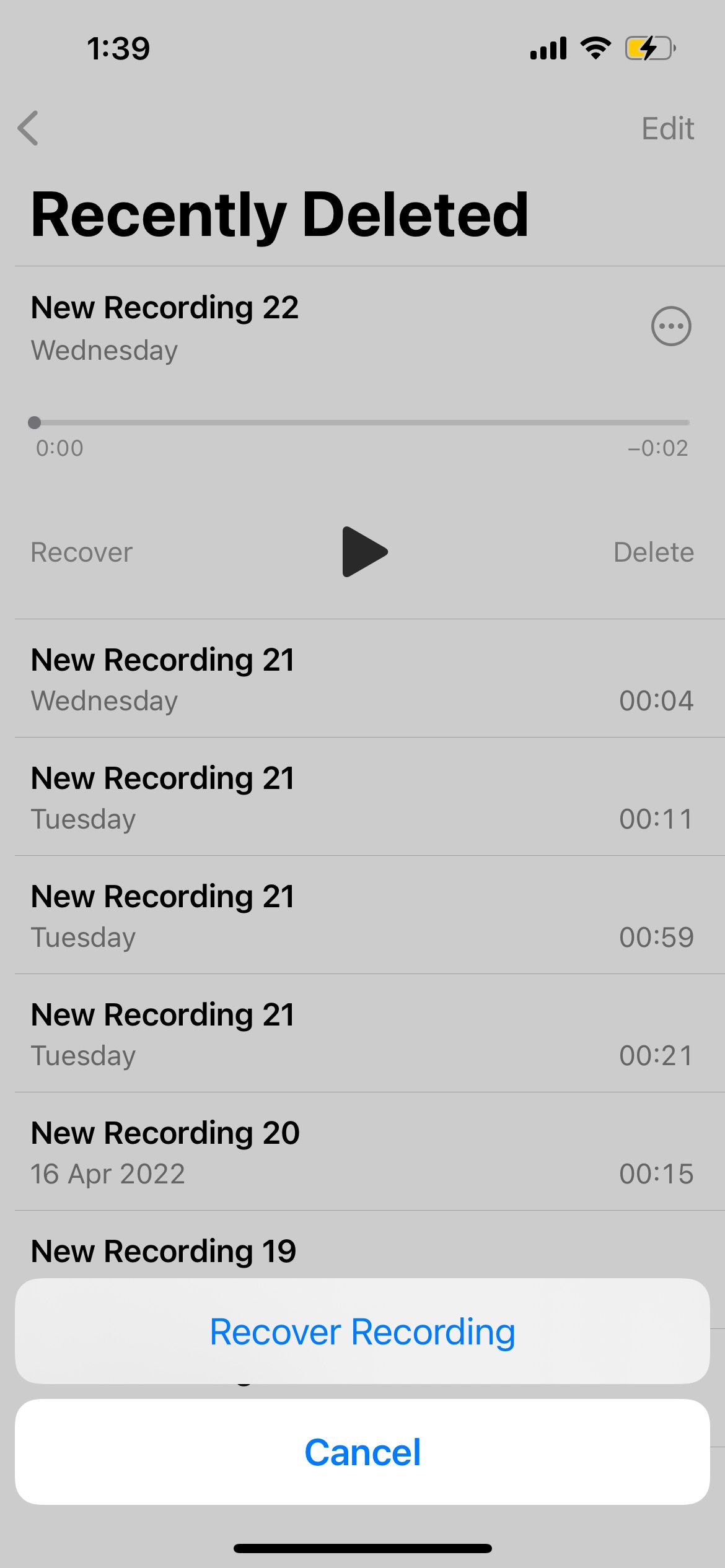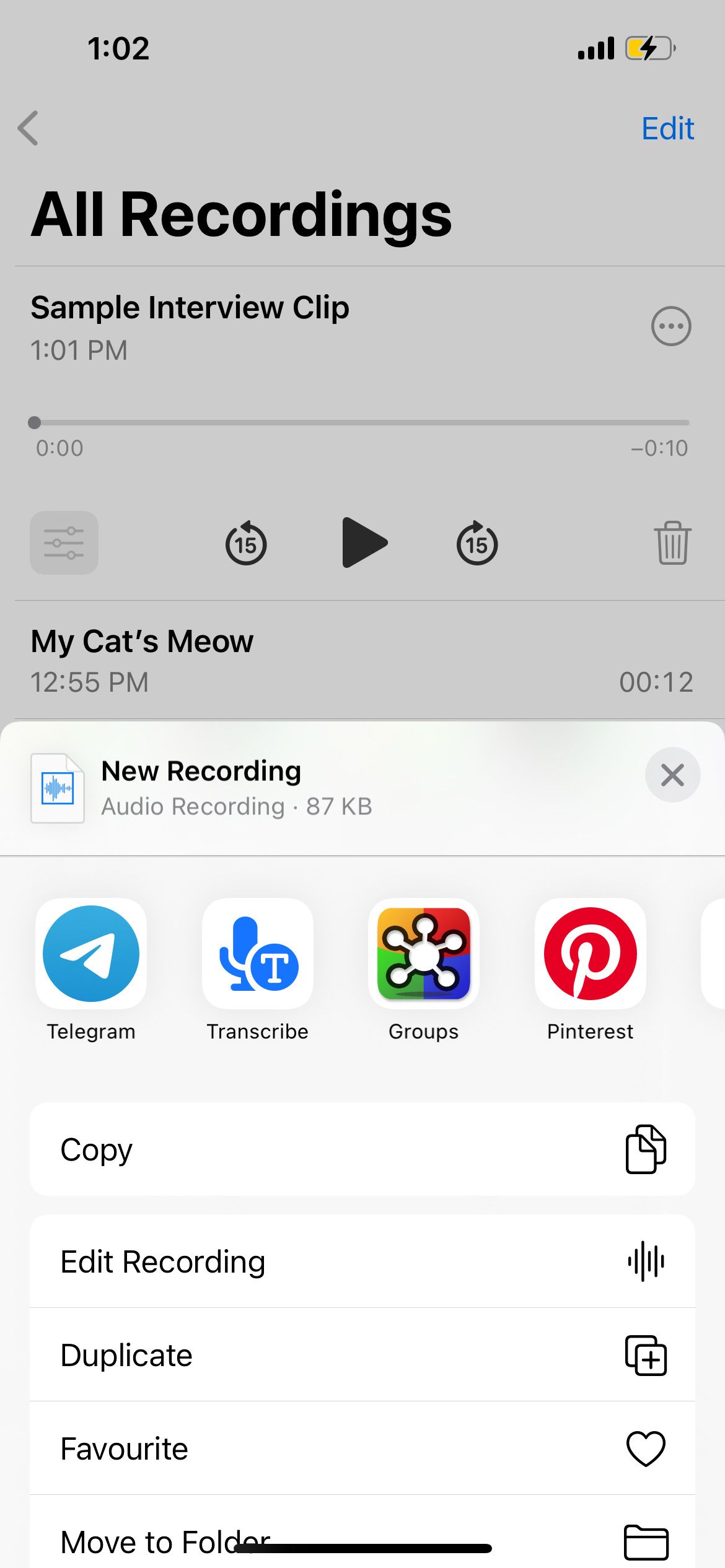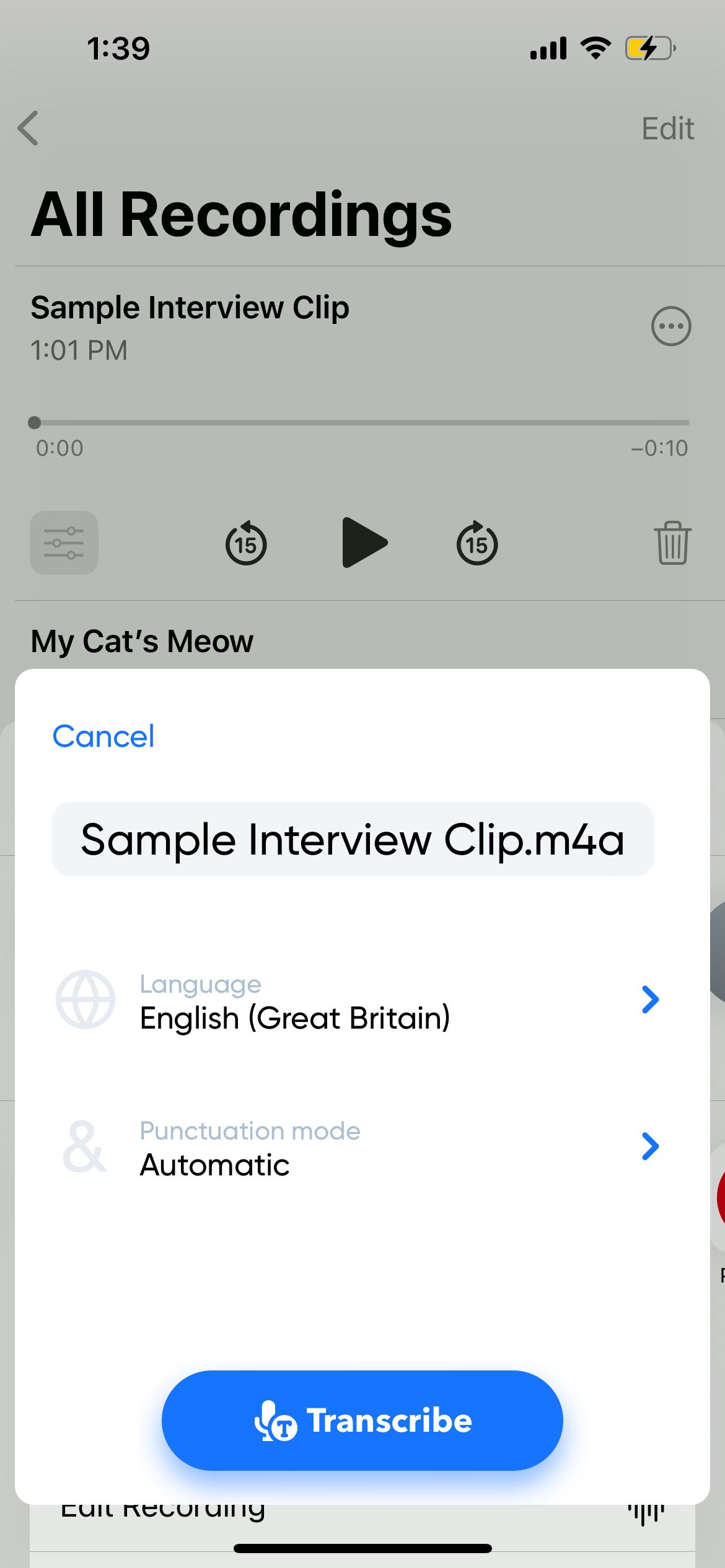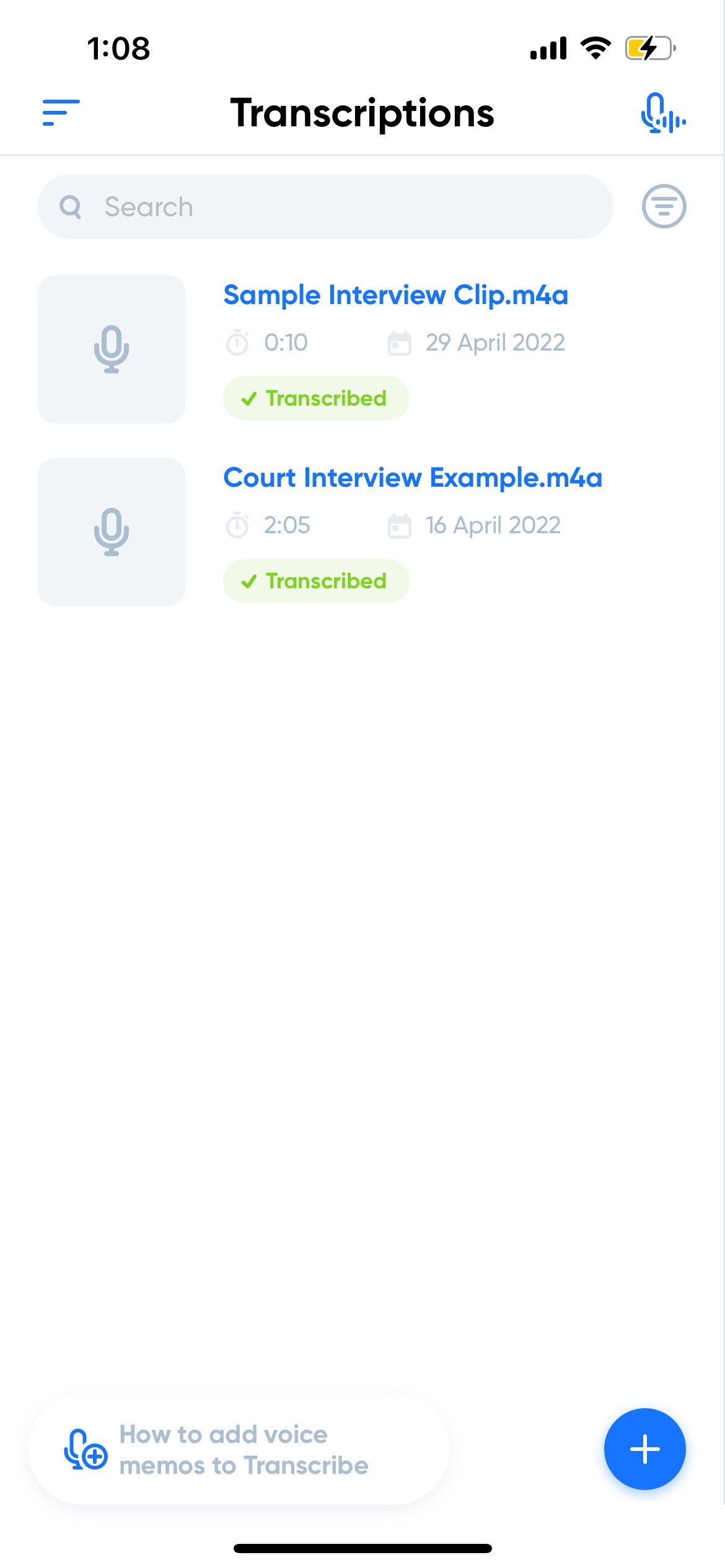آیفون (یا آیپد) شما دارای برنامه داخلی مناسبی است که میتوانید هر زمانی که بخواهید ضبط سریعی از صحبت کردن شخصی یا هر صدای دیگری ضبط کنید، از آن استفاده کنید.
برنامه Voice Memos در آیفون شما یک گزینه عالی برای ضبط مصاحبه، چند آهنگ سریع، افکار تصادفی برای خودتان و موارد دیگر است. هیچ محدودیت زمانی ثابتی برای ضبط های شما وجود ندارد. فقط باید مطمئن شوید که حافظه کافی در دستگاه خود دارید.
در اینجا راهنمای کاملی در مورد نحوه شروع استفاده از برنامه Voice Memos آیفون خود آورده شده است.
نحوه ضبط یادداشت صوتی در آیفون
اولین مرحله ضبط یادداشت صوتی است. مراحل بسیار ساده هستند:
- برنامه Voice Memos را باز کنید و روی دکمه قرمز ضبط ضربه بزنید.
- هنگامی که یک ضبط در حال انجام است، یک شکل موج متحرک را مشاهده خواهید کرد.
- برای توقف ضبط روی دکمه قرمز رنگ Stop ضربه بزنید.
- ضبط شما در لیست همه ضبطها ذخیره میشود.
نحوه پخش یک قطعه ضبط شده در برنامه یادداشت های صوتی
هنگامی که یک یادداشت صوتی را در آیفون خود ضبط کردید، وقت آن است که آن را پخش کنید تا صدای آن را بشنوید. در اینجا چگونه است:
- برنامه Voice Memos را باز کنید تا لیستی از موارد ضبط شده را ببینید.
- روی ضبط ذخیره شده خود در لیست همه ضبط ها ضربه بزنید.
- روی دکمه Play ضربه بزنید.
- برای حرکت به یک نقطه خاص، می توانید نوار لغزنده را بکشید. همچنین، میتوانید از دکمههای Fast-Forward یا Rewind برای پرش ۱۵ ثانیه به جلو یا عقب استفاده کنید.
با ضربه زدن روی دکمه Options (که به نظر می رسد سه لغزنده است)، ویژگی های دیگری را پیدا خواهید کرد که می توانید در پخش از آنها استفاده کنید:
- سرعت پخش: کشیدن به سمت لاک پشت، پخش را کندتر می کند. کشیدن به سمت خرگوش پخش را سرعت می بخشد.
- Skip Silence: این ویژگی از شکاف های سکوت در ضبط شما عبور می کند.
چگونه یادداشت های صوتی را در آیفون خود ویرایش کنیم
اکنون، اجازه دهید به ویرایشهای مختلفی که میتوانید در یک ضبط صدا انجام دهید نگاهی بیاندازیم. این موارد می تواند شامل همه چیز باشد، از تغییر نام فایل تا ضبط مجدد بخش های صوتی.
نحوه تغییر نام فایل یادداشت صوتی
اگر فقط چند یادداشت صوتی دارید، با نگاه کردن به تاریخ، به راحتی می توانید به یاد آورید که کدام یک است. اما با بزرگ شدن فهرست، بهتر است هر یادداشت صوتی را با یک نام توصیفی برچسب گذاری کنید. در اینجا نحوه تغییر نام فایل یادداشت صوتی خود آورده شده است:
- برنامه Voice Memos را باز کنید تا همه موارد ضبط شده خود را مشاهده کنید.
- روی ضبطی که می خواهید ویرایش کنید ضربه بزنید.
- دکمه More (که شبیه سه نقطه است) را بزنید.
- ویرایش ضبط را انتخاب کنید.
- روی نام فایل ضربه بزنید تا آن را به عنوان دلخواه خود تغییر دهید.
چگونه یک یادداشت صوتی را در آیفون خود کپی کنیم
قبل از اینکه به کوتاه کردن یا انجام سایر ویرایشها در یادداشتهای صوتی خود بپردازید، ایده خوبی است که ابتدا آنها را کپی کنید. به عنوان مثال، اگر از یک مصاحبه ضبط صدایی انجام دهید، از دست دادن هر قسمتی از صدا به دلیل ویرایش فاجعه بار است. در حالی که برنامه Photos به شما امکان می دهد عکس های ویرایش شده را به راحتی به حالت اولیه خود برگردانید، برنامه Voice Memos این را برای صدا ارائه نمی دهد.
بنابراین، قبل از شروع ویرایش، باید یادداشت صوتی را کپی کنید:
- روی ضبط خود ضربه بزنید و دکمه More را بزنید.
- Duplicate را انتخاب کنید.
- یک نسخه تکراری مشابه با کلمه کپی در انتهای نام ظاهر می شود.
چگونه یک یادداشت صوتی را در آیفون خود کوتاه کنیم
برای ایجاد یک ضبط تمیزتر و منسجمتر، میتوانید بخشهایی از صدای غیرضروری را که آن را پاک میکنند حذف کنید. در اینجا نحوه برش یادداشت های صوتی خود آورده شده است:
- روی ضبط خود ضربه بزنید و دکمه More را بزنید.
- ویرایش ضبط را انتخاب کنید.
- روی نماد Trim (که شبیه یک مربع با دو ضلع گسترده است) ضربه بزنید.
- نوار لغزنده عمودی را در دو طرف ضبط بکشید تا بخشی را که میخواهید نگه دارید یا حذف کنید برجسته کنید.
- برای حفظ بخش هایلایت شده، Trim را انتخاب کنید. برای حذف بخش هایلایت شده، حذف را انتخاب کنید.
در حال حاضر، هیچ راهی برای لغو ویرایش های فردی در برنامه Voice Memos آیفون وجود ندارد. فقط میتوانید در حالی که هنوز در پنجره ویرایش هستید، روی لغو ضربه بزنید تا تمام ویرایشهایی که در آن جلسه ویرایش انجام دادهاید لغو کنید.
نحوه تعویض قطعات در یادداشت صوتی
می توانید با ضبط صدای جدید در حین پخش، قسمت هایی از یادداشت صوتی را بازنویسی کنید. در اینجا نحوه انجام این کار آمده است:
- روی ضبط خود ضربه بزنید و دکمه More را بزنید.
- ویرایش ضبط را انتخاب کنید.
- در پنجره ویرایش ضبط، نوار لغزنده زمان را به قسمتی که میخواهید بازنویسی با صدای جدید را شروع کنید، بکشید.
- برای شروع ضبط صدای جدید، که با رنگ قرمز نشان داده می شود، روی Replace ضربه بزنید.
- برای ذخیره روی Done ضربه بزنید.
شما نمی توانید صدای جایگزین شده را واگرد کنید. بر خلاف پیرایش، دکمه لغو وجود ندارد.
حتی اگر بدون ضربه زدن روی Done از برنامه Voice Memos خارج شوید، صدای جدید از قبل در فایل ذخیره خواهد شد. بنابراین، قبل از انجام چنین تغییراتی، کاملاً مطمئن شوید که چه چیزی را می خواهید جایگزین کنید.
اگر احساس میکنید که برنامه Voice Memos هنگام ویرایش بسیار محدود است، باید برنامههای ویرایش صدا شخص ثالث را برای آیفون بررسی کنید، که همگی انعطافپذیری بیشتر و گزینههای بهتری را ارائه میدهند.
چگونه یادداشت های صوتی آیفون خود را در پوشه ها سازماندهی کنیم
با گذشت زمان، احتمالاً فهرست طولانی از یادداشت های صوتی را در برنامه جمع آوری خواهید کرد. اگر دوست دارید برنامه های آیفون خود را مرتب نگه دارید، باید همین کار را برای ضبط صدای خود نیز انجام دهید!
در اینجا نحوه انتقال یادداشت های ضبط شده خود به پوشه های مختلف آورده شده است:
- از صفحه همه ضبطها در برنامه یادداشتهای صوتی، روی پیکان برگشت ضربه بزنید تا به صفحه یادداشتهای صوتی دسترسی پیدا کنید.
- روی نماد پوشه جدید ضربه بزنید. پوشه خود را نامگذاری کنید و ذخیره را انتخاب کنید
- به صفحه همه ضبط ها برگردید.
- روی ضبطی که می خواهید جابجا شود ضربه بزنید و دکمه More را بزنید.
- انتقال به پوشه را انتخاب کنید.
- پوشه مقصد را انتخاب کنید.
نحوه حذف و بازیابی یادداشت های صوتی
برای حذف یادداشت صوتی که دیگر به آن نیاز دارید، به سادگی روی نماد سطل زباله ضربه بزنید تا حذف شود.
اگر به طور تصادفی ضبطی را که می خواهید دوباره حذف کنید، این مراحل را برای بازیابی آن دنبال کنید:
- از صفحه همه ضبطها، روی پیکان برگشت ضربه بزنید.
- Recently Deleted را انتخاب کنید.
- روی ضبطی که می خواهید بازیابی کنید ضربه بزنید. بازیابی را انتخاب کنید.
- برای تایید روی Recover Recording ضربه بزنید.
ضبط های حذف شده فقط برای 30 روز قابل ضبط هستند.
چگونه یک یادداشت صوتی را در آیفون خود رونویسی کنیم
برای رونویسی یک صدای ضبط شده – بنابراین می توانید به جای گوش دادن به آن، آن را بخوانید – باید از یک برنامه شخص ثالث مانند رونویسی استفاده کنید. این برنامه ها 100 درصد دقیق نیستند، اما معمولا اکثریت را به درستی دریافت می کنند. شاید فقط لازم باشد کمی آن را ویرایش کنید.
دانلود: رونویسی (رایگان، اشتراک در دسترس است)
برای تبدیل یادداشت صوتی خود به متن با استفاده از برنامه رونویسی، این مراحل را دنبال کنید:
- در برنامه Voice Memos، روی ضبط خود ضربه بزنید و دکمه More را بزنید.
- روی Share ضربه بزنید.
- در امتداد لیست افقی برنامهها حرکت کنید و رونویسی را انتخاب کنید.
- زبان و حالت نقطه گذاری خود را انتخاب کنید. روی ترانویسی ضربه بزنید.
- پس از تکمیل آپلود، به برنامه ترانویسی بروید تا یادداشت صوتی رونویسی شده خود را ببینید.
شروع به ضبط صدا با برنامه یادداشت صوتی
هر زمان که برای مصاحبه یا پروژه ای مشابه نیاز به ضبط صدا دارید، برنامه Voice Memos آیفون شما ابزار ساده ای است که کار را انجام می دهد. برای ضبط و ویرایش اولیه صدا کافی است. اما اگر به دنبال چیز دیگری هستید – برای مثال، اگر میخواهید صدای خود را تغییر دهید و با دوستانتان شوخی کنید – استفاده از برنامههایی که این ویرایشها را برای شما انجام میدهند، سریعتر است.