اگر کلیدهای عملکرد شما کار نمی کنند، در اینجا چند راه حل آسان وجود دارد تا بتوانید بار دیگر از راحتی آنها استفاده کنید.
کلیدهای عملکرد راهی سریعتر و ساده تر برای کنترل چندین ویژگی سخت افزاری به شما می دهند. با استفاده از کلیدهای Fn می توانید روشنایی صفحه را تنظیم کنید، صدای بلندگو را کنترل کنید، یا حالت هواپیما را روشن و خاموش کنید، از جمله بسیاری از عملکردها.
اما گاهی اوقات اینها کار نمی کنند و اکنون باید هر بار که نیاز به تنظیم تنظیمات رایانه خود دارید، Action Center یا Settings را باز کنید. اگر این اتفاق برای شما افتاده است، راهنمای ما به شما در رفع آن کمک می کند.
1. مطمئن شوید که کلیدهای Fn قفل نیستند
بیشتر اوقات، کلیدهای Fn از کار می افتادند زیرا شخصی به طور تصادفی کلید قفل Fn را فشار می داد. کلید قفل Fn همچنین روی کلیدهای جابجایی دیگر مانند Caps Lock یا Num Lock نیز تأثیر می گذارد، بنابراین به راحتی می توان فهمید که آیا کلیدهای Fn قفل هستند یا خیر.
در صفحه کلید خود به دنبال کلید Fn، F lock یا F Mode باشید. بسته به نوع لپ تاپ خود، باید یک بار فشار دهید یا چند ثانیه فشار دهید و نگه دارید. اگر این کار نکرد، کلیدهای Fn و Esc را همزمان فشار دهید.
سپس سعی کنید از یکی از کلیدهای Function استفاده کنید.
2. صفحه کلید خود را برای کثیفی و آلودگی بررسی کنید
اگر برخی از کلیدهای Fn هنوز کار می کنند، ممکن است نشانه تمیز کردن صفحه کلید شما باشد. اگر از آخرین تمیز کردن به اندازه کافی طولانی باشد، ممکن است گرد و غبار کافی در صفحه کلید شما وجود داشته باشد تا از عملکرد معمول آن جلوگیری کند. اگر به اندازه کافی دانش دارید، می توانید لپ تاپ خود را به تنهایی تمیز کنید تا زمانی که ابزار مناسب را در اختیار داشته باشید.
همچنین، اگر صفحهکلیدی را به رایانهتان متصل کردهاید، این راهحلهای سریع را امتحان کنید:
- صفحه کلید را جدا کرده و دوباره وصل کنید.
- برای صفحه کلید بلوتوث، باتری را خارج کنید، چند دقیقه صبر کنید و دوباره آن را وصل کنید.
- صفحه کلید خود را به رایانه دیگری متصل کنید و بررسی کنید که آیا کلیدهای Fn اکنون کار می کنند یا خیر.
3. عیب یاب سخت افزار و دستگاه ها را اجرا کنید
در نسخههای قدیمیتر ویندوز، میتوانید از طریق کنترل پنل به عیبیاب سختافزار و دستگاه دسترسی داشته باشید. اکنون برای دسترسی به آن به یک خط فرمان نیاز دارید. در اینجا نحوه انجام این کار آمده است:
- در نوار جستجوی منوی استارت، خط فرمان را جستجو کنید و بهترین مطابقت را انتخاب کنید.
- msdt.exe -id DeviceDiagnostic را تایپ کنید.
- Enter را فشار دهید. با این کار عیبیاب سختافزار و دستگاهها ظاهر میشود. در پنجره آن، روی Next کلیک کنید تا فرآیند عیب یابی شروع شود
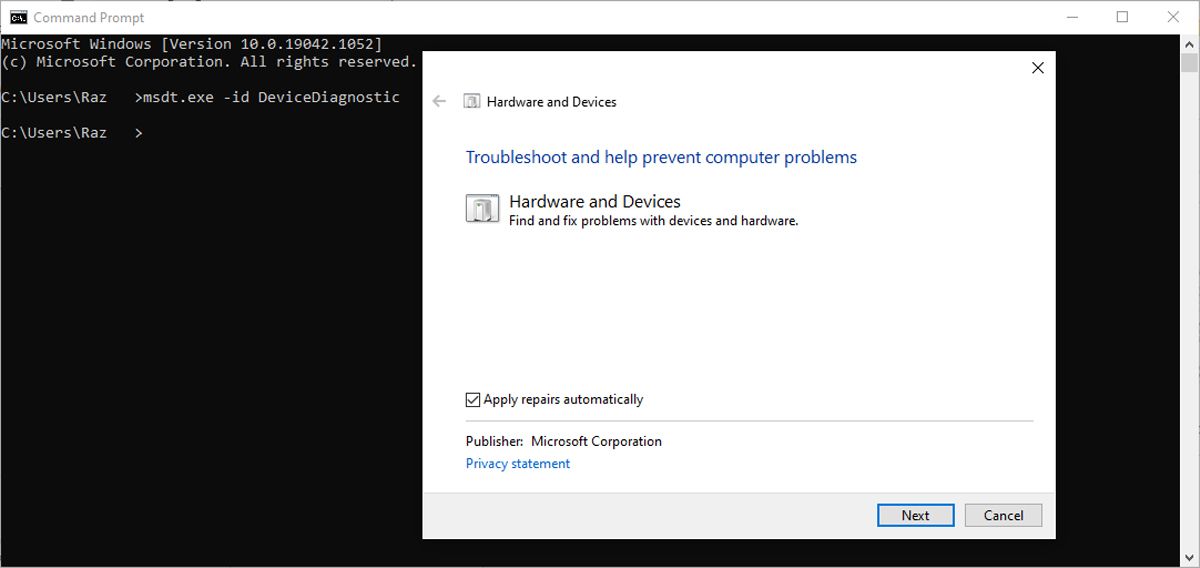
4. عیب یاب کیبورد را اجرا کنید
اگر عیبیاب سختافزار و دستگاهها برای رفع مشکل شما و فعال کردن مجدد کلیدهای Fn کافی نبود، ابزار ویندوز دیگری وجود دارد که میتوانید از آن استفاده کنید. این بار می توانید از طریق تنظیمات به آن دسترسی داشته باشید.
- تنظیمات را باز کنید و به قسمت Update & Security بروید.
- از پنجره سمت چپ، عیب یابی را انتخاب کنید.
- روی Additional troubleshooters کلیک کنید.
- از یافتن و رفع مشکلات دیگر، روی صفحه کلید > اجرای عیب یاب کلیک کنید.
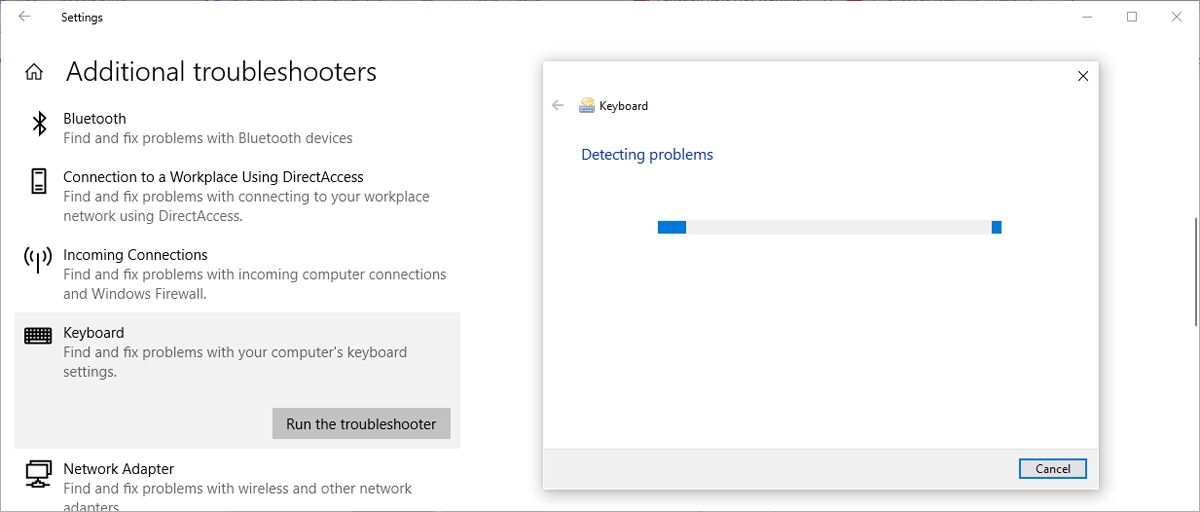
5. کلیدهای فیلتر را خاموش کنید
در ویندوز، ویژگی Filter Keys به گونه ای طراحی شده است که ضربات مکرر کلید را متوقف کند. با این حال، غیرفعال کردن آن ممکن است تأثیر مثبتی بر عملکرد کلیدهای Fn داشته باشد.
- کنترل پنل را باز کنید.
- به View by رفته و Large Icons and Small icons را انتخاب کنید.
- روی Ease of Access Center کلیک کنید.
- از فهرست کاوش همه تنظیمات، گزینه Make the keyboard easy to use را انتخاب کنید.
- به قسمت Make it easy to type رفته و تیک گزینه Turn on Filter Keys را بردارید.
- برای ذخیره تغییرات جدید روی Apply > OK کلیک کنید.
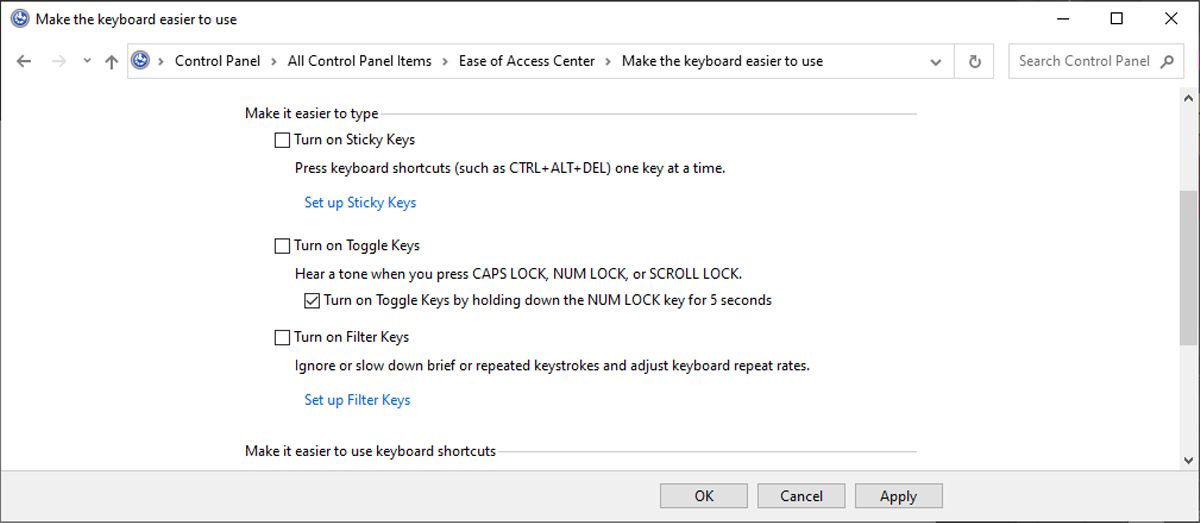
6. درایورهای صفحه کلید خود را به روز کنید
این احتمال وجود دارد که کلیدهای Fn به دلیل درایور قدیمی، آسیب دیده یا خراب کار نکنند. در این حالت، به روز رسانی درایور صفحه کلید باید مشکل را برطرف کند.
برای به روز رسانی درایور صفحه کلید با Device Manager مراحل زیر را دنبال کنید:
- روی Start کلیک راست کرده و Device Manager را انتخاب کنید.
- لیست صفحه کلید را گسترش دهید.
- روی درایور کلیک راست کرده و Update driver را انتخاب کنید.
- گزینه Search automatically for drivers را انتخاب کرده و روی Start کلیک کنید.
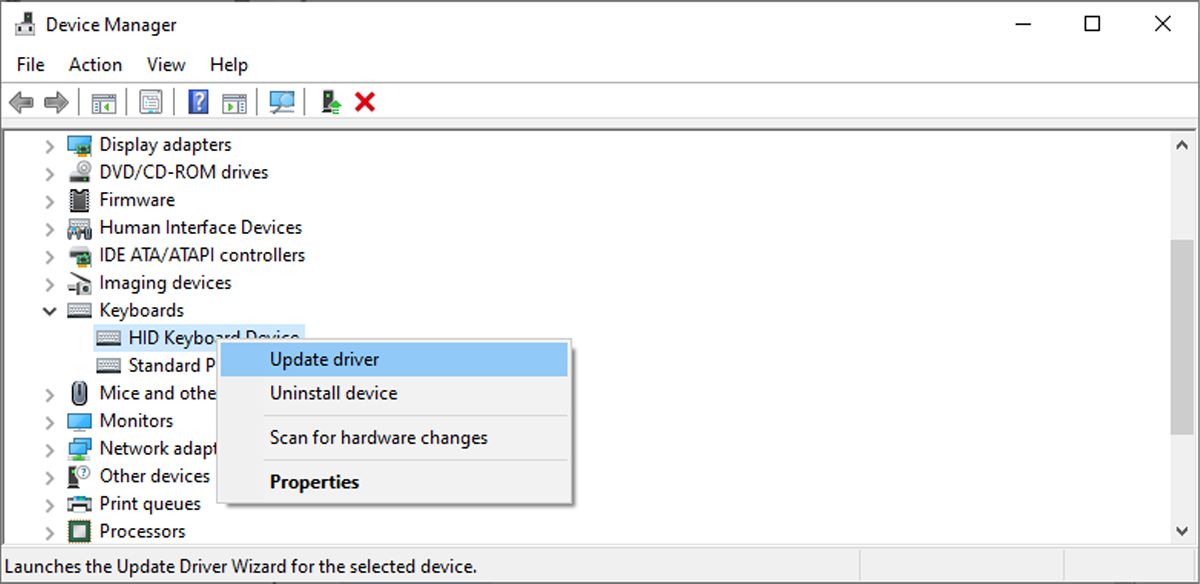
اگر می خواهید درایور صفحه کلید را از وب سایت سازنده دانلود کنید، مطمئن شوید که درایور مناسب نسخه ویندوز و نوع پردازنده خود را دریافت کرده اید. یا میتوانید از یک بهروزرسانی رایگان درایور برای آسانتر کردن کار استفاده کنید.
راحتی کلیدهای Fn را برگردانید
شما آن را دارید. لیستی از راه حل های سریع و آسان برای تعمیر کلیدهای Fn کامپیوتر شما. با این حال، اگر سطح راحتی ارائه شده توسط کلیدهای Fn برای شما کافی نیست، برنامه ای را امتحان کنید که به شما امکان می دهد صفحه کلید خود را مجدداً نقشه برداری کنید.
