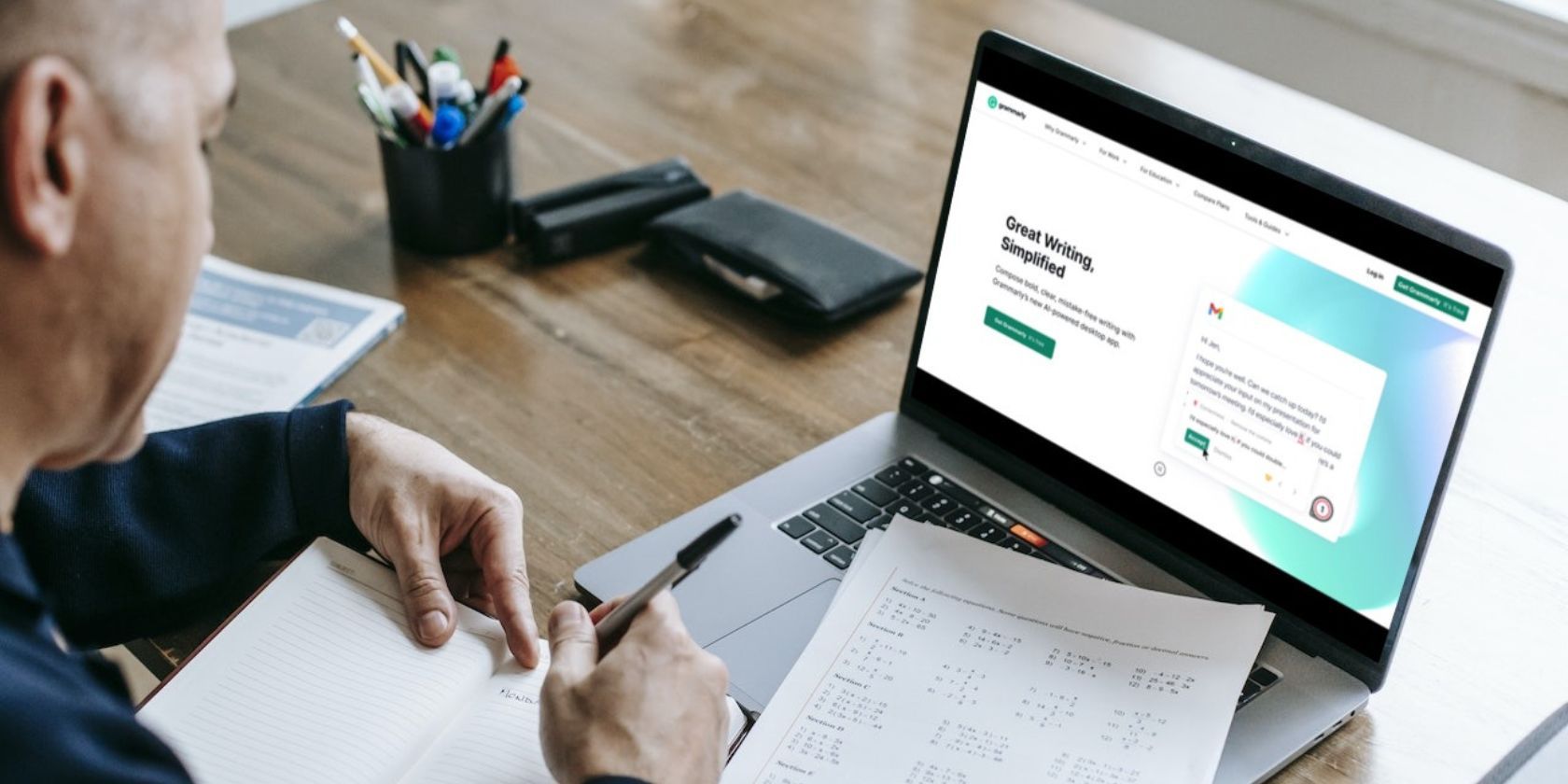آیا Grammarly شما را در ویندوز بالا و خشک می گذارد؟ با این نکات سریع آن را برطرف کنید.
Grammarly محبوب ترین ابزار نوشتن و بررسی دستور زبان برای نویسندگان است. علاوه بر افزونه مرورگر، یک برنامه ویندوز نیز ارائه می دهد که در اکثر برنامه ها و وب سایت ها کار می کند.
هر چقدر هم که خوب به نظر می رسد، ممکن است در برخی شرایط با مشکلاتی در برنامه ویندوز آنها مواجه شوید. دلایل متعددی در پشت این موضوع وجود دارد، مانند نسخه قدیمی برنامه یا فایل های برنامه خراب.
در این مقاله، ما شما را از طریق چند مرحله سریع برای رفع مشکلات رایج برنامه Grammarly در ویندوز راهنمایی می کنیم.
برخی از مشکلات رایج برنامه Grammarly در ویندوز چیست؟
شکی نیست که Grammarly گردش کار نوشتن شما را ساده می کند. شما محتوا را می نویسید، Grammarly اشتباهات گرامری را بررسی می کند و سپس آن را مطابق با آن ویرایش می کنید. با این حال، ممکن است هنگام استفاده از Grammarly با چندین خطا مواجه شوید.
در زیر برخی از خطاهای رایج گرامری برای مرجع آورده شده است:
- تشخیص گرامر کار نمی کند
- خرابی مکرر برنامه در ویندوز
- Grammarly در برخی از وب سایت ها کار نمی کند
بهترین بخش این است که می توانید اکثر این مشکلات را به سرعت عیب یابی کنید. بنابراین، مراحل زیر را مرور کنید و برنامه Grammarly خود را بر روی رایانه ویندوز خود کار کنید.
1. عیب یابی با استفاده از رفع عمومی
دلایل زیادی برای استفاده از Grammarly برای بهبود نوشتار وجود دارد. با این حال، ممکن است گاهی اوقات با مشکلاتی به خصوص در ویندوز مواجه شود.
اما نگران نباشید؛ در زیر چند راه حل سریع برای امتحان کردن اگر Grammarly به درستی کار نمی کند آورده شده است:
- وضعیت سرور Grammarly را بررسی کنید: از وب سایت Grammarly Status دیدن کنید تا قطعی یا خرابی سرور را بررسی کنید. گاهی اوقات، Grammarly API و سرورها آفلاین می شوند. و بنابراین، شما نمی توانید در این مدت از آن استفاده کنید.
- عیب یابی اتصال کند اینترنت خود: اتصال اینترنت کند ممکن است هنگام استفاده از Grammarly ایده آل نباشد. بنابراین، برای راهنمایی به راهنمای ما در مورد رفع کندی اینترنت مراجعه کنید.
- پروکسی یا VPN خود را خاموش کنید: چنین سرویس های شبکه ای گاهی اوقات با Grammarly تداخل می کنند. توصیه می کنیم هر پروکسی یا VPN را غیرفعال کنید تا بررسی کنید که آیا مشکل را حل می کند یا خیر.
2. برنامه Grammarly را به روز کنید
یکی از بهترین راهها برای اطمینان از عملکرد صحیح برنامه Grammarly، بهروز نگه داشتن آن است.
اما نکته مهم اینجاست: Grammarly گزینه به روز رسانی را در تنظیمات برنامه شامل نمی شود! بنابراین، تنها گزینه این است که یک نسخه به روز شده را از اینترنت دانلود و نصب کنید.
در اینجا نحوه به روز رسانی برنامه Grammarly در ویندوز آمده است:
- از صفحه وب Grammarly for Desktop دیدن کنید و روی Download Grammarly کلیک کنید.
- پوشه Downloads خود را باز کنید و فایل GrammarlyInstaller.exe را اجرا کنید.
- پس از نصب، روی Sign in to account موجود خود کلیک کنید.
- هنگامی که با حساب کاربری خود وارد شدید، روی دکمه Activate Grammarly کلیک کنید.
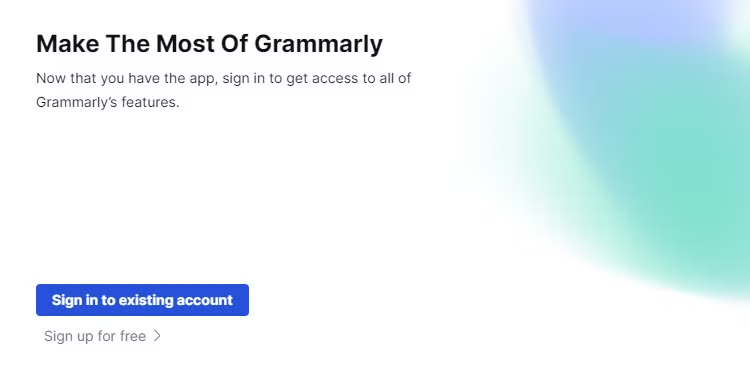
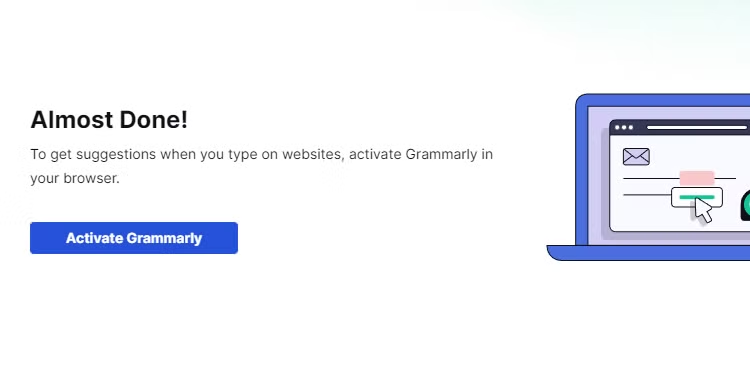
خودشه. برای بررسی اینکه آیا مشکل همچنان ادامه دارد، مایکروسافت ورد یا هر وبسایتی را که میتوانید در آن بنویسید (به عنوان مثال ControlC.com) باز کنید. شروع به نوشتن یک جمله کنید و ببینید Grammarly پیشنهاداتی را ارائه می دهد یا خیر.
3. تنظیمات سیستم و دستور زبان خود را تنظیم کنید
سرویس گیرنده ویندوز Grammarly تنظیمات محدودی را برای تنظیم ارائه می دهد. با این حال، میتوانید دو تنظیم حیاتی را برای حل بیشتر مشکلات Grammarly مدیریت کنید: فهرست مسدود کردن و تنظیمات راهاندازی Grammarly.
1. لیست بلاک Grammarly را پاک کنید:
گاهی اوقات، Grammarly ممکن است در وب سایت ها یا برنامه های خاص کار نکند. این مشکل عمدتا زمانی رخ می دهد که شما آنها را ناآگاهانه به لیست بلوک اضافه می کنید.
نگران نباشید؛ پاک کردن لیست مسدود به شما امکان می دهد از Grammarly بدون مشکل در تمام وب سایت ها یا برنامه های مسدود شده قبلی استفاده کنید.
این مراحل را برای پاک کردن محتویات لیست بلوک آن دنبال کنید:
- برنامه Grammarly را در رایانه خود باز کنید.
- روی تنظیمات در گوشه سمت چپ پایین پنجره کلیک کنید.
- تب Block List را باز کنید و در کنار هر وب سایتی که می خواهید حذف کنید، روی Remove کلیک کنید.
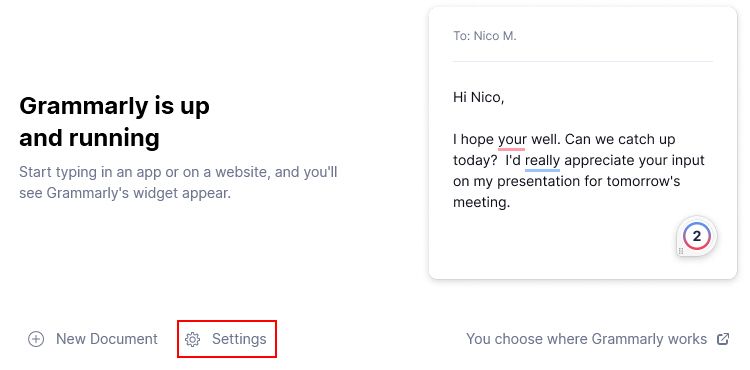
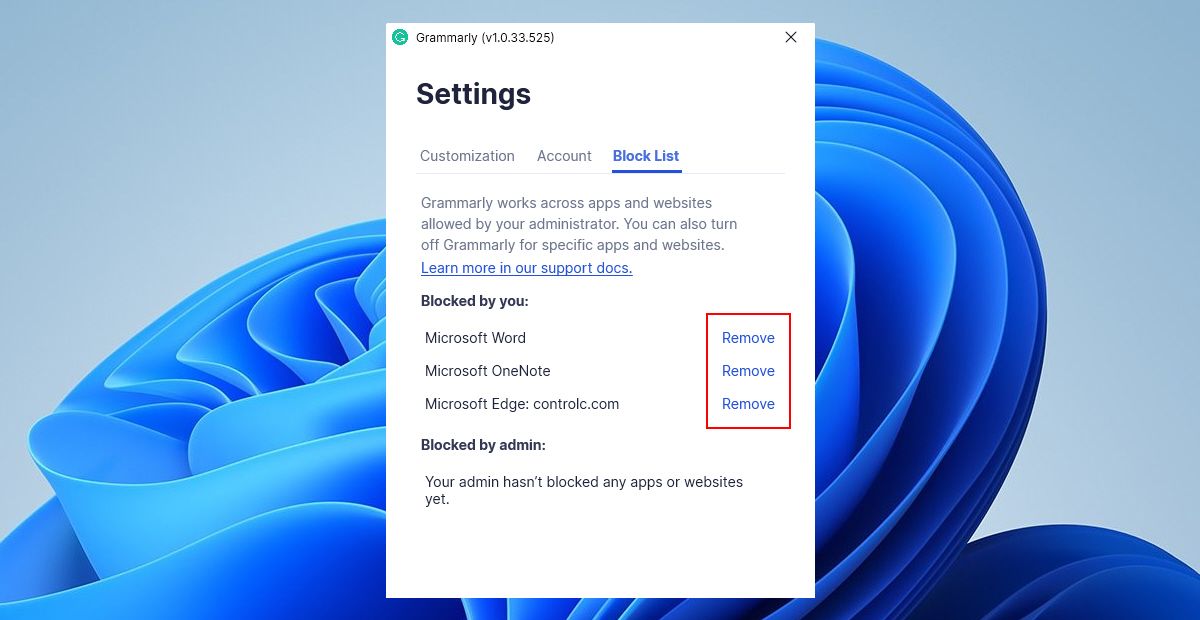
توجه داشته باشید که پس از کلیک بر روی حذف، تنظیمات باید به طور خودکار اعمال شوند. اگر نشد، یک بار برنامه را ریستارت کنید.
2. Grammarly را هنگام راه اندازی فعال کنید:
اگر نمیخواهید قبل از نوشتن برنامه را بهصورت دستی باز کنید، آن را طوری تنظیم کنید که هنگام راهاندازی اجرا شود. این مشکل را حل می کند که در آن بررسی املای Grammarly فوراً کار نمی کند.
در اینجا مراحل فعال کردن Grammarly در راه اندازی ویندوز آمده است:
- برنامه Windows Task Manager را باز کنید.
- روی تب Startup apps کلیک کنید.
- اپلیکیشن Grammarly را در لیست پیدا کرده و روی آن راست کلیک کنید. از منوی زمینه روی Enable کلیک کنید تا هر زمان که رایانه خود را راهاندازی میکنید Grammarly اجرا شود.
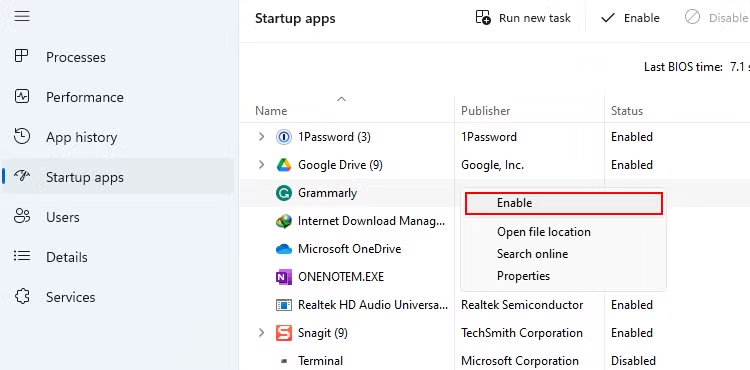
4. از سیستم خارج شوید و دوباره وارد شوید
اگر Grammarly مطابق انتظار عمل نمی کند، سعی کنید از سیستم خارج شوید و دوباره وارد شوید.
منطق اینجاست: خروج از سیستم شما را از سرور Grammarly قطع می کند و فایل های موقت و حافظه پنهان رایانه شما را پاک می کند. این ترفند اغلب بسیاری از مشکلات را حل می کند، مانند غلط املایی و کار نکردن Grammarly در Microsoft Word.
برای خروج از برنامه Grammarly، روی گزینه تنظیمات در صفحه اصلی آن کلیک کنید. سپس به تب Account بروید و روی دکمه Sign out کلیک کنید.
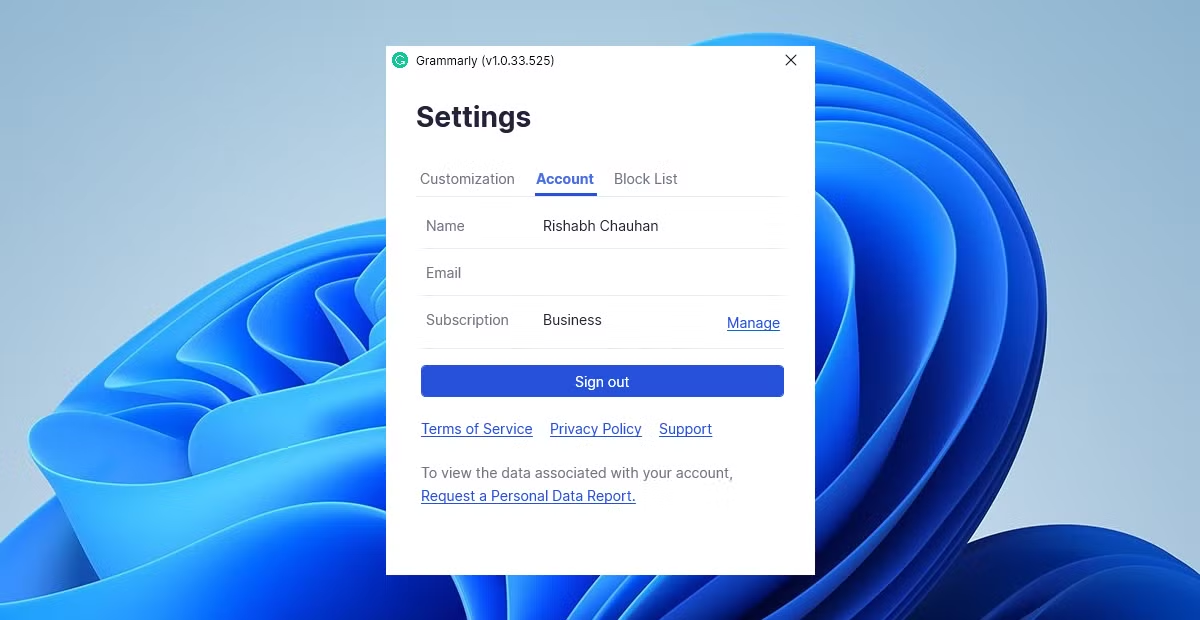
5. پوشه AppData Grammarly را پاک کنید
هر برنامه در ویندوز، از جمله Grammarly، پوشه AppData مخصوص به خود را دارد. این پوشه جایی است که برنامه فایل ها و داده های لازم را ذخیره می کند. در حالی که این کاملا طبیعی است، این فایل های ذخیره شده ممکن است گهگاه خراب شوند و منجر به خطاهای مختلفی شود.
اگر Grammarly هنوز کار نمی کند، پاک کردن پوشه AppData ممکن است به شما کمک کند. مراحل زیر را برای پاک کردن AppData Grammarly در ویندوز دنبال کنید:
- کلیدهای Win + R را فشار دهید تا برنامه Run باز شود.
- %appdata%/Grammarly را در قسمت جستجو تایپ کرده و OK را فشار دهید.
- روی پوشه DesktopIntegrations کلیک راست کرده و روی نماد Delete کلیک کنید.
- اکنون برنامه Grammarly خود را مجددا راه اندازی کنید.

برای یک آزمایش سریع، میتوانید Grammarly را در Google Docs باز کنید و ببینید نوار کناری پیشنهاد در کجا ظاهر میشود.
پاک کردن پوشه AppData هر گونه اطلاعات ذخیره شده محلی مرتبط با برنامه Grammarly را پاک می کند. به عنوان مثال، هر وب سایتی که در لیست بلاک Grammarly دارید و هر تنظیمات شخصی بازنشانی می شود. بنابراین، قبل از حذف پوشه AppData آن، از آنها نسخه پشتیبان تهیه کنید یا یادداشت کنید.
6. Microsoft .NET Framework را تعمیر کنید
دات نت فریم ورک یک جعبه ابزار حاوی بسیاری از ابزارهای مرتبط با توسعه برای توسعه دهندگان ویندوز است. حالا این چه ارتباطی با برنامه Grammarly دارد؟
به زبان ساده، برنامه Grammarly (مانند سایر برنامه های ویندوز) از برخی اجزای این جعبه ابزار استفاده می کند. بنابراین، هنگامی که فریم ورک دات نت یا بخشی از آن خراب می شود، Grammarly ممکن است شروع به از کار انداختن یا یخ زدن در راه اندازی کند.
برای رفع این مشکل، در اینجا نحوه تعمیر Microsoft .NET Framework در ویندوز آورده شده است:
- از صفحه Microsoft Download Center دیدن کنید و ابزار تعمیر Microsoft .NET Framework را دانلود کنید.
- فایل NetFxRepairTool.exe را که به تازگی دانلود کرده اید اجرا کنید.
- برای ادامه تنظیمات روی دکمه Next کلیک کنید.
- در نهایت، پس از اتمام تعمیر، روی دکمه Finish کلیک کنید.
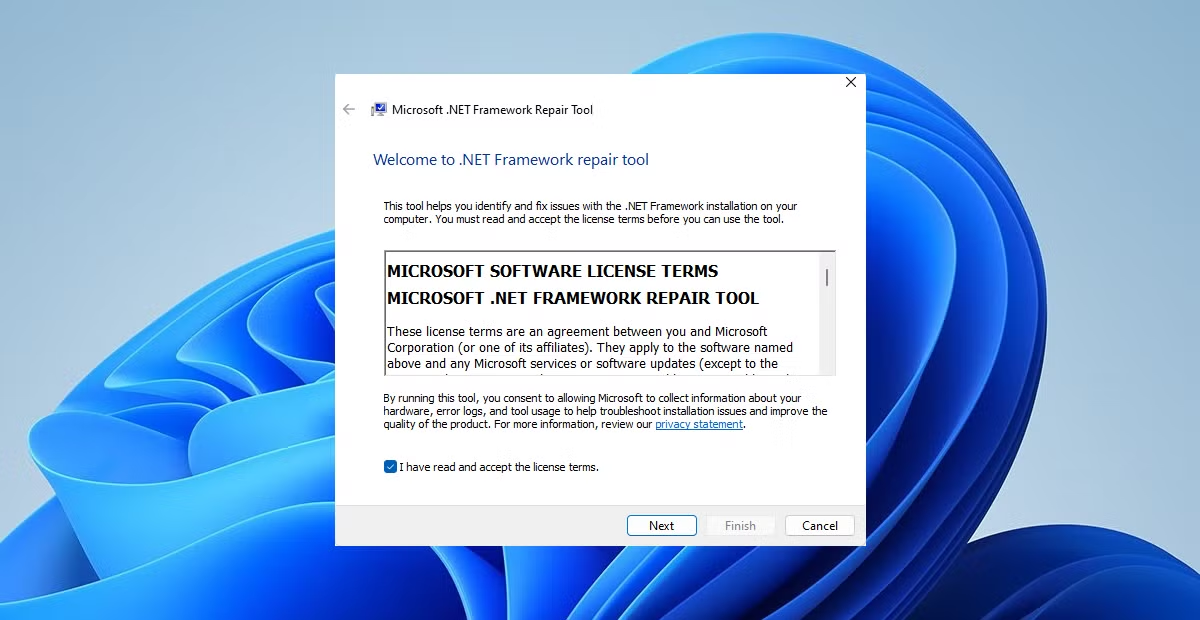
7. برنامه Grammarly را دوباره نصب کنید
اگر همه روش های قبلی با شکست مواجه شدند، حذف نصب و نصب مجدد برنامه Grammarly آخرین راه حل است.
مراحل زیر را برای نصب مجدد Grammarly در ویندوز دنبال کنید:
- برنامه تنظیمات ویندوز را اجرا کنید. سپس به Apps > Installed Apps بروید.
- برنامه Grammarly for Windows را جستجو کنید و روی منوی سه نقطه کنار آن کلیک کنید.
- برای شروع فرآیند حذف، Uninstall را انتخاب کنید. اگر درخواست تایید کرد روی Yes کلیک کنید.
- برنامه را دوباره از Grammarly.com دانلود و نصب کنید.
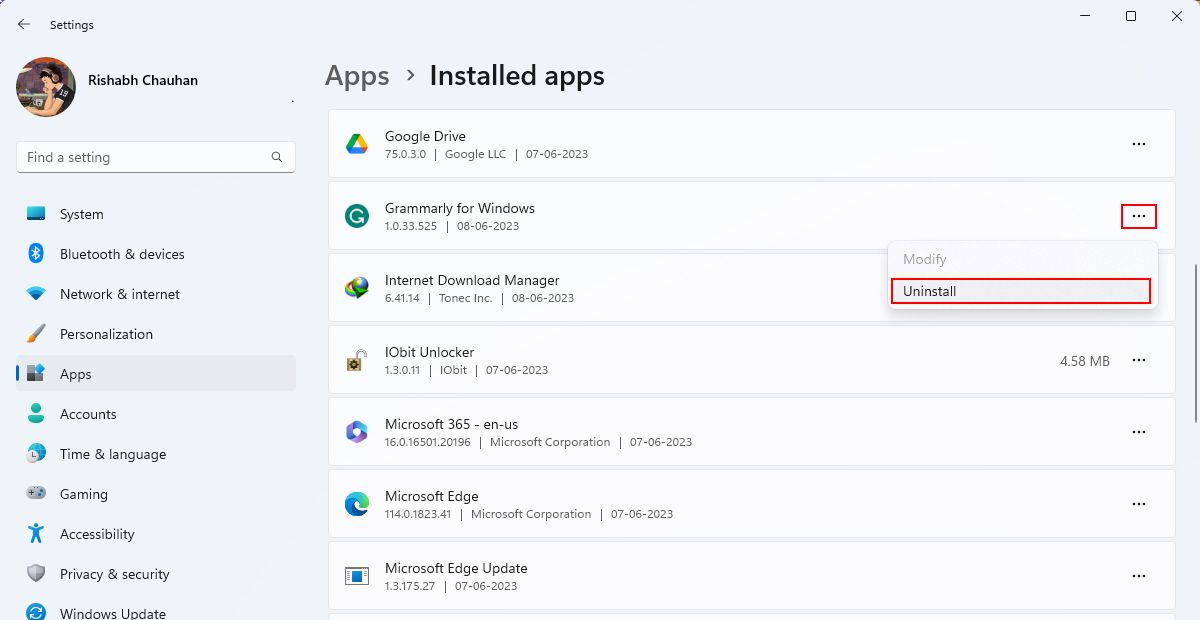
از دانلود “نسخه های کرک شده یا اصلاح شده” برنامه ها و سرویس های freemium (مانند Grammarly) خودداری کنید، زیرا ممکن است حاوی بدافزارهایی باشند که می توانند به سیستم شما آسیب برسانند!
نصب مجدد برنامه Grammarly یک فرآیند یکباره است که مشکلات جاری برنامه را حل می کند. اگر هنوز با مشکلاتی روبرو هستید، برای اقدامات بیشتر با پشتیبانی Grammarly تماس بگیرید.
هنگام نوشتن با Grammarly دیگر هیچ سکسکه نکنید
Grammarly به عنوان شریک مورد علاقه شما در نوشتن یک سند کامل و بدون خطا عمل می کند. بنابراین، اجازه ندهید که در رایانه ویندوز شما عجیب عمل کند. در عوض، اصلاحات موجود در این راهنما را اعمال کنید و کنترل را بر همراه نوشتن دیجیتال خود دوباره به دست آورید.