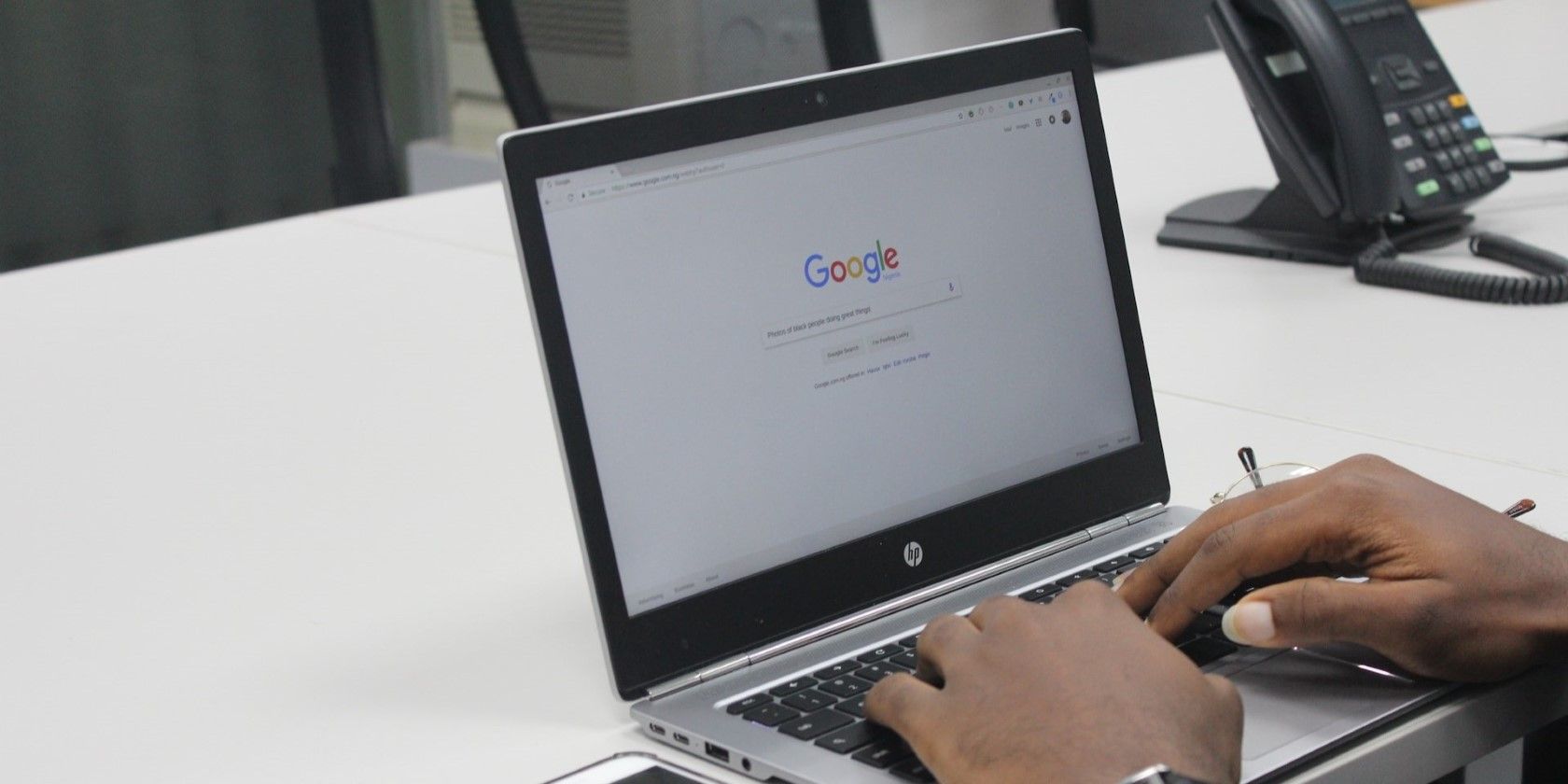کروم یک مرورگر فوق العاده است… وقتی به درستی کار می کند. “اوه، اسنپ!” خطا با این نکات مبتنی بر ویندوز برطرف شد.
Google Chrome گاهی اوقات میتواند روز شما را خراب کند وقتی صفحات را بارگیری نمیکند و “Aw Snap!” خطا همراه با پیام “هنگام نمایش این صفحه وب مشکلی پیش آمد.”
اگر شما هم با همین مشکل مواجه هستید، این راهنما راه حل های مفیدی دارد که باید Google Chrome را دوباره بر روی رایانه ویندوز شما کار کند.
1. با اصلاحات عمومی شروع کنید
ایده خوبی است که با چند نکته ابتدایی عیبیابی شروع کنید و ببینید که آیا «Aw Snap» Chrome را برطرف میکند یا خیر. خطای خرابی صفحه در ویندوز
- بازخوانی صفحه وب: معمولاً بازخوانی صفحه وب در کروم به حل چنین خطاهای بارگیری کمک می کند، بنابراین ابتدا باید آن را امتحان کنید. به سادگی F5 یا Ctrl + R را روی صفحه کلید خود فشار دهید تا صفحه وب را بازخوانی کنید و ببینید آیا این خطا برطرف می شود یا خیر.
- کروم را مجددا راه اندازی کنید: گاهی اوقات، اشکالات موقتی کروم می تواند از بارگیری صفحات جلوگیری کند. در بیشتر موارد، میتوانید با راهاندازی مجدد Google Chrome در رایانه شخصی خود، چنین مشکلاتی را برطرف کنید.
- بهروزرسانی Google Chrome: استفاده از جدیدترین نسخه کروم نه تنها به شما امکان دسترسی به ویژگیهای جدید را میدهد، بلکه تضمین میکند که رفع اشکالهای مهم نیز اجرا شوند. بنابراین، اگر میخواهید از چنین مشکلاتی دوری کنید، توصیه میشود Google Chrome را در رایانه شخصی خود بهروزرسانی کنید.
- پاک کردن حافظه پنهان و کوکی ها: خراب شدن اطلاعات مرورگر کروم در طول زمان غیرعادی نیست. وقتی این اتفاق می افتد، صفحات وب ممکن است در Google Chrome خراب شوند. برای رفع این مشکل، میتوانید حافظه پنهان و کوکیها را در Google Chrome پاک کنید.
- رایانه را برای مشکلات حافظه بررسی کنید: مشکلات حافظه در رایانه ویندوز شما نیز می تواند باعث چنین ناهنجاری هایی شود. برای بررسی این امکان، می توانید از ابزار تشخیص حافظه در ویندوز برای اسکن رایانه خود برای مشکلات حافظه استفاده کنید.
2. مشکلات مربوط به اتصال اینترنت خود را حذف کنید
اتصال اینترنت ضعیف یا ناسازگار می تواند مانع از بارگیری صفحات گوگل کروم شود و در نتیجه “اوه اسنپ!” خطای خرابی صفحه از این رو، مهم است که مطمئن شوید که اتصال اینترنت شما به درستی کار می کند. یک راه سریع برای آزمایش اتصال اینترنت خود در ویندوز این است که برنامه ای را باز کنید که از اینترنت استفاده می کند، مانند فروشگاه مایکروسافت، و ببینید که آیا خوب بارگیری می شود یا خیر.
اگر اینترنت شما مشکلی دارد، چند پیشنهاد مفید را برای حل مشکلات اینترنت در ویندوز امتحان کنید یا به یک اتصال شبکه جایگزین بروید.
3. از یک پنجره ناشناس استفاده کنید
هنگام عیب یابی مشکلات با هر مرورگری، مانند کروم، یک روش موثر بارگیری وب سایت ها در یک پنجره ناشناس است. این میتواند به شما کمک کند تا تشخیص دهید که آیا مشکل مربوط به نمایه Chrome شما است یا به دلیل یک برنامه افزودنی شخص ثالث معیوب ایجاد شده است.
برای باز کردن یک پنجره ناشناس در کروم، روی نماد منوی سه نقطه در گوشه سمت راست بالا کلیک کنید و پنجره جدید ناشناس را انتخاب کنید. پس از آن، سعی کنید از چند وب سایت بازدید کنید و ببینید که آیا آنها خوب بارگذاری می شوند یا خیر.

اگر “Aw Snap!” را دریافت نکردید. این بار با خطا مواجه شد، به احتمال زیاد مشکل یکی از برنامههای افزودنی شما یا نمایه کروم خراب است.
4. برنامه های افزودنی خود را غیرفعال کنید
در دسترس بودن گسترده برنامه های افزودنی یکی از دلایل اصلی محبوبیت کروم توسط بسیاری از کاربران ویندوز است. در حالی که این افزونه ها از بسیاری جهات به بهبود تجربه مرور شما کمک می کنند، نمی توان همه آنها را قابل اعتماد در نظر گرفت.
این امکان وجود دارد که یکی از برنامههای افزودنی شما نادرست عمل کند و باعث خرابی صفحات وب در کروم شود. اگر از افزونهای استفاده میکنید که قدیمی است یا دیگر پشتیبانی نمیشود، ممکن است این اتفاق بیفتد.
میتوانید بهطور موقت همه افزونههای خود را غیرفعال کنید و آنها را یکی یکی مجدداً فعال کنید تا عامل ایجادکننده مشکل را پیدا کنید. برای غیرفعال کردن برنامه های افزودنی در گوگل کروم:
- Google Chrome را باز کنید و روی نماد منوی سه نقطه در گوشه سمت راست بالا کلیک کنید.
- مکان نما را روی More tools ببرید و سپس Extensions را از منوی فرعی انتخاب کنید.
- از ضامن ها برای غیرفعال کردن همه برنامه های افزودنی خود استفاده کنید.

پس از این، کروم را مجدداً راه اندازی کنید و برنامه های افزودنی خود را یکی یکی دوباره فعال کنید. پس از فعال کردن هر افزونه برای شناسایی عامل ایجاد مشکل، باید یک صفحه وب را بارگیری کنید. هنگامی که برنامه افزودنی مشکل ساز را پیدا کردید، آن را حذف کنید تا در آینده از چنین مشکلاتی جلوگیری کنید.
5. شتاب سخت افزاری را غیرفعال کنید
شتاب سخت افزاری یک ویژگی مفید در کروم است که به مرورگر اجازه می دهد تا از GPU شما برای اجرای کارهای گرافیکی فشرده استفاده کند. در حالی که این ویژگی پاسخگویی کروم را هنگام بارگیری انیمیشنها، ویدیوها و سایر محتوای گرافیکی افزایش میدهد، گاهی اوقات میتواند در فرآیندهای مرورگر تداخل ایجاد کند و منجر به مشکلاتی شود. در نتیجه، ممکن است صفحات وب در کروم از کار بیفتند و «اوه اسنپ!» را فعال کنند. پیغام خطا.
برای بررسی این امکان، می توانید با انجام مراحل زیر، شتاب سخت افزاری را در گوگل کروم به طور موقت غیرفعال کنید.
- Google Chrome را در رایانه شخصی خود باز کنید.
- روی نماد منو (سه نقطه عمودی) در گوشه بالا سمت راست کلیک کنید و تنظیمات را انتخاب کنید.
- سیستم را از نوار کناری سمت چپ انتخاب کنید.
- ضامن کنار استفاده از شتاب سخت افزاری در صورت موجود بودن را غیرفعال کنید.
- برای اعمال تغییرات و راه اندازی مجدد کروم، روی دکمه راه اندازی مجدد کلیک کنید.

6. یک نمایه کروم جدید ایجاد کنید
مشکلات مربوط به نمایه کروم شما نیز میتواند باعث شود که مرورگر گاهی اوقات بد رفتار کند. این معمولاً زمانی اتفاق میافتد که نمایه کروم شما خراب شود. میتوانید یک نمایه جدید در Chrome ایجاد کرده و از آن استفاده کنید تا ببینید آیا این کمک میکند یا خیر.
- Google Chrome را روی رایانه شخصی خود راه اندازی کنید.
- روی نماد نمایه خود در گوشه سمت راست بالا کلیک کنید.
- از منوی حاصل گزینه Add را انتخاب کنید.
- انتخاب کنید که آیا می خواهید با حساب یا بدون حساب وارد شوید.

پس از ایجاد یک نمایه جدید، سعی کنید چند وب سایت را بارگیری کنید و ببینید آیا با خطا مواجه می شوید.
7. بازنشانی گوگل کروم
اگر همه راه حل های بالا بی اثر بودند، می توانید بازنشانی Google Chrome را به عنوان آخرین راه حل در نظر بگیرید. با انجام این کار، تمام تنظیمات مرورگر به مقادیر پیشفرض خود برمیگردند و به طور موثر مشکلات ناشی از پیکربندی نادرست تنظیمات را حل میکنند.
برای بازنشانی کروم، این مراحل را دنبال کنید:
- روی نماد منوی سه نقطه در گوشه سمت راست بالا کلیک کنید.
- تنظیمات را از لیست انتخاب کنید.
- تب Reset and clean up را از قسمت سمت چپ انتخاب کنید.
- بر روی گزینه Restore settings to their original defaults کلیک کنید.
- برای ادامه گزینه Reset settings را انتخاب کنید.

برای اطلاعات بیشتر نحوه رفع مشکلات در کروم و فایرفاکس با بازنشانی مرورگر را بررسی کنید.
با Google Chrome دوباره در ویندوز مرور کنید
در بیشتر موارد، راهحلهای اساسی مانند بارگیری مجدد صفحه وب یا پاک کردن دادههای مرور برای رفع «Aw Snap!» کافی است. خطاهای خرابی صفحه در کروم برای ویندوز. اگر نه، ممکن است مجبور شوید راه خود را از طریق سایر نکات ذکر شده در بالا برای حل مشکل اساسی بررسی کنید.