در اینجا نحوه تعمیر Borderlands 3 در زمانی که در ویندوز 10 و 11 راه اندازی نمی شود، آمده است تا بتوانید به غارت و تیراندازی بازگردید.
Borderlands 3 از سال 2019 بازخوردهای مثبتی داشته است. با این حال، برخی از بازیکنان نیز مشکلات فنی آن بازی را گزارش کرده اند. برخی از کاربران اپیک گیمز و استریم گفته اند که Borderlands 3 زمانی که میخواهند آن را بازی کنند، راهاندازی نمیشود یا در راهاندازی از کار میافتد.
Borderlands 3 می تواند در صورت عدم شروع، پیام های خطای مختلفی را ارسال کند. گاهی اوقات ممکن است بدون نمایش هر نوع پیام خطایی راه اندازی نشود. اینها برخی از اصلاحات بالقوه کلی هستند که می توانند به طور عملی انواع مشکلات راه اندازی Borderlands 3 را در ویندوز 11/10 برطرف کنند.
1. Borderlands 3 را برای اجرا با مجوزهای مدیریت پیکربندی کنید
بازی های ویندوز گاهی اوقات ممکن است شروع به کار نکنند زیرا به مناطق محدود سیستم دسترسی ندارند. بنابراین، مطمئن شوید که Borderlands 3 دسترسی کامل به سیستم دارد.
برای انجام این کار، باید Borderlands 3 را طوری تنظیم کنید که همیشه با حقوق اداری مانند این شروع شود:
- برای نمایش برنامه مدیریت پوشه ویندوز، روی دکمه Start راست کلیک کرده و File Explorer را انتخاب کنید.
- پوشه نصب Borderlands 3 خود را در Explorer باز کنید.
- روی فایل Borderlands 3.exe (برنامه) کلیک راست کرده و گزینه Properties را از منوی زمینه بازی انتخاب کنید.
- روی Compatibility در بالای پنجره ویژگی های Borderlands 3 کلیک کنید.
- مطمئن شوید که چک باکس Run this program as administrator را برای Borderlands 3 انتخاب کرده اید.
- برای ذخیره تنظیمات سازگاری انتخاب شده جدید روی Apply کلیک کنید و سپس OK را انتخاب کنید.
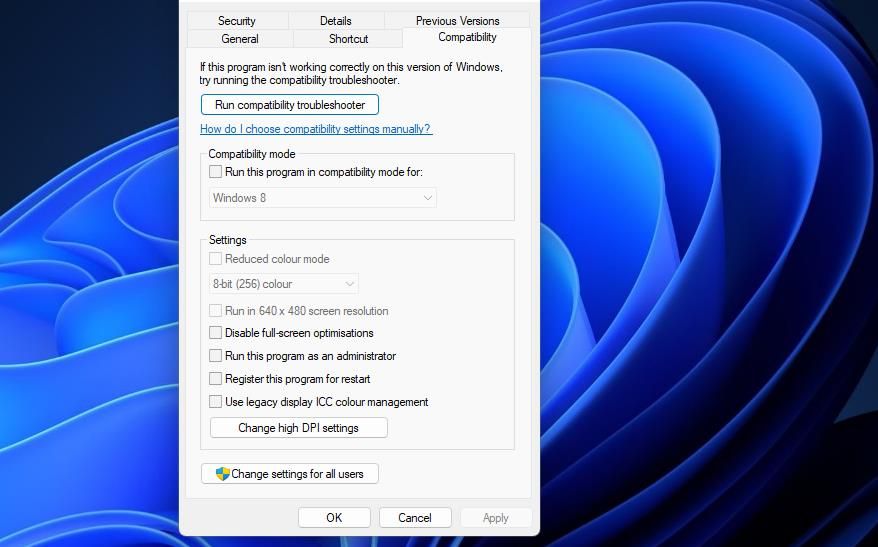
این مراحل را تکرار کنید تا نرم افزار سرویس گیرنده بازی Epic Games یا Steam خود را برای راه اندازی Borderlands 3 تنظیم کنید تا همیشه با حقوق مدیر اجرا شود. اگر میانبر دسکتاپ برای نرم افزار کلاینت بازی خود دارید، می توانید Properties را از منوی زمینه میانبر انتخاب کنید.
2. نرم افزار لانچر بازی خود را به روز کنید
برخی از بازیکنان گفته اند که به روز رسانی لانچرهای بازی آنها می تواند شروع نشدن Borderlands 3 را برطرف کند. برای به روز رسانی نیازی نیست کلاینت بازی خود را مجدداً نصب کنید. هر دو Epic Games Launcher و Steam دارای گزینه هایی هستند که می توانید انتخاب کنید تا به صورت دستی آنها را به آخرین نسخه خود به روز کنید. این سه مرحله برای بهروزرسانی لانچر Epic Games است:
- نرم افزار کلاینت Epic Games Launcher خود را اجرا کنید.
- روی نماد نمایه کاربری خود در Epic Games Launcher کلیک کنید.
- سپس در منوی کاربر تنظیمات را انتخاب کنید.
- در صورت وجود نسخه جدید، گزینه Restart and Update را انتخاب کنید.
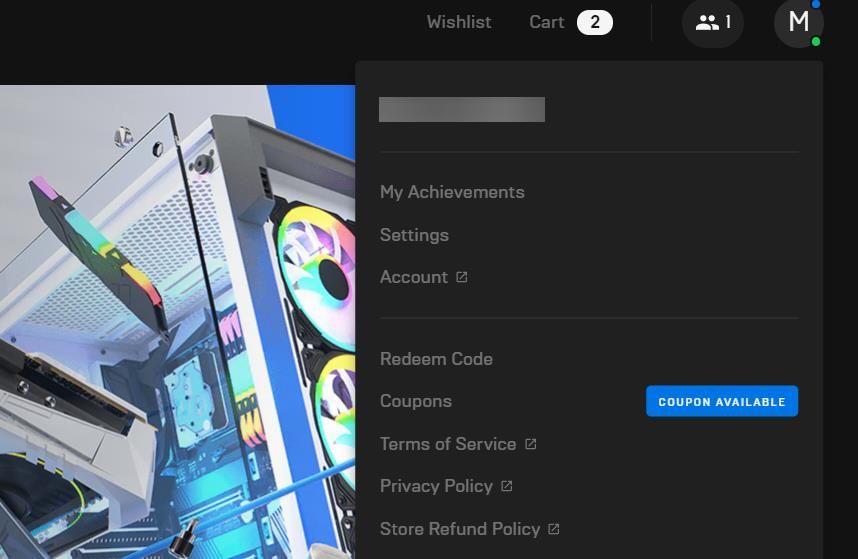
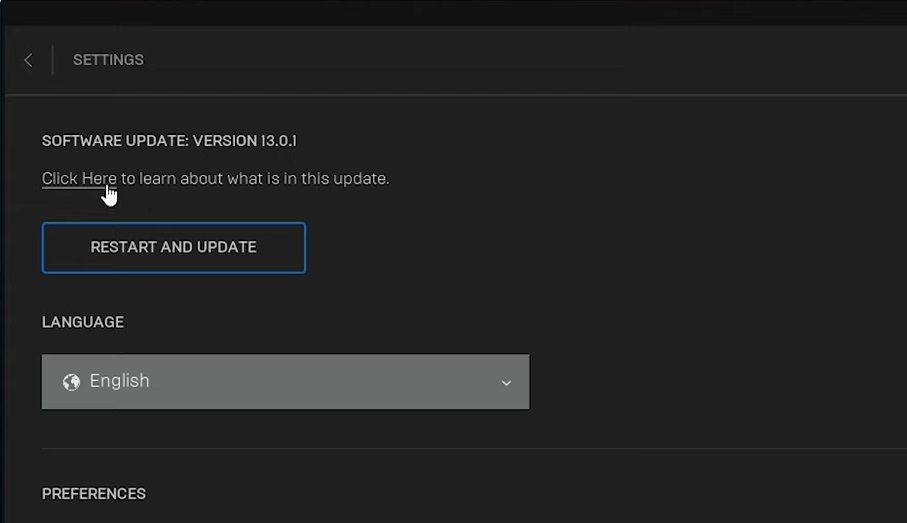
به همین ترتیب می توانید Steam را به روز کنید. برای انجام این کار، روی دکمه منوی تنظیمات در Steam کلیک کنید. سپس از منو گزینه Check for Steam client updates را انتخاب کنید.
3. Preferred Graphics API Setting را روی DirectX 11 قرار دهید
DirectX 12 ممکن است قدرتمند باشد، اما به طور گسترده گزارش شده است که مشکلات راه اندازی برای Borderlands 3 ایجاد می کند. بازیکنان تأیید کرده اند که تنظیم Borderlands 3 برای شروع با DirectX 11 به جای 12 می تواند شروع نشدن بازی را برطرف کند.
اگر Borderlands 3 شروع نشود، نمیتوانید هیچ تنظیماتی را از طریق گزینههای درون بازی تغییر دهید. با این حال، می توانید API گرافیکی را از طریق فایل تنظیمات آن بازی به صورت زیر تنظیم کنید:
- دکمه File Explorer نوار وظیفه خود را فشار دهید (که دارای نماد کتابخانه پوشه است).
- روی این رایانه در نوار کناری ناوبری Explorer کلیک کنید.
- سپس پوشه Documents\My Games\Borderlands 3\Saved\Config\WindowsNoEditor را از آنجا باز کنید.
- سپس با دکمه سمت راست ماوس روی فایل GameUserSettings کلیک کرده و Open with را انتخاب کنید.
- انتخاب کنید تا فایل GameUserSettings با Notepad باز شود.
- فایل پیکربندی را به سمت پایین به تنظیمات PreferredGraphicsAPI بروید.
- DX12 را پاک کنید و سپس DX11 را برای تنظیمات PreferredGraphicsAPI وارد کنید.
- فراموش نکنید قبل از بستن Notepad روی File > Save کلیک کنید.
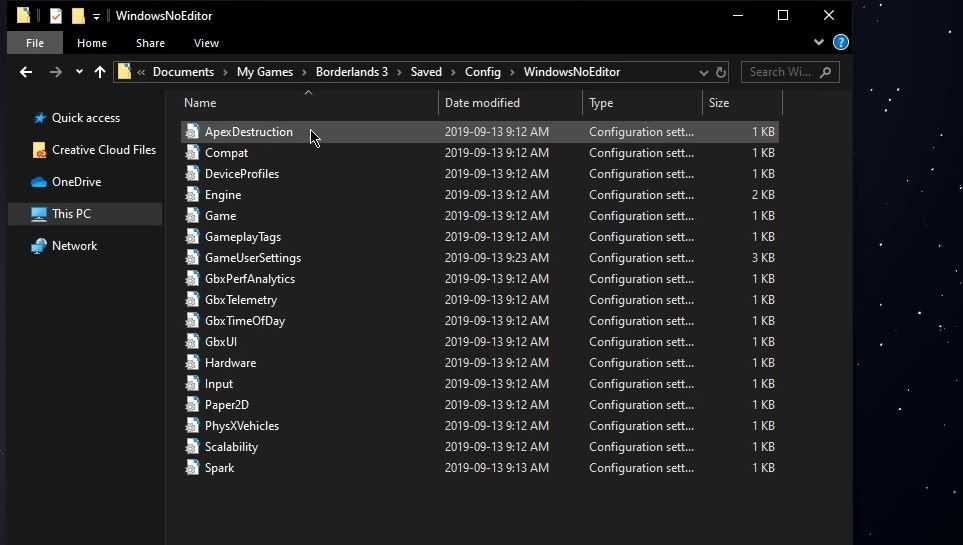
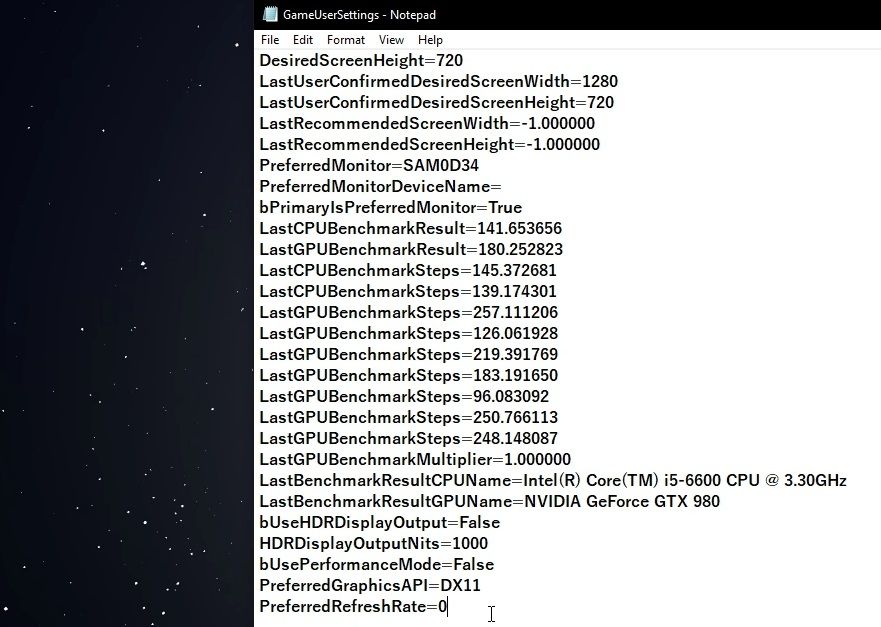
4. یکپارچگی فایل های Borderlands 3 را بررسی کنید
تأیید یکی از منظمترین مراحل عیبیابی برای رفع بازیهایی است که شروع نمیشوند، چه Borderlands 3 یا هر چیز دیگری. اکثر مشتریان بازی دارای گزینه هایی برای تأیید (یا تعمیر) بازی ها هستند. وقتی یک بازی را تأیید میکنید، در حال بررسی اسکن آن هستید که فایلهای خراب یا از دست رفته را تعمیر میکند. به این ترتیب می توانید Borderlands 3 را در Epic Games Launcher تأیید کنید:
- Epic Games را راه اندازی کنید.
- کتابخانه را در نوار ناوبری در Epic Games Launcher انتخاب کنید.
- روی دکمه بیضی که درست در زیر Borderlands 3 قرار دارد کلیک کنید.
- برای شروع تأیید، تأیید را انتخاب کنید.
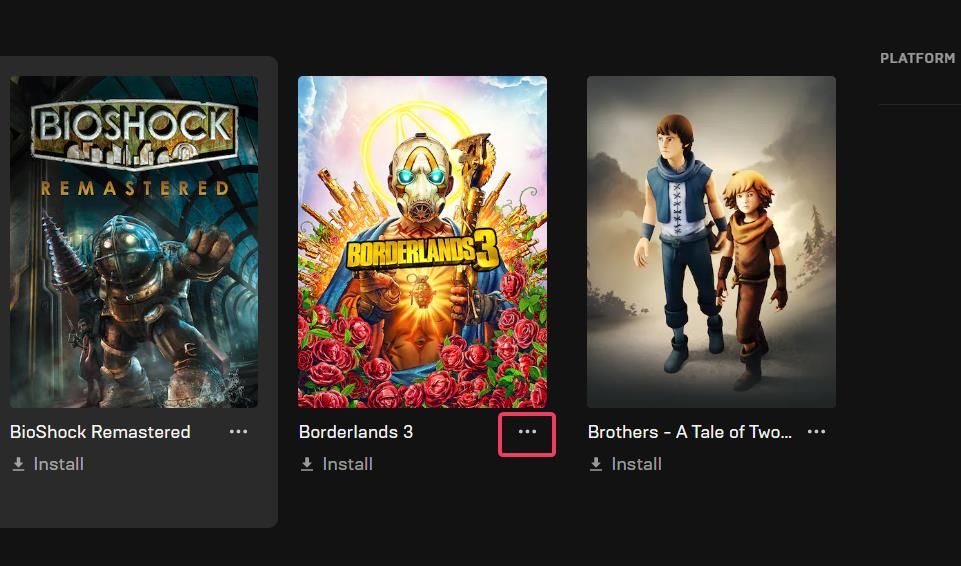
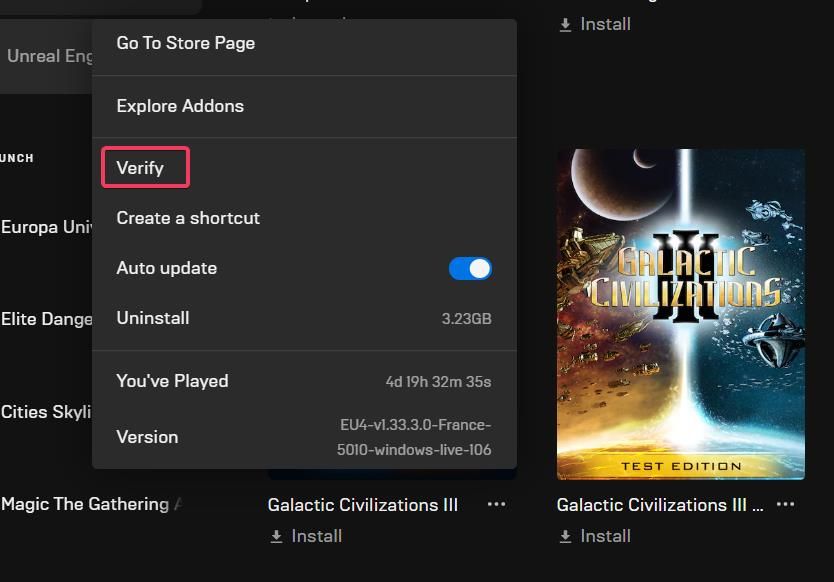
مراحل تایید Borderlands 3 در Steam کمی متفاوت است. کتابخانه بازی خود را در Steam باز کنید، اما سپس روی Borderlands 3 از آنجا کلیک راست کنید تا Properties را انتخاب کنید. سپس می توانید در تب Local Files گزینه Verify integrity of game files را انتخاب کنید.
5. فایل های سیستم خود را اسکن و تعمیر کنید
فایلهای سیستمی خراب نیز میتوانند باعث مشکلات راهاندازی بازی شوند. به این ترتیب، بهتر است یک بررسی تأیید صحت فایل های سیستم ویندوز را انجام دهید.
برای انجام این کار، باید اسکن System File Checker را اجرا کنید تا Borderlands 3 راه اندازی نشود. نحوه اجرای اسکن SFC از Command Prompt در ویندوز 11/10 به این صورت است:
- با روشی که در راهنمای “Open the Command Prompt” ما گنجانده شده است، یک پنجره Command Prompt بالا بیاورید.
- برای اطمینان از کارکرد اسکن SFC، توصیه می شود ابتدا این دستور را وارد کرده و Return:DISM.exe /Online /Cleanup-image /Restorehealth را فشار دهید.
- سپس این دستور را تایپ کنید:sfc /scannow
- برای اجرای دستور SFC، Return را فشار دهید.
- اکنون منتظر بمانید تا اسکن System File Checker به 100 درصد برسد و پیام نتیجه را نشان دهد.
DISM.exe /Online /Cleanup-image /Restorehealth
sfc /scannow
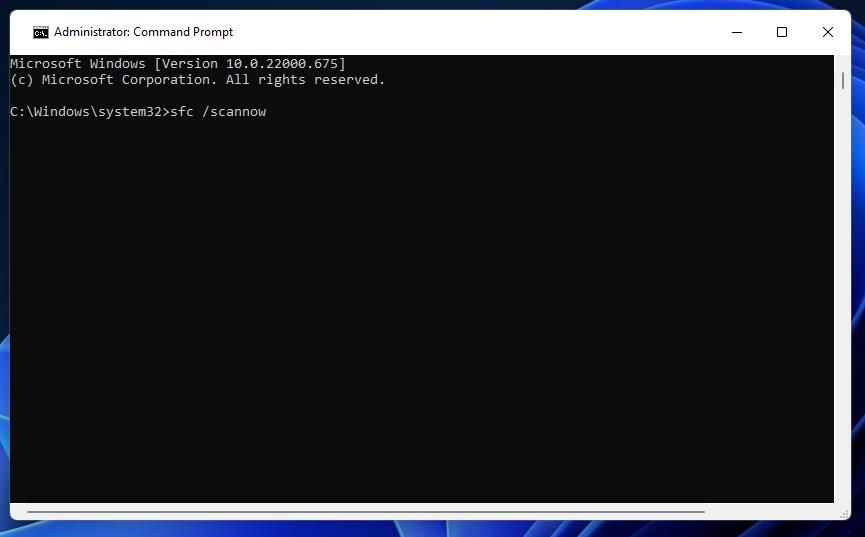
6. درایور کارت گرافیک رایانه شخصی خود را به روز کنید
آخرین باری که درایور کارت گرافیک رایانه شخصی خود را به روز کردید چه زمانی بود؟ اگر پاسخ هرگز (یا حداقل چند ماه پیش) نیست، احتمالاً درایور گرافیک رایانه شخصی شما قدیمی است، به همین دلیل است که بازی Borderlands 3 شما راه اندازی نمی شود. در این مورد، به روز رسانی درایور کارت گرافیک شما می تواند یک راه حل بالقوه باشد.
حداقل سه روش مختلف برای به روز رسانی درایور کارت گرافیک رایانه شخصی وجود دارد. میتوانید با دانلود آخرین بسته درایور از وبسایتهای NVIDIA، Intel یا AMD، آن را بهصورت دستی بهروزرسانی کنید. ابزارهای شخص ثالث بهروزرسانی درایورها همچنین شامل گزینههایی برای بهروزرسانی خودکار درایورها هستند. یا می توانید از ابزارهای نرم افزاری AMD یا NVIDIA مانند GeForce Experience استفاده کنید.
راهنمای ما را در مورد نحوه به روز رسانی درایورهای کارت گرافیک خود برای جزئیات بیشتر بررسی کنید.
7. Visual C++ Runtime Components را به روز کنید
اگر هنگام تلاش برای راهاندازی Borderlands 3 پیام خطایی مشاهده کردید که اجزای زمان اجرا Visual C++ را ذکر میکند، بهروزرسانی مؤلفههای زمان اجرا یک راه حل محتمل است. حتی اگر این کار را نکنید، توصیه میشود آن اجزا را بهروزرسانی کنید. با دنبال کردن این مراحل می توانید این کار را انجام دهید:
- صفحه وب بسته Microsoft Visual C++ Redistribute را در مرورگر خود باز کنید.
- روی لینک دانلود X64 (64 بیتی) برای به روز رسانی زمان اجرا ویژوال استودیو 2015، 2017، 2019 و 2022 کلیک کنید.
- هر پوشه ای که فایل VC_redist.x64.exe دانلود شده در Explorer را باز کنید. سپس روی VC_redist.x64.exe دوبار کلیک کنید تا پنجره Microsoft C++ 2015-2022 ظاهر شود.
- چک باکس موافقم را انتخاب کنید و سپس روی Install کلیک کنید. اگر گزینه Repair را در پنجره Microsoft Visual C++ مشاهده کردید، به جای آن روی آن دکمه کلیک کنید.
- اگر آن ابزار اجزای زمان اجرا را به روز می کند، روی Restart کلیک کنید.
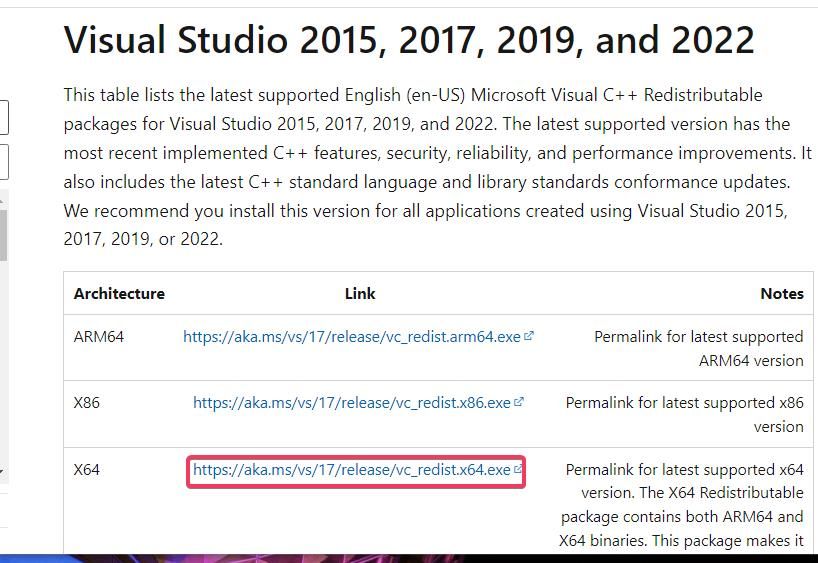
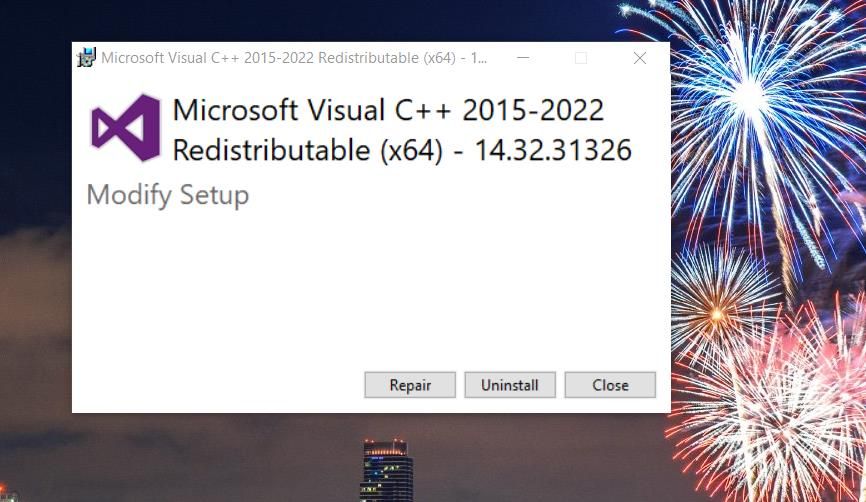
8. برنامه ها و سرویس های راه اندازی شخص ثالث را غیرفعال کنید
می توانید با تنظیم یک بوت تمیز، نرم افزار و خدمات راه اندازی شخص ثالث را غیرفعال کنید. پیکربندی یک بوت تمیز هم منابع سیستم را برای بازی آزاد میکند و هم ممکن است تعدادی از برنامهها یا خدماتی را که با Borderlands 3 در تضاد بودند غیرفعال کند. این مراحل را برای اجرای یک بوت تمیز انجام دهید:
- پیکربندی سیستم (MSConfig) را با روشی در راهنمای ما در مورد راه های باز کردن MSConfig باز کنید.
- تیک گزینه Load startup items انتخاب شده را در برگه عمومی ابزار System Configuration بردارید.
- برای دسترسی به گزینه های آن برگه پیکربندی سیستم، روی Services کلیک کنید.
- مطمئن شوید که گزینه Hide all Microsoft services را انتخاب کنید تا موارد ضروری را فیلتر کنید.
- سپس گزینه Disable all را انتخاب کنید تا تیک چک باکس های مربوط به خدمات غیر ضروری را بردارید.
- دکمه Apply ابزار MSConfig را فشار دهید تا تنظیمات پیکربندی مجدد ذخیره شوند.
- روی OK و Restart کلیک کنید (در کادر محاوره ای که ظاهر می شود).
- بعد از بوت تمیز دوباره بازی Borderlands 3 را انجام دهید.
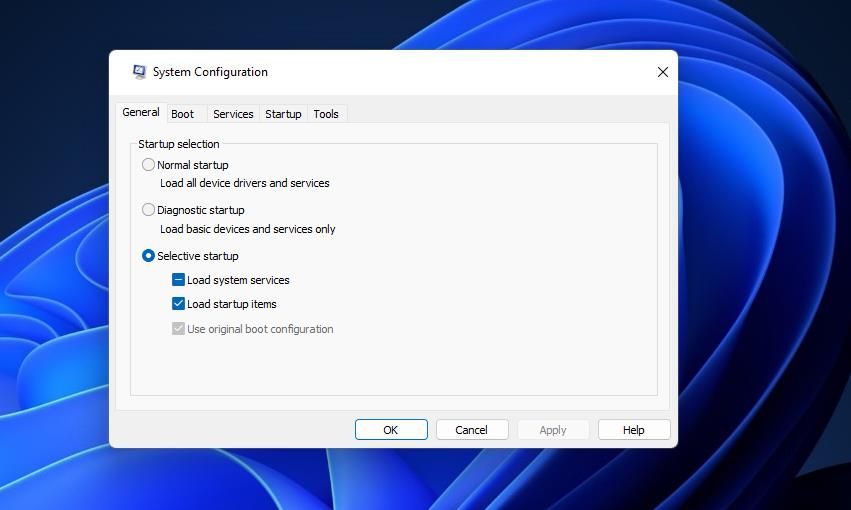
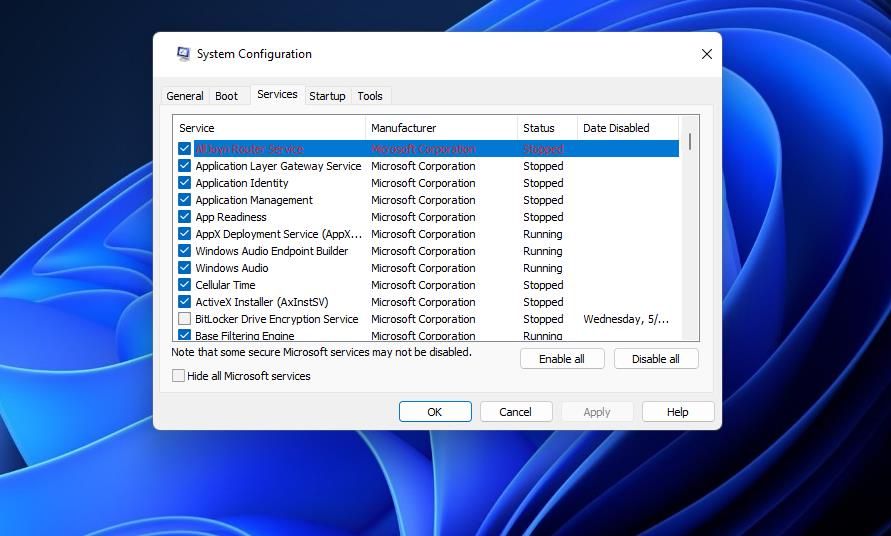
9. Borderlands 3 را دوباره نصب کنید
در نهایت، اگر هیچ یک از موارد بالا برای شما کار نکرد، Borderlands 3 را دوباره نصب کنید. دانلود و نصب یک بازی 75 گیگابایتی احتمالاً حداقل چند ساعت طول می کشد، که باعث می شود این وضوح نسبت به جایگزین های سریع تر ترجیح داده نشود. با این حال، نصب مجدد Borderlands 3 ممکن است نصب خراب را برطرف کند. میتوانید Borderlands 3 را در Epic Games Launcher دوباره نصب کنید:
- نرم افزار کلاینت بازی Epic خود را اجرا کنید.
- برای مشاهده مجموعه بازی های Epic خود، تب Library را انتخاب کنید.
- دکمه منوی بیضی را برای Borderlands 3 فشار دهید تا گزینه های بیشتر را مشاهده کنید.
- برای حذف Borderlands 3 روی Uninstall کلیک کنید.
- سپس Borderlands 3 را با کلیک بر روی آن در تب Library و انتخاب گزینه Install مجدداً نصب کنید.
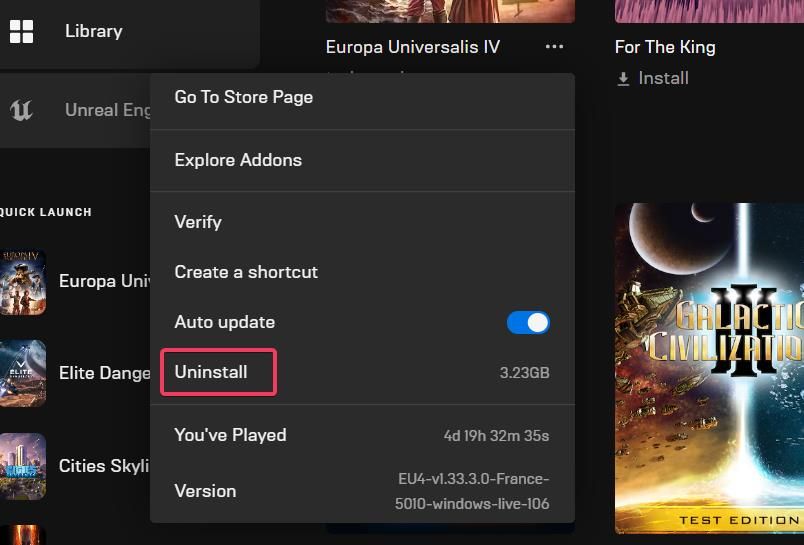
کاربران Steam همچنین میتوانند Borderlands 3 را در آن نرمافزار کلاینت حذف و دوباره نصب کنند. برای انجام این کار، روی Borderlands 3 در کتابخانه Steam خود کلیک راست کنید تا Manage > Uninstall را انتخاب کنید. سپس می توانید روی گزینه Install کلیک کنید تا بازی دوباره نصب شود.
دوباره از اکشن انفجاری Borderlands 3 لذت ببرید
وقتی نمیتوانید Borderlands 3 را راهاندازی کنید، عمل انفجار تپنده آن را از دست میدهید. اصلاحات بالقوه ویندوز در بالا برای راهاندازی نشدن Borderlands 3 احتمالاً برای بسیاری از بازیکنان (اما نه لزوماً همه) این بازی را آغاز خواهد کرد. علاوه بر این، ما همچنین به بازیکنان توصیه میکنیم فایروالها، آنتیویروسها و نرمافزارهای همپوشانی را بهصورت دستی غیرفعال کنند و ویندوز 11 را بهروزرسانی کنند.
