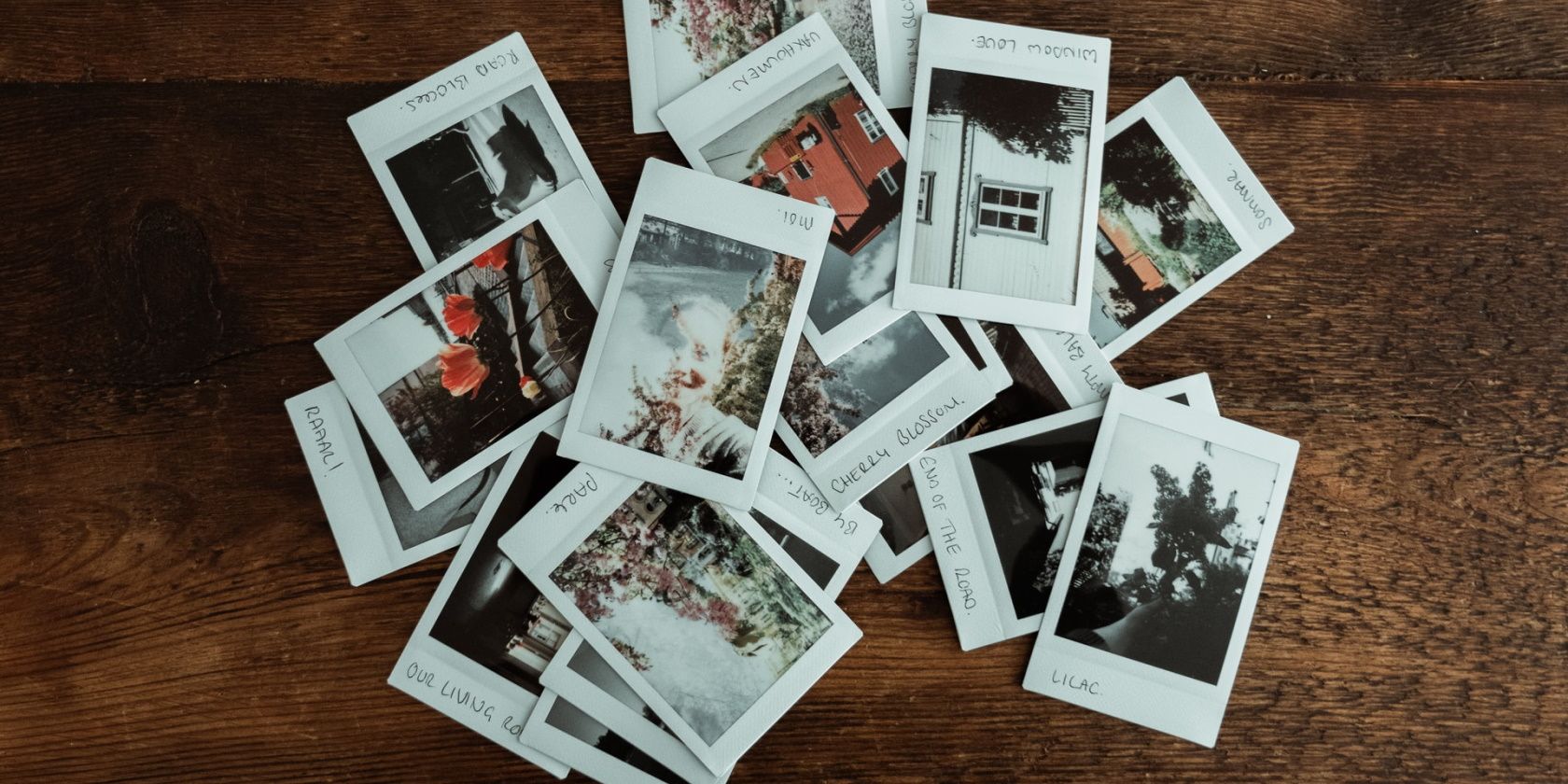تقسیم یک GIF به فریم های جداگانه آسان تر از آن چیزی است که فکر می کنید. ما در اینجا به شما نشان خواهیم داد که چگونه این کار را انجام دهید.
این روزها هیچ محدودیتی برای کارهایی که می توانید با عکس های خود انجام دهید وجود ندارد. می توانید آنها را ذخیره کنید، آنها را از طریق رسانه های اجتماعی به اشتراک بگذارید یا حتی آنها را به فرمت های دیگری مانند GIF تبدیل کنید.
گیف ها عکس هایی هستند که به هر ترتیبی چیده شده و متحرک شده اند تا به ترتیب پخش شوند. با ترکیب چند عکس می توانید به راحتی یک GIF یا عکس متحرک ایجاد کنید.
اما آیا میدانستید که میتوانید برعکس انجام دهید و یک GIF را به فریمهای جداگانه آن تقسیم کنید و فایلهای تصویر اصلی را بازیابی کنید؟ ما به شما نشان خواهیم داد که چگونه GIF ها را به فریم تقسیم کنید.
1. EZGIF
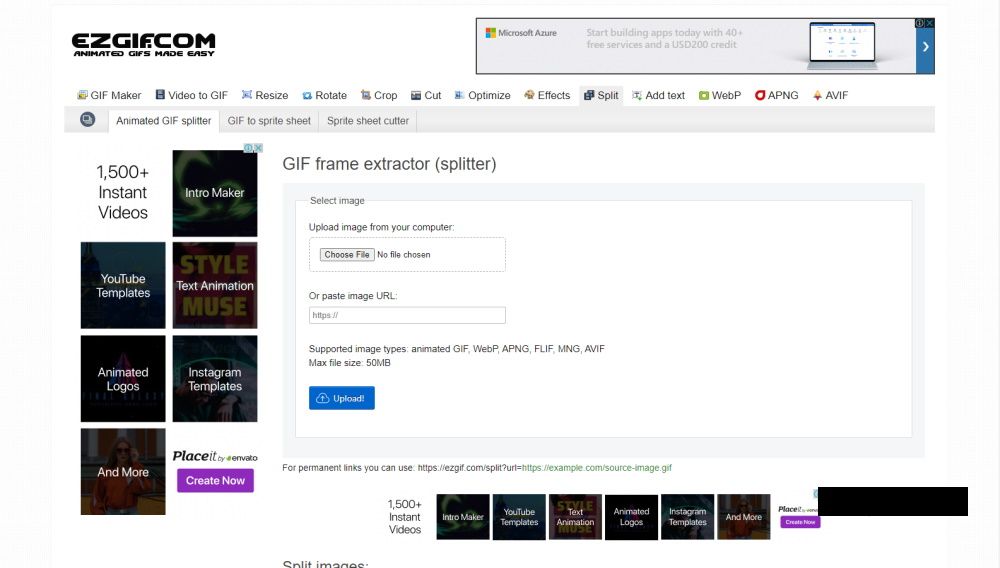
EZGIF یک سازنده و مدیر GIF ساده اما قوی است که به شما امکان می دهد عکس های متحرک خود را ایجاد، تبدیل، تغییر اندازه، چرخش، برش و بهینه سازی کنید. از فرمت های مختلف عکس متحرک مانند GIF، APNG، MNG، AVIF و FLIF پشتیبانی می کند.
در اینجا نحوه تقسیم GIF با EZIGF آورده شده است.
- به EZGIF بروید.
- روی Choose کلیک کنید و فایل GIF خود را انتخاب کنید.
- از طرف دیگر، به سادگی URL تصویر را در فضای ارائه شده قرار دهید.
- بر روی دکمه آپلود کلیک کنید و منتظر بمانید تا GIF خود آپلود شود. توجه داشته باشید که حداکثر حجم مجاز فایل 50 مگابایت است.
- روی منوی کشویی Split options کلیک کنید و اولویت خود را انتخاب کنید.
- بر روی Split to frames کلیک کنید. بسته به اندازه GIF و تعداد فریمها، ممکن است کمی طول بکشد.
- برای ذخیره یک فریم خاص، کافیست روی آن راست کلیک کرده و روی Save image as کلیک کنید. همچنین می توانید با کلیک روی دانلود فریم ها به عنوان ZIP، همه فریم ها را به صورت فایل ZIP دانلود کنید.
- اگر میخواهید یک فریم را حذف کنید، دوباره مرتب کنید یا فریمها را مرتب کنید و انیمیشن را بازیابی کنید، روی Edit animation کلیک کنید.
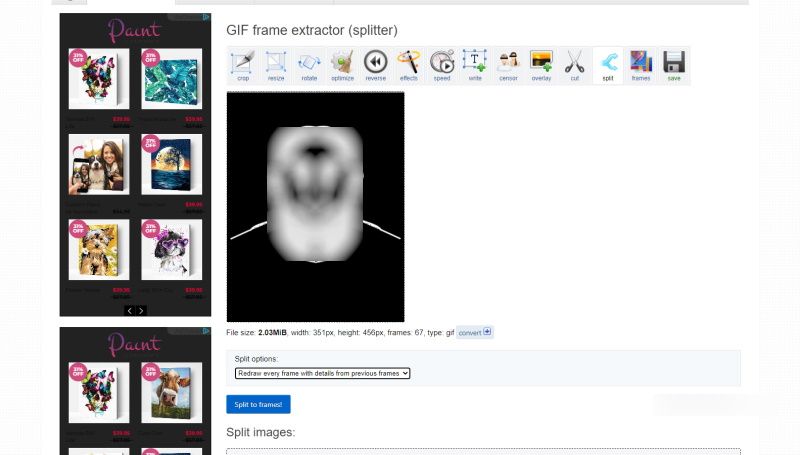
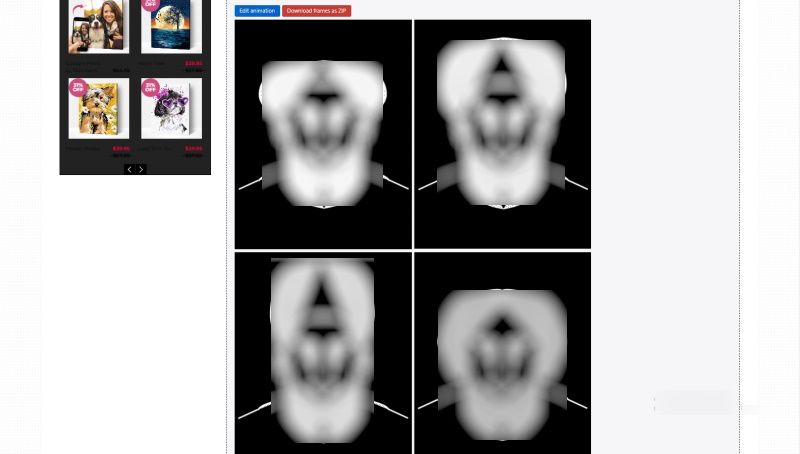
همچنین می توانید بر روی مبدل GIF به Sprite Sheet کلیک کنید تا فریم های خود را در کنار هم به صورت یک فایل نمایش دهید. در اینجا روش های دیگری برای تبدیل GIF به JPG وجود دارد.
2. GIFGIF
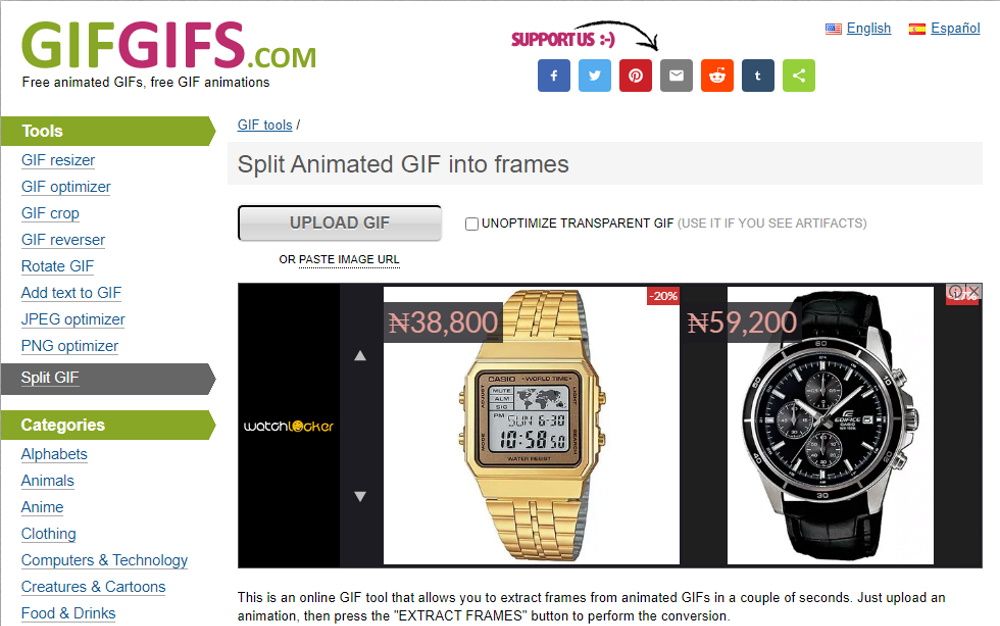
GIFGIFS یکی دیگر از ویرایشگرهای GIF محبوب و ساده است که به شما امکان می دهد اندازه، بهینه سازی، برش، معکوس، چرخش و حاشیه نویسی GIF ها را از جمله موارد دیگر انجام دهید. استفاده از آن رایگان است و به زبان های انگلیسی و اسپانیایی موجود است. اگر میخواهید نحوه بیان صحیح آن را یاد بگیرید، میتوانید مقاله نحوه تلفظ GIF ما را بخوانید.
در اینجا نحوه تقسیم GIF با استفاده از GIFGIFS آورده شده است:
- به صفحه تقسیم کننده GIFGIFS GIF بروید.
- روی آپلود GIF یا روی Paste Image URL کلیک کنید.
- پس از آپلود GIF، اندازه و ابعاد آن قابل مشاهده است. حالا بر روی Extract Frames کلیک کنید.
- برای دانلود تمامی فریم ها در یک پوشه، روی Download all frames as .ZIP archive کلیک کنید.
- برای دانلود تک فریم ها کافیست روی آنها کلیک کنید تا به صورت خودکار دانلود شوند.
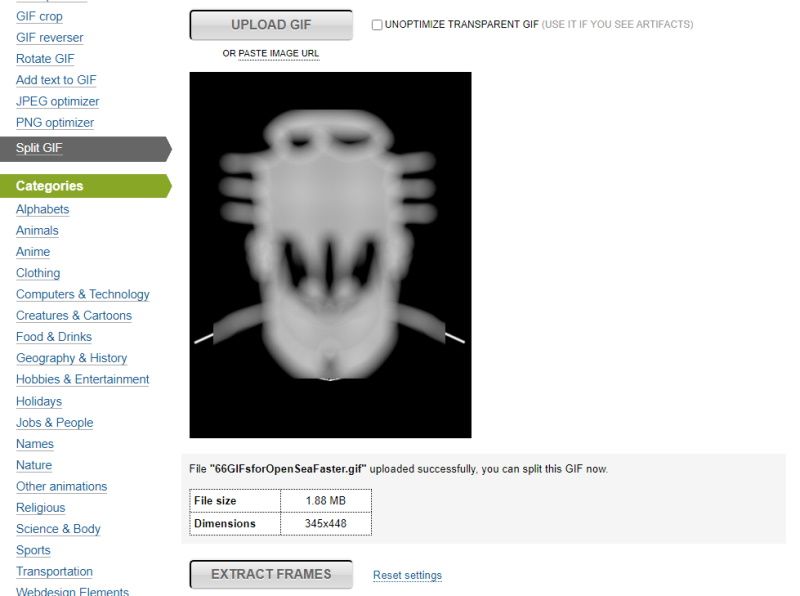
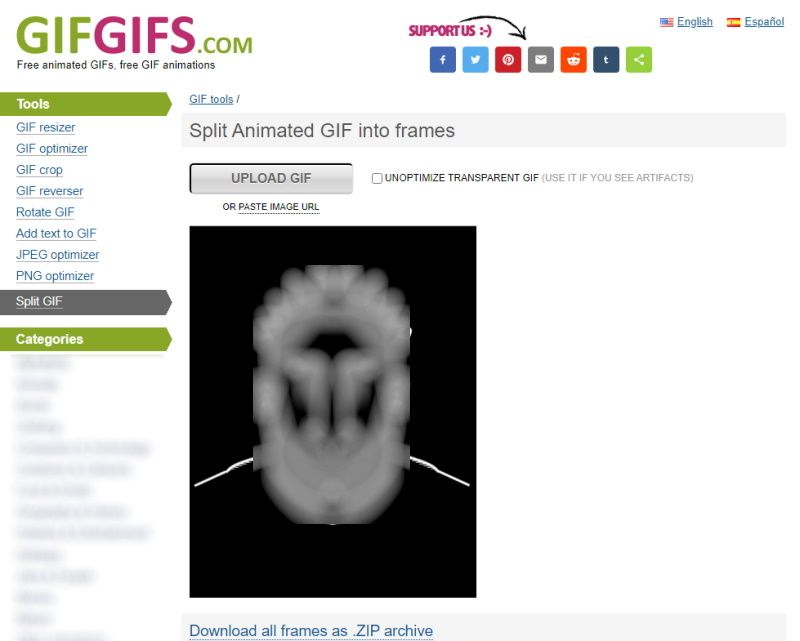
استفاده از GIFGIFS آسان است. با این حال، فقط از فرمت GIF پشتیبانی می کند. اگر میخواهید بدانید عکسالعمل چگونه اتفاق میافتد، نحوه تبدیل عکسها به GIF را توضیح دادهایم.
3. GIF Explode
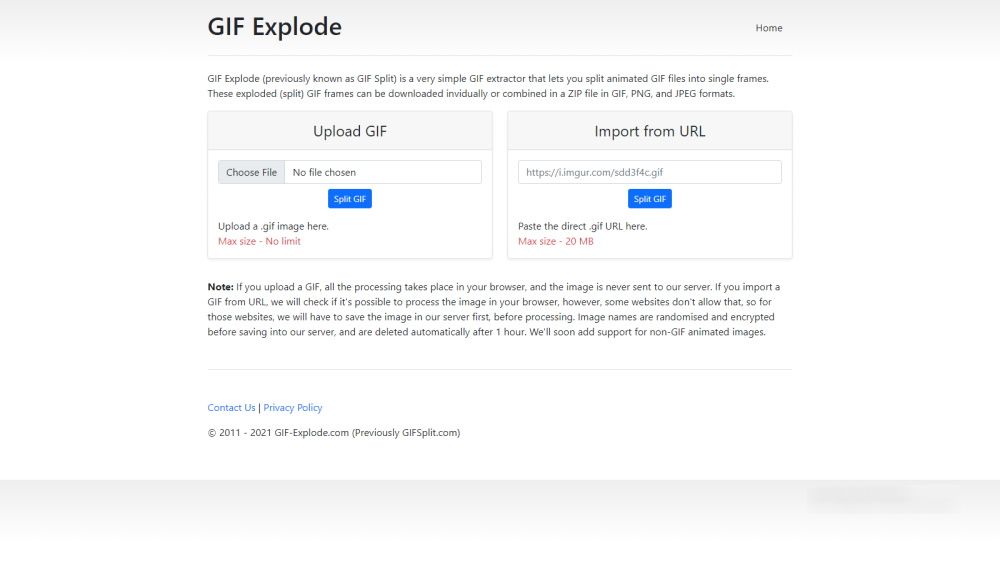
GIF Explode که قبلا به عنوان GIF Split شناخته می شد، یکی دیگر از تقسیم کننده های GIF ساده اما قدرتمند است که به شما امکان می دهد GIF ها را به فریم تقسیم کنید. این یک تقسیم کننده GIF اختصاصی است که کار را در هر روز و هر زمان انجام می دهد.
در اینجا نحوه تقسیم GIF ها به فریم با GIF Explode آورده شده است:
- به وب سایت GIF Explode بروید.
- برای آپلود یک تصویر GIF بر روی Choose File کلیک کنید. هیچ محدودیتی برای اندازه فایل وجود ندارد.
- از طرف دیگر، اگر گزینه Import from URL را انتخاب کنید، فقط میتوانید گیفهای حداکثر 20 مگابایتی را آپلود کنید.
- پس از آپلود GIF خود، بر روی Split GIF کلیک کنید و منتظر بمانید تا پردازش آن به پایان برسد.
- همه فریم ها به صورت جداگانه و زمانی فهرست می شوند. آنها همچنین نام فایل اصلی خود را حفظ خواهند کرد. برای دانلود روی نوع فایل زیر هر فریم کلیک کنید.
- همچنین می توانید یک فریم خاص را با کلیک راست روی آن دانلود کنید. فایل دانلود شده باید در فرمت های GIF، PNG یا JPEG باشد.
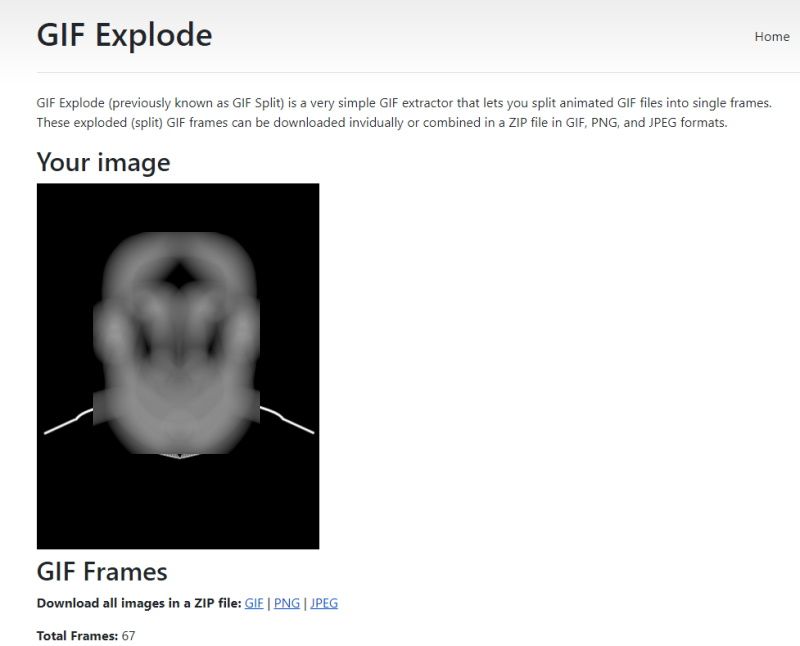
با GIF Explode، تقسیم GIF معمولاً در سمت مشتری اتفاق می افتد. در برخی موارد که این امکان وجود ندارد، GIF Explode فایل شما را تصادفی، رمزگذاری و موقتاً در سرورهای خود ذخیره میکند تا ظرف یک ساعت حذف شود.
4. پیکاشن
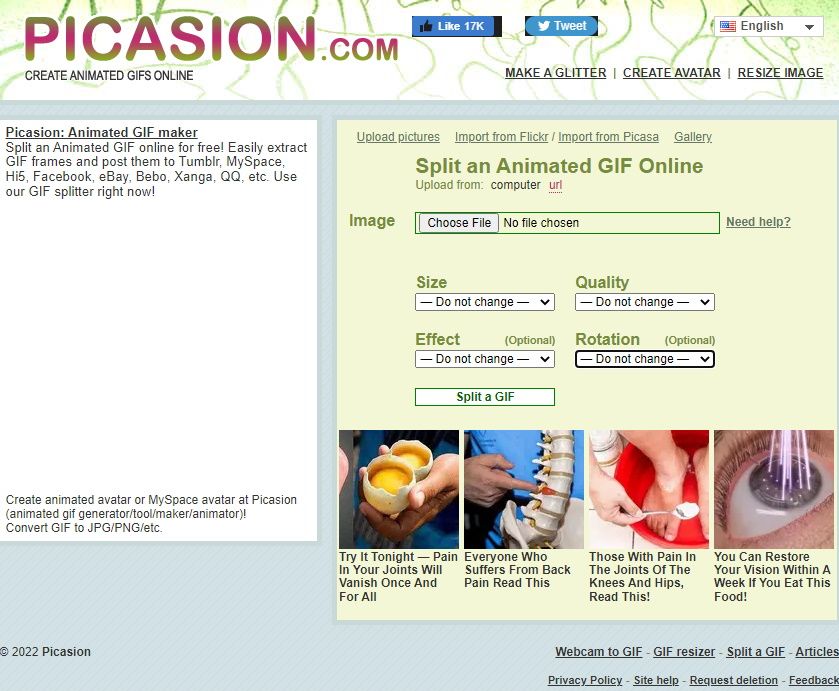
Picasion یکی دیگر از ابزارهای شناخته شده است که به شما امکان می دهد به سرعت انیمیشن های GIF را به صورت آنلاین ایجاد کنید. به عنوان یک سازنده GIF چند منظوره، Picasion همچنین به شما امکان می دهد انیمیشن های GIF خود را سفارشی کنید.
در اینجا نحوه تقسیم یک GIF به فریم با استفاده از Picasion آورده شده است:
- به صفحه تقسیم کننده GIF Picasion بروید.
- بر روی Choose File کلیک کنید و فایل GIF خود را آپلود کنید.
- بر روی Size, Quality, Effect یا Rotation کلیک کنید و تنظیمات برگزیده خود را برای سفارشی سازی بیشتر GIF خود انتخاب کنید.
- پس از اتمام، روی دکمه Split a GIF کلیک کنید و چند ثانیه صبر کنید.
- پس از آماده شدن فریم های تقسیم شده برای دانلود، روی هر فریمی که می خواهید دانلود یا به اشتراک بگذارید کلیک کنید.
- همچنین می توانید از نوار اسکرول افقی برای پیمایش از راست به چپ و بالعکس استفاده کنید.
- برای ذخیره فریم های تقسیم شده در رایانه خود، روی گزینه Save all frames کلیک کنید یا به یک فریم خاص بروید و روی Save current frame کلیک کنید.
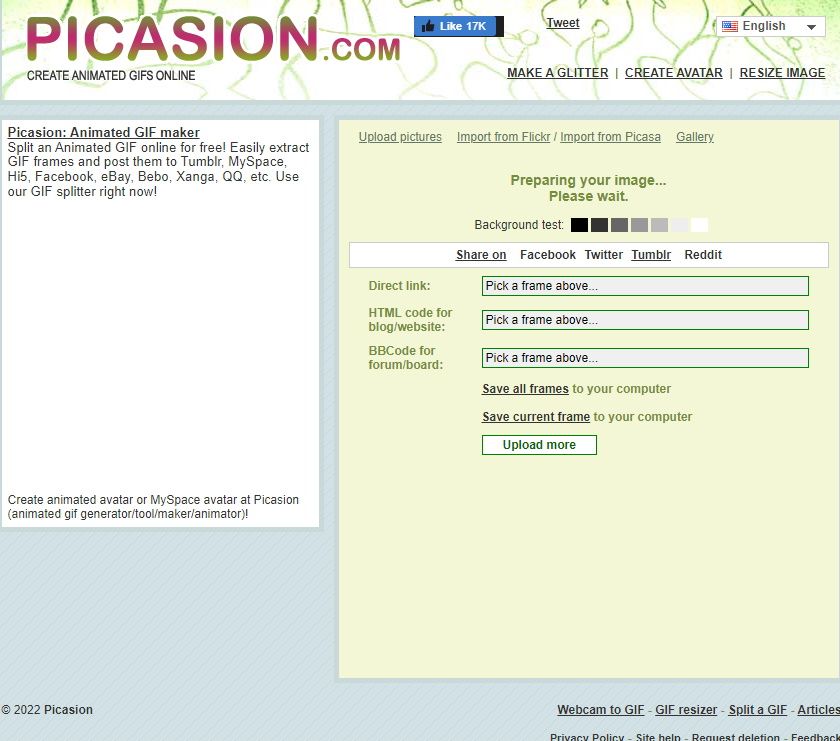
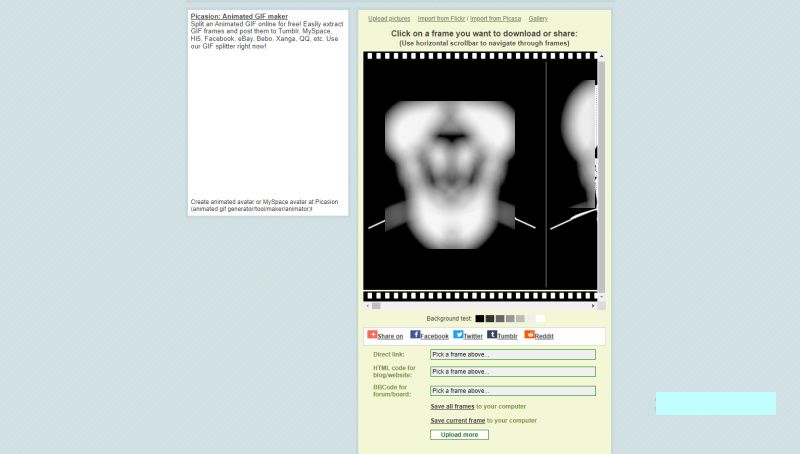
برای تغییر رنگ پسزمینه یا حاشیه، به تست پسزمینه بروید و رنگ دلخواه خود را انتخاب کنید.
5. آنلاین-تبدیل
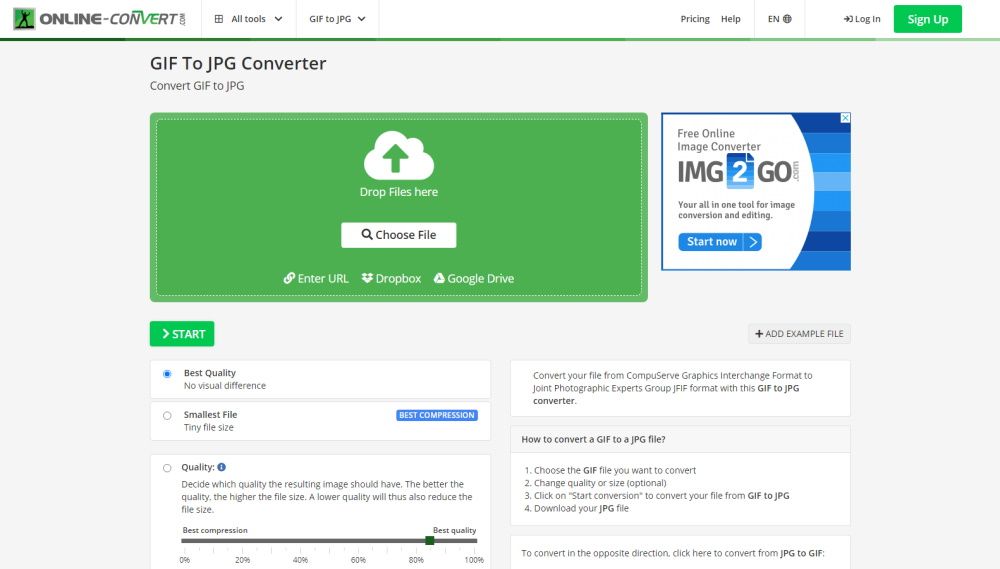
Online-Convert یک سایت محبوب تبدیل فایل است که به شما امکان می دهد فایل ها را از یک فرمت به فرمت دیگر تبدیل کنید. همچنین دارای یک تقسیم کننده گیف اختصاصی است که به شما امکان می دهد گیف ها را به فریم تقسیم کنید.
در اینجا نحوه تقسیم GIF ها به فریم با Online-Convert آورده شده است:
- به صفحه Online-Convert GIF Splitter بروید.
- بر روی Choose File کلیک کنید و GIF را که می خواهید تبدیل کنید آپلود کنید.
- پس از اتمام آپلود، روی Start کلیک کنید و چند ثانیه صبر کنید.
- اکنون فریم های شما آماده دانلود خواهند بود. برای دانلود یک فریم جداگانه روی دانلود کلیک کنید.
- برای دانلود چند فریم، تیک کادرهایی که نمی خواهید را بردارید، سپس بر روی دانلود فایل ZIP کلیک کنید.
- برای دانلود تمامی فریم ها کافی است بر روی Download ZIP File کلیک کنید.
- پس از دانلود فریم های خود، به بالا یا پایین فریم ها رفته و بر روی Delete کلیک کنید.
اگر میخواهید در گوشی هوشمندتان گیف بسازید، ما بهترین برنامههای سازنده GIF برای اندروید را پوشش دادهایم.
به راحتی گیف ها را به فریم با استخراج کننده های قاب GIF تقسیم کنید
شما به راحتی می توانید از هر یک از این استخراج کننده های فریم GIF برای جداسازی هر فایل GIF فریم به فریم استفاده کنید. شما می توانید به همان اندازه فریم های انتخاب شده را دوباره ترکیب کنید تا یک GIF دیگر ایجاد کنید، یا بهتر است از ابزارهایی مانند تقسیم کننده GIF VEED.io برای تقسیم GIF خود به GIF های کوچکتر استفاده کنید.
این تقسیمکنندههای GIF نه تنها آنلاین و آسان برای استفاده هستند، بلکه همگی رایگان هستند. یکی دیگر از چیزهای جالب در مورد این قاب استخراج کننده های GIF این است که همه آنها روی دسکتاپ و موبایل کار می کنند.
یک GIF ممکن است فقط برای چند ثانیه پخش شود، اما ممکن است حاوی ده ها فریم یا عکس باشد. با استفاده از این استخراجکنندههای قاب GIF، میتوانید هر گیف را فریم به فریم به اجزای آن تقسیم کنید.