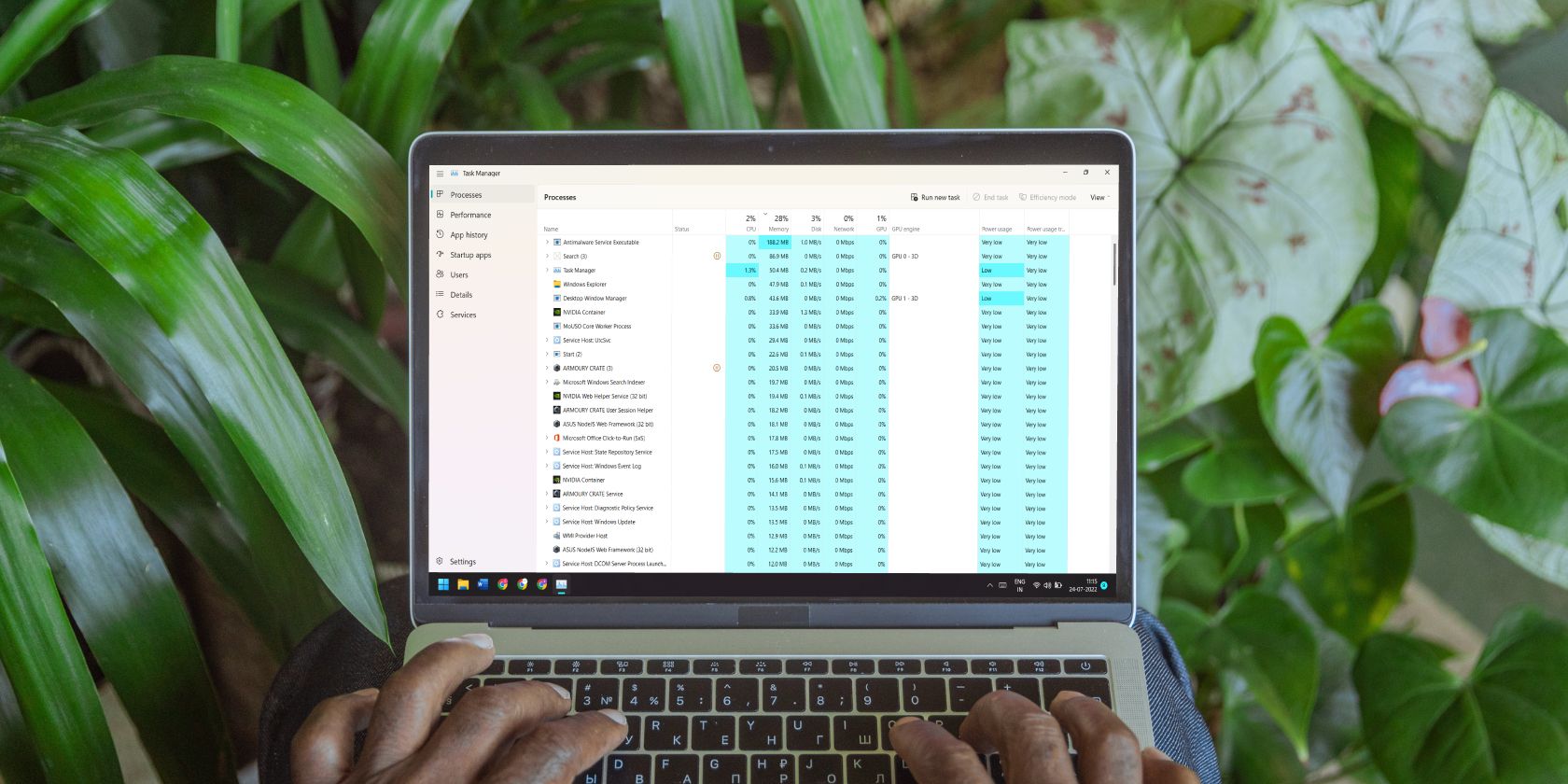با افزودن یک ورودی منوی زمینه Taskbar در ویندوز، باز کردن Task Manager را آسان کنید.
Task Manager یکی از مهم ترین اجزای کامپیوتر ویندوزی است. راه های مختلفی وجود دارد که از طریق آنها می توانید به Task Manager در رایانه خود دسترسی پیدا کنید. اما در میان همه آنها، راحت ترین راه این است که روی نوار وظیفه کلیک راست کرده و Task Manager را از منوی زمینه انتخاب کنید.
متأسفانه، این روش به طور پیش فرض در ویندوز 11 غیرفعال است. در این مقاله، نحوه فعال کردن گزینه Task Manager را در منوی زمینه Taskbar بررسی خواهیم کرد.
چگونه گزینه Task Manager را در منوی زمینه نوار وظیفه فعال کنیم؟

به دو روش می توانید گزینه Task Manager را به منوی زمینه Taskbar اضافه کنید. یکی با استفاده از ویرایشگر رجیستری است، در حالی که، در روش دیگر، ما از Vivetool استفاده خواهیم کرد.
توجه داشته باشید که برای افزودن این ویژگی، سیستم شما باید روی OS Build 22621.675 یا بالاتر باشد.
راه های زیادی برای بررسی شماره ساخت در ویندوز وجود دارد. برای انجام این کار با استفاده از منوی تنظیمات، به System > About بروید. می توانید شماره ساخت سیستم عامل را در قسمت مشخصات ویندوز مشاهده کنید.
Task Manager را با استفاده از ویرایشگر رجیستری فعال کنید
اگر یک کاربر متخصص ویندوز هستید، می توانید Task Manager را با ویرایش یک فایل رجیستری به منوی زمینه Taskbar اضافه کنید. همانطور که می دانید، تغییر فایل های رجیستری خطرناک است، زیرا یک حرکت اشتباه می تواند به دستگاه شما آسیب برساند. بنابراین قبل از هر گونه تغییر باید از رجیستری ویندوز بک آپ بگیرید.
برای فعال کردن گزینه Task Manager در منوی زمینه Taskbar، مراحل زیر را انجام دهید:
- کادر محاوره ای Run را اجرا کنید، regedit را در نوار جستجو تایپ کنید و Enter را فشار دهید.
- برای UAC که ظاهر می شود، روی Yes کلیک کنید.
- در ویرایشگر رجیستری، به سمت مکان زیر بروید.HKEY_LOCAL_MACHINE\SYSTEM\CurrentControlSet\Control\FeatureManagement\Overrides\4
- بر روی کلید 4 کلیک راست کنید، New را انتخاب کنید و سپس از منوی زمینه کلید را انتخاب کنید.
- نام کلید را 1887869580 قرار دهید و Enter را فشار دهید.
- روی کلید جدید ایجاد شده یعنی 1887869580 کلیک راست کرده و New > DWORD (32-bit) Value را انتخاب کنید.
- نام مقدار EnableState را تنظیم کنید.
- روی EnableState کلیک راست کرده و Modify را انتخاب کنید.
- مقدار داده ها را به 2 تغییر دهید و روی OK کلیک کنید.
- حالا دوباره روی کلید 1887869580 راست کلیک کرده و New > DWORD (32-bit) Value را انتخاب کنید.
- مقدار را EnabledStateOptions نامگذاری کنید و Enter را فشار دهید.
- روی EnabledStateOptions راست کلیک کرده و از منوی زمینه گزینه Modify را انتخاب کنید.
- در قسمت Value data عدد 0 را تایپ کرده و OK کنید.
HKEY_LOCAL_MACHINE\SYSTEM\CurrentControlSet\Control\FeatureManagement\Overrides\4
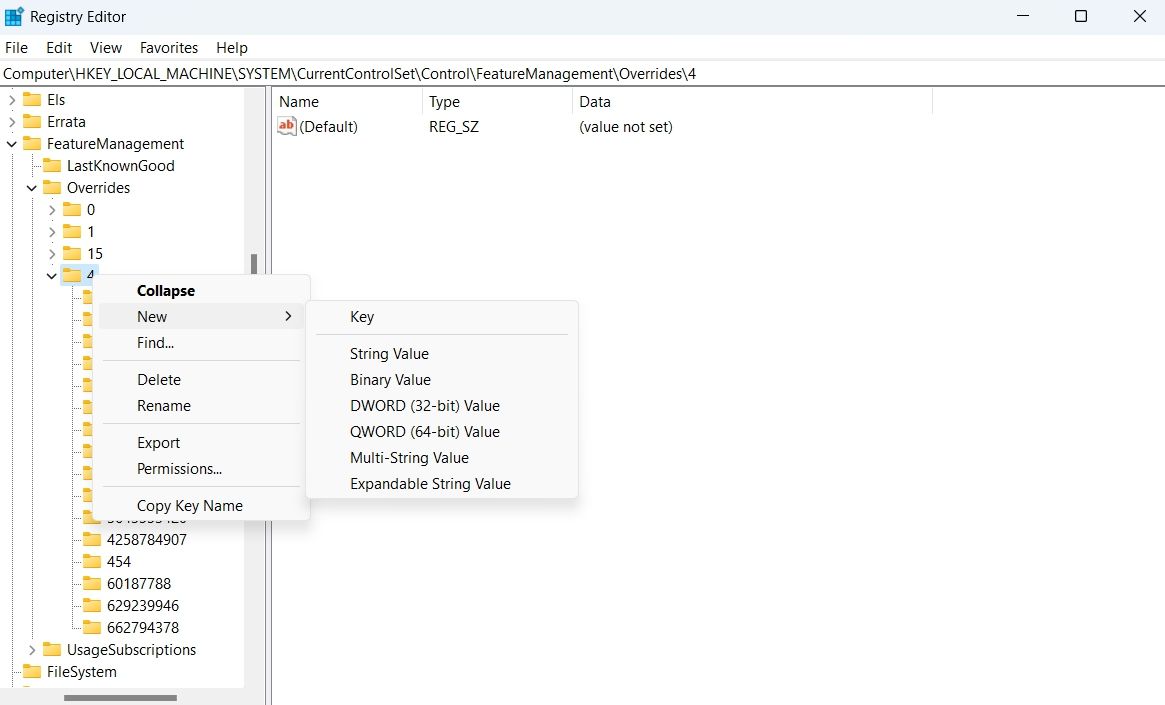
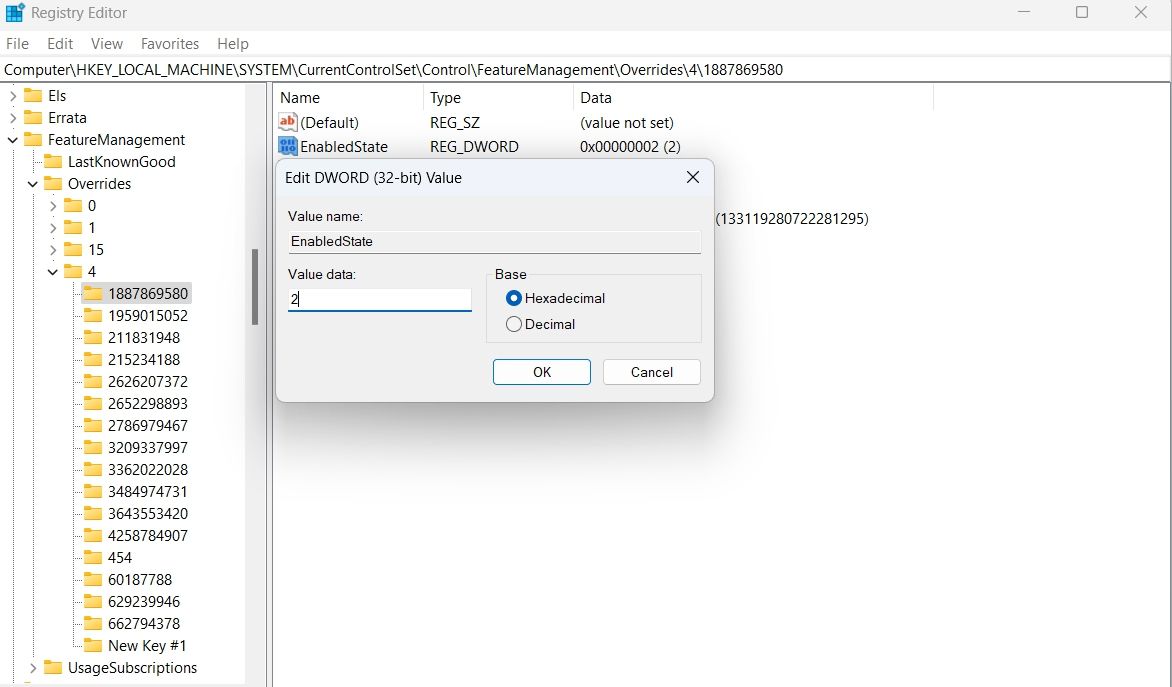
خودشه. اکنون کامپیوتر خود را مجددا راه اندازی کنید تا تغییرات اعمال شوند.
Task Manager را با استفاده از ViVeTool فعال کنید
ViVeTool ابزاری است که با استفاده از آن می توانید ویژگی های اضافی را در ویندوز فعال کنید. ویندوز 11 به طور پیشفرض دارای برخی ویژگیهای پنهان است، اما میتوانید از این ابزار برای آزمایش ویژگیهایی استفاده کنید که در حال حاضر در مرحله آزمایش هستند.
برای فعال کردن گزینه Task Manager در منوی زمینه Taskbar با استفاده از ViVeTool، دستورالعمل های زیر را دنبال کنید:
- یک مرورگر باز کنید و از صفحه دانلود ViveTool دیدن کنید.
- روی پیوند ViVeTool-vX.X.X.zip در بخش Assets کلیک کنید.
- فایل فشرده دانلود شده را اکسترکت کنید (برای اطلاعات بیشتر نحوه باز کردن فایلها در ویندوز را ببینید.)
- پوشه ای را که در آن فایل را استخراج کرده اید باز کنید.
- روی فایل اجرایی ViVeTool کلیک راست کرده و گزینه Copy as path را از منوی زمینه انتخاب کنید.
- منوی Start را باز کنید، Command Prompt را در نوار جستجو تایپ کنید و از پنجره سمت راست Run as administrator را انتخاب کنید.
- برای UAC که ظاهر می شود، روی Yes کلیک کنید.
- در پنجره خط فرمان بالا، مکان کپی شده را جایگذاری کنید.
- /enable /id: 36860984 را در کنار مکان تایپ کنید و Enter را فشار دهید.
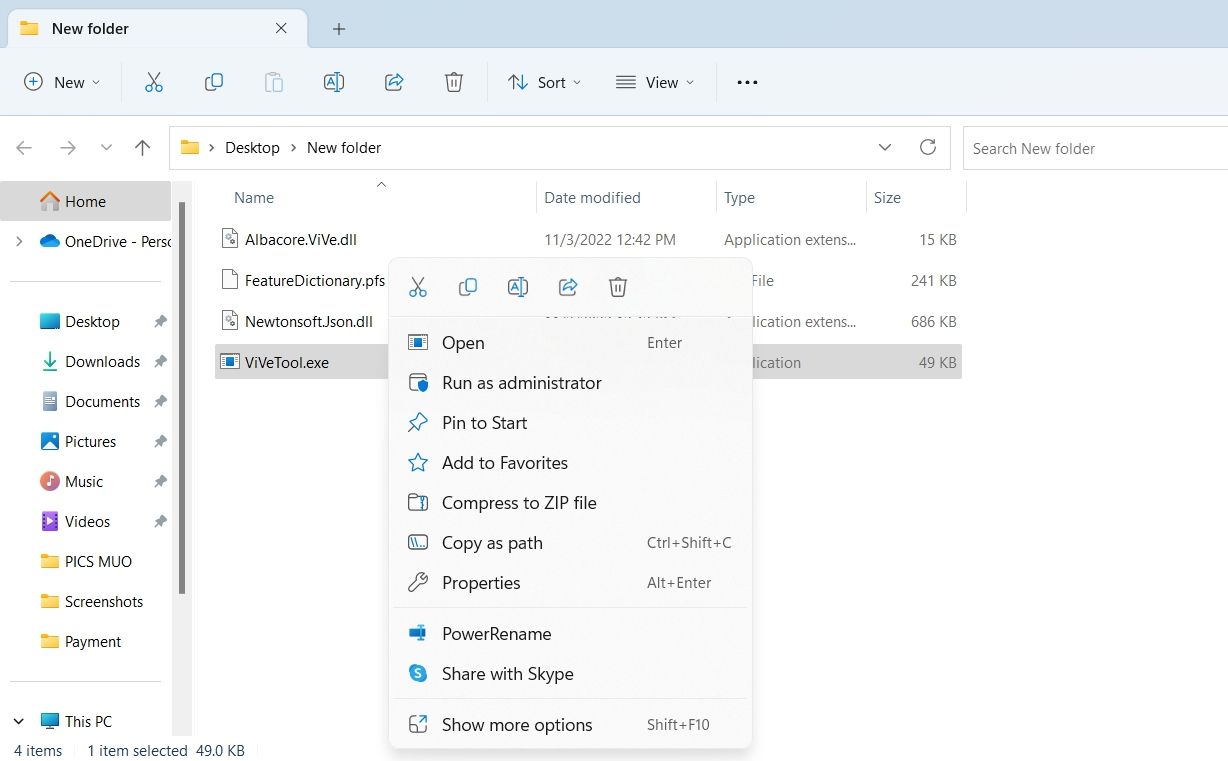
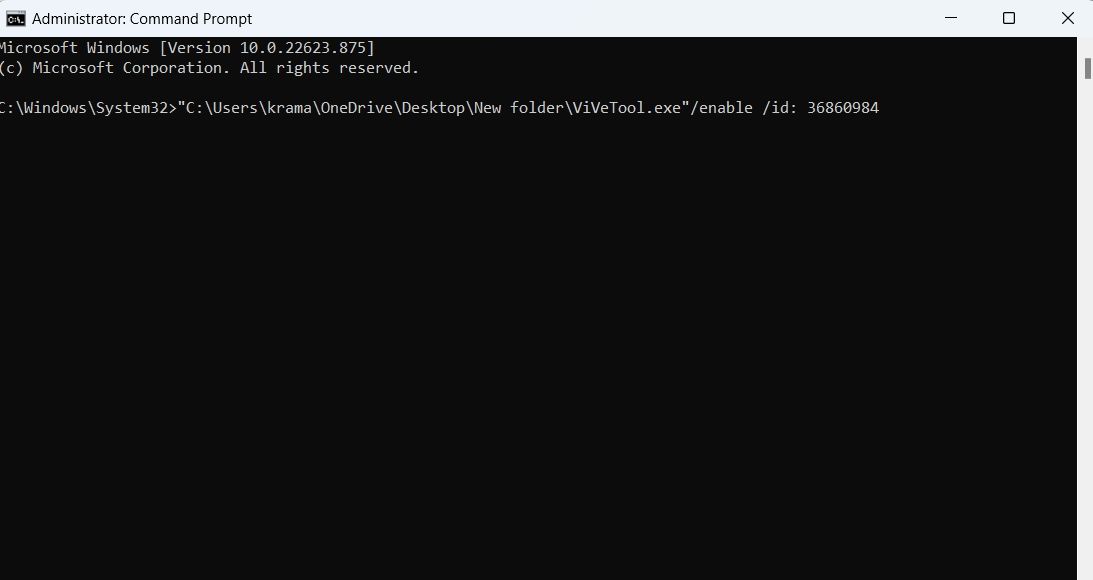
رایانه خود را مجدداً راه اندازی کنید تا تغییرات اعمال شوند.
همچنین می توانید گزینه Task Manager را از منوی زمینه Taskbar با استفاده از ViVeTool غیرفعال کنید. برای این کار باید /disable /id: 36860984 را در کنار مکان تایپ کنید و دستور را اجرا کنید.
دسترسی سریع به Task Manager در ویندوز 11
Task Manager یکی از ابزارهایی است که به مدیریت برنامههای پسزمینه، برنامههای راهاندازی و موارد دیگر در ویندوز 11 کمک میکند. میتوانید نوار وظیفه را با فشار دادن کلید میانبر آن یا جستجو در منوی جستجوی ویندوز باز کنید. اما سریع ترین راه برای دسترسی به آن، کلیک راست بر روی نوار وظیفه و انتخاب Task Manager از منوی زمینه است.
اکنون که می دانید چگونه به Task Manager دسترسی داشته باشید، چرا نحوه استفاده از حالت کارایی آن را یاد نگیرید؟