با ورودی منوی زمینه به سرعت به حالت God Mode در ویندوز 11 دسترسی پیدا کنید.
God Mode شما را قادر می سازد تا از یک پنجره همه وظایف به صدها اپلت کنترل پنل دسترسی داشته باشید. این یک چیز مفید برای فعال کردن در ویندوز 11 برای دسترسی به تنظیمات کنترل پنل و ایجاد میانبرهایی است که آنها را باز می کند.
بسیاری از کاربران با تنظیم میانبرهای دسکتاپ که پنجره All Tasks را باز می کنند، حالت God Mode را فعال می کنند. با این حال، به جای آن میتوانید گزینه God Mode را به منوی زمینه دسکتاپ در ویندوز 11 اضافه کنید. سپس پنجره All Tasks مستقیماً در منوی کلیک راست شما قابل دسترسی خواهد بود. بدین ترتیب می توانید حالت God Mode را به منوی زمینه ویندوز 11 اضافه کنید.
چگونه با ویرایش دستی رجیستری حالت خدا را به منوی زمینه اضافه کنیم
میتوانید با تغییر دستی رجیستری، حالت God Mode را به منوی زمینه دسکتاپ ویندوز 11 اضافه کنید. بهینه سازی مورد نیاز برای اعمال نسبتاً ساده است و شامل اضافه کردن چند ورودی جدید رجیستری به کلید Shell است. برای افزودن دستی حالت God Mode به منوی زمینه ویندوز 11 این مراحل را دنبال کنید:
- ویرایشگر رجیستری را باز کنید (به نحوه باز کردن ویرایشگر رجیستری برای دستورالعمل ها مراجعه کنید).
- برای حذف مکان کلید فعلی، روی نوار آدرس در بالای ویرایشگر رجیستری کلیک کنید.
- این مسیر کلید Shell را در نوار آدرس وارد کنید و Enter را بزنید:Computer\HKEY_CLASSES_ROOT\DesktopBackground\Shell\
- روی Shell در نوار کناری ناوبری ویرایشگر رجیستری کلیک راست کنید تا New و Key را انتخاب کنید.
- God Mode را در کادر متنی کلید تایپ کنید.
Computer\HKEY_CLASSES_ROOT\DesktopBackground\Shell\
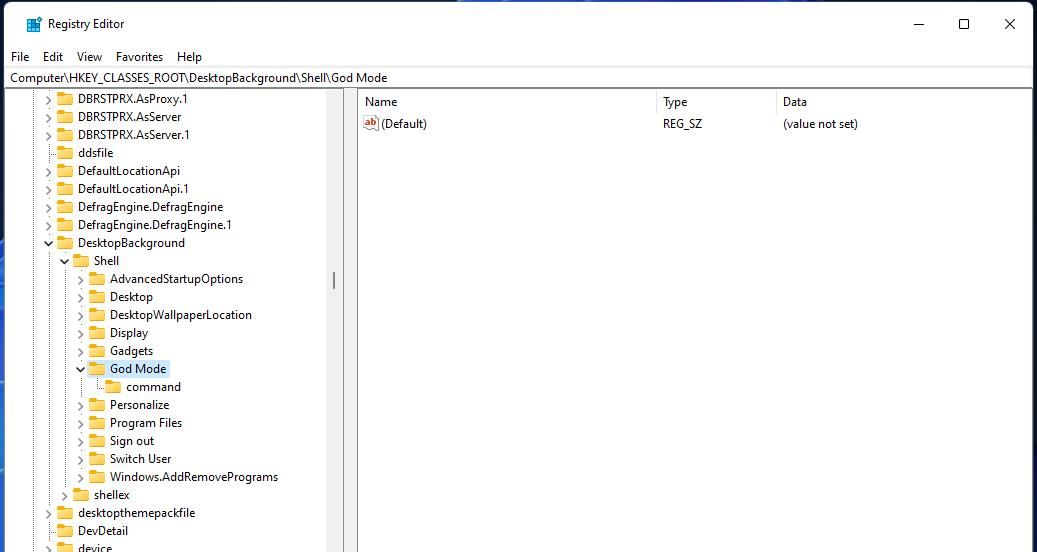
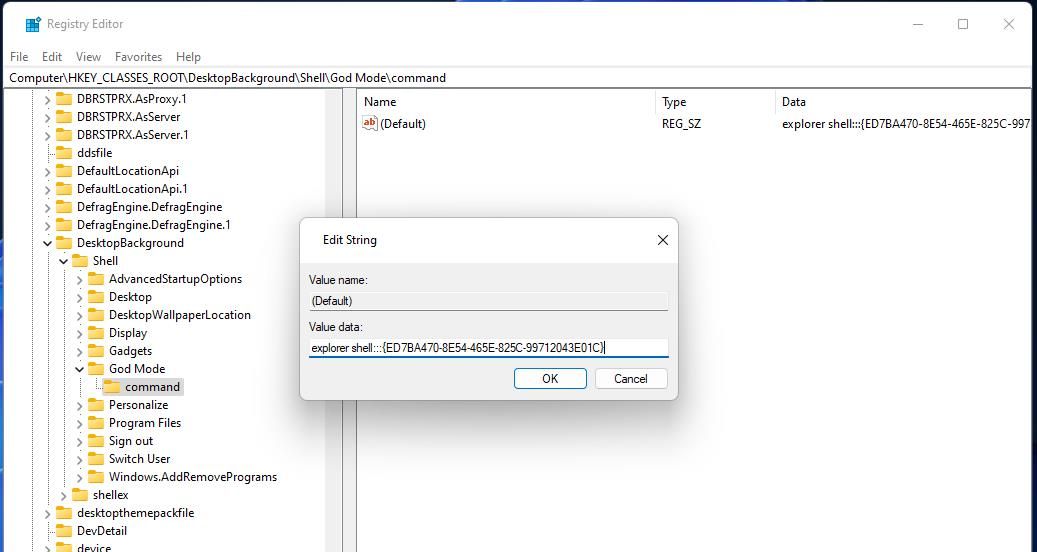
برای باز کردن Task View، گزینه God Mode جدید را در منوی زمینه خود بررسی کنید. در جایی از تصویر پس زمینه دسکتاپ کلیک راست کرده و Show more options را انتخاب کنید. سپس God Mod را انتخاب کنید تا پنجره Task View ظاهر شود. از آنجا می توانید تعداد زیادی اپلت کنترل پنل را باز کنید.
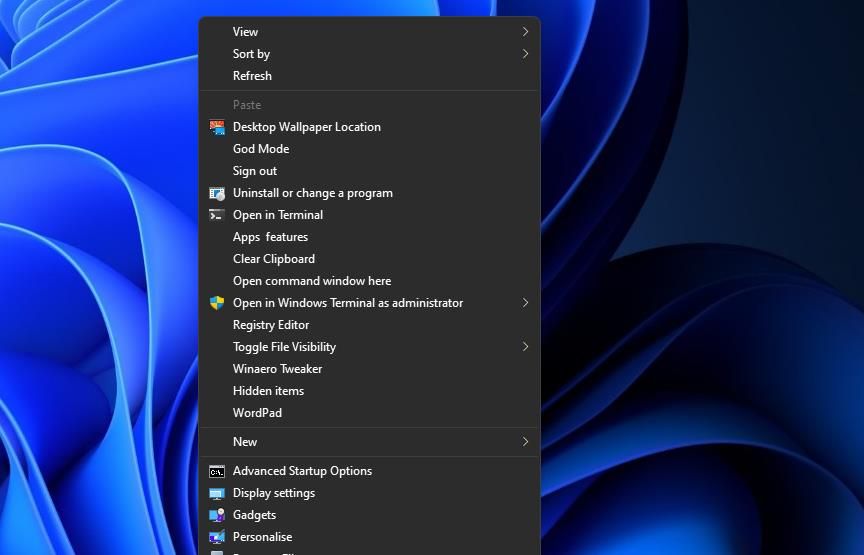
اگر تصمیم خود را در مورد داشتن گزینه منوی زمینه God Mode تغییر دادید، دوباره کلید Shell را در ویرایشگر رجیستری باز کنید. سپس روی کلید God Mode که اضافه کردید کلیک راست کرده و گزینه delete را انتخاب کنید. روی Yes کلیک کنید تا کلید God Mode به همراه کلید فرعی فرمان پاک شود.
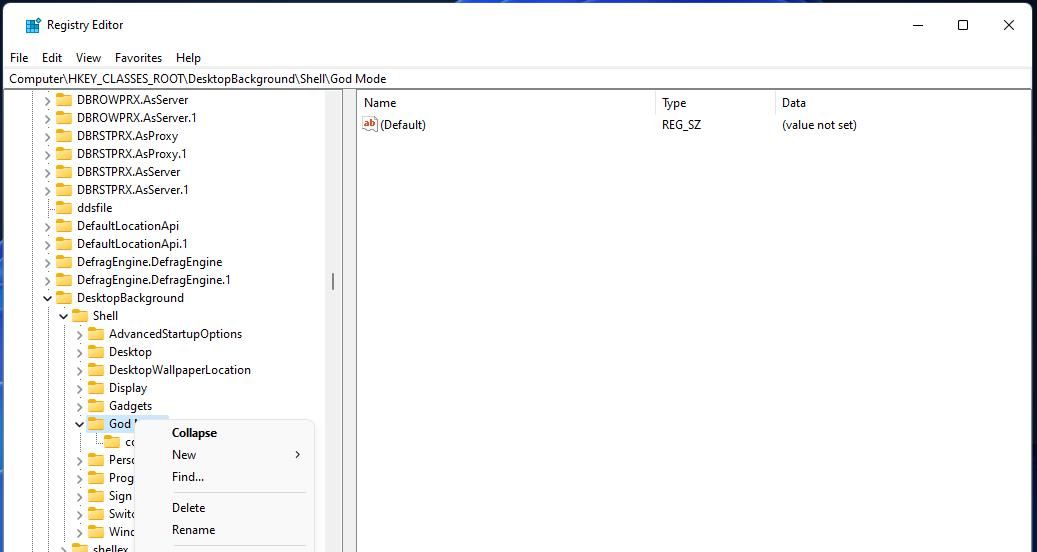
نحوه اضافه کردن حالت God Mode به منوی زمینه با کلیک راست Extender
روش تنظیم دستی رجیستری ساده است، اما در صورت تمایل میتوانید حالت God Mode را با نرمافزار شخص ثالث به منوی زمینه اضافه کنید. Right-Click Extender نرم افزار سفارشی سازی است که شامل گزینه ای برای افزودن حالت God Mode به منوی زمینه است. بدین ترتیب میتوانید حالت God Mode را با کلیک راست به منوی زمینه خود اضافه کنید:
- این صفحه دانلود Extender را با کلیک راست باز کنید.
- بر روی گزینه های Download and Secure Download (US) کلیک کنید و فایل را دانلود کنید.
- با دنبال کردن دستورالعملهای این راهنما برای باز کردن فایلهای ZIP در ویندوز، بایگانی Extender را با کلیک راست استخراج کنید.
- دایرکتوری Right-Click Extender استخراج شده و زیر پوشه Right-Click Extender v2 آن را باز کنید.
- روی فایل برنامه Extender v2 راست کلیک کنید.
- روی تب Desktop در Extender کلیک راست کنید.
- تنظیمات All Tasks (GodMode) و کادر آیکون آن را انتخاب کنید.
- دکمه سبز رنگ Apply را فشار دهید.
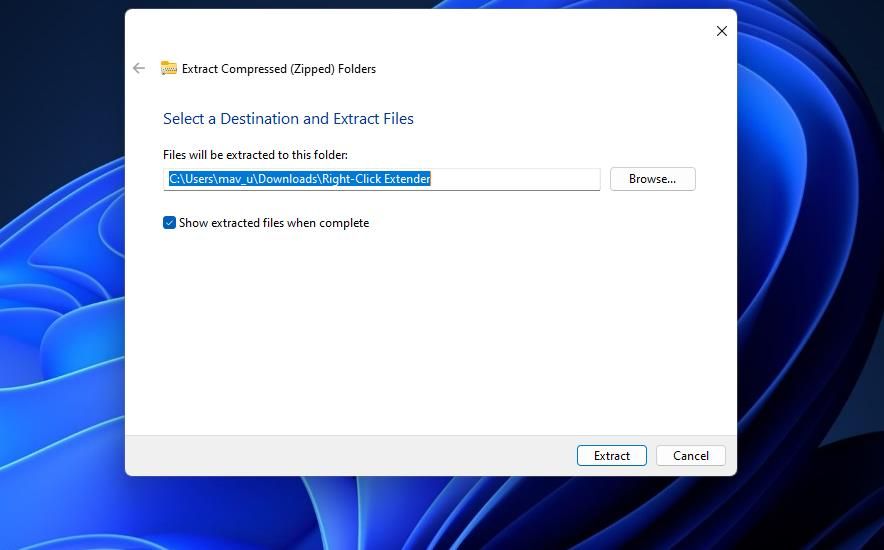
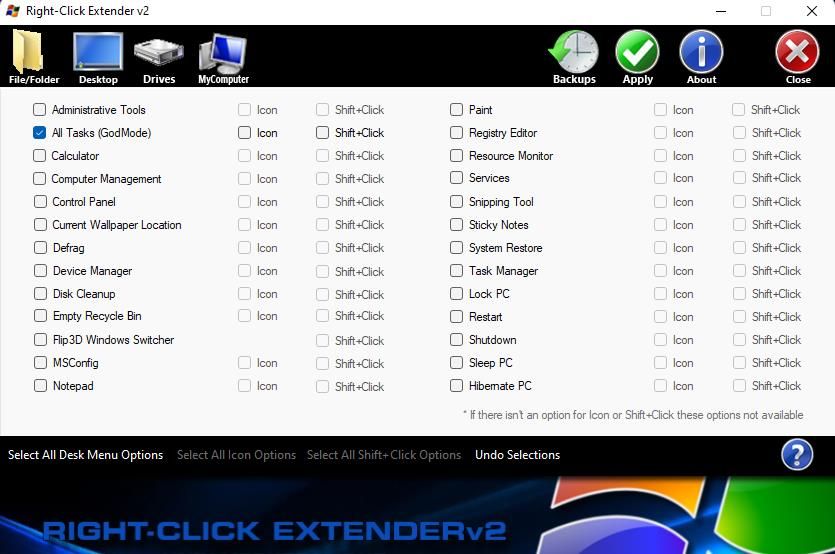
اکنون یک گزینه God Mode جدید را در منوی زمینه کلاسیک ویندوز 11 خواهید دید. این گزینه یک نماد نیز در کنار خود خواهد داشت. برای مشاهده لیست اپلت های کنترل پنل روی حالت God Mode کلیک کنید.
نحوه ایجاد میانبرهای کنترل پنل از پنجره همه وظایف God Mode
پنجره Task View که گزینه منوی زمینه God Mode باز می شود صدها اپلت پنل کنترل را در دسترس تر می کند. میتوانید تنظیمات پنل کنترلی که نیاز دارید را از آن پنجره باز کنید. با این حال، لیست اپلت های نشان داده شده در آن پنجره بسیار طولانی است.
Task View ایجاد میانبرهای دسکتاپ را برای باز کردن برنامه های کاربردی Control Panel که باید به طور منظم به آنها دسترسی داشته باشید را آسان می کند. برای انجام این کار، روی یک اپلت یا ابزار در پنجره Task View کلیک چپ کرده، آن را روی دسکتاپ بکشید و دکمه ماوس را رها کنید. سپس می توانید روی میانبر دسکتاپ کلیک کنید تا هر زمان که نیاز بود، اپلت کنترل پنل آن باز شود.
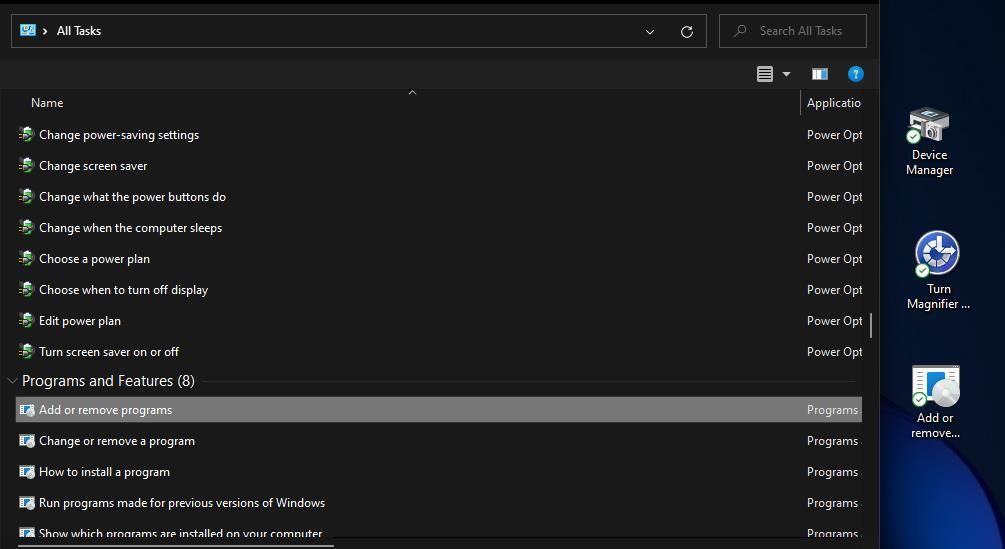
از حالت خدا در ویندوز نهایت استفاده را ببرید
افزودن حالت God Mode به منوی زمینه دسکتاپ شما را قادر می سازد تا با چند کلیک به تعداد زیادی از اپلت ها و ابزارهای کنترل پنل در یک پنجره واحد دسترسی داشته باشید. این شما را از جستجوی کنترل پنل برای یافتن برنامهها و تنظیمات خاص در صورت نیاز نجات میدهد. به علاوه، میتوانید با ایجاد میانبرهایی برای آنها از پنجره Task View، برنامههای کاربردی کنترل پنل ضروریتر را حتی بیشتر در دسترس قرار دهید.
