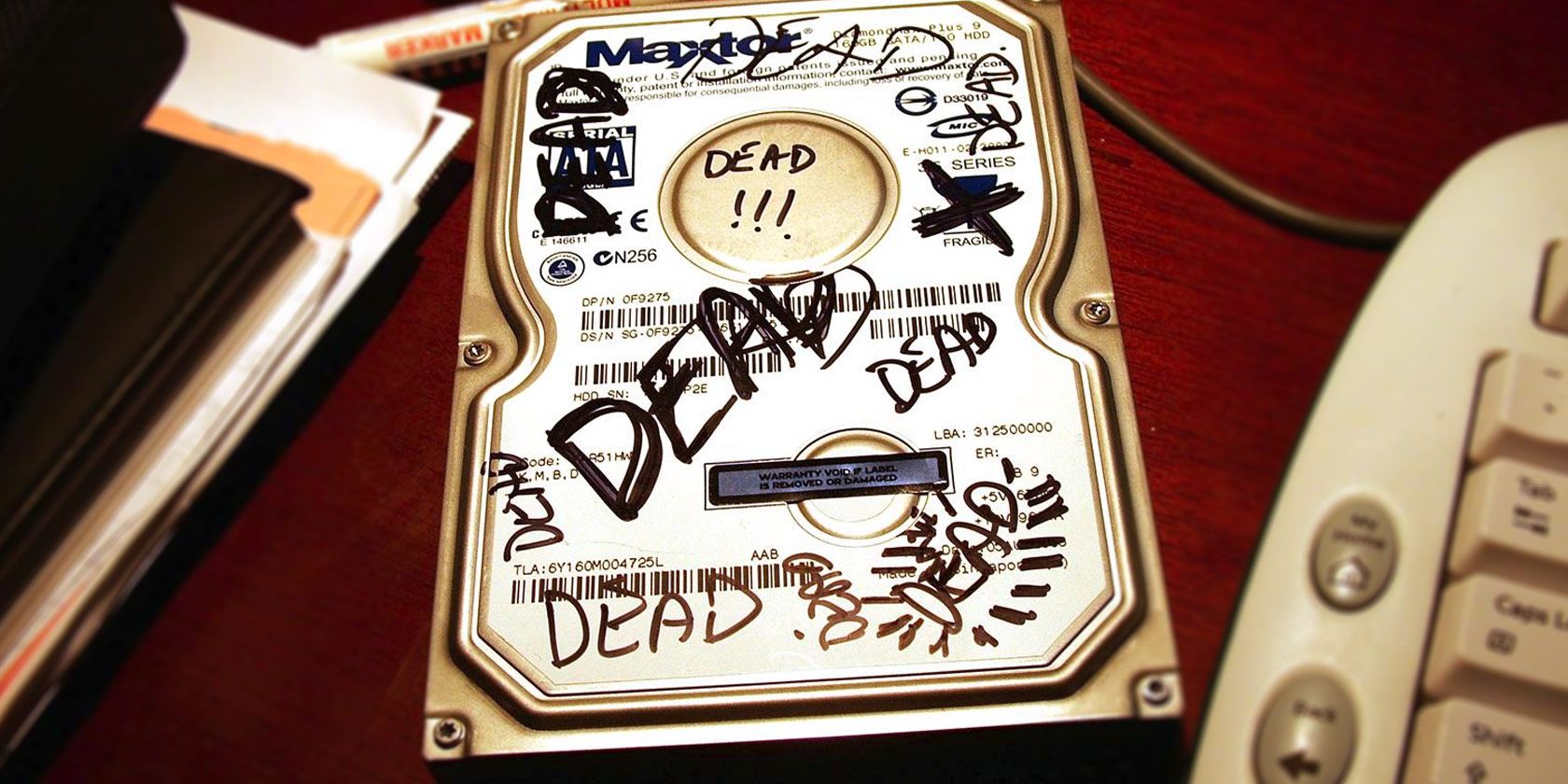اگر هارد دیسک شما از کار افتاده است، این راهنما به شما در تعمیر هارد دیسک و بازیابی اطلاعات کمک می کند.
آنها می گویند که زندگی شما از جلوی چشمان شما می گذرد که شما (فکر می کنید) می میرید. وقتی متوجه شدم هارد دیسکم خراب است، کمی شبیه به آن بود. تنها چیزی که به ذهنم می رسید صدها عکس بود که از آنها نسخه پشتیبان نداشتم. مصمم بودم آنها را برگردانم و موفق شدم. به نوعی
اگر هارد دیسک شما از کار افتاده است، این راهنما به شما در تعمیر و بازیابی اطلاعات کمک می کند. آیا به دنبال کمک برای درایو حالت جامد شکست خورده هستید؟ بهتر است فوراً به یک متخصص مراجعه کنید.
داستان هارد دیسک مرده من
چندین سال پیش، من با خرابی هارد دیسک مواجه شدم. لپ تاپ من به طرز عجیبی عمل کرد، و وقتی مشکلات پس از راه اندازی مجدد ادامه یافت، می دانستم که این چیزی بیش از یک رم بیش از حد است. بلافاصله شروع به پشتیبان گیری از فایل های اخیر کردم. حدود نیم ساعت بعد، هارد دیسک به طور شنیداری خراب شد و لپ تاپ بوت نشد.
در حالی که من نسخه پشتیبان داشتم، آنها ناقص بودند. برای ایجاد فضا برای فایلهای مهمتر در درایو پشتیبان، مجموعه عکسهایم را حذف کرده بودم. آن عکس ها اکنون گم شده بودند و من ویران شده بودم. در طی چند هفته آینده، روشهای بازیابی اطلاعات را بررسی کردم و بیشتر آنها را برای احیای هارد دیسک قدیمی امتحان کردم. این راهنما نتیجه آن تلاش است.
دیسک سخت خارجی؟ محفظه و کابل ها را بررسی کنید
هنگامی که هارد اکسترنال شما خراب می شود، می تواند به همان دلایلی که یک درایو داخلی خراب می شود، این کار را انجام دهد. با این حال، گاهی اوقات این درایو نیست که کار نمی کند، بلکه یک اتصال درون محفظه است. و در این صورت، درایو به راحتی احیا می شود.
قبل از باز کردن هر سخت افزاری، مطمئن شوید که الکتریسیته ساکن بدن خود را تخلیه کنید، یعنی خودتان را زمین کنید. هارد دیسک را از محفظه آن جدا کنید و از کابل داده IDE/SATA و کانکتور برق استفاده کنید تا درایو را به صورت داخلی روی رایانه رومیزی خود نصب کنید. از طرف دیگر، میتوانید یک آداپتور IDE/SATA به USB یا یک محفظه USB جدید تهیه کنید، بنابراین میتوانید درایو را بهصورت خارجی از طریق USB وصل کنید. تصویر زیر یک کانکتور SATA (جلو) و یک کانکتور IDE (پشت) را نشان می دهد.

هنگامی که درایو خارجی را دوباره به رایانه خود وصل کردید، با توجه به اینکه محفظه مقصر بوده است، ویندوز باید آن را بشناسد و یک حرف درایو اختصاص دهد. درایو باید در قسمت File Explorer > This PC ظاهر شود. همچنین میتوانید قسمت Disk drives را در Device Manager بررسی کنید (روی منوی Start راست کلیک کنید یا Windows + X را فشار دهید تا گزینه مورد نظر را پیدا کنید).
اگر درایو در جایی نمایش داده نشد، می توانید سعی کنید درایو خود را به صورت دستی پیدا کنید تا مشکل را بیشتر محدود کنید. این فرآیند در ادامه توضیح داده شده است.
هارد داخلی؟ همه اتصالات کابل را بررسی کنید
گاهی اوقات، این درایو نیست که خراب می شود، بلکه اتصال فیزیکی کابل هایی است که درایو را به مادربرد رایانه متصل می کند. این مشکل شماست. بنابراین قبل از اینکه شخصی را استخدام کنید، مطمئن شوید که کابل های داده و برق در هر دو طرف محکم وصل شده اند.
برای جلوگیری از خطرات برای سلامتی خود، خاموش کردن کامپیوتر و جدا کردن کابل برق ضروری است. همانطور که در بالا ذکر شد، قبل از شروع کار بر روی اجزای داخلی کامپیوتر، باید الکتریسیته ساکن بدن خود را تخلیه کنید، یعنی خودتان را زمین کنید. سپس کیس را باز کنید و مطمئن شوید که همه اتصالات اوکی هستند.

همانطور که در بالا نشان داده شده است، داده های SATA (چپ) و کانکتورهای برق (راست) را بررسی کنید. همانطور که در تصویر زیر در سمت راست مشاهده می شود، به جای کانکتور برق SATA، ممکن است درایو شما از یک کانکتور برق 4 پین Molex نیز تغذیه شود.

پس از اطمینان از درستی اتصالات، کامپیوتر را دوباره بوت کنید. اگر یک کامپیوتر رومیزی دارید، می توانید کیس را باز بگذارید، اما از فضای داخلی آن دوری کنید.
آیا هارد دیسک شما صدا می دهد؟
همانطور که میخواهید هارد دیسک را به کار بیاندازید، به صدایی که میسازد گوش دهید. آیا کاملاً مرده است؟ یا هنوز در حال چرخش است؟ صداش دقیقا چیه؟ صدای خود را با لیست صداهای هارد دیسک ارائه شده توسط Data Cent مقایسه کنید. این به شما در تشخیص نوع آسیب کمک می کند.

آسیب می تواند داخلی یا خارجی باشد. به عنوان مثال، یک صدای کلیک نشان می دهد که سر ممکن است نادرست عمل کند، یعنی آسیب داخلی. از طرف دیگر، یک درایو کاملاً مرده می تواند به دلیل معیوب بودن برد مدار چاپی (PCB) باشد که آسیب خارجی خواهد داشت.
آیا ویندوز هارد دیسک شما را می شناسد؟
گاهی اوقات، می توانید صدای چرخش درایو خود را بشنوید، اما هرگز ظاهر نمی شود. یا شاید کاملاً مرده است. برای تعیین دقیق نوع آسیب، سعی کنید به صورت دستی بررسی کنید که آیا رایانه شما درایو را تشخیص می دهد یا خیر.
در صورتی که هارد دیسک اصلی است و کامپیوتر شما دیگر بوت نمی شود، می توانید این کار را از طریق بایوس انجام دهید. بعد از اینکه کامپیوتر را روشن کردید، با فشار دادن یک کلید ماشه، که بسته به سازنده مادربرد شما می تواند Del، Esc، F2 یا F10 باشد، وارد BIOS شوید. اگر از UEFI BIOS استفاده می کنید، یک بوت ناموفق باید به طور خودکار شما را در یک صفحه بازیابی رها کند. در این صورت روی Troubleshoot > Advanced options > Firmware Settings UEFI کلیک کنید و سپس روی Restart کلیک کنید تا در BIOS راه اندازی شود.
در BIOS، در میان منوهای موجود پیمایش کنید تا ببینید کجا لیست درایوهایی که به رایانه متصل هستند را پیدا کنید. شما باید این اطلاعات را در منوی Advanced پیدا کنید، اما ممکن است به طور غیرمستقیم آن را در تنظیمات Boot نیز بیابید.
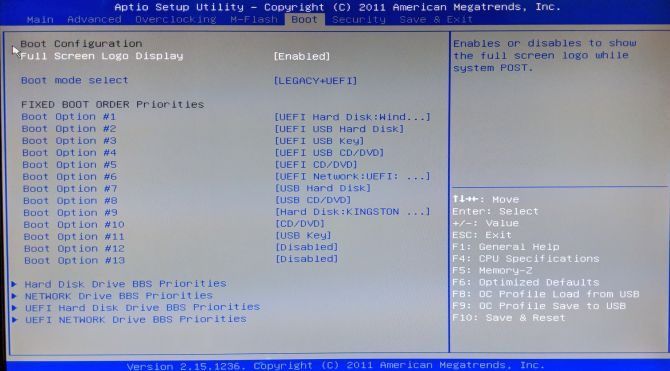
در بایوس UEFI خود، درایوهای موجود را در زیر Boot > Boot Priority پیدا کردم.
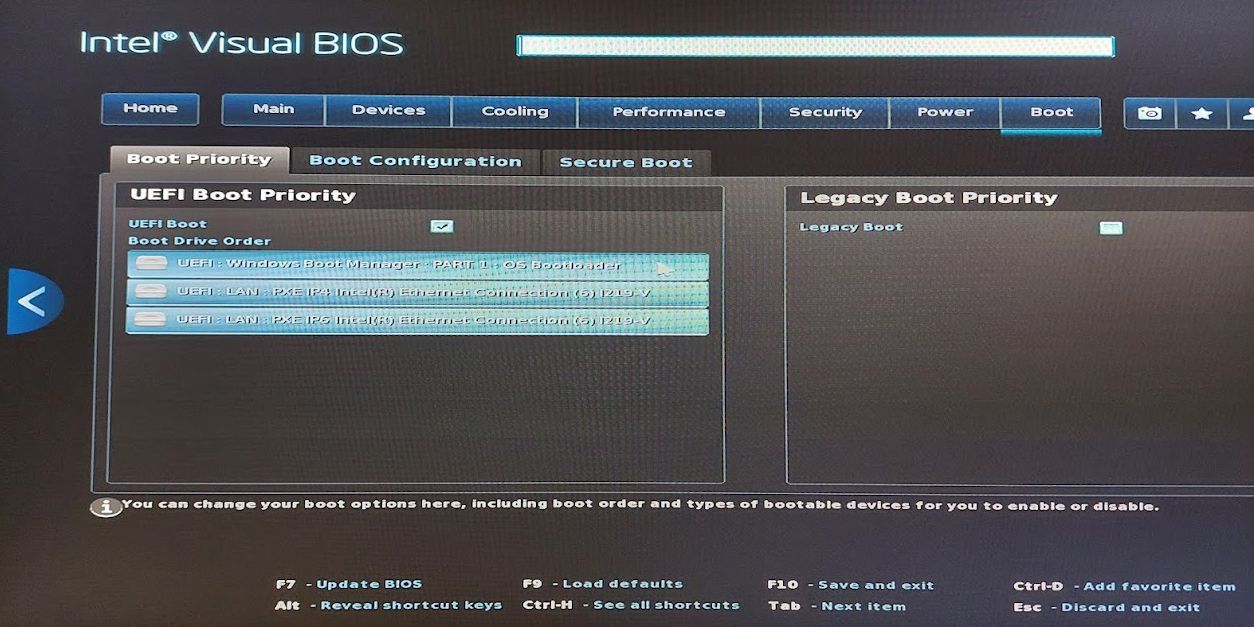
اگر درایو را به رایانه دیگری متصل کرده اید، اصلاً نیازی به دسترسی به بایوس ندارید. در ویندوز، روی کلید ترکیبی Windows + R کلیک کنید، که پنجره ورودی Run را باز می کند.
cmd را در فیلد تایپ کنید و Enter را بزنید. با این کار Command Prompt باز می شود. در اینجا، diskpart را تایپ کرده و Enter را بزنید تا ابزار مربوطه باز شود. در پنجره diskpart، list volume را تایپ کرده و Enter را بزنید تا تمام درایوهای متصل به رایانه شما نمایش داده شود.
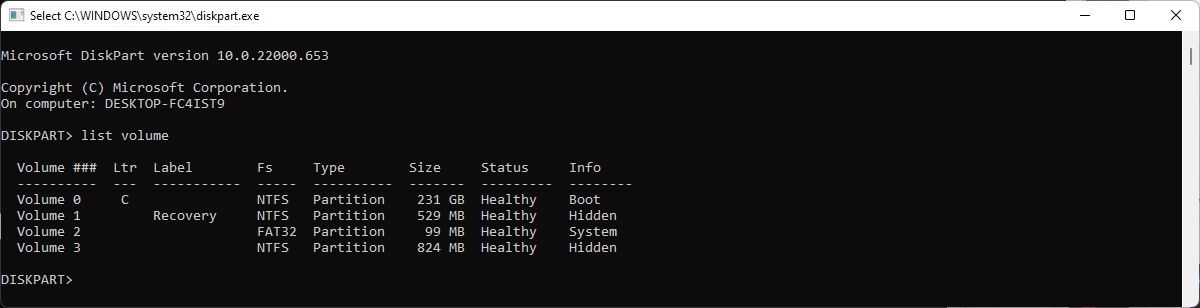
اگر ویندوز درایو شما را شناسایی کرده است، به این معنی که در زیر diskpart ظاهر می شود، اما به عنوان یک درایو قابل دسترسی نشان داده نمی شود، به احتمال زیاد ویندوز فقط PCB را تشخیص می دهد، اما خود درایو آسیب دیده است (آسیب داخلی). به عبارت دیگر، اگر درایو به هر شکل یا شکلی شناخته شود، PCB به احتمال زیاد کار می کند و با تعویض آن هارد دیسک درست نمی شود!
آیا برد مدار چاپی شکسته است؟
از نظر فنی، تعویض PCB خارجی نسبتاً آسان است. با این حال، ما به شدت توصیه می کنیم که PCB را خودتان تعویض نکنید. پیدا کردن یک مدل مطابق ساده نیست.
مگر اینکه هارد دیسک شما قدیمی باشد، PCB و دیسک از یک میکروکد منحصر به فرد برای برقراری ارتباط استفاده می کنند. اگر PCB درایوی را جایگزین کنید که برای بوت شدن به این میکروکد نیاز دارد، ممکن است برای همیشه به داده های خود آسیب وارد کنید.

به گفته Datarecovery.com، متخصصان می توانند با استفاده از تجهیزات پیشرفته، میکروکد را کپی، بازنویسی یا تعمیر کنند.
جادوگری و جادوگری
وقتی هارد دیسک من خراب شد، PCB خوب بود. درایو هنوز شناسایی شده بود و در حال چرخش بود، اما در ویندوز نمایش داده نمی شد، به این معنی که نمی توانستم به آن دسترسی داشته باشم، و هیچ ابزار بازیابی نرم افزاری نیز نمی توانست به من کمک کند.
بنابراین من آخرین امید خود را به برخی از آن ترفندهای مبهمی که در اینترنت خواهید یافت، مانند تکان دادن درایو، ضربه زدن به آن بر روی سطح سخت، قرار دادن آن در معرض حرارت خشک در فر، یا چسباندن آن در فریزر در طول شب، گذاشتم. . هدف بیشتر این روش ها گیر کردن سر است. با این حال، اگر ایده ای دارید که یک هارد دیسک چگونه کار می کند، پس همه این روش ها باید شما را لرزاند!
خب، من جرات نداشتم درایو خود را ذوب کنم، اما گمانم این بود که سرم گیر کرده است. بنابراین من آن را تکان دادم. فایده ای نداشت

از آنجایی که میتوانستم استدلال را دنبال کنم، درایو خود را نیز در یک زیپلاک محکم پیچیدم و یک شب آن را در فریزر قرار دادم. ایده این است که دمای پایین باعث انقباض و انقباض فلزات می شود. بنابراین اگر سر گیر کرده بود، سرما ممکن است آن را باز کند. متاسفانه این هم جواب نداد و من احتمالاً باعث ایجاد تراکم در صفحه هارد دیسک شده ام که می تواند آسیب بسیار بیشتری ایجاد کند.
من در نهایت منصرف شدم و درایو را برای آینده ای ذخیره کردم که در آن امیدوار بودم بتوانم هزینه بازیابی حرفه ای داده ها را بپردازم.
مشاوره استراتژی پشتیبان

اگر با یکی از روش های مشکوک بالا موفق شدید، توجه داشته باشید که رفع موقتی خواهد بود! پس آماده باش دقیقاً بدانید که می خواهید از چه چیزی و چگونه نسخه پشتیبان تهیه کنید. نرمافزار پشتیبانگیری مناسب برای کپی سریع دادههای خود و داشتن فضای ذخیرهسازی کافی در دسترس داشته باشید، در حالت ایدهآل روی یک هارد دیسک جدید.
اگر می خواهید فایل ها را به صورت دستی کپی کنید، هر بار فقط یک مجموعه از فایل ها را کپی کنید! اگر با راه اندازی چندین فرآیند کپی و چسباندن، بین تعداد زیادی فایل به جلو و عقب بپرید، روند کلی پشتیبان گیری را کند کرده و احتمال تصادف مرگبار سر را افزایش می دهید.
برای بازیابی اطلاعات حرفه ای با یک متخصص مشورت کنید
اگر توانایی پرداخت کمک حرفه ای را دارید یا به سادگی نمی توانید منتظر معجزه باشید، با یک متخصص مشورت کنید. توصیه من این است که با یک شرکت معتبر مراجعه کنید.
آنها باید با تکنسین ها و ابزارهای حرفه ای کار کنند، بتوانند هارد دیسک شما را در اتاق های تمیز یا در شرایط عاری از گرد و غبار باز کنند، استانداردهای صنعت را دنبال کنند، و دارای اعتبارنامه قوی و همچنین توصیه های عالی باشند. پس از همه، شما اطلاعات خصوصی خود را به آنها اعتماد خواهید کرد.
Kroll Ontrack یکی از معتبرترین شرکت های بازار مشاوره رایگان و ارزیابی هزینه را ارائه می دهد.
قبل از انتخاب یک شرکت، مطمئن شوید که شرایط را درک کرده اید! بیشتر آنها فقط برای نگاه کردن به درایو و ارائه توصیه هزینه دریافت می کنند. آنها برای بازیابی داده ها هزینه اضافی دریافت می کنند. برخی هزینه بازیابی کامل را دریافت خواهند کرد، حتی اگر نتوانند اطلاعات را بازیابی کنند.
درایو خود را احیا کنید
تشخیص و تعمیر هارد دیسک شکسته یک کار جدی است. آن را جدی بگیرید، اما سعی کنید قبل از اینکه صدها دلار را به یک متخصص بپردازید، برخی از مقصران سادهتر را حذف کنید. هر چه بیشتر بدانید، بهتر است. اینکه تا چه حد برای تشخیص و تعمیر هارد دیسک خود پیش بروید به اهمیت داده ها برای شما بستگی دارد.
احتمالاً تعجب می کنید که چه اتفاقی برای هارد دیسک من افتاده است. خوب، یک روز خوب، وقتی آپارتمانم را در حالی که آماده نقل مکان میشدم، خالی کردم، تصمیم گرفتم آخرین فرصت را به آن بدهم. بیش از دو سال پس از اینکه همه چیز را امتحان کردم، بارها و بارها برای هفته ها، دوباره آن را به برق وصل کردم و به سادگی کار کرد. من تمام عکس هایم را بازیابی کردم. درایو در واقع برای چند سال دیگر به کار خود ادامه داد. مرا خوش شانس صدا کن!
حتی اگر توانستید درایو خود را تعمیر کنید و اطلاعات خود را بازیابی کنید، من دیگر به این هارد دیسک اعتماد نخواهم کرد. بهتر است در مورد جدید سرمایه گذاری کنید.