آیا پولی برای خرید دوربین امنیتی ندارید؟ در عوض یکی بسازید.
در این راهنما، ما یک دوربین امنیتی بیسیم DIY میسازیم و آن را در یک جعبه چاپ سهبعدی با الهام از Google Nest Cam نصب میکنیم. می توانید آن را در هر جایی با محدوده وای فای مناسب نصب کنید. علاوه بر این، میتوانید با نصب یک آنتن خارجی، بهره وایفای را افزایش دهید و اهرم بیشتری برای نصب آن در مکانهای دور به شما میدهد.
این یک پیوند IP ایجاد می کند که می توانید آن را در یک مرورگر وب مرور کنید تا فید دوربین را تماشا کنید. همچنین، میتوانید آن را به یک سرور اتوماسیون خانگی اضافه کنید و با MotionEye ادغام کنید تا جریان دوربین را خودکار کنید و هنگام تشخیص حرکت، عکسها یا ویدیوها را ضبط کنید و اعلانها را در تلفن هوشمند خود دریافت کنید.
چیزهایی که برای ساخت یک دوربین امنیتی IP بی سیم نیاز دارید
برای ساختن یک دوربین امنیتی مشابه Google Nest با قیمت کمتر از 10 دلار به موارد زیر نیاز دارید.
- یک ماژول ESP32-CAM.
- یک مبدل USB به TTL یا سریال برای فلش کردن سیستم عامل.
- هر آداپتور برق 5 ولت DC. می توانید از شارژر تلفن قدیمی خود با کابل میکرو USB استفاده کنید.
- چند سیم DuPont یا جامپر.
- یک جعبه پرینت سه بعدی و یک پیچ برای نصب آن در محل مورد نظر.
مرحله 1: نرم افزار را فلش کنید
برای این پروژه از فریمور Tasmota برای ESP32 استفاده خواهیم کرد.
بنابراین، ابزار Tasmotizer را از GitHub دانلود کنید و تبدیل USB به TTL را به ESP32-CAM متصل کنید، همانطور که در نمودار زیر نشان داده شده است.
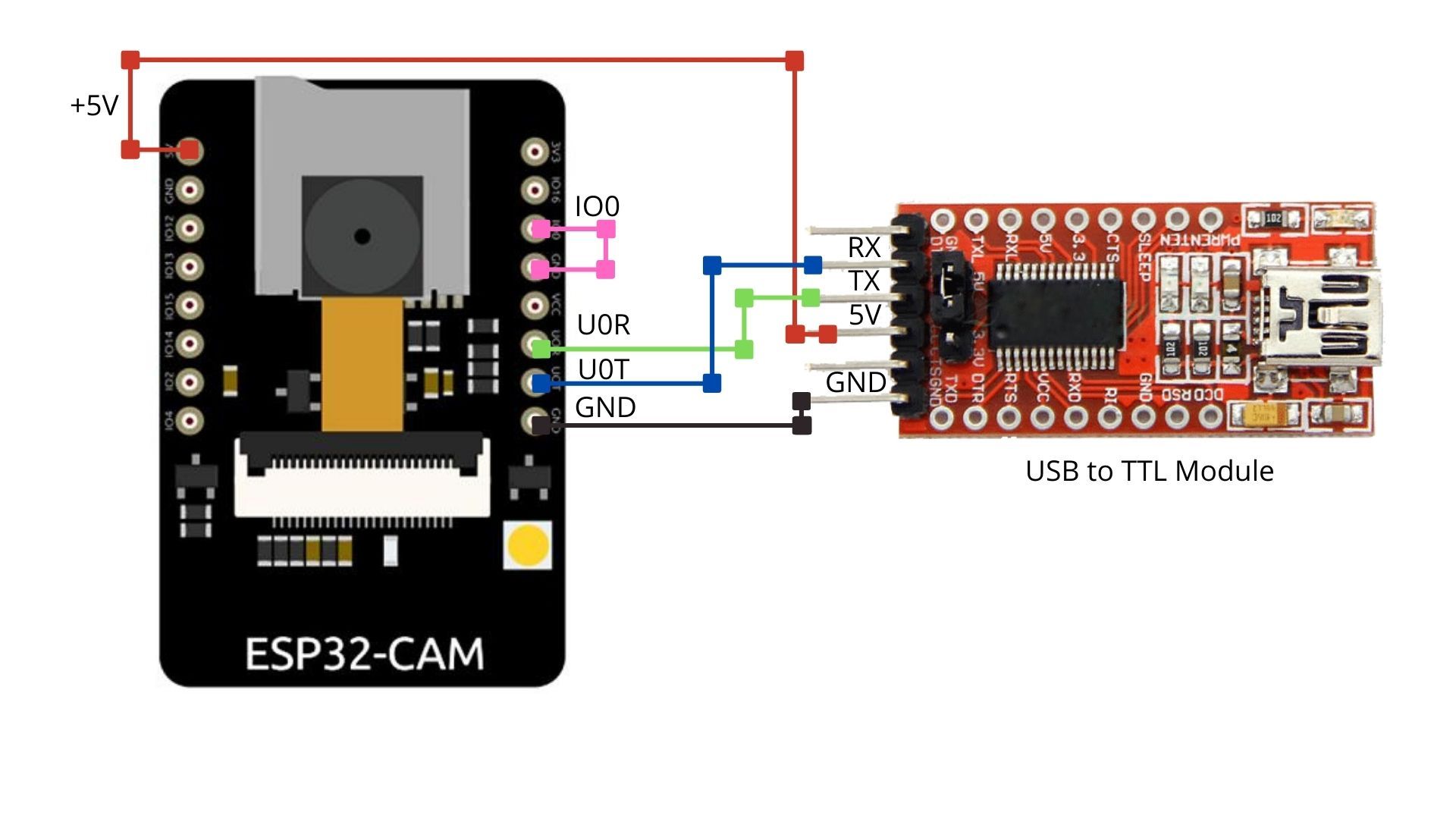
ESP32-CAM
ماژول USB به TTL
U0R
TX
U0T
RX
5 ولت
VCC
GND
GND
IO0
GND
اکنون، این مراحل ساده را دنبال کنید:
- USB را به رایانه شخصی وصل کنید و ابزار Tasmotizer را اجرا کنید.
- پورت COM که در آن USB به TTL متصل است را انتخاب کنید.
- برای انتخاب سفتافزار tasmota32-webcam.bin روی Open کلیک کنید.
- روی Tasmotize کلیک کنید. با این کار سیستم عامل tasmota32-webcam.bin به ESP32-CAM فلش می شود.
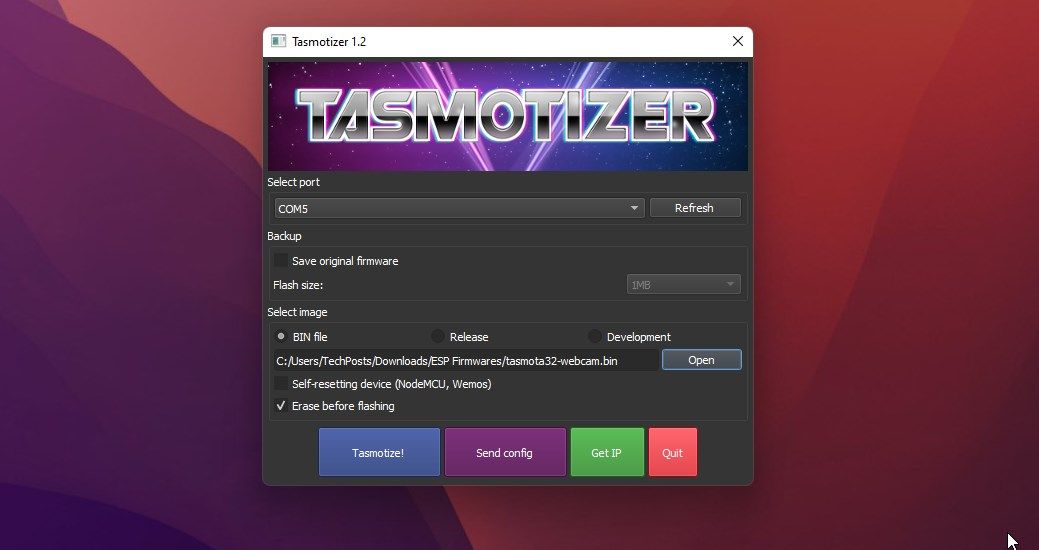
کاری که باید انجام دهید این است که ماژول دوربین را پیکربندی کنید.
مرحله 2: ESP32-CAM را پیکربندی کنید
پیکربندی ماژول ESP32-CAM کمی پیچیده است، بنابراین دستورالعمل های زیر را به دقت دنبال کنید.
- برای غیرفعال کردن حالت فلاش، پین IO0 را از GND جدا کنید.
- سپس تنظیمات Wi-Fi را در تلفن هوشمند یا رایانه شخصی خود باز کنید و به Tasmota-xxx Access Point (AP) متصل شوید.
- یک پنجره مرورگر وب باز کنید و به 192.168.4.1 مراجعه کنید.
- شبکه Wi-Fi را انتخاب کرده و رمز عبور را وارد کنید. تنظیمات را ذخیره کنید.
ESP32-CAM به شبکه متصل می شود و یک آدرس IP نمایش می دهد. آن را یادداشت کنید و از IP در مرورگر وب خود بازدید کنید.
یک IP دائمی به ESP32-CAM خود از طریق تنظیمات DHCP روتر خود اختصاص دهید. این مهم برای حفظ آدرس IP ESP32-CAM پس از راه اندازی مجدد است. در غیر این صورت، باید شبکه خود را اسکن کنید تا IP دوربین را پیدا کنید و در صورت ادغام با Home Assistant (HA) هر بار آن را تغییر دهید.
حالا به مسیر Configuration > Configure Other بروید و زیر قسمت Template را قرار دهید و سپس روی Save کلیک کنید.
{“NAME”:”AITHINKER CAM”،”GPIO”:[4992,1,672,1,416,5088,1,1,1,6720,736,704,1,1,5089,5090,0,5091,5184,5152,0 ,5120,5024,5056,0,0,0,0,0,4928,576,5094,5095,5092,0,0,5093],”FLAG”:0,”BASE”:2}
{"NAME":"AITHINKER CAM","GPIO":[4992,1,672,1,416,5088,1,1,1,6720,736,704,1,1,5089,5090,0,5091,5184,5152,0,5120,5024,5056,0,0,0,0,4928,576,5094,5095,5092,0,0,5093],"FLAG":0,"BASE":2}
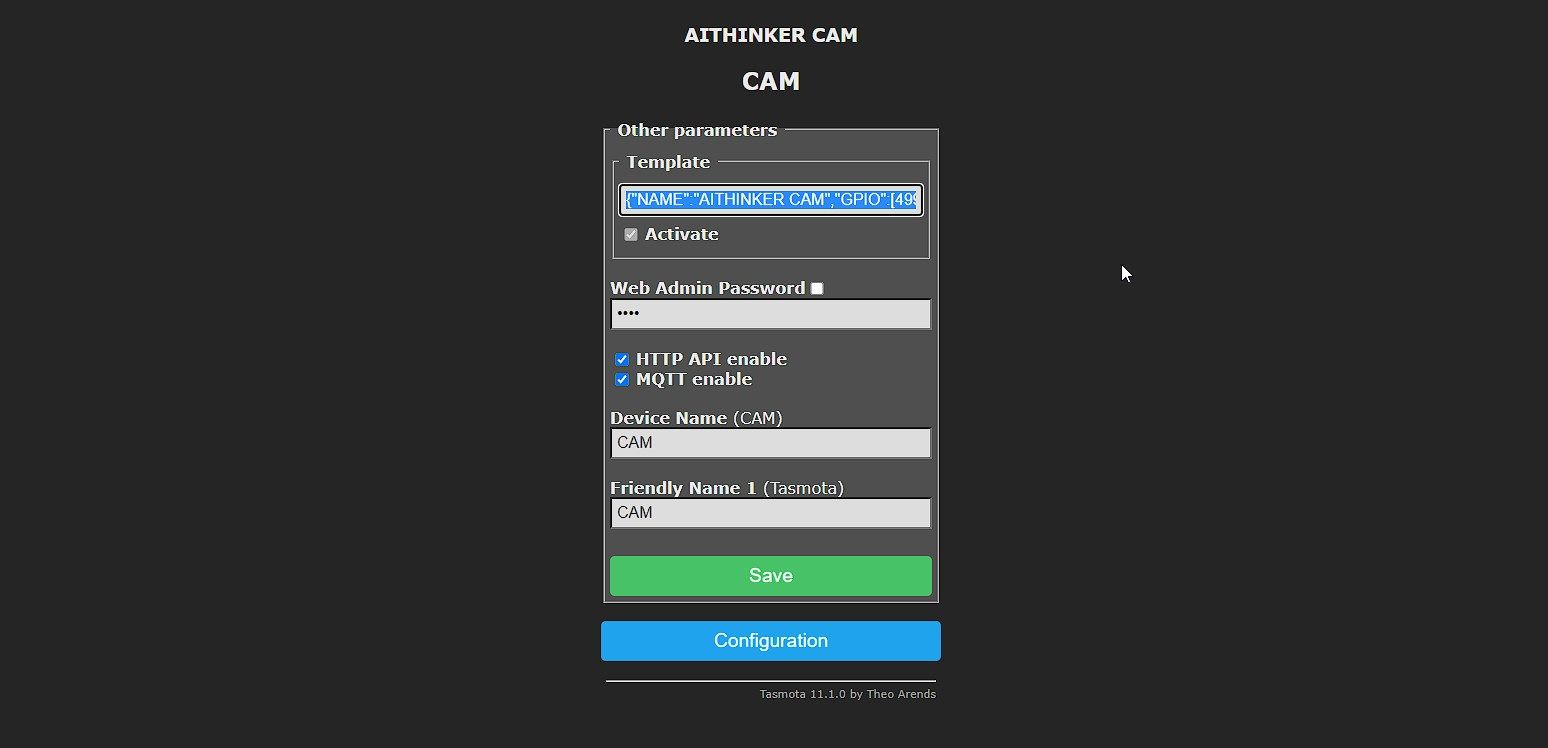
سپس روی Configuration > Configure Module کلیک کنید و از میان گزینه ها، AI Thinker Cam را انتخاب کنید. روی ذخیره کلیک کنید.
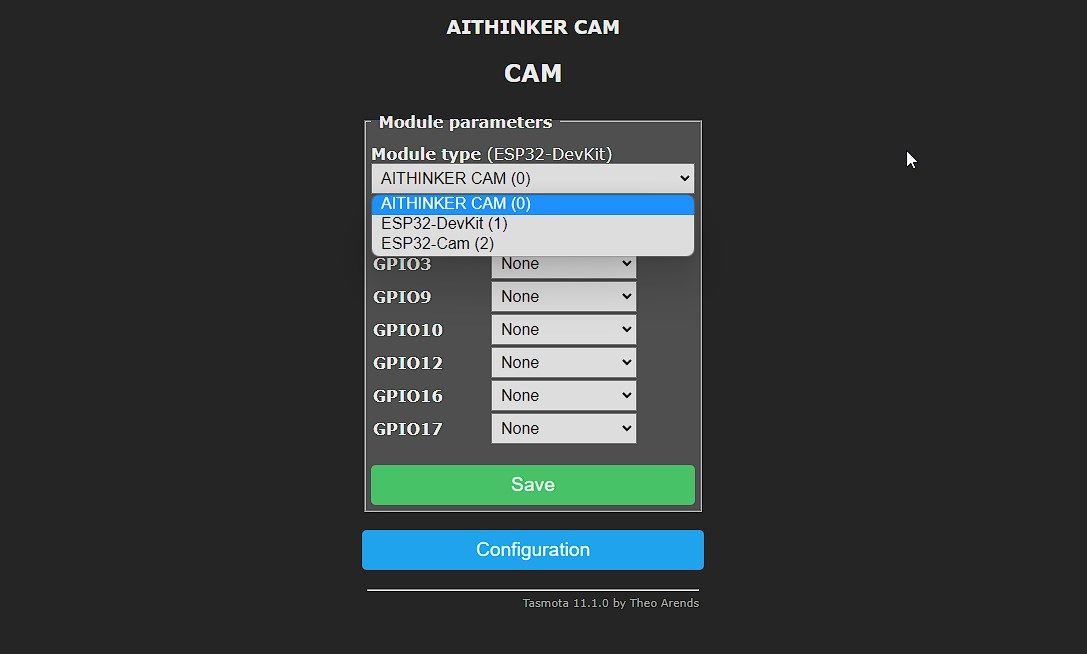
پس از راه اندازی مجدد، ESP32-CAM شروع به نمایش فید دوربین زنده با دما و یک نوار لغزنده برای تغییر و تنظیم روشنایی چراغ قوه LED در ESP32-CAM می کند.
اکنون می توانید با مراجعه به “http://
وضوح پیشفرض پایین است و ممکن است جریانی تار ببینید. با این حال، با استفاده از دستور wcresolution به راحتی می توانید رزولوشن را تغییر دهید. می توانید اندازه یا وضوح فریم را بین 96×96 تا 1600×1200 تنظیم کنید. با این حال، در آزمایش ما متوجه شدیم که 480×320 و 640×480 با نرخ فریم و دمای ESP32-CAM پایدارتر هستند.
برای تنظیم وضوح، به آدرس IP وب کم Tasmota مراجعه کنید، روی Consoles> Console کلیک کنید و wcresolution 7 را تایپ کنید. کلید Enter را بزنید. این رزولوشن را به 480×320 تغییر می دهد. به همین ترتیب، اگر دستور wcresolution 8 را اجرا کنید، وضوح به 640×480 و غیره تغییر می کند.
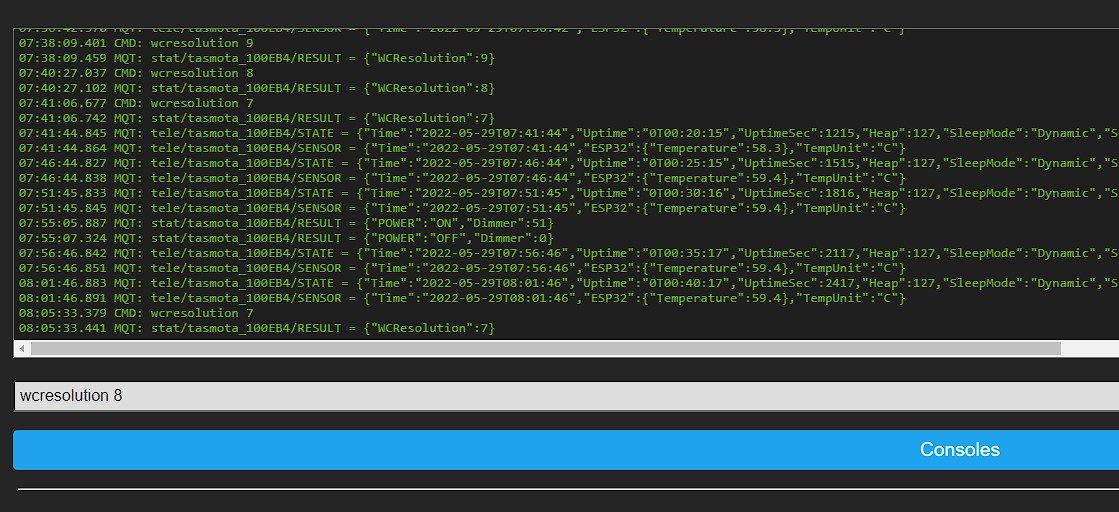
همچنین میتوانید پخش زنده را آینه یا برگردانید و اشباع، روشنایی یا کنتراست را با استفاده از دستورات ذکر شده در زیر تنظیم کنید:
wcbrightness -2 to 2
wccontrast -2 to 2
wcflip 1 or 0
wcmirror 1 or 0
مرحله 3: جعبه را چاپ کنید و ESP32-CAM را مونتاژ کنید
می توانید هر کیس سه بعدی متناسب با ESP32-CAM را چاپ کنید. با این حال، ما یک قاب سه بعدی جالب الهام گرفته از Google Nest Cam را در Cults 3D پیدا کردیم که فضای کافی برای ذخیره یک باتری بزرگ برای پشتیبان گیری و یک ماژول منبع تغذیه کوچک دارد. همچنین قابل تنظیم است و به راحتی می توانید آن را به هر دیوار یا سقفی بچسبانید. همچنین اگر با فیلامنت PLA یا PETG با کیفیت خوب چاپ شود، ظاهر خوبی دارد.

همچنین می توانید از هر بدنه دوربین مداربسته قدیمی استفاده کنید و ESP32-CAM را با استفاده از چسب حرارتی یا نوار در آن نصب کنید.
مرحله 4: به Home Assistant اضافه کنید
اکنون میتوانید این دوربین امنیتی ESP32-CAM را به «دستیار خانگی» (HA) اضافه کنید تا دوربین را خودکار کند و تنها زمانی که حرکت تشخیص داده شود، آن را روشن کنید. همچنین اعلان هایی را روی گوشی شما ارسال می کند. همچنین می توانید اعلان صوتی را از طریق الکسا فعال کنید. میتوانید راهنمای ما را برای راهاندازی سرور Home Assistant در Raspberry Pi دنبال کنید.
اگر از قبل سرور Home Assistant را نصب و راه اندازی کرده اید، این مراحل را دنبال کنید:
- سرور Home Assistant خود را باز کرده و وارد آن شوید.
- افزونه MQTT Home Assistant را نصب و پیکربندی کنید.
- پس از انجام تنظیمات، رابط وب Tasmota را باز کنید، به Configuration > Configure MQTT بروید و IP، نام کاربری و رمز عبور MQTT را وارد کنید. روی ذخیره کلیک کنید.
- دستگاه به طور خودکار به Home Assistant (HA) متصل می شود. اکنون در داشبورد HA روی سه نقطه کلیک کرده و Edit dashboard را انتخاب کنید.
- روی Add Card کلیک کنید و از بین گزینه ها کارت Picture را انتخاب کنید.
- نام محل نصب دوربین یا هر نام دیگری را که می خواهید نامگذاری کنید وارد کنید و URL جریان وب کم Tasmota را در قسمت Image Path قرار دهید. همچنین می توانید سوئیچ نور دوربین را در بخش Entities اضافه کنید تا نور را کنترل کنید. روی ذخیره کلیک کنید.
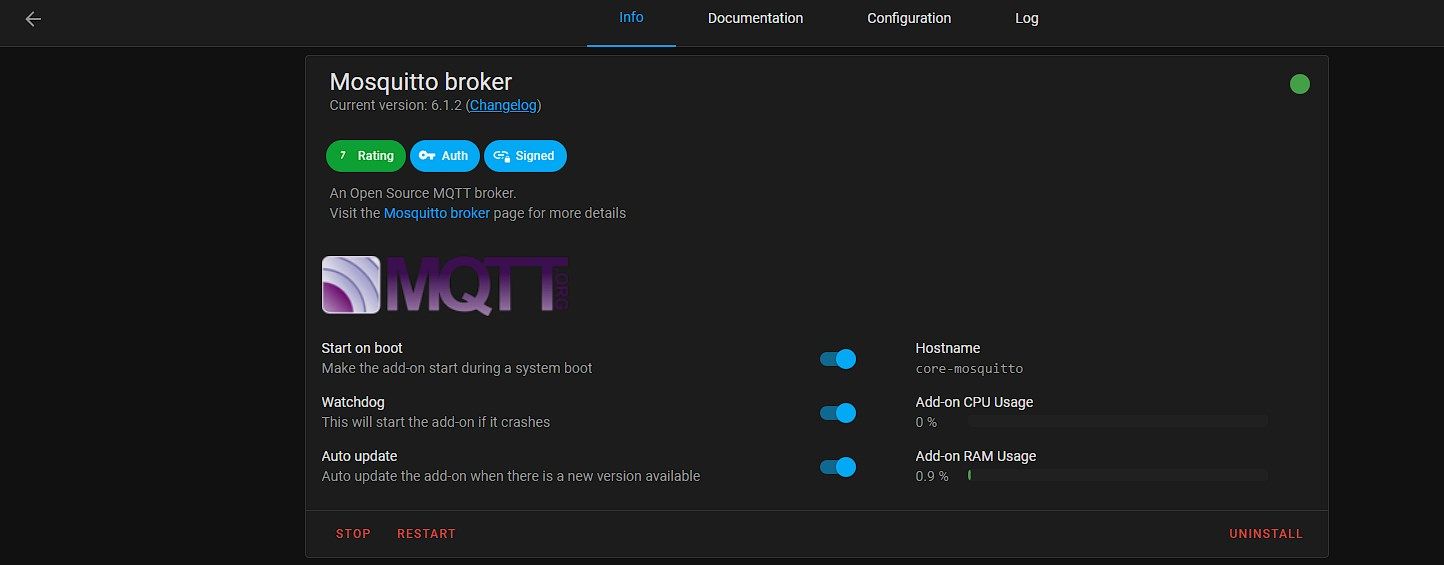
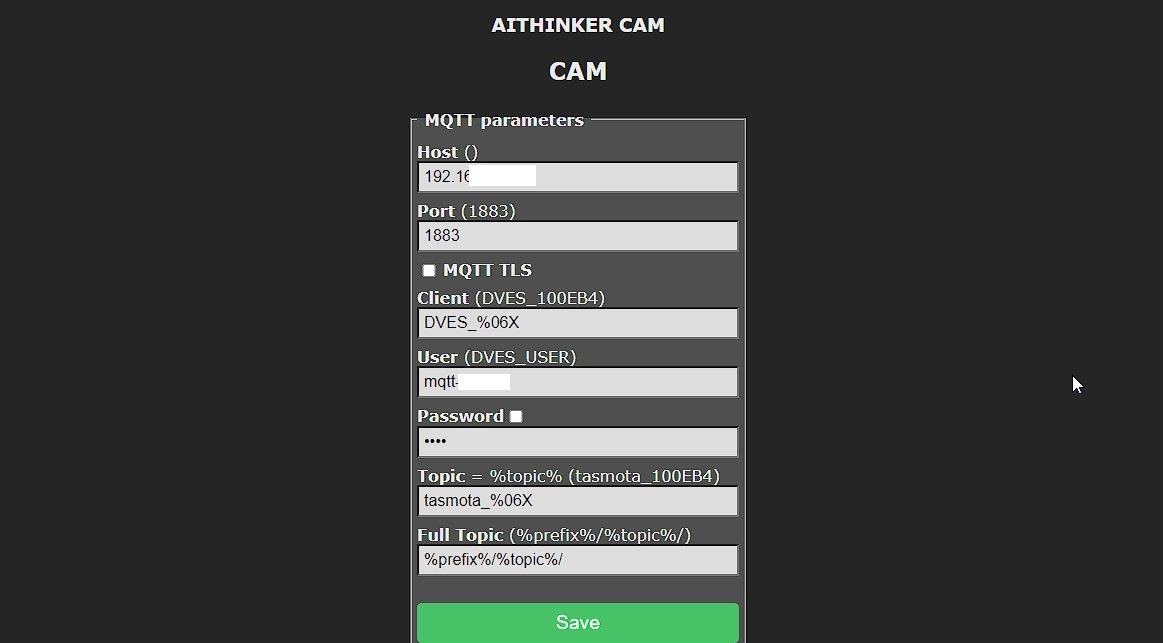
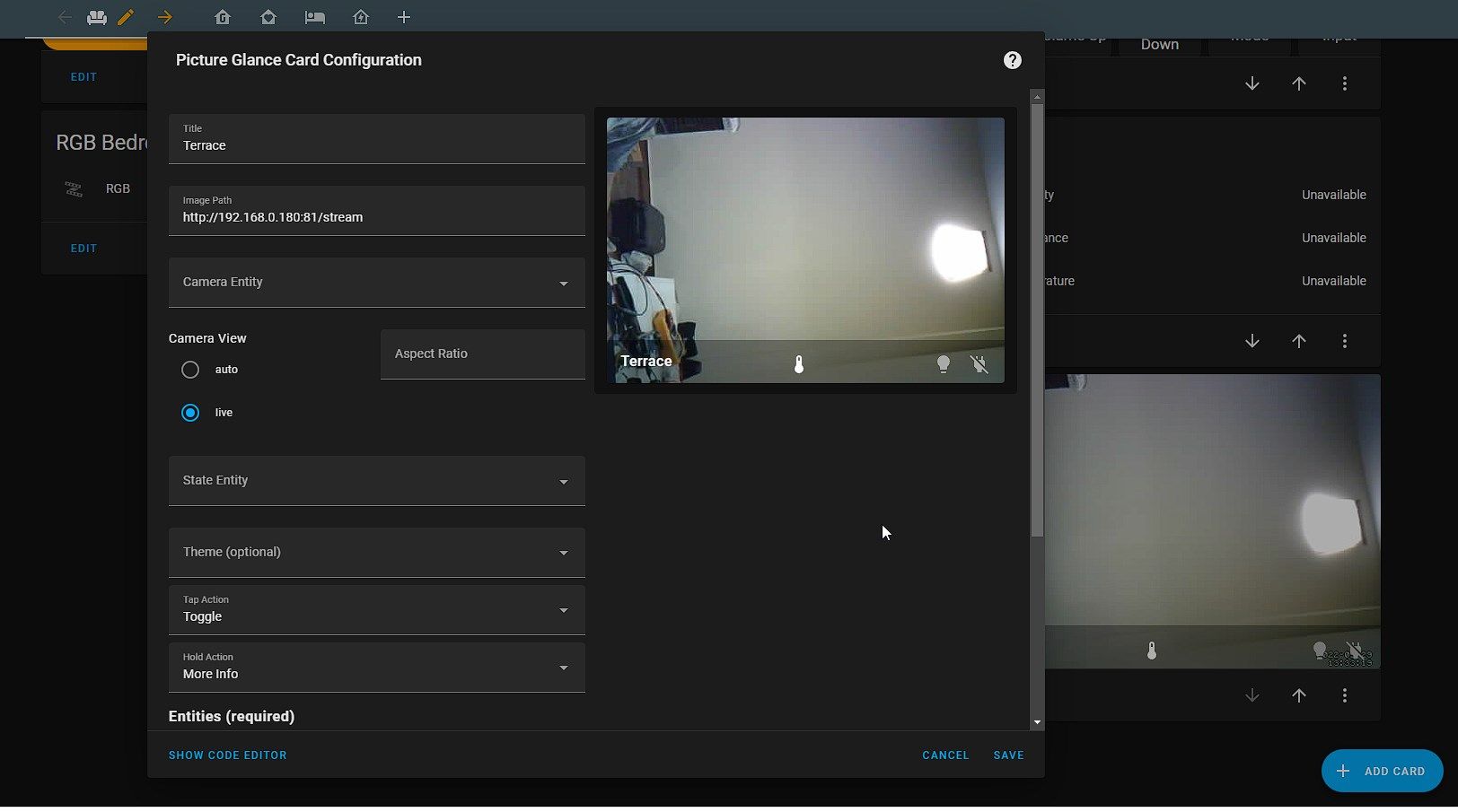
اکنون می توانید پخش زنده را مشاهده کنید، آن را روشن/خاموش کنید یا روشنایی چراغ قوه را از طریق کارت تصویر در Home Assistant تنظیم کنید. با این حال، این فقط جریان زنده را نمایش می دهد. چیزی را ضبط یا ضبط نمی کند. اگر میخواهید هنگام تشخیص حرکت، فیلم یا عکس بگیرید، باید افزونه MotionEye دستیار خانگی را نصب کنید.
دوربین نمی تواند حرکت را در تاریکی ببیند یا تشخیص دهد. بنابراین، شما نیز ممکن است
یک کلید هوشمند حسگر حرکت بسازید
نزدیک ESP32-CAM که لامپ یا منبع نور را هنگام تشخیص حرکت روشن می کند. این به دوربین کمک می کند تا حرکت را تشخیص دهد و بر اساس تنظیماتی که اعمال می کنید شروع به گرفتن عکس های فوری یا ضبط ویدیو کند.
با استفاده از این افزونه، میتوانید ضبط حرکت را تنظیم کنید و همچنین خودکارسازی را در Home Assistant اضافه کنید تا اعلانها را در تلفن هوشمند یا از طریق الکسا برای شما ارسال کند (به اشتراک Nabu Casa نیاز دارد).
مشاهده جریان دوربین در آمازون اکو شو
Amazon Echo Show از پروتکل RSTP برای پخش جریانی فیدهای دوربین پشتیبانی می کند. خوشبختانه می توانید RSTP را در سرور وب کم Tasmota با اجرای دستور زیر در کنسول فعال کنید.
wsrstp 1
پس از اتمام، می توانید فید دوربین را از طریق RSTP در آدرس زیر پخش کنید:
rtsp://ESP32-CAM-IP:8554/mjpeg/1
برای آزمایش اینکه آیا RSTP کار می کند، پخش کننده VLC را باز کنید و به Media > Open Network Stream بروید. اکنون URL RSTP را پیست کرده و روی Play کلیک کنید. اگر جریان شروع به پخش کرد، کار می کند.
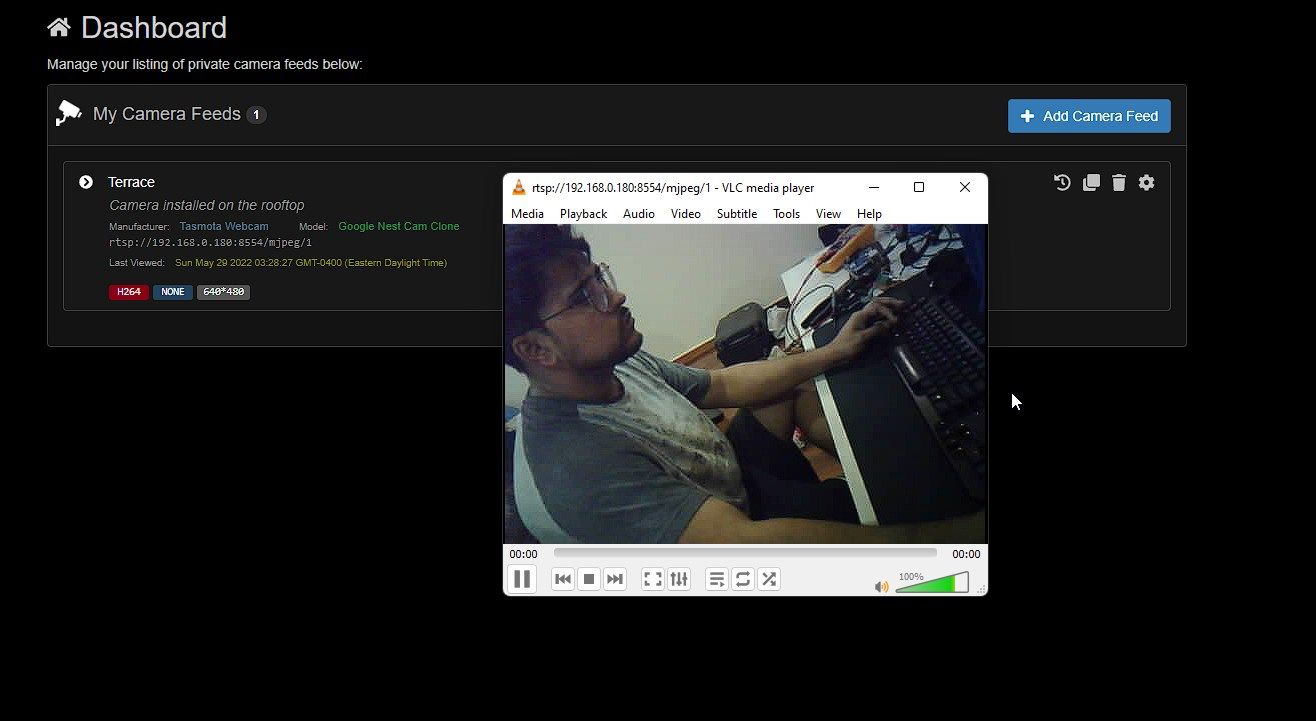
اکنون میتوانید از این URL برای نمایش جریان دوربین در دستگاههای Echo Show با گفتن «Alexa, show terrace» استفاده کنید. با این حال، باید مهارت Monocle RTSP/RTP IP Cameras را در اپلیکیشن الکسا نصب و راه اندازی کنید.
خانه خود را با بودجه ایمن کنید
دوربین ها برای ایمن سازی منازل یا دفاتر شما عالی هستند. با این حال، نصب چندین دوربین امنیتی در اطراف ممکن است هزینههایی را افزایش دهد، از جمله DVR یا NVR، کابلها، منبع تغذیه و هزینههای تعمیر و نگهداری که توسط برخی شرکتها دریافت میشود.
با پیروی از این راهنما، می توانید چندین دوربین امنیتی 10 دلاری بسازید و آنها را با Home Assistant ادغام کنید تا خانه خود را با فیلم برداری و ضبط مبتنی بر حرکت ایمن کنید. اینها دوربینهای ارزان و قابل اعتمادی هستند که میتوانید در مکانهای مختلف نصب کنید، به صورت بیسیم به روتر متصل شوید و از طریق داشبورد Home Assistant یا Echo Show آنها را کنترل کنید.
