آیا با یک درایو فلش USB محافظت شده از نوشتن گیر کرده اید؟ یاد بگیرید که چگونه هر درایو USB محافظت شده از نوشتن را فرمت کنید و دوباره از آن استفاده کنید.
شما در حال تلاش برای ذخیره داده ها در حافظه فلش USB خود هستید، اما مشکلی وجود دارد. هر تلاشی برای ذخیره کردن این پیام را نشان می دهد که درایو “محافظت از نوشتن” است. چگونه می تواند این باشد؟
درایو حتی به شما اجازه نمی دهد آن را دوباره فرمت کنید، و هیچ سوئیچ ظاهری برای فعال یا غیرفعال کردن محافظت از نوشتن وجود ندارد. متحیر؟ در اینجا نحوه فرمت کردن درایو فلش USB محافظت شده از نوشتن و شروع مجدد استفاده از آن آورده شده است.
آیا درایو USB Write محافظت شده یا خراب است؟
شما نمی توانید USB محافظت شده از نوشتن را پاک کنید، زیرا می توانید یک درایو USB معمولی را فرمت کنید—رویکرد متفاوتی برای انجام این کار وجود دارد. اما قبل از اینکه ادامه دهید، وقت بگذارید و مطمئن شوید که درایو واقعاً از نوشتن محافظت شده است. چند موضوع دیگر می تواند در اینجا مطرح شود.
- پورت USB کامپیوتر شما معیوب است یا به طور کامل منفجر شده است. تعمیر پورت USB آسیب دیده می تواند مشکل باشد، اما غیرممکن نیست.
- فلش مموری خراب است. چه از یک فلش USB کامل یا آداپتور کارت USB SD استفاده کنید، ممکن است مشکلاتی در دستگاه ایجاد شود. این مراحل به شما کمک می کند فلش مموری خراب را تعمیر کنید.
بنابراین، آیا مطمئن هستید که مشکل فقط محافظت از نوشتن در فلش USB شما است؟ بیایید نگاهی بیندازیم.
1. سوئیچ USB Flash Drive را بچرخانید
ابتدا با ساده ترین راه حل شروع می کنیم. بسیاری از درایوهای فلش USB دارای یک سوئیچ هستند، معمولاً در کناره ها، که با آن می توانید محافظ نوشتن را از بیرون روشن یا خاموش کنید. اگر درایو USB شما هم یکی دارد، آن را خاموش کنید.
درایو USB خود را دوباره وارد کنید و ببینید آیا میتوانید آن را فرمت کنید یا خیر. اگه میتونی عالیه اما اگر باز هم جواب نداد، امید خود را از دست ندهید. به بخش بعدی بروید و Diskpart را امتحان کنید.
2. نحوه حذف USB Write Protection با Diskpart
قبل از شروع، درایو قلم خود را در پورت USB رایانه خود قرار دهید.
ویندوز یک ابزار داخلی مدیریت پارتیشن دیسک به نام Diskpart دارد. می توانید این را با زدن کلید Windows + R، وارد کردن cmd و سپس زدن Enter باز کنید.
کنترل دسترسی کاربر از شما می خواهد که اقدام را تأیید کنید. برای ادامه روی Yes کلیک کنید.
اکنون باید CMD، ابزار خط فرمان را ببینید. در اعلان، این را وارد کنید:
diskpart
یک پنجره خط فرمان جدید با یک اعلان جدید DISKPART باز می شود. وقت آن رسیده است که ببینید کدام دیسک به رایانه شما متصل است:
list disk
جدول به دست آمده دستگاه های موجود در حال حاضر را فهرست می کند. اما درایو USB شما کدام است؟
دیسک 0 درایو سیستم کامپیوتر شما خواهد بود. این همان چیزی است که ویندوز روی آن نصب شده است. اگر چندین پارتیشن دارید، این پارتیشن ها به ترتیب شماره گذاری می شوند. توجه داشته باشید که اندازه برای هر دیسک نمایش داده می شود.
با اتصال یک دستگاه فلش USB (که دیسک 1 یا بالاتر خواهد بود)، باید بتوانید آن را با ظرفیت نسبتا کم آن شناسایی کنید.
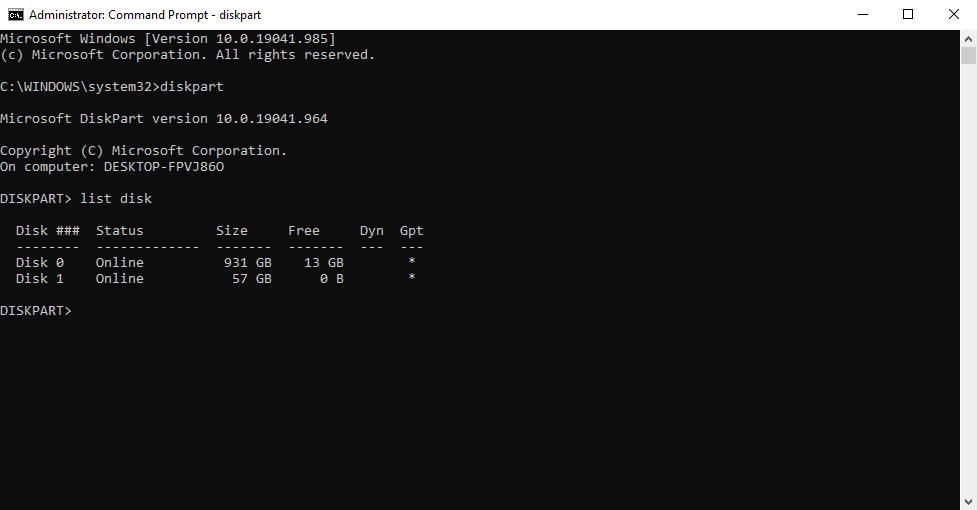
در تصویر بالا، در حالی که دیسک 0 931 گیگابایت است، دیسک 1 57 گیگابایت است.
بنابراین، دیسک 1 درایو فلش USB است. باید بتوانید ظرفیت خود دستگاه را بررسی کنید، زیرا معمولاً روی بدنه درایو چاپ می شود. اگر نه، میتوانید آن را در Windows Explorer تأیید کنید.
دیسک مناسب را انتخاب کنید!
قبل از ادامه، مطمئن شوید که درایو قلم USB را شناسایی کرده اید. همچنین، توجه داشته باشید که درایوهای فلش USB در زمان نوشتن میتوانند تا 1 ترابایت ظرفیت داشته باشند (مانند PNY Pro Elite) که میتواند بزرگتر از هارد دیسک کامپیوتر شما باشد. تلاش برای اطمینان کامل در این مرحله برای یکپارچگی داده های رایانه شما حیاتی است.
وقتی مطمئن شدید، نوبت به انتخاب دیسک می رسد. در مثال ما، این به معنای وارد کردن است:
select disk 1
این با این پیام تأیید می شود که دیسک 1 اکنون دیسک انتخاب شده است. بعد، صفات را درخواست کنید:
attributes disk
اطلاعات مختلف نمایش داده خواهد شد. خط اول را بررسی کنید. این حالت فقط خواندنی فعلی است. اگر نمی توانید روی دیسک بنویسید یا آن را دوباره فرمت کنید، وضعیت فقط خواندنی فعلی روی بله تنظیم می شود.
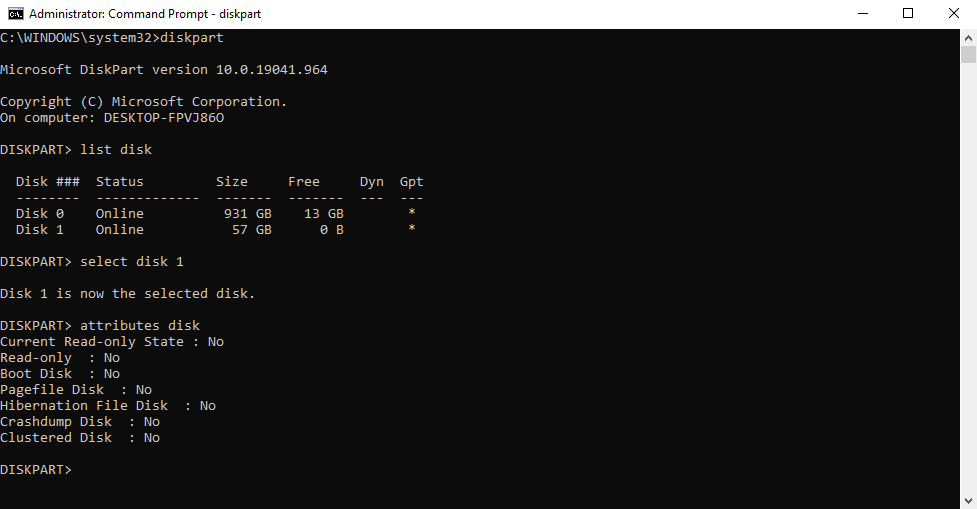
توجه داشته باشید که در مورد ما، روی No تنظیم شده است زیرا محافظت از نوشتن در درایو فلش ما غیرفعال است!
اما می توانید به راحتی محافظ نوشتن را از درایو USB خود حذف کنید. فقط این دستور را تایپ کنید:
attributes disk clear readonly
در صورت موفقیت آمیز بودن، تأیید مرحله با پیغام «دیسک ویژگی ها با موفقیت پاک شد» نمایش داده می شود.
اکنون می توانید با استفاده از دستور پاک Diskpart، درایو را فرمت کنید. ابتدا مطمئن شوید که دیسک را انتخاب کرده اید:
select disk 1
clean
سپس می توانید یک پارتیشن ایجاد و فرمت کنید:
create partition primary
format fs=ntfs
منتظر بمانید تا کامل شود—حالا باید یک درایو فلش USB کاملاً کارآمد و فرمت شده داشته باشید.
با کپی کردن یک فایل کوچک، وضعیت فقط نوشتن درایو را بررسی کنید.
3. حفاظت از نوشتن را با ابزارهای قالببندی USB حذف کنید
در زیر دو ابزار رایگان برای فرمت کردن درایو USB در صورت بروز خطا در حفاظت از نوشتن آورده شده است. اینها را می توان علاوه بر یا به جای Diskpart استفاده کرد. مفید است اگر دوست ندارید دست های خود را با خط فرمان کثیف کنید!
SD Formatter
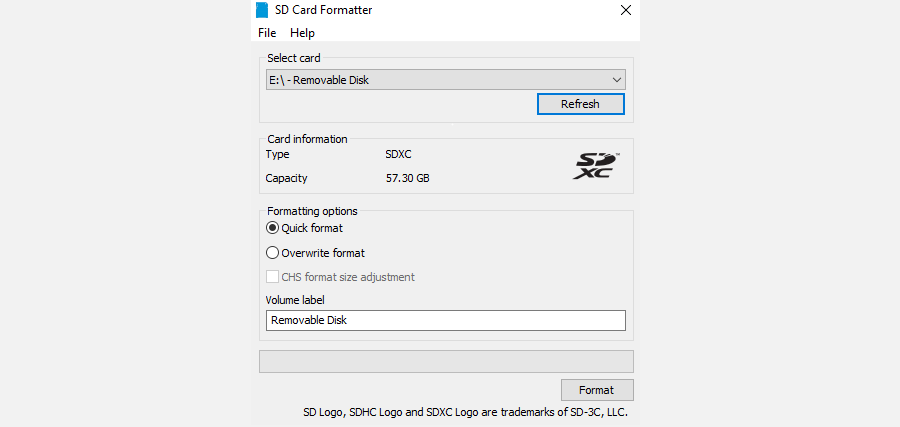
شماره یک در لیست شما باید ابزار SD Formatter از SD Association باشد. اگرچه به وضوح برای کارت های SD در نظر گرفته شده است، اما این ابزار با درایوهای فلش USB سازگار است. از این گذشته، یک درایو فلش USB اساساً یک کارت SD است که به یک رابط USB متصل شده است.
به سادگی دستگاه را متصل کنید، درایو و یک گزینه قالب بندی را انتخاب کنید و روی Format کلیک کنید.
دانلود: SDFormatter (رایگان)
نرم افزار Kingston Format Utility
نرم افزار Kingston Format Utility که برای سیستم های قدیمی ویندوز (Windows XP تا Windows 7) در نظر گرفته شده است، برای دستگاه های فلش USB از Kingston ایده آل است.
توجه داشته باشید که این روش نصب کمی قدیمی دارد. پس از دانلود، فایل EXE را اجرا کنید و برای انتخاب یک مکان (مانند دسکتاپ یا اسناد) Browse را بزنید. روی Unzip کلیک کنید، سپس به مکان جدید بروید و روی Kingston Format Utility.exe دوبار کلیک کنید.
این برنامه را اجرا می کند. تنها کاری که اکنون باید انجام دهید این است که Device and File system را از منوهای کشویی انتخاب کنید. وقتی آماده شدید روی Format کلیک کنید، سپس صبر کنید.
دانلود: نرم افزار Kingston Format Utility (رایگان)
4. هنوز نمی توانید محافظت نوشتن را از درایو USB خود پاک کنید؟
اگر هیچ یک از پیشنهاداتی که تاکنون امتحان کرده اید موفق نبوده است، هنوز امید خود را از دست ندهید. برای یافتن پیوندهایی به ابزارهایی که کار با دستگاه تایید شده است، ارزش دارد که صفحات پشتیبانی و انجمنها را در وبسایت سازنده درایو بررسی کنید.
علاوه بر این، اگر تمام روشهای بالا را امتحان کردهاید، و هنوز گیر کردهاید، فکر میکنیم احتمالا زمان خرید یک درایو USB جدید فرا رسیده است. گاهی اوقات، پس از اینکه درایوهای قلم برای مدت طولانی مورد استفاده قرار گرفتند، به سادگی با رسیدن به حد مجاز خود خراب می شوند.
با این حال، توجه داشته باشید که اکثر تولید کنندگان حافظه فلش گارانتی طولانی مدت بر روی دستگاه های خود ارائه می دهند. اگر درایو را ثبت کرده باشید، به احتمال زیاد می توانید آن را تعمیر یا تعویض کنید.
USB Pendrive محافظت شده از نوشتن خود را فرمت کنید
اگر همه چیز درست پیش رفت، ممکن است قفل محافظت از نوشتن روی درایو فلش USB خود را باز کرده و آن را دوباره فرمت کرده باشید. ممکن است این کار را با استفاده از Diskpart یا شاید از طریق یک ابزار شخص ثالث انجام داده باشید.
در نهایت، شما باید یک درایو USB داشته باشید که کار کند. اگر اینطور نیست، پس احتمال زیادی وجود دارد که معیوب باشد. بنابراین، اگر درایو هنوز در گارانتی است، گزینه های خود را در مورد جایگزینی سازنده بررسی کنید.
