آیا از طرفداران مایکروسافت با گوشی اندرویدی هستید؟ در اینجا نحوه جایگزینی برنامههای Google با تجربهای سازگارتر با ویندوز آمده است.
اندروید متعلق به گوگل است، بنابراین اکثر برنامه های داخلی آن متعلق به گوگل هستند. با این حال، سیستم عامل اندروید منبع باز است و با سفارشی سازی ها بسیار سازگار است.
این سازگاری به شما این امکان را می دهد که دستگاه اندرویدی خود را به روشی که می خواهید تغییر دهید. اگر شما یک کاربر سرسخت مایکروسافت هستید یا به سادگی از گوگل سنتی یا اندروید تولید کننده خسته شده اید، جایگزین کردن ظاهر و برنامه های پیش فرض گوشی خود با جایگزین های مایکروسافت بسیار آسان است. بیا یک نگاهی بیندازیم.
برنامه های اصلی Google را با مایکروسافت جایگزین کنید
مایکروسافت مجموعه ای چشمگیر از برنامه های اندروید را در اختیار دارد. اگر از کاربران ویندوز هستید که به خدمات مایکروسافت متکی هستید، واقعاً از برنامه های اندروید آن قدردانی خواهید کرد.
بنابراین، در اینجا چند جایگزین قوی مایکروسافت برای هسته اصلی Google یا برنامه های ارائه شده توسط سازنده وجود دارد که می توانید از آنها برای تبدیل تلفن اندرویدی خود به یک تلفن مایکروسافت استفاده کنید.
1. از Microsoft Launcher استفاده کنید
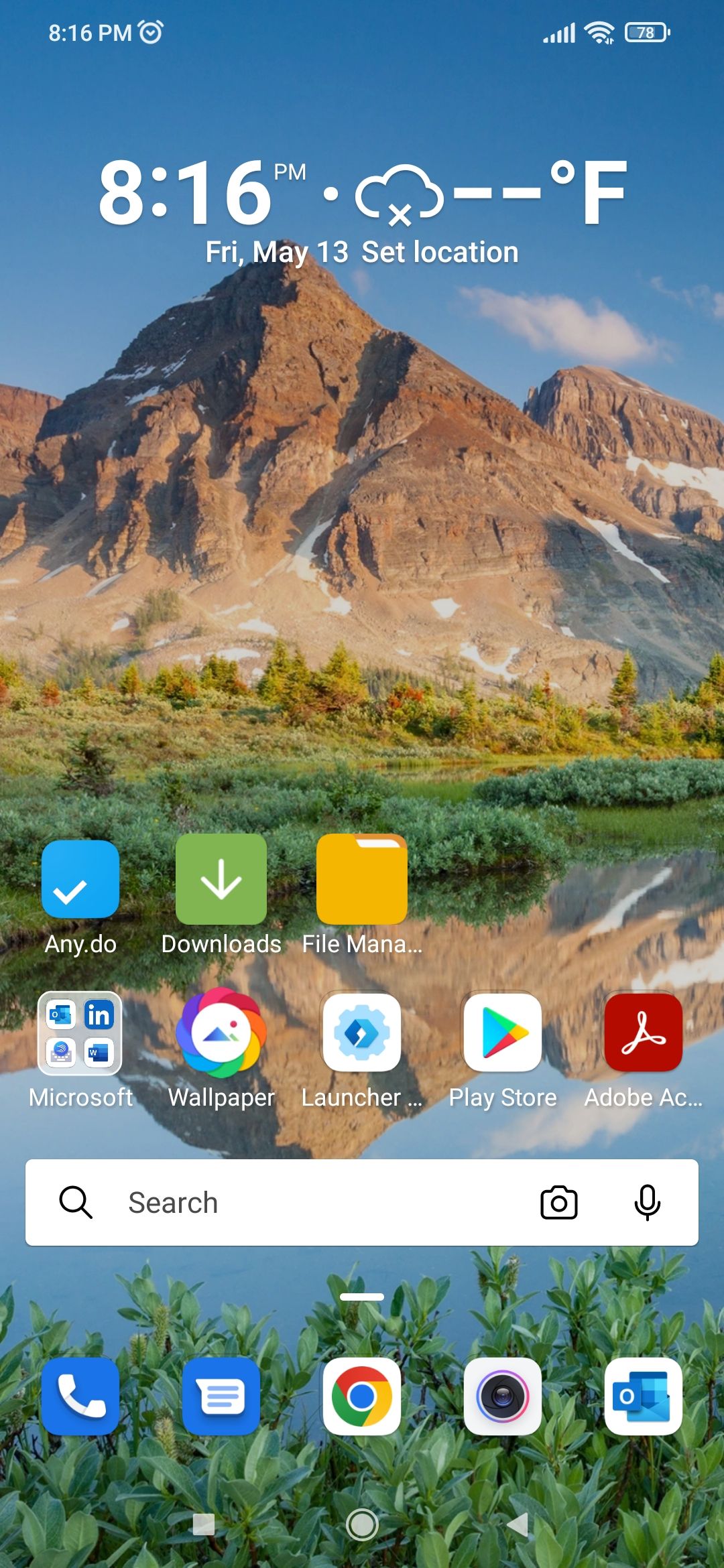
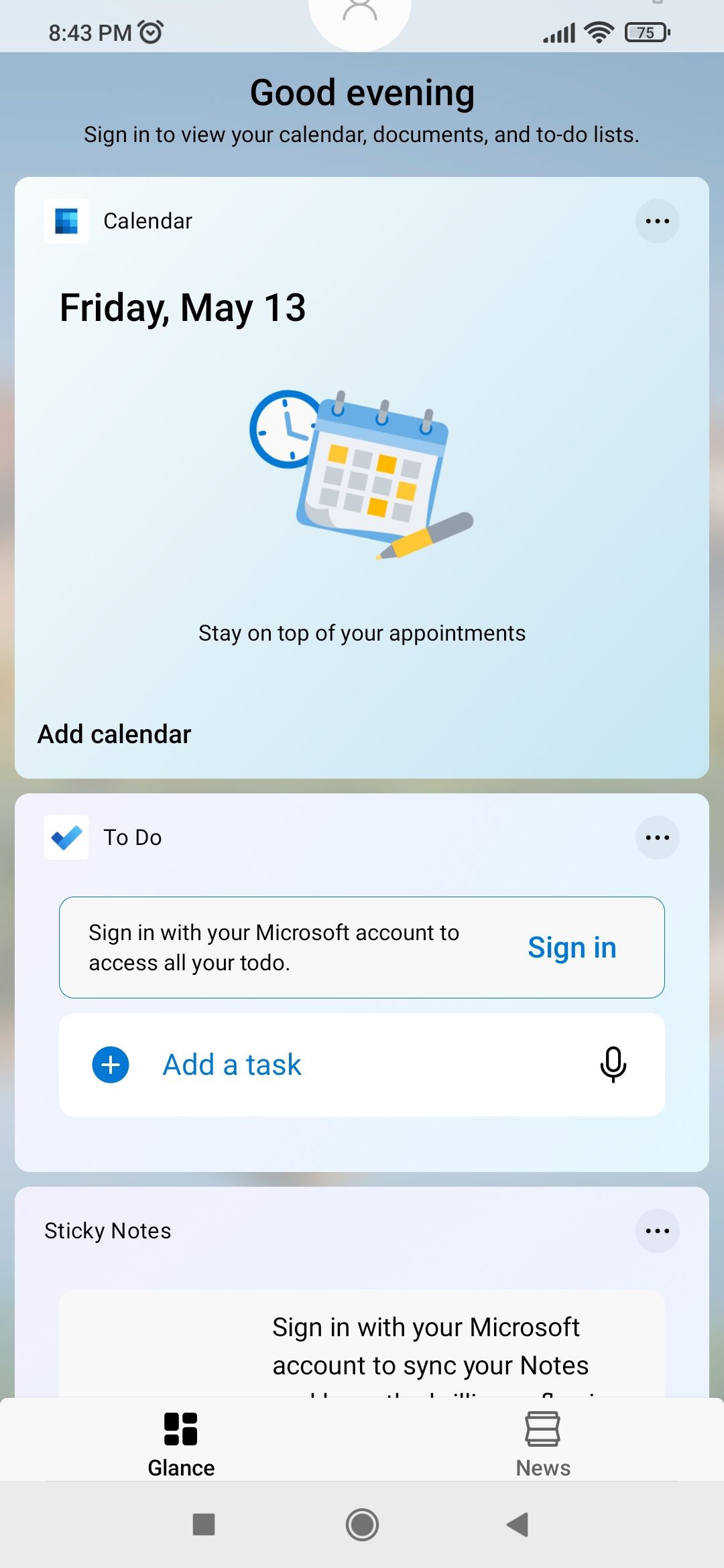
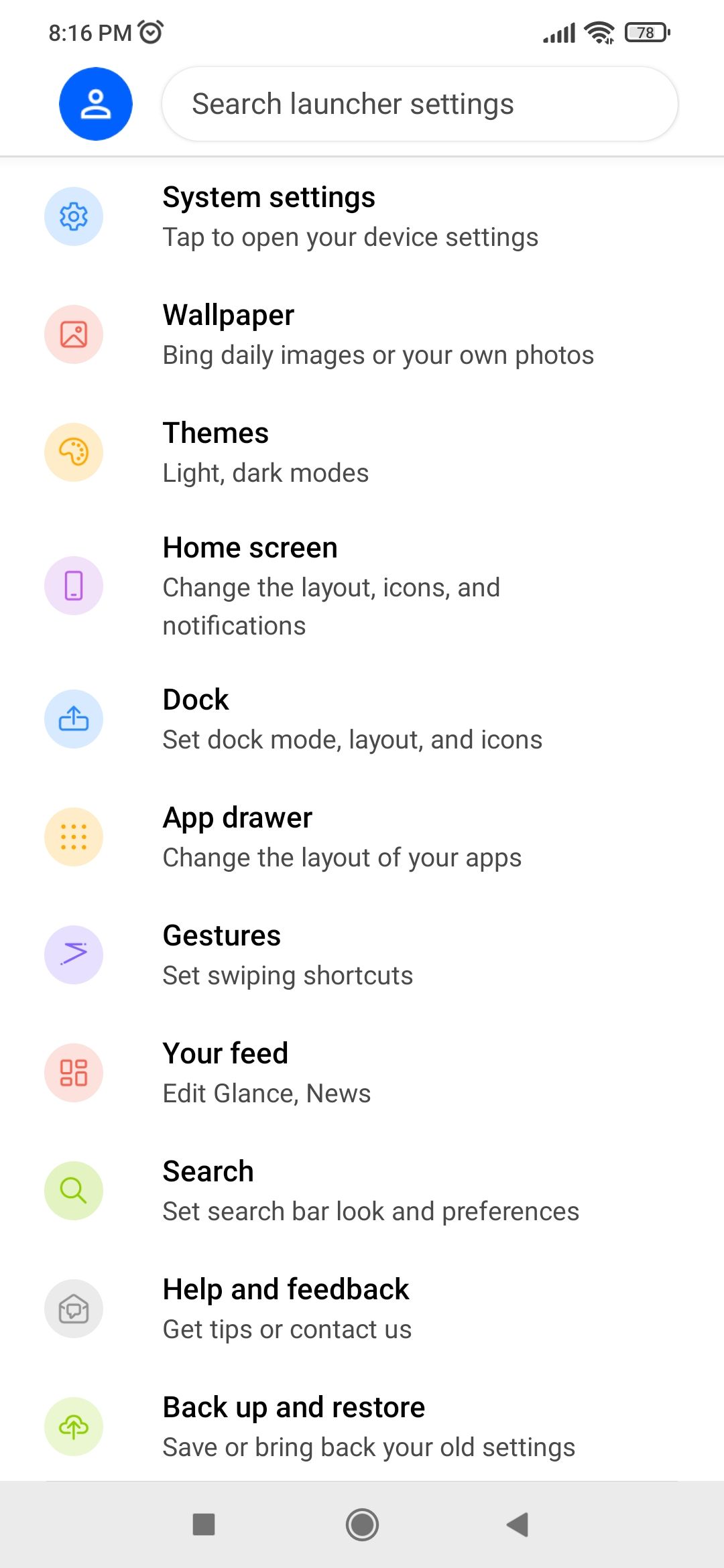
Microsoft Launcher یک جایگزین عالی برای استوک لانچر شما است که بهره وری شما را افزایش می دهد، به خصوص اگر کاربر ویندوز هستید. نسبت به اکثر لانچرهای از پیش نصب شده قابل تنظیم تر است و ویجت های صفحه اصلی زیبایی را برای سرویس های مایکروسافت مانند Outlook، Calendar و News ارائه می دهد.
میتوانید بهطور تصادفی تصویر زمینه خود را با تصاویر Bing با یک ضربه تغییر دهید. علاوه بر این، لانچر کنترل زیادی بر روی تصاویر و انیمیشنهای دستگاه مانند تغییر صفحه نمایش و سبکهای آیکون به شما میدهد. در همان زمان، نوار Bing در بالا به شما امکان می دهد هر چیزی را در اینترنت به راحتی جستجو کنید.
دانلود: Microsoft Launcher (رایگان)
2. با صفحه کلید Microsoft SwiftKey تایپ کنید
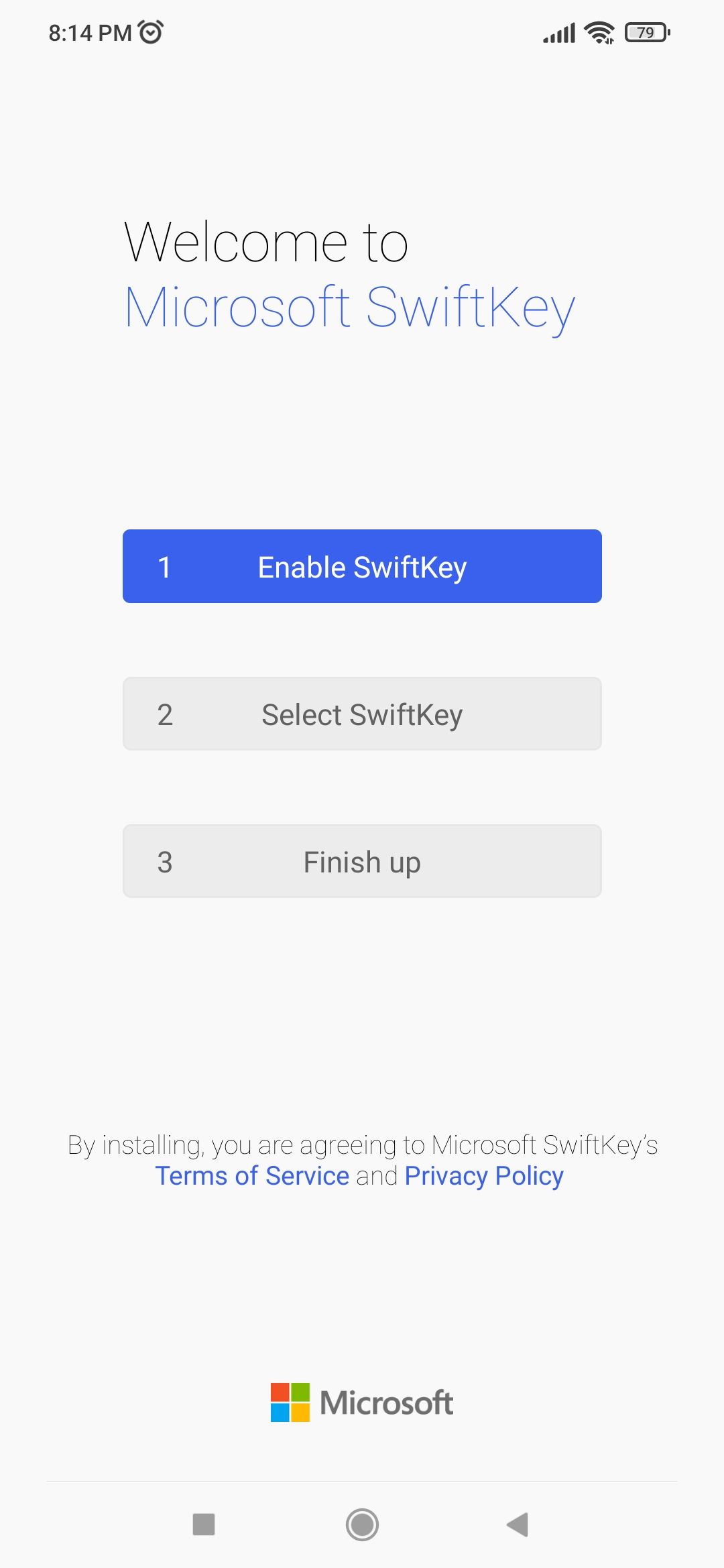
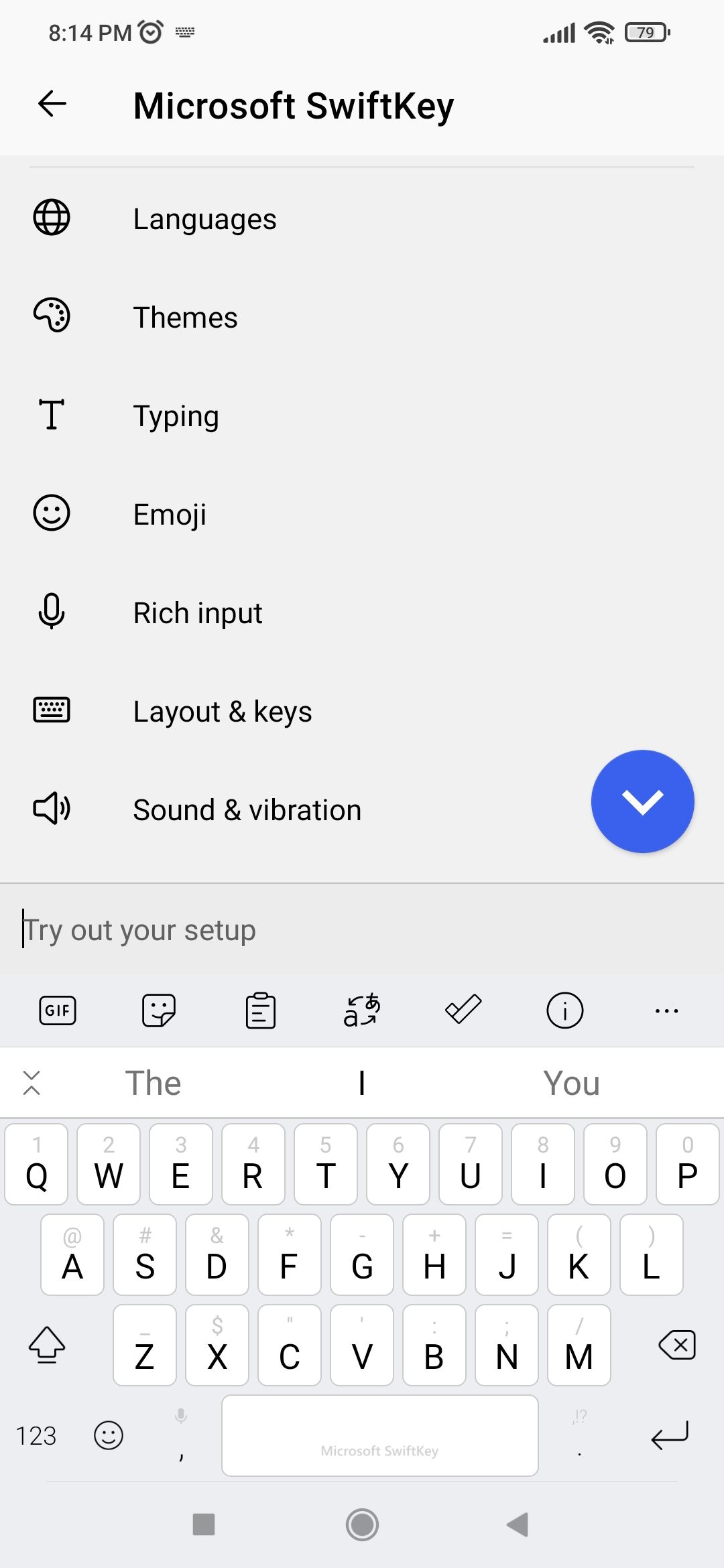
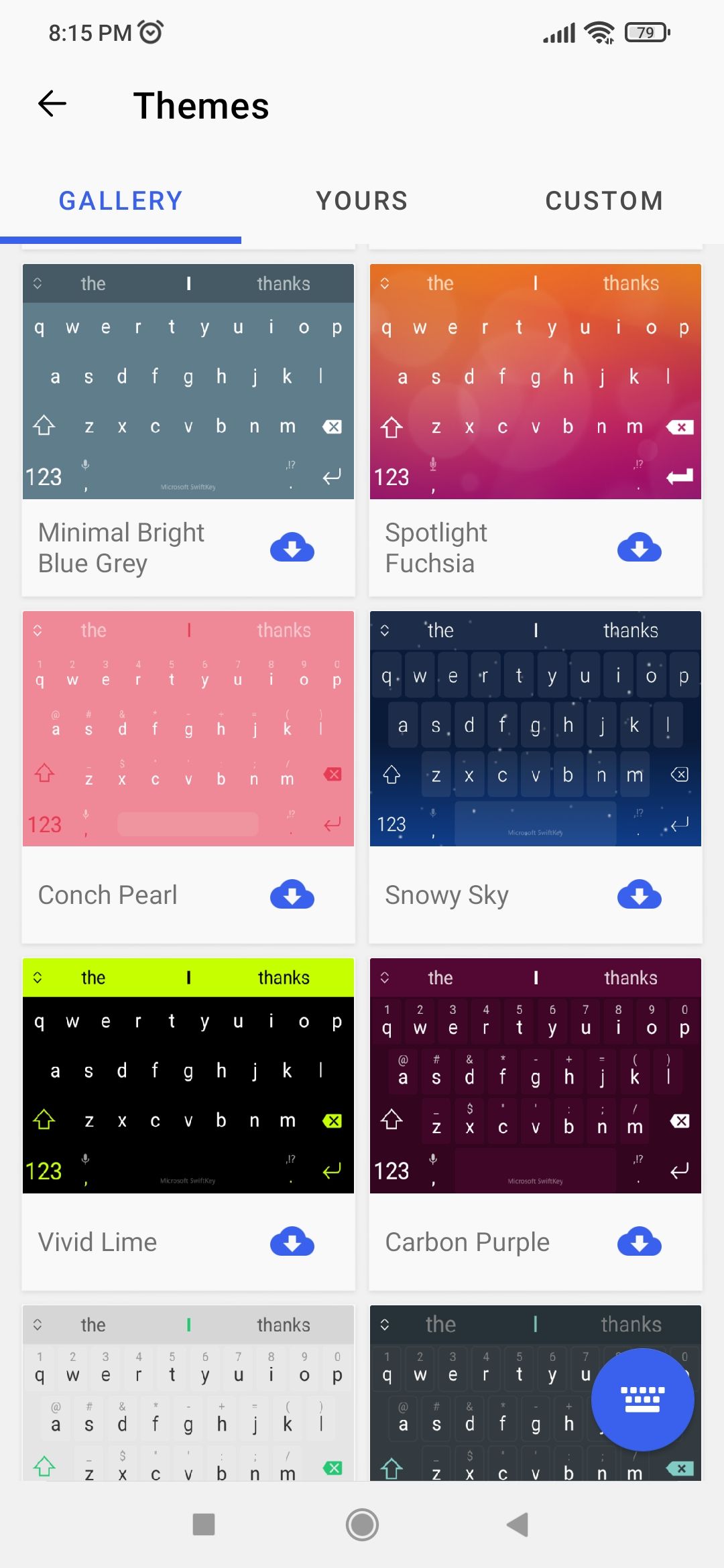
Microsoft SwiftKey یک صفحه کلید پر از ویژگی است. جدا از تایپ کردن، میتواند متن را مستقیماً از صفحهکلید ترجمه کند و تمهای بسیار متنوعی برای سفارشیسازی دارد.
ویژگی ژست آن به شما امکان می دهد با کشیدن انگشت روی صفحه، متن بنویسید، در حالی که پشتیبانی قدرتمند تایپ صوتی آن دیکته را از شما می گیرد و متن را مطابق با آن چاپ می کند. در مجموع، این صفحه کلید جایگزین خوبی برای Gboard است.
دانلود: Microsoft SwiftKey (رایگان)
3. Outlook را برای ایمیل ها نصب کنید
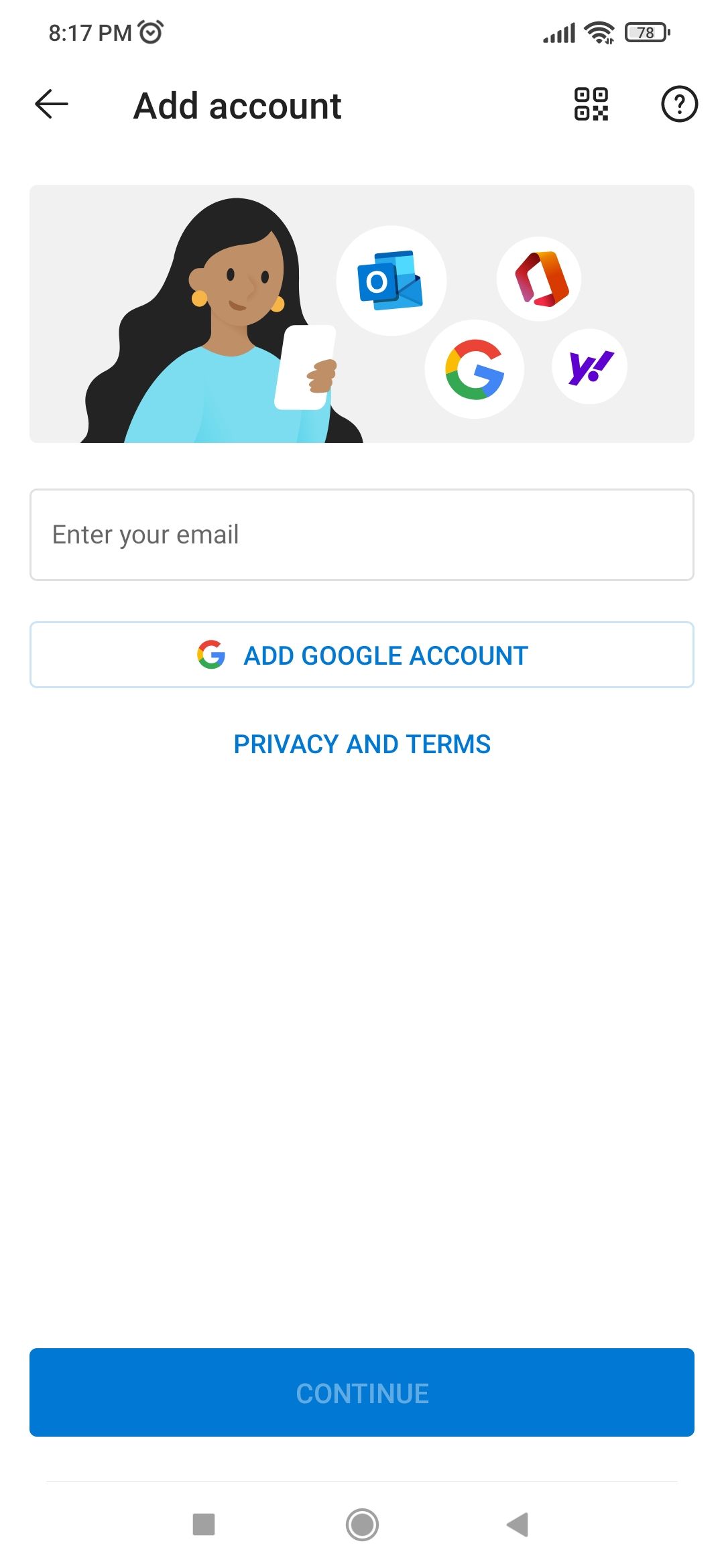
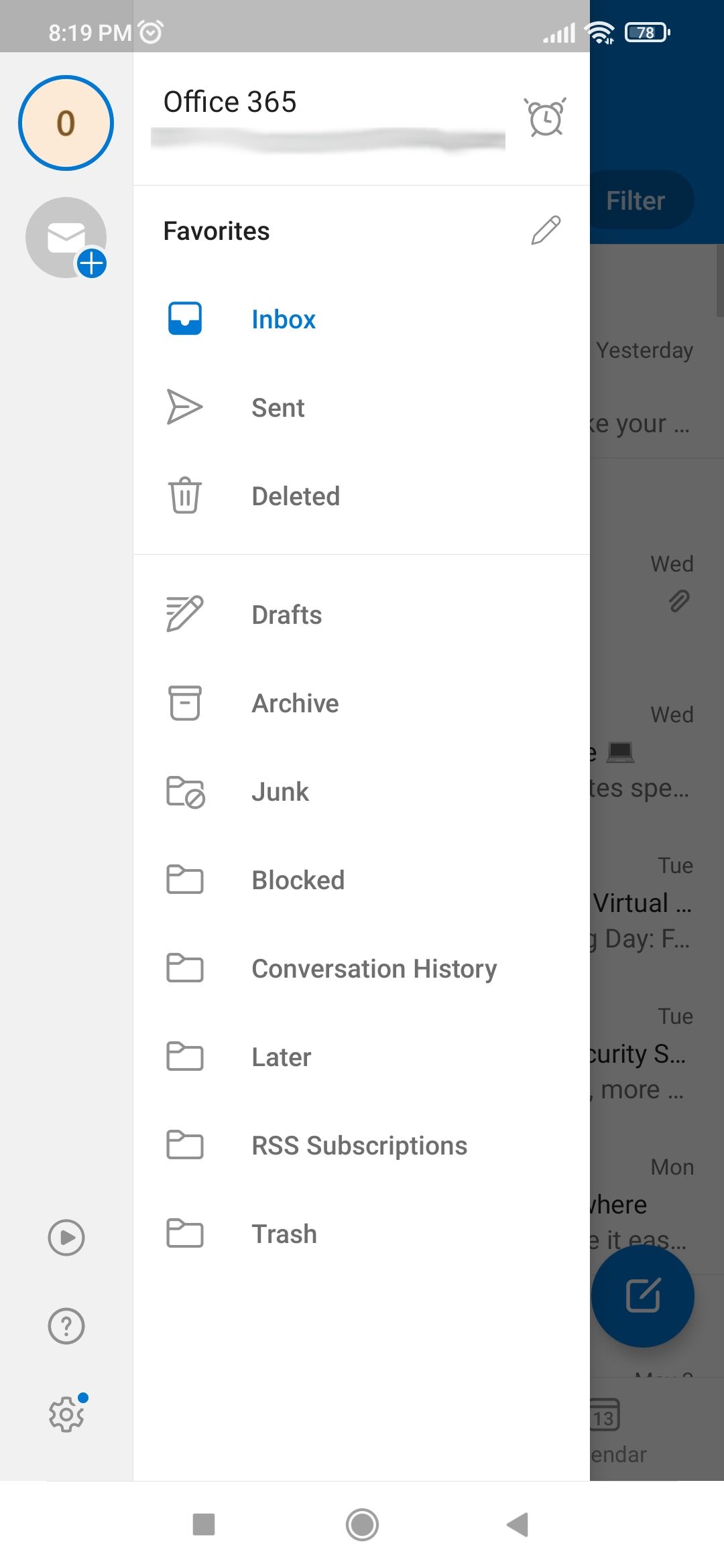
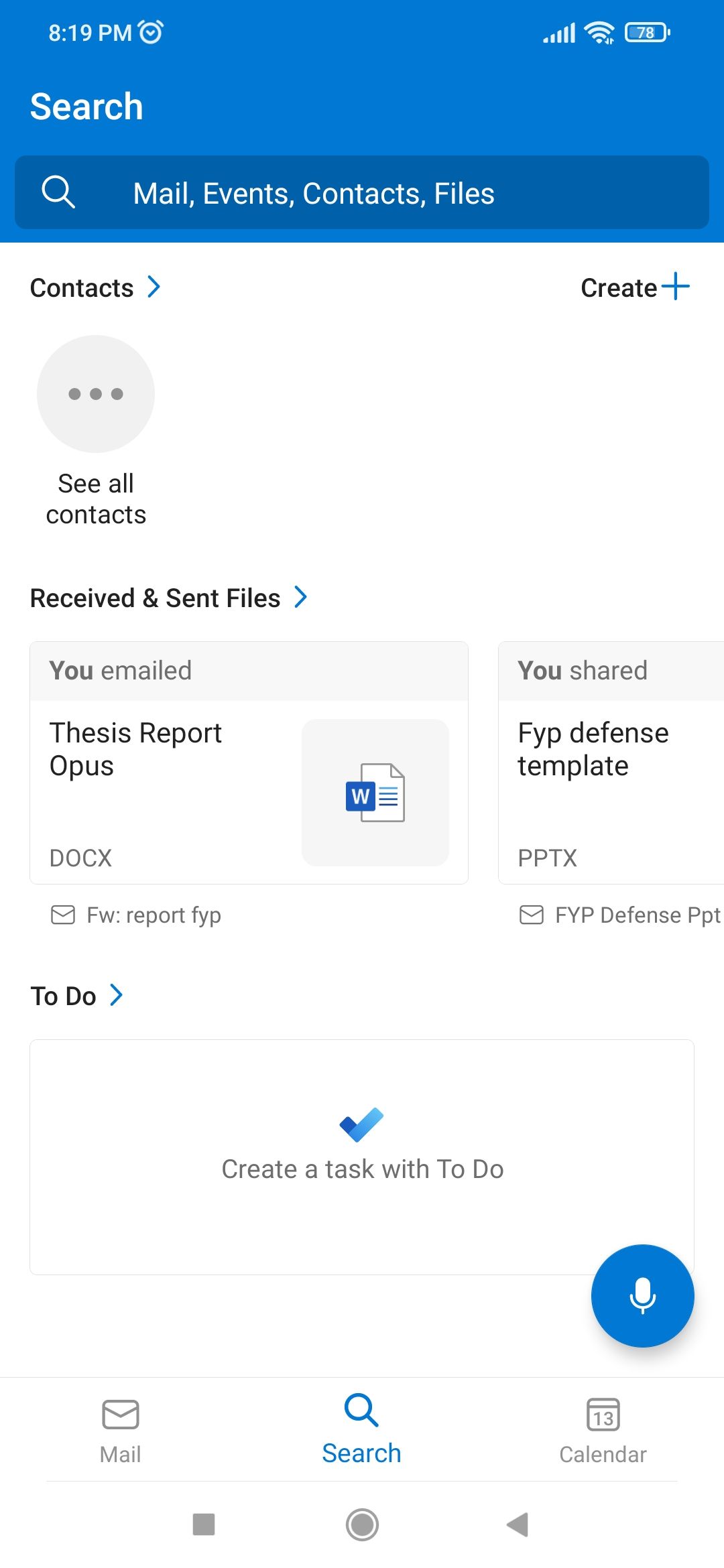
با برنامه Outlook، می توانید جیمیل را کنار بگذارید. تصمیم گیری در مورد اینکه کدام یک از آنها بهتر است بحث دیگری است، اما اگر کاربر Outlook هستید، به احتمال زیاد ترجیح می دهید از برنامه رسمی Outlook استفاده کنید.
Outlook به شما امکان می دهد حساب Google خود را به آن اضافه کنید، بنابراین نیازی نیست نگران حساب Google اصلی خود برای Android باشید. اعلانهای سریع، پاسخدهی سریعتر، افزودن رویدادها به تقویم، محافظت قوی از هرزنامهها و ارسال پیوستهای بزرگ، همگی با Outlook کاملاً یکپارچه هستند.
دانلود: Microsoft Outlook (خریدهای درون برنامه ای رایگان در دسترس است)
4. از Edge برای مرور استفاده کنید
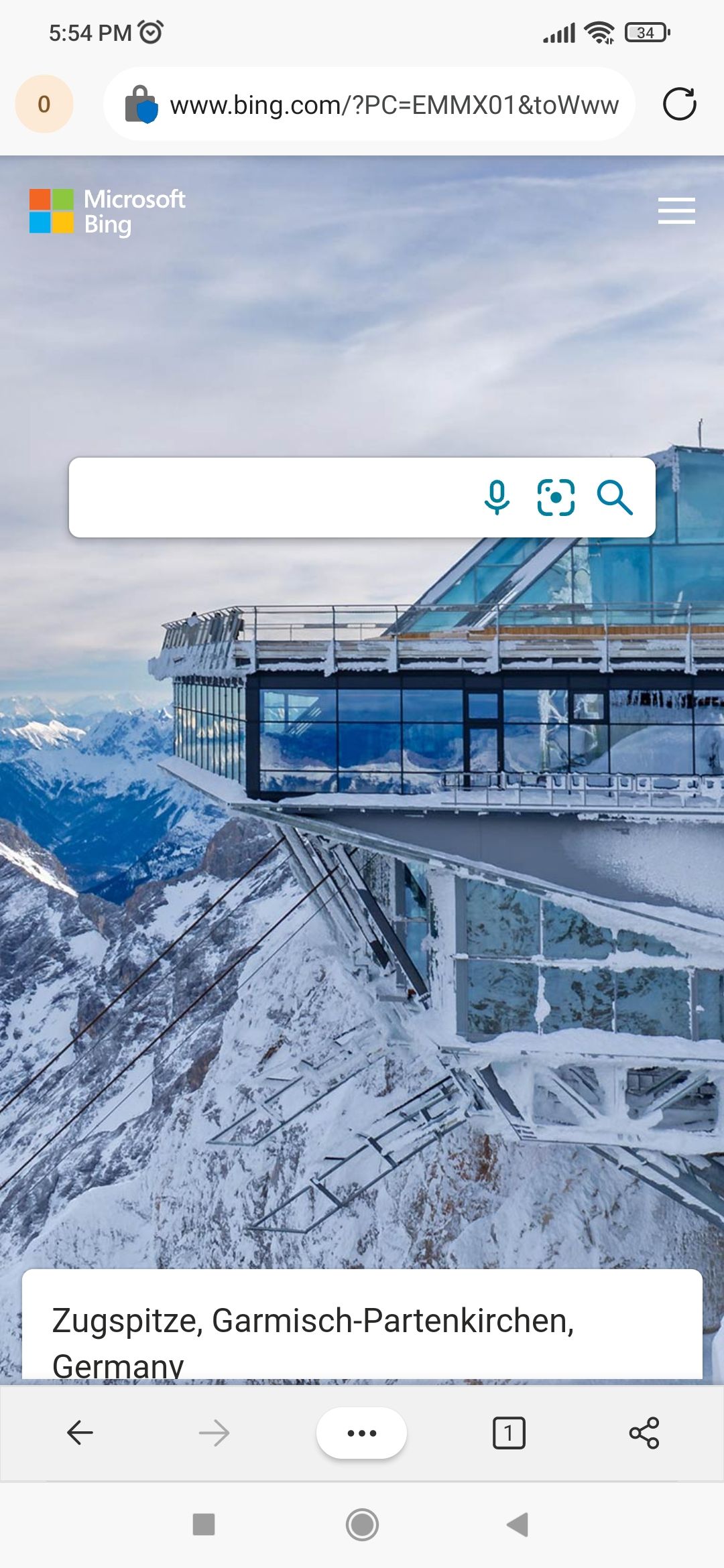
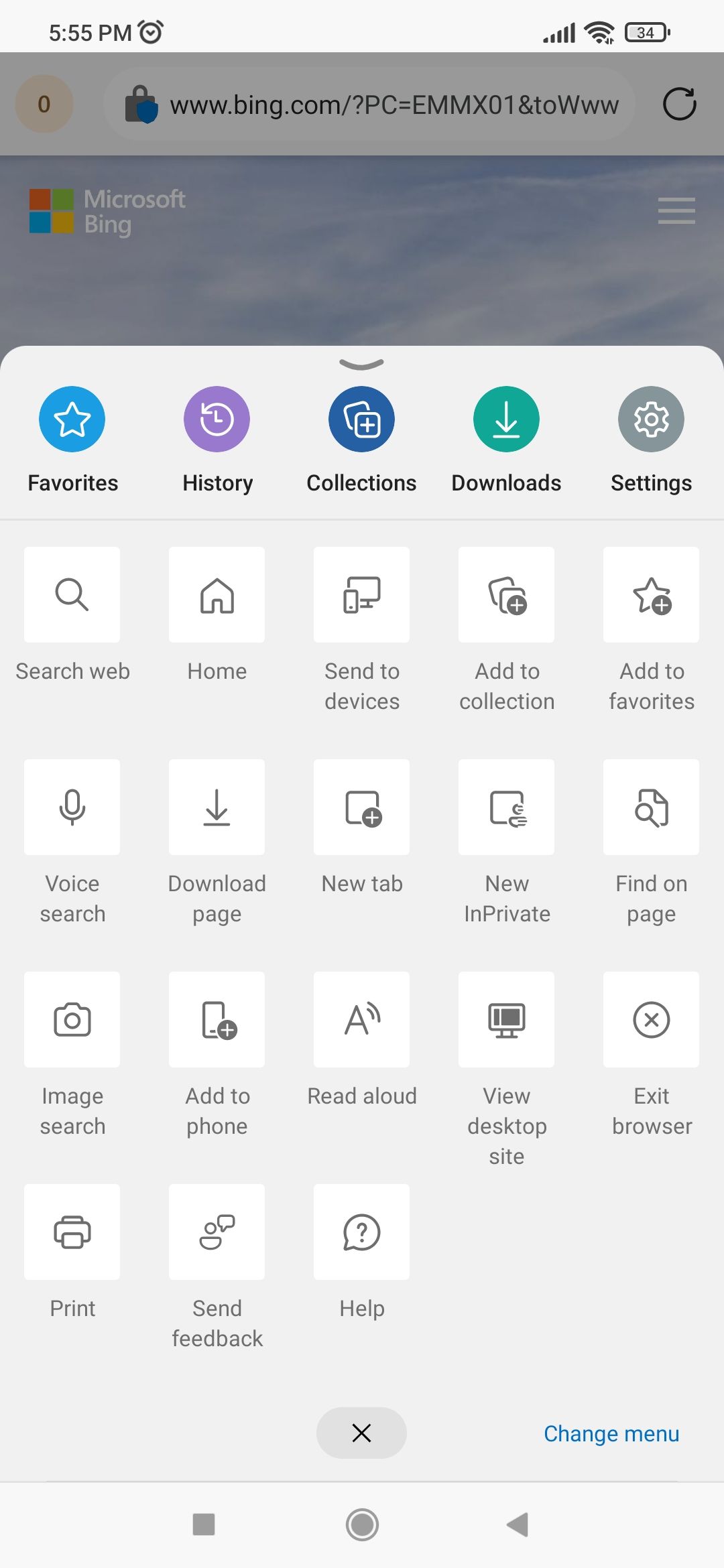
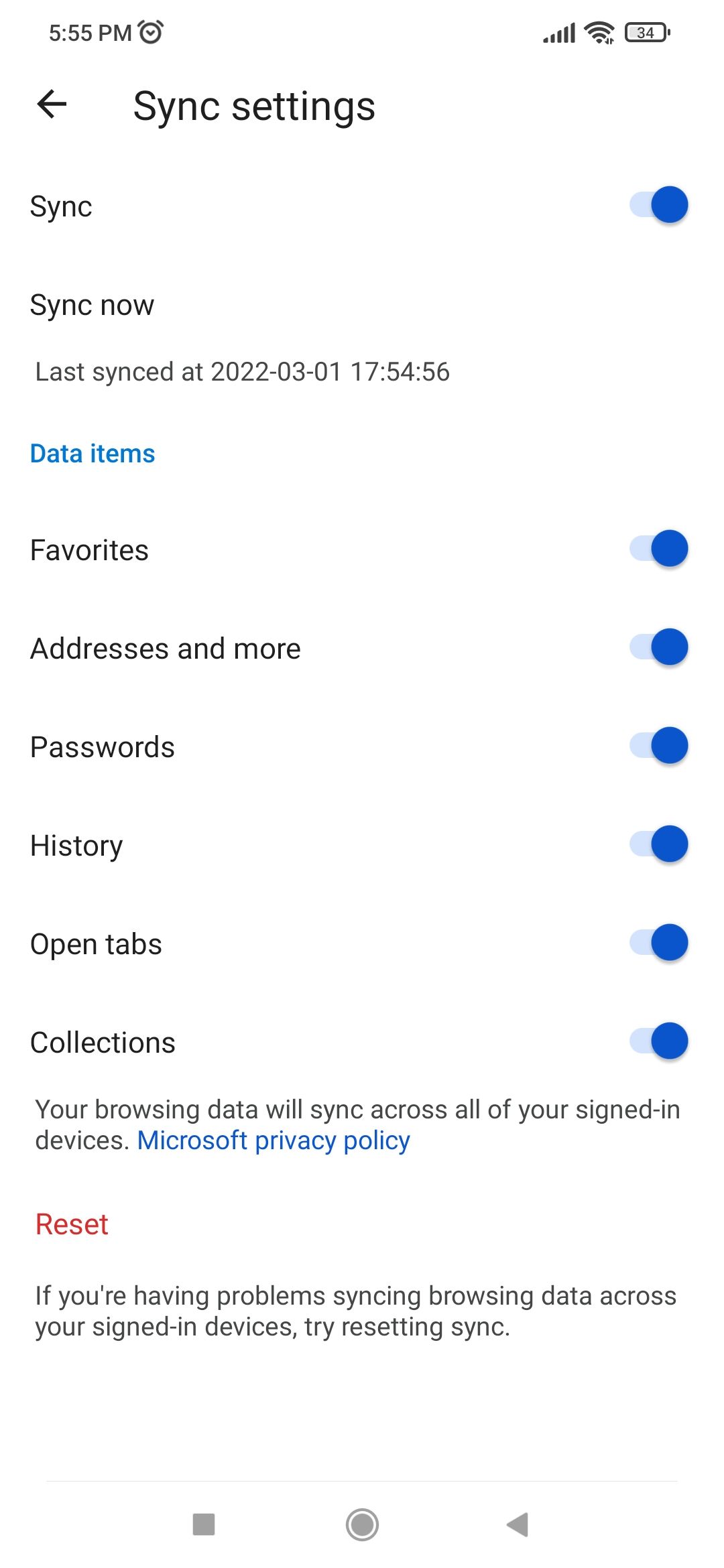
Edge به یک جایگزین عالی برای Google Chrome تبدیل شده است، به خصوص از زمانی که به پایه Chromium تغییر مکان داده است. و از آنجایی که این یک برنامه چند پلتفرمی است، به شما امکان می دهد صفحات وب و داده ها را به راحتی به دستگاه های دیگر خود منتقل کنید.
Edge سریع است و تمام ویژگی های لازم مرورگر را فراهم می کند. میتوانید حساب Outlook خود را به Edge پیوند دهید تا سابقه، گذرواژهها، صفحات وب ذخیرهشده و سایر دادههای مرور خود را همگامسازی کنید. این یک مرورگر سازگار با حریم خصوصی است که از ردیابی بین وب سایت ها جلوگیری می کند. علاوه بر این، یک مسدودکننده تبلیغات داخلی نیز ارائه می کند که اکثر مرورگرهای پیش فرض اندروید فاقد آن هستند.
دانلود: Microsoft Edge (رایگان)
5. کورتانا را برای دستیار هوش مصنوعی خود نصب کنید
کورتانا برای اندروید تقریباً همه چیزهایی را که دستیار Google ارائه می دهد، می تواند انجام دهد. این به شما امکان می دهد یادآورها و آلارم ها را تنظیم کنید، برنامه خود را بررسی کنید، در وب جستجو کنید، نمرات ورزشی را بررسی کنید و موارد دیگر.
این برنامه به شما امکان می دهد فعالیت ها و تاریخچه خود را در دستگاه های خود همگام کنید و به شما کمک می کند به اکوسیستم مایکروسافت متصل بمانید. کورتانا دیگر در Google Play در دسترس نیست، اما اگر میخواهید آن را امتحان کنید، همچنان میتوانید نسخه قدیمی آن را دانلود کنید. در اینجا راهنمای ما در مورد بارگذاری جانبی برنامه های Android برای کمک در مورد این موضوع است.
6. جستجو با مایکروسافت بینگ
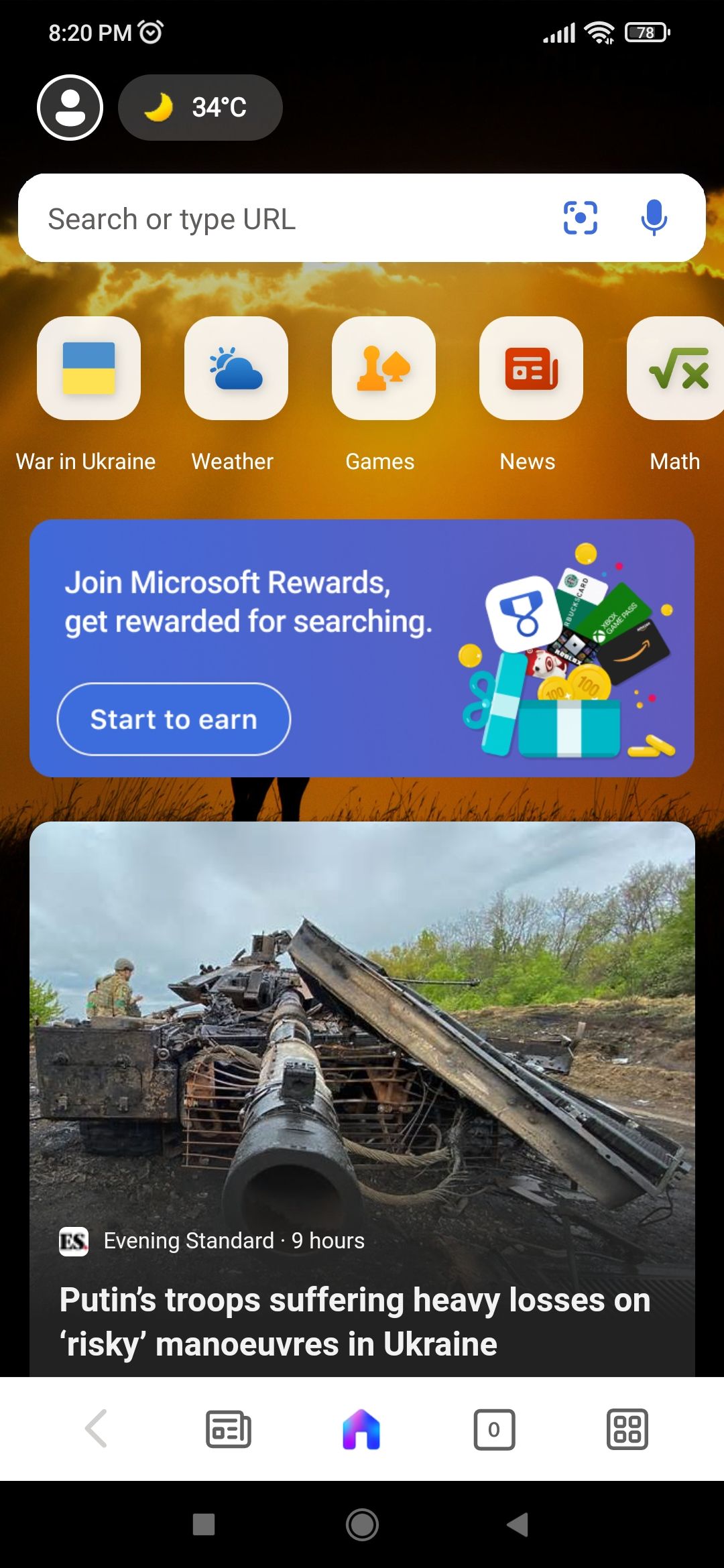
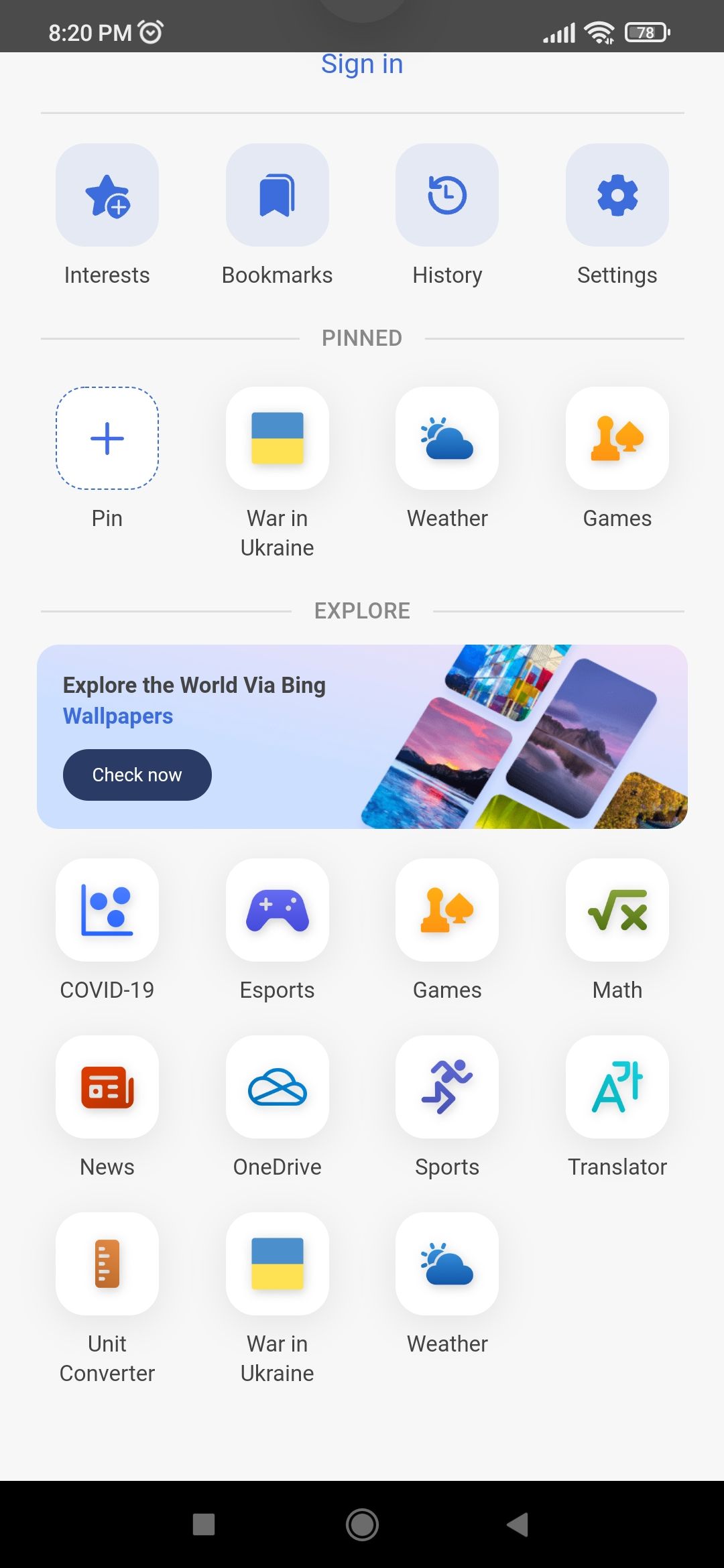
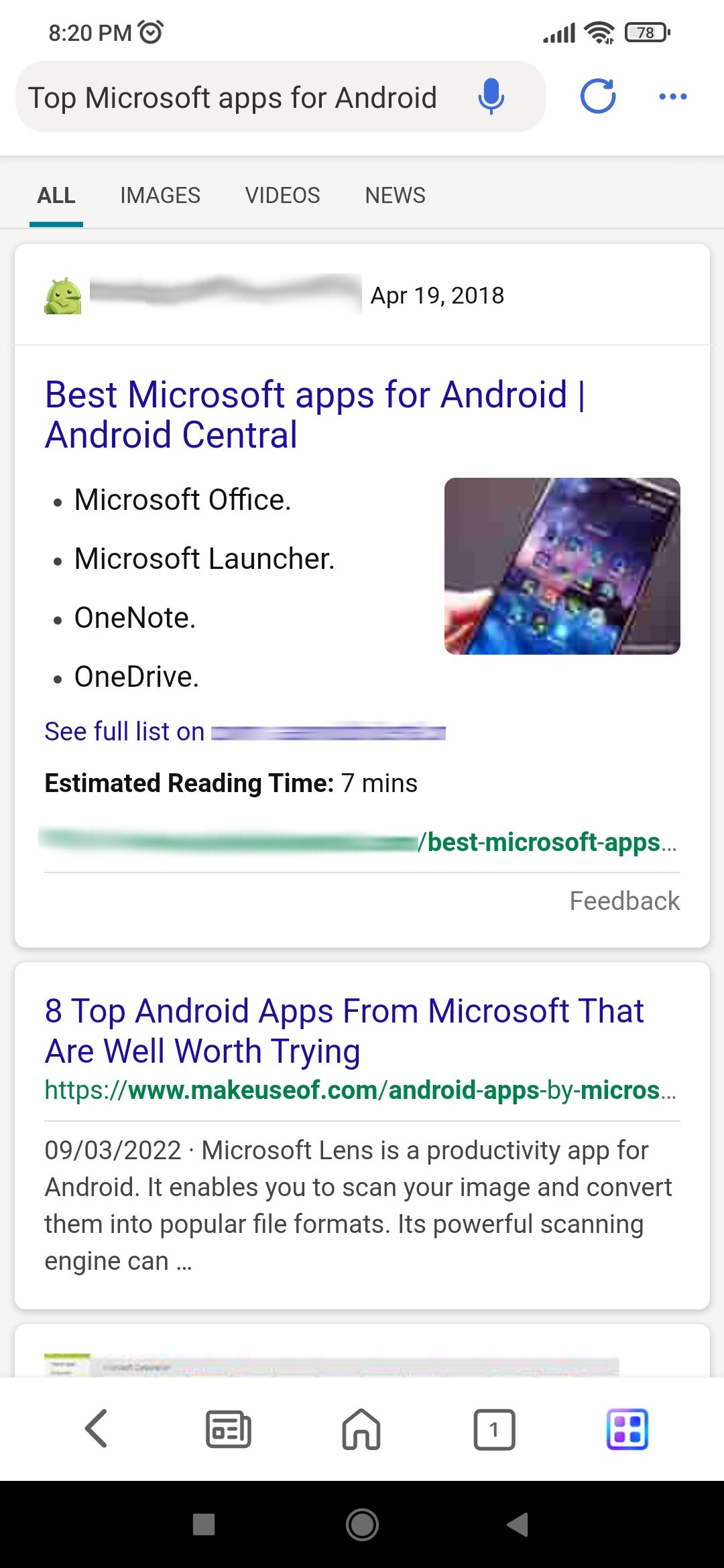
در نهایت، گوگل موتور جستجوی پیشفرض برای دستگاههای اندرویدی است، اما میتوانید با نصب برنامه رسمی اندروید آن که ویجتی را ارائه میکند که میتوانید به جای نوار جستجوی Google از آن استفاده کنید، به راحتی به مایکروسافت بینگ بروید.
Bing نتایج جستجوی بسیار مناسبی ارائه می دهد و از جستجوی چند رسانه ای نیز پشتیبانی می کند، مانند جستجو با یک تصویر. اگر به جستجوی اینترنت با Bing در رایانه شخصی خود عادت دارید، این برنامه تفاوت بزرگی برای شما ایجاد خواهد کرد.
دانلود: مایکروسافت بینگ (رایگان)
تجربه تلفن مایکروسافت را کامل کنید
به غیر از شش برنامه فوق، مایکروسافت چندین برنامه اندروید دیگر نیز دارد که می توانید برای تکمیل تجربه کامل مایکروسافت در تلفن اندرویدی خود از آنها استفاده کنید. بیا یک نگاهی بیندازیم.
1. با پیوند به ویندوز به تلفن خود دسترسی پیدا کنید
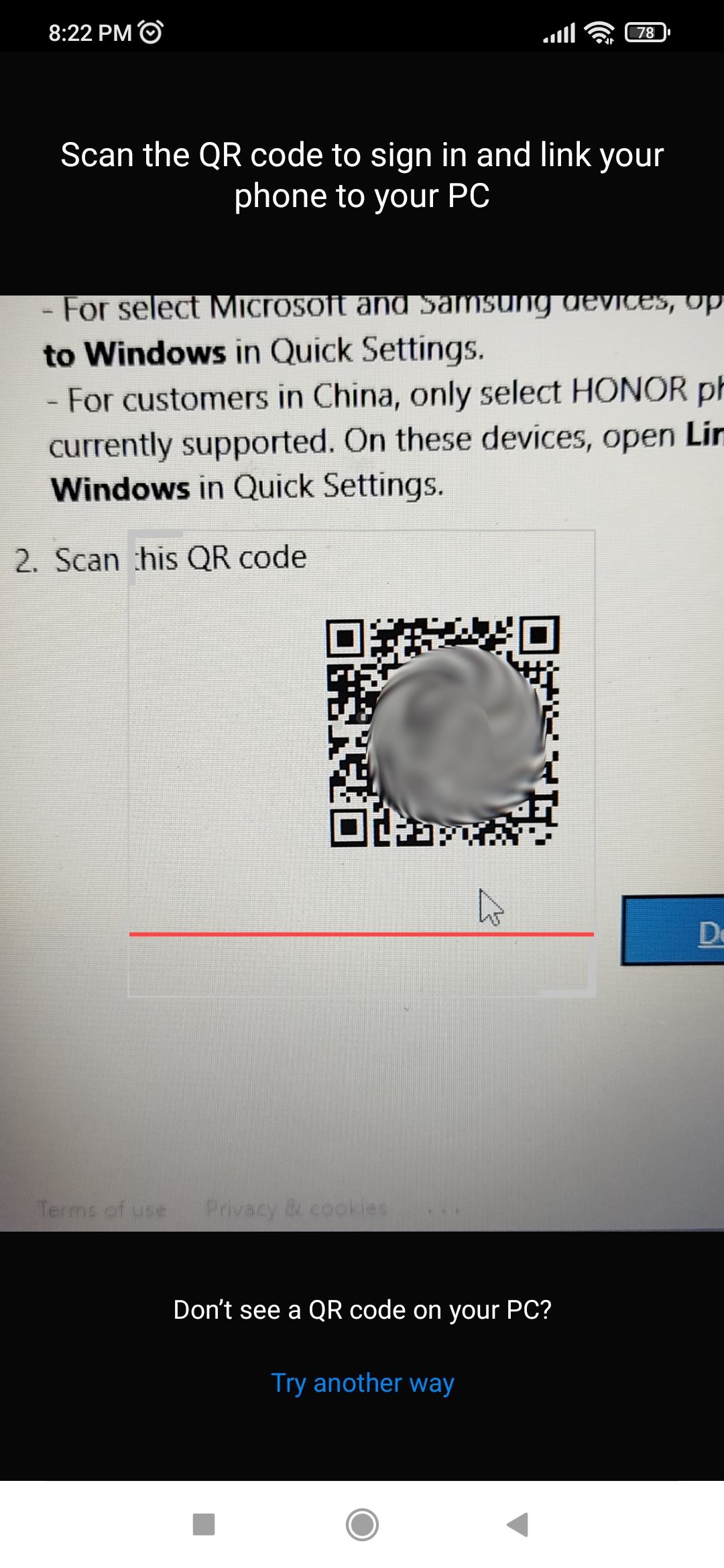
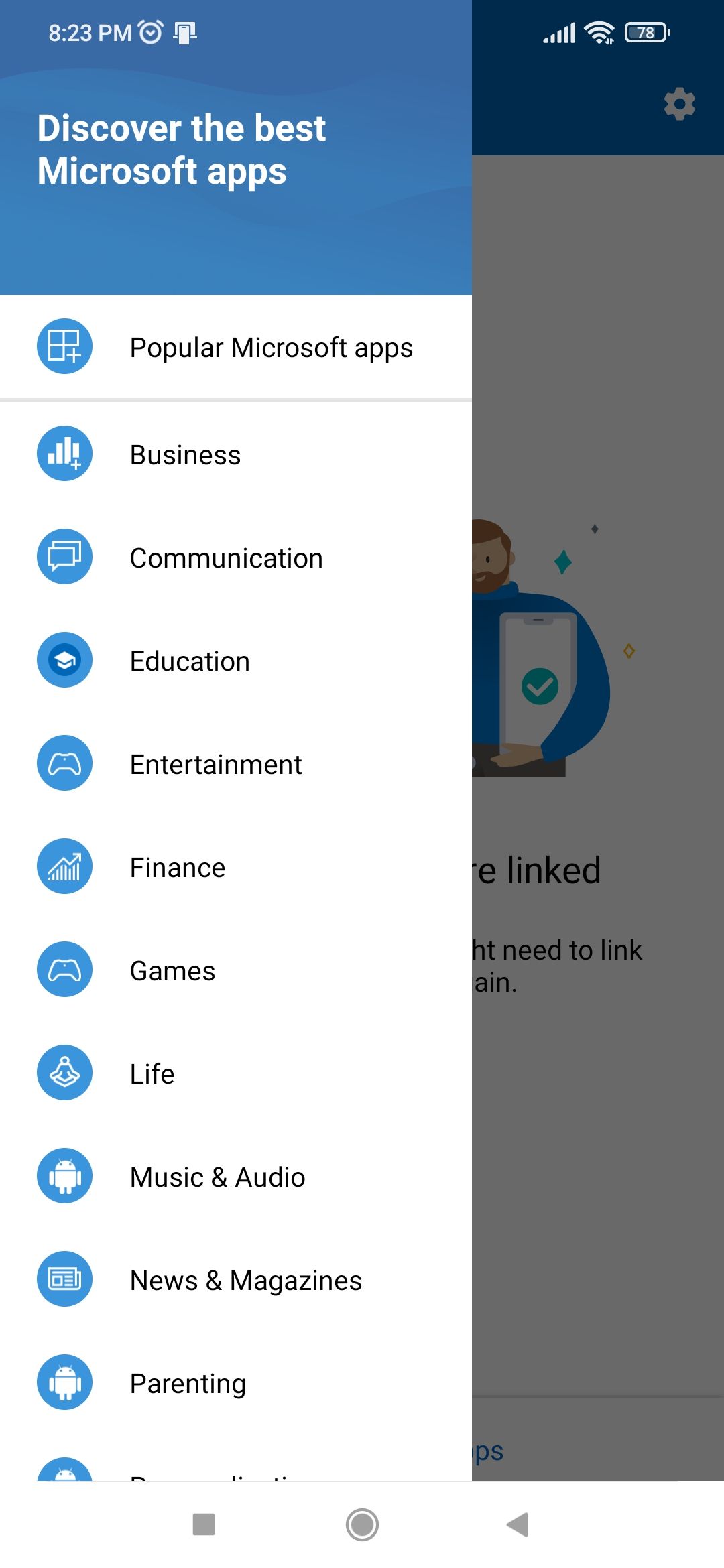
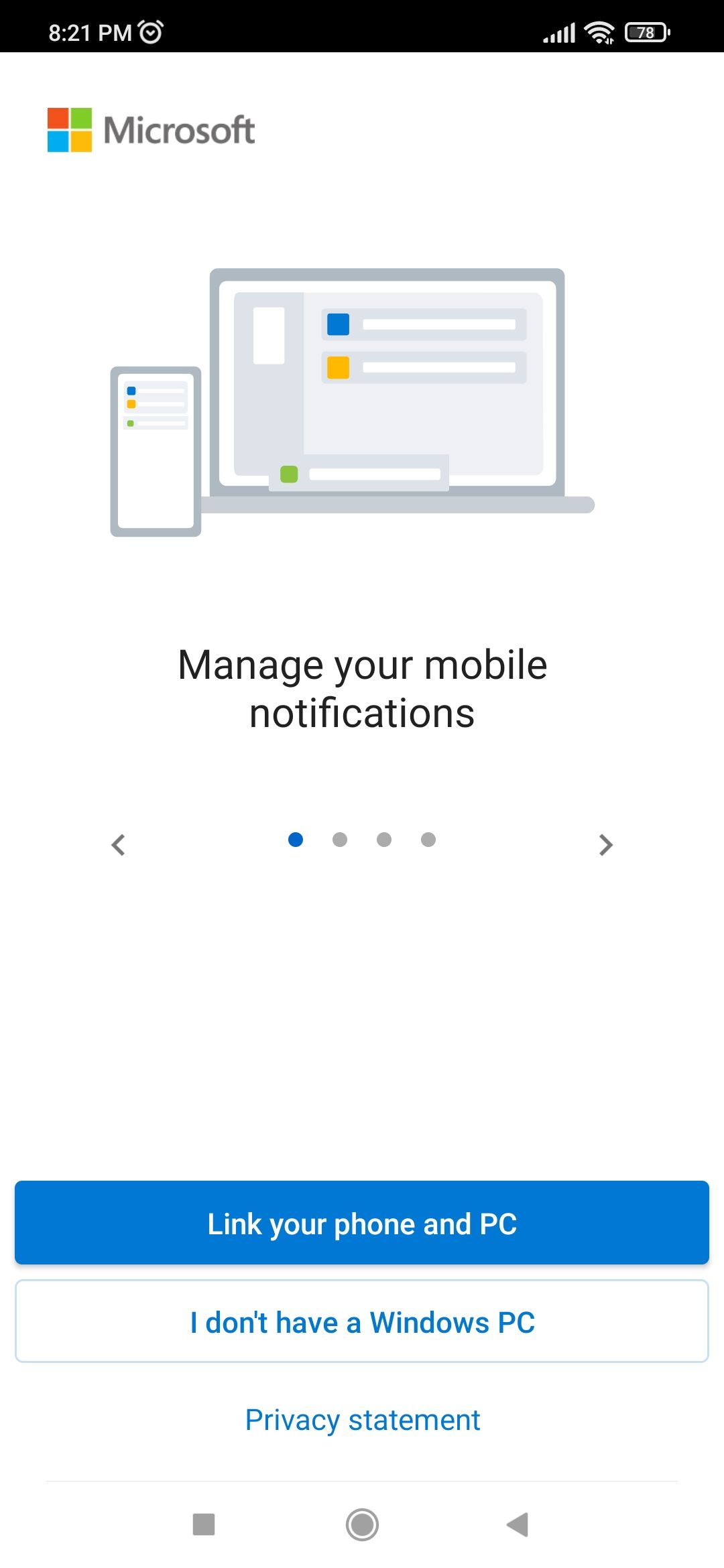
اگر کاربر ویندوز هستید، باید برنامه Link to Windows از مایکروسافت را امتحان کنید. همانطور که از نام آن پیداست، به شما این امکان را می دهد که دستگاه اندرویدی خود را به دستگاه ویندوز متصل کنید. با این اتصال، می توانید اعلان های خود را همگام سازی کنید، تماس برقرار کنید، پیام ارسال کنید و به فایل ها و عکس ها در دستگاه های خود دسترسی داشته باشید.
دانلود: لینک به ویندوز (رایگان)
2. با اسکایپ در ارتباط باشید
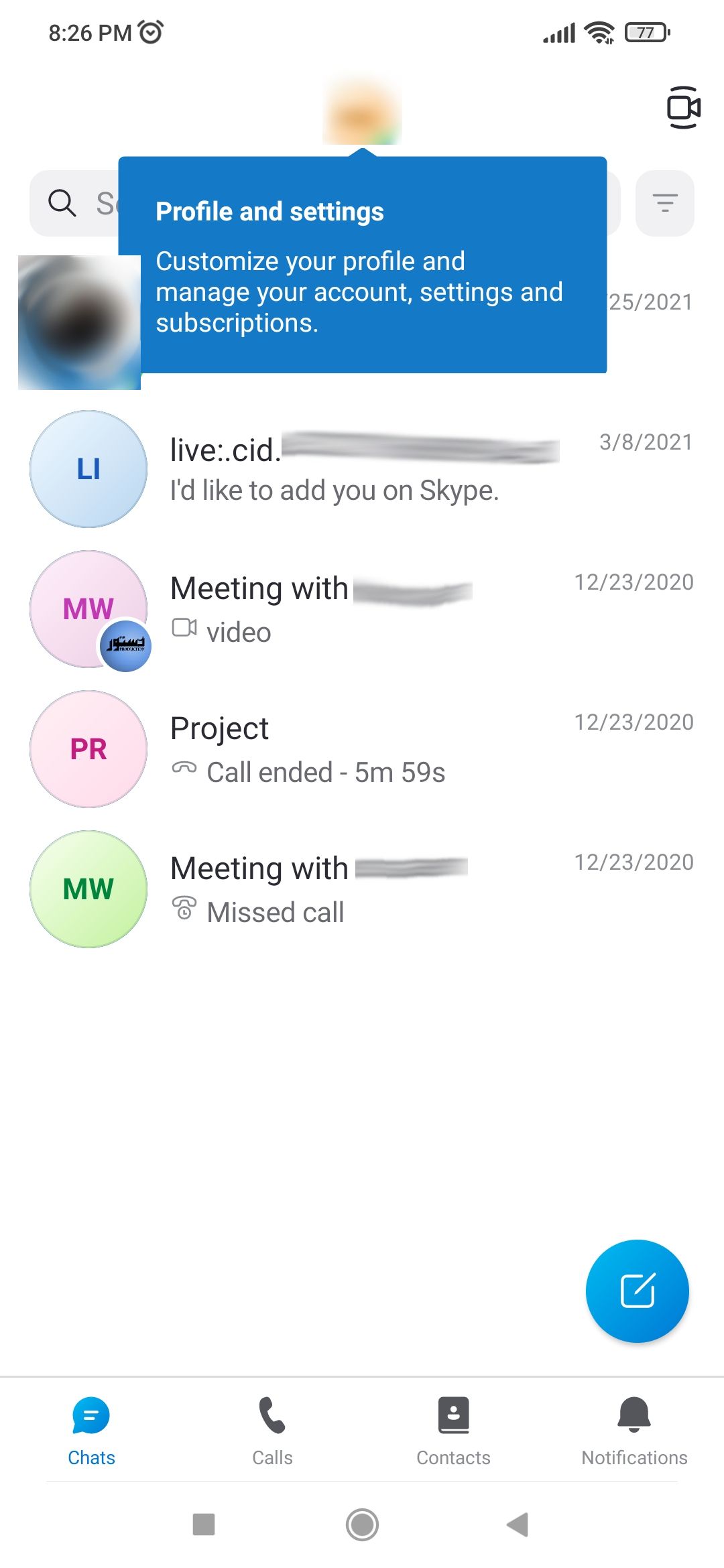
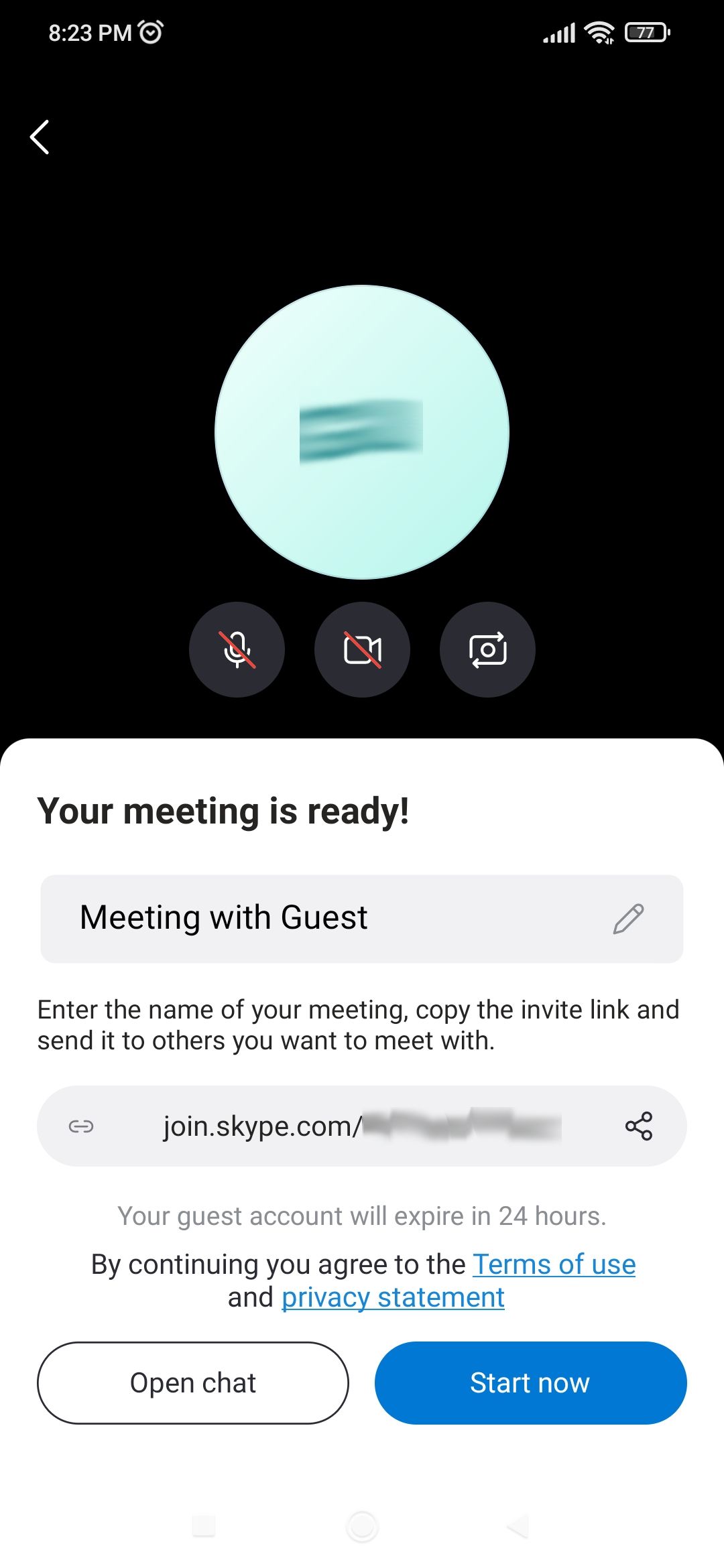
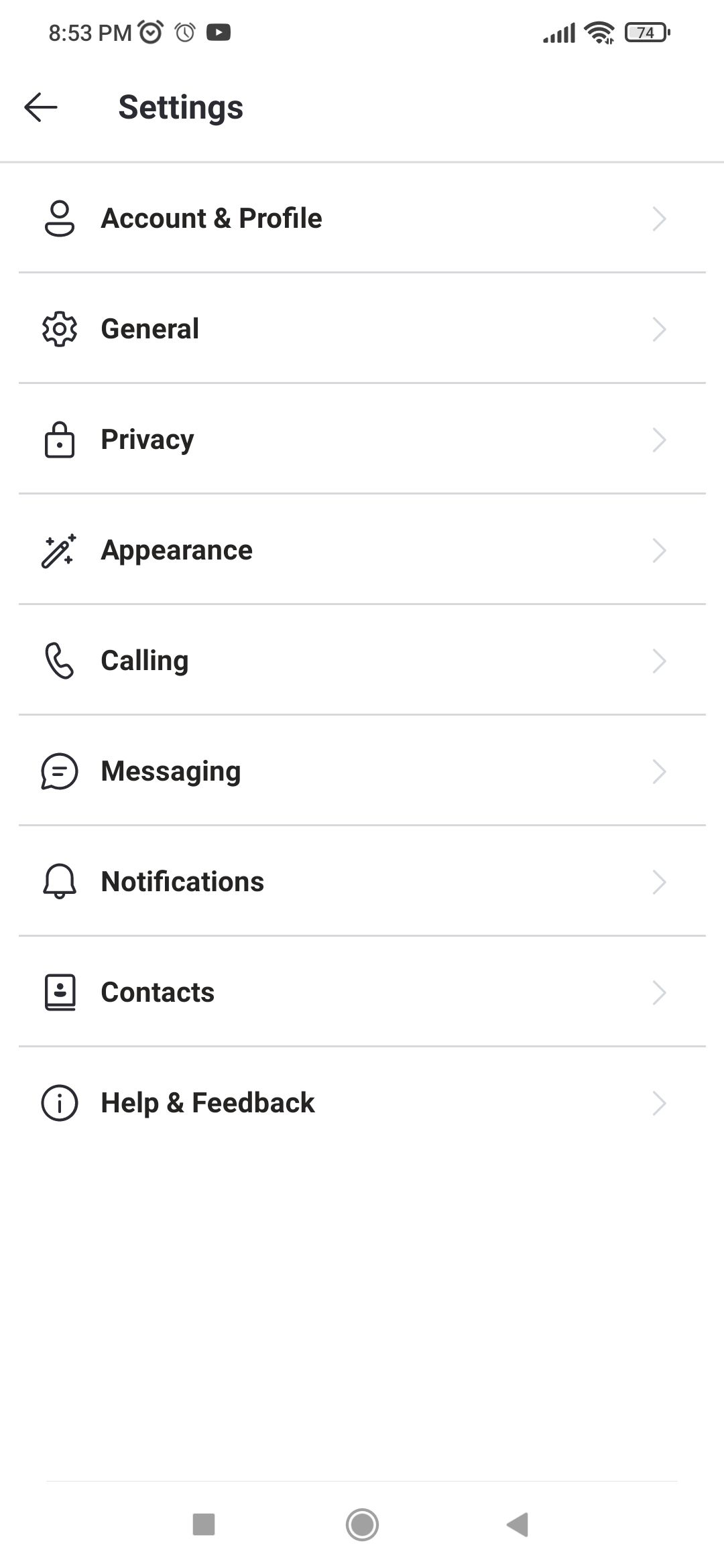
اسکایپ نیازی به معرفی ندارد، زیرا یکی از بهترین برنامه های تماس تصویری و پیام رسانی موجود برای ویندوز و همچنین دستگاه های اندرویدی است. این برنامه امکان تماس های گروهی، اشتراک گذاری فایل، پیام رسانی و بسیاری از ویژگی های مفید دیگر را فراهم می کند. می توانید از آن به عنوان جایگزینی برای Google Meet یا حتی Zoom استفاده کنید.
دانلود: اسکایپ (خریدهای درون برنامه ای رایگان در دسترس است)
3. از OneDrive برای فضای ابری استفاده کنید
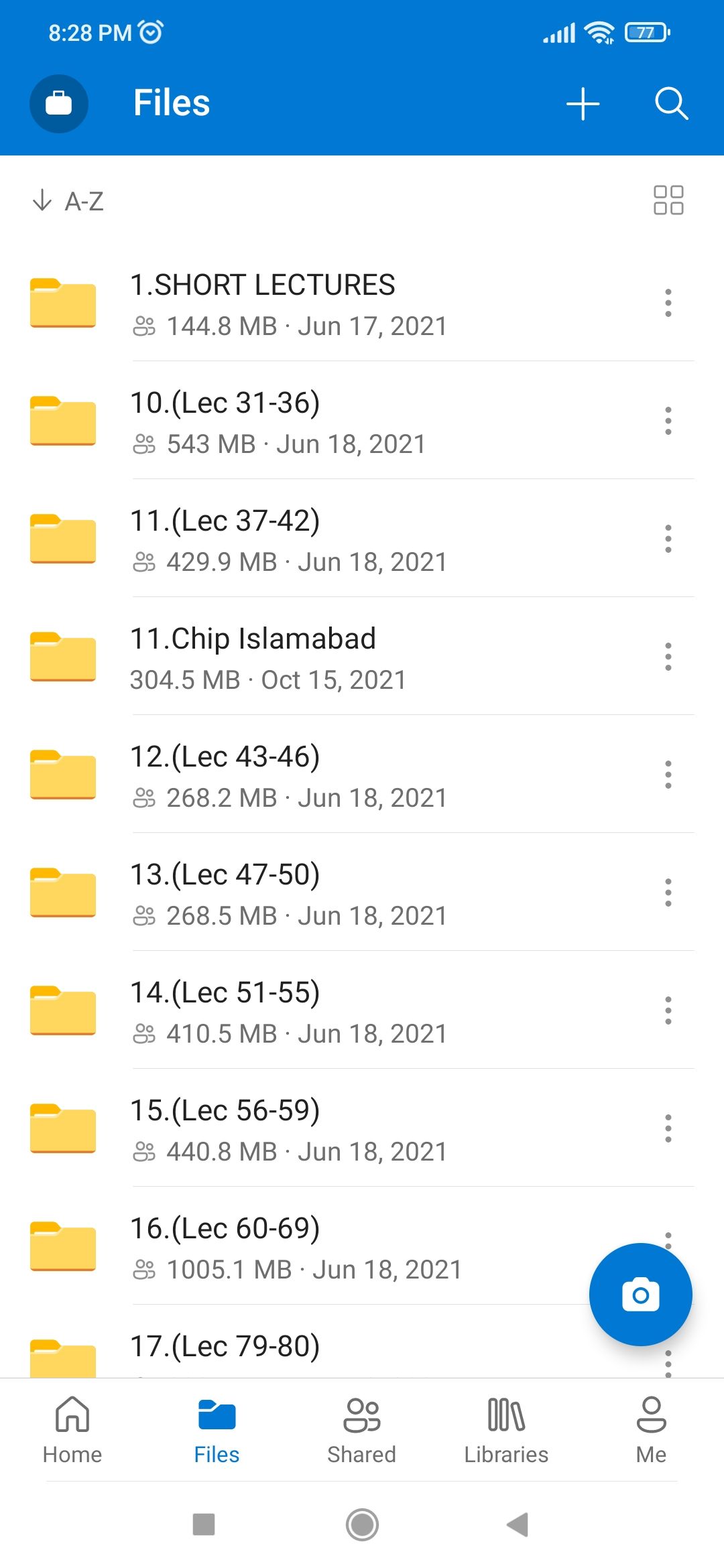
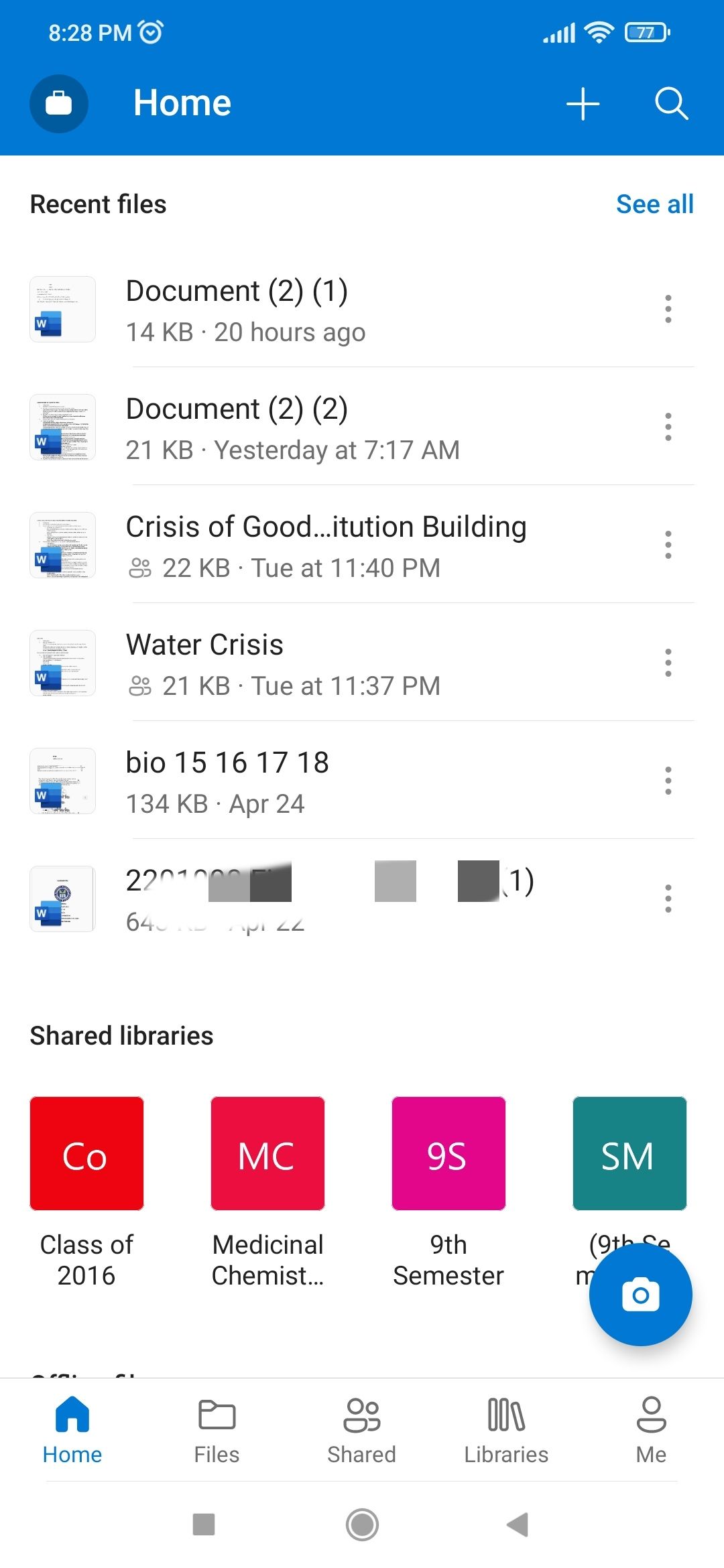
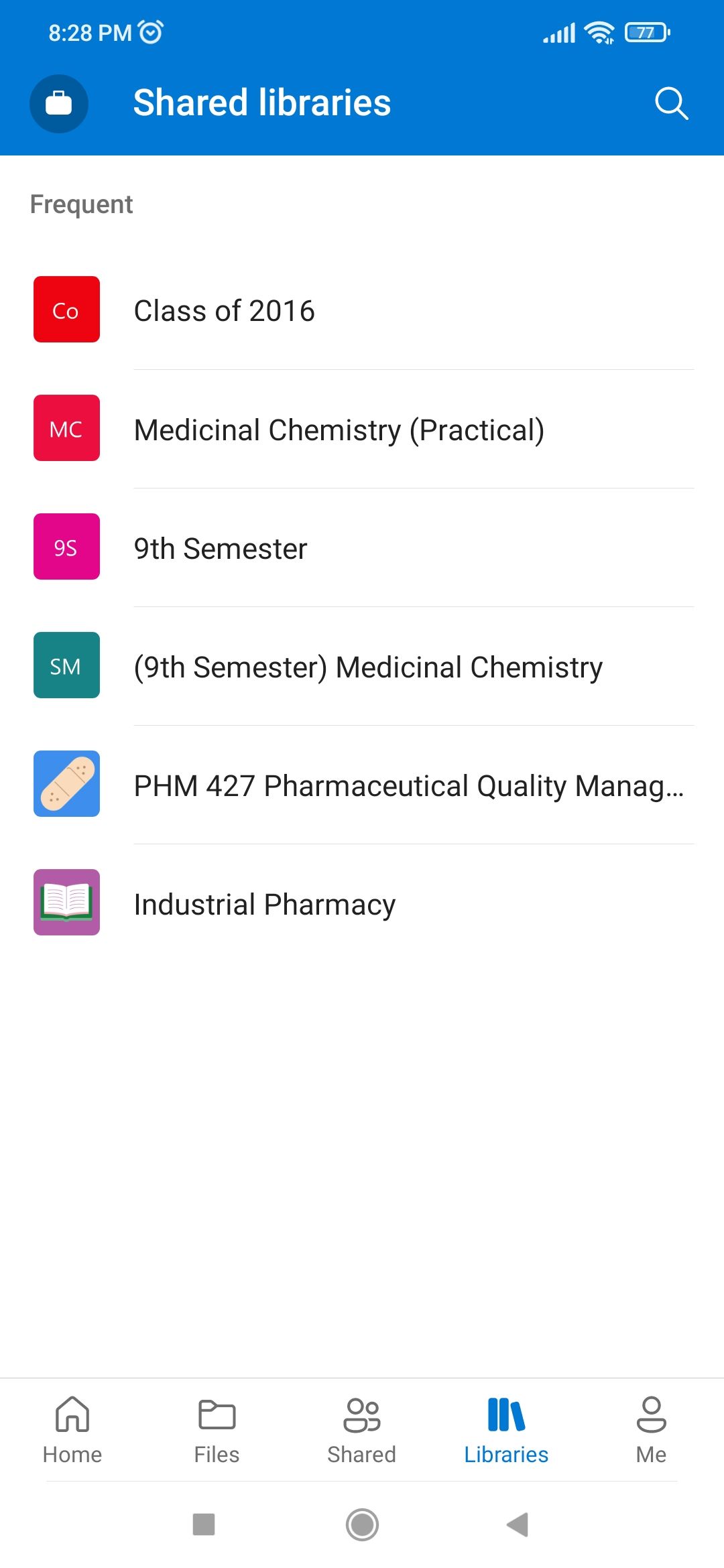
OneDrive یک سرویس ذخیره سازی ابری بسیار مناسب توسط مایکروسافت است که یک برنامه اندروید نیز در دسترس دارد. میتوانید به راحتی دادههای خود را در دستگاهها با ذخیره آن در فضای ابری همگامسازی کنید و در عین حال فایلهای خصوصی را در صندوق شخصی خود پنهان کنید.
OneDrive 5 گیگابایت فضای ذخیره سازی را به صورت رایگان ارائه می دهد، اما می توانید از طریق اشتراک Office 365 آن را تا حداکثر 1 ترابایت ارتقا دهید. این برنامه می تواند به عنوان جایگزینی برای Google Drive و Dropbox باشد.
دانلود: Microsoft OneDrive (خریدهای درون برنامه ای رایگان در دسترس است)
4. با Microsoft To Do سازماندهی شده باشید
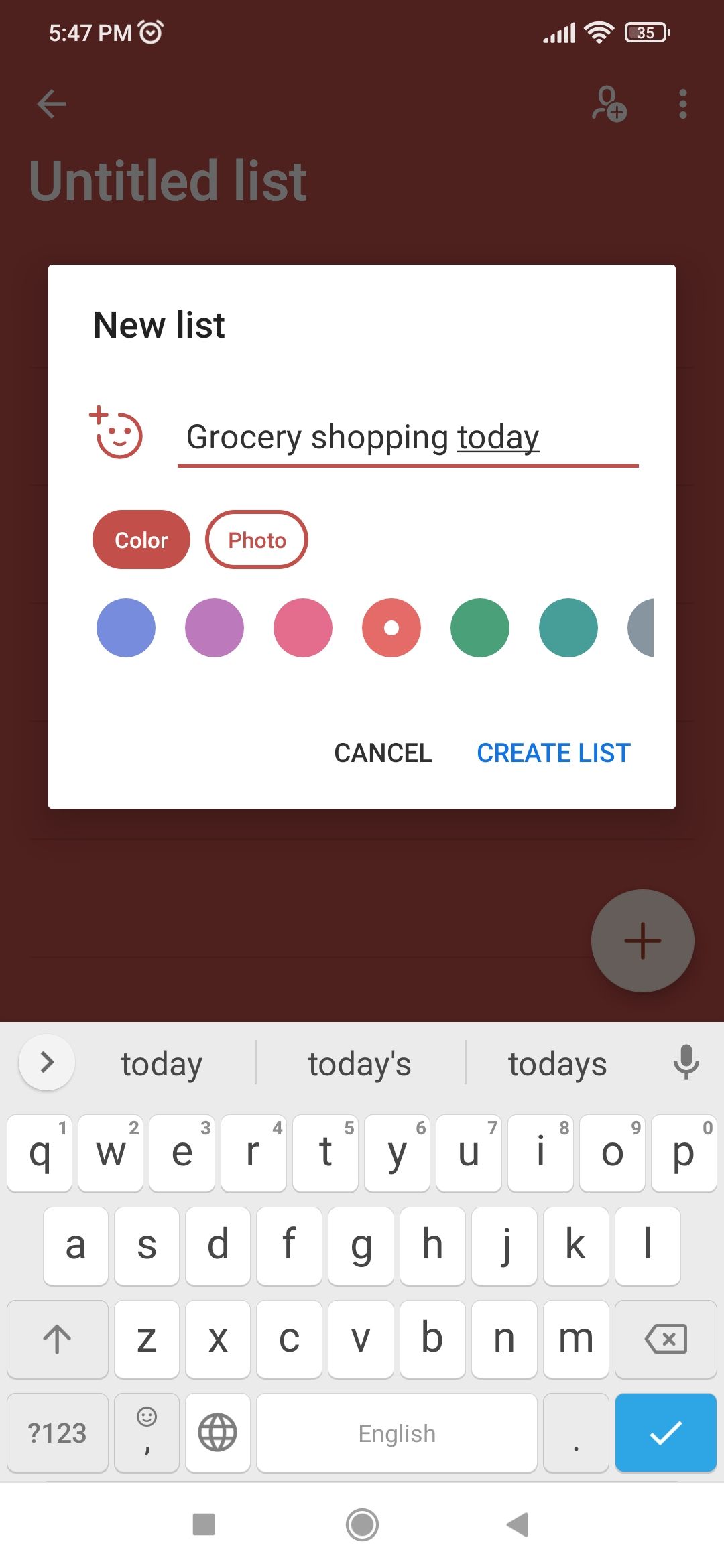
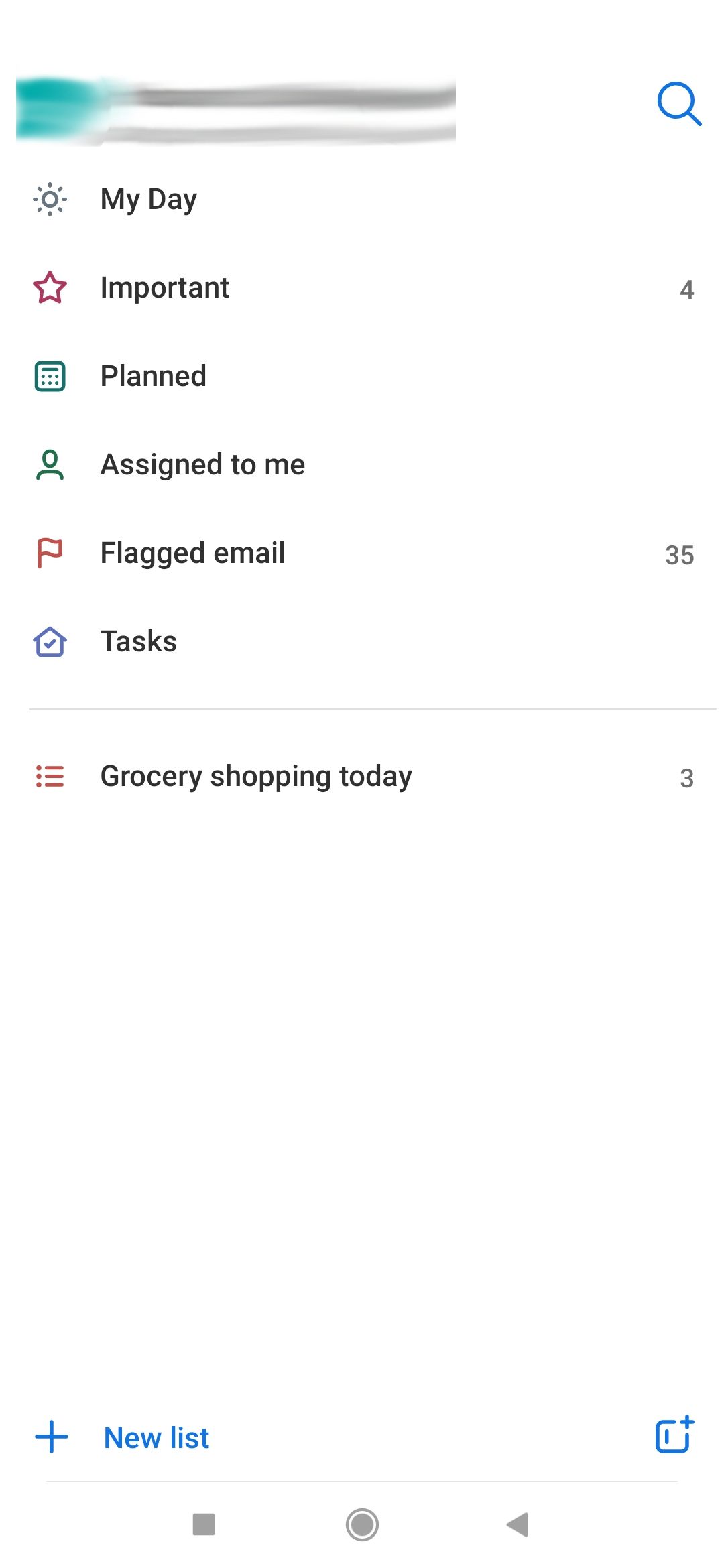
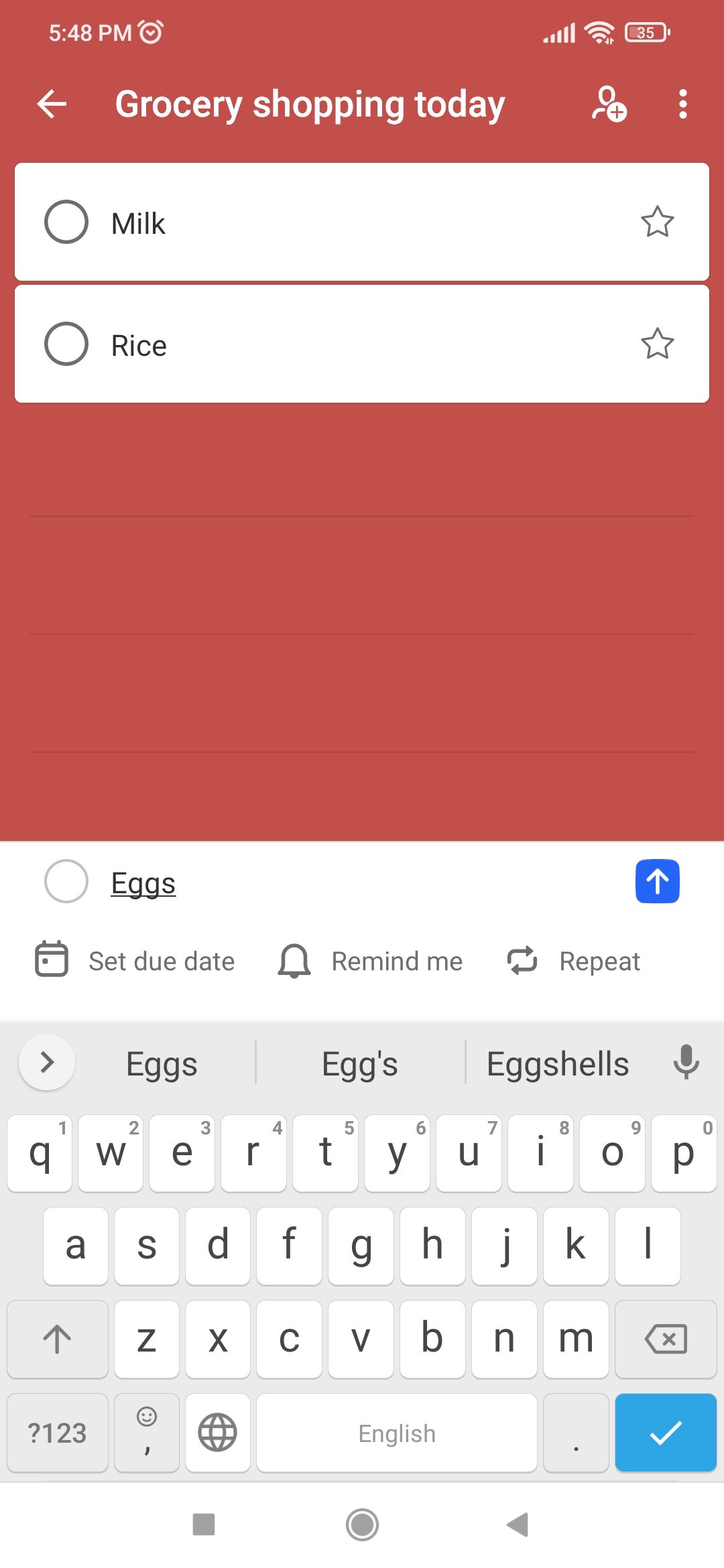
Microsoft To Do یک برنامه مدیریت وظیفه است که به شما امکان می دهد برای کارهای خود یادآوری تنظیم کنید، چیزهای مهم را یادداشت برداری کنید و رویدادهای خود را برنامه ریزی کنید.
این برنامه همچنین پیام های پرچم گذاری شده را از ایمیل شما نمایش می دهد و اضافه کردن یادآورها و تعیین ضرب الاجل مستقیم از Outlook را راحت تر می کند. می توانید از این برنامه به جای Google Tasks یا هر برنامه لیست کارهای دیگری که ممکن است استفاده می کنید استفاده کنید.
دانلود: Microsoft To Do (رایگان)
5. در حال حرکت با مایکروسافت آفیس کار کنید
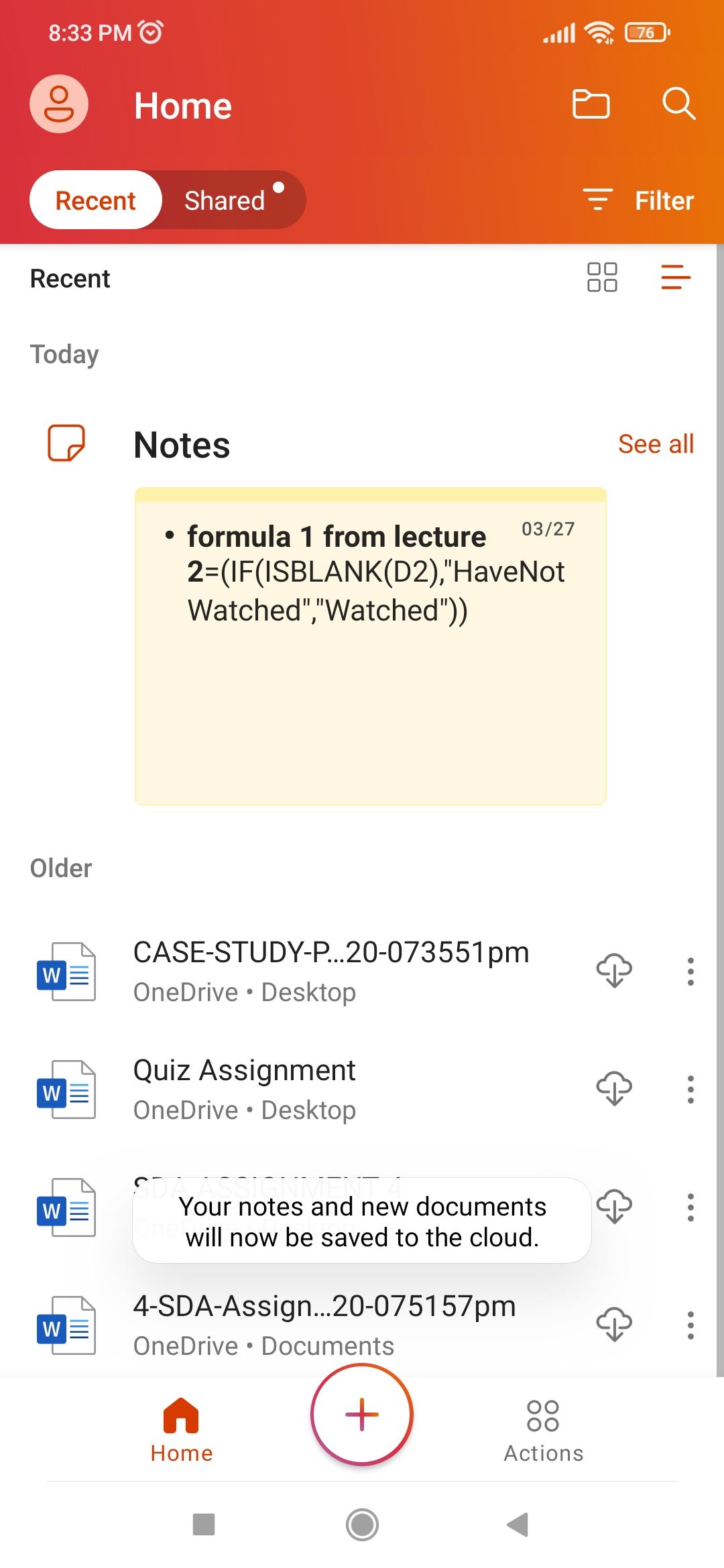
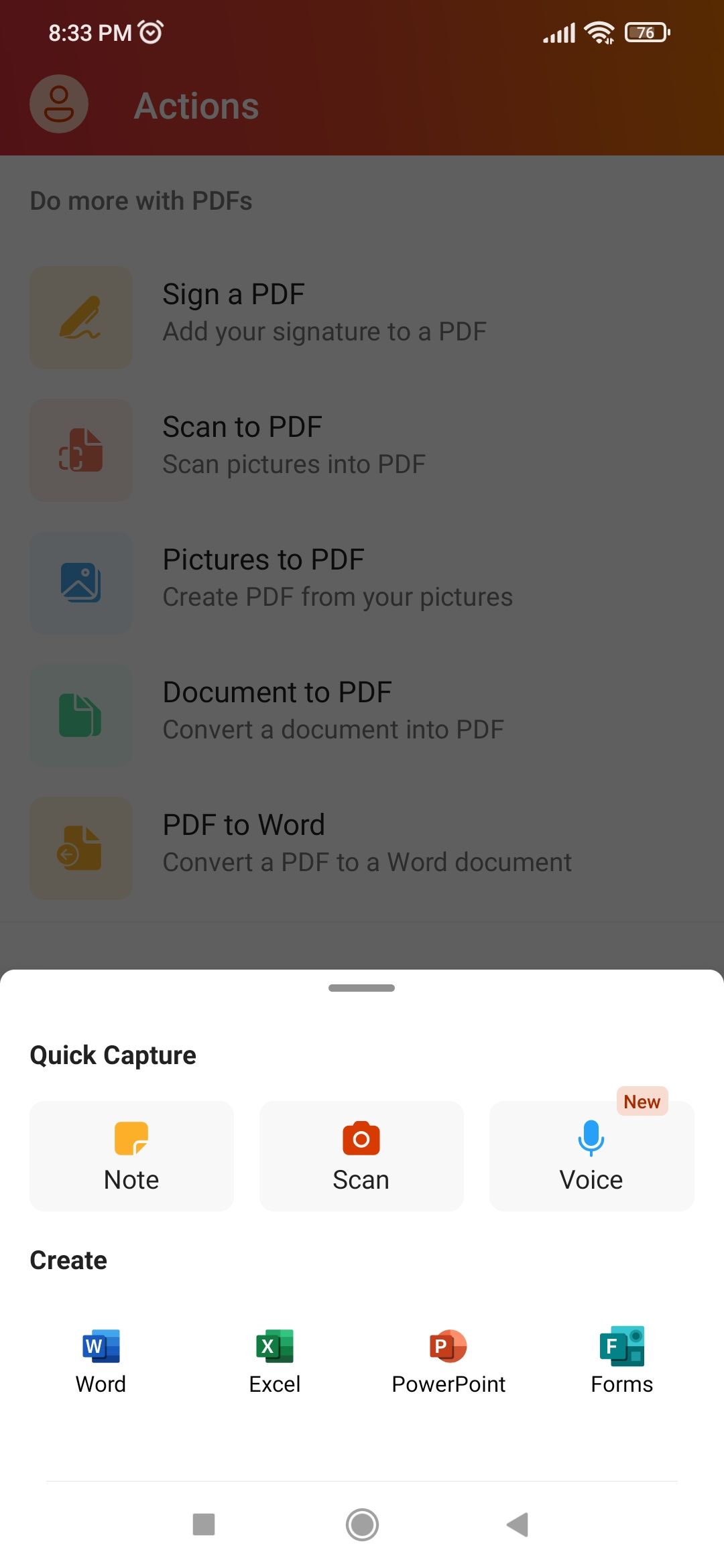
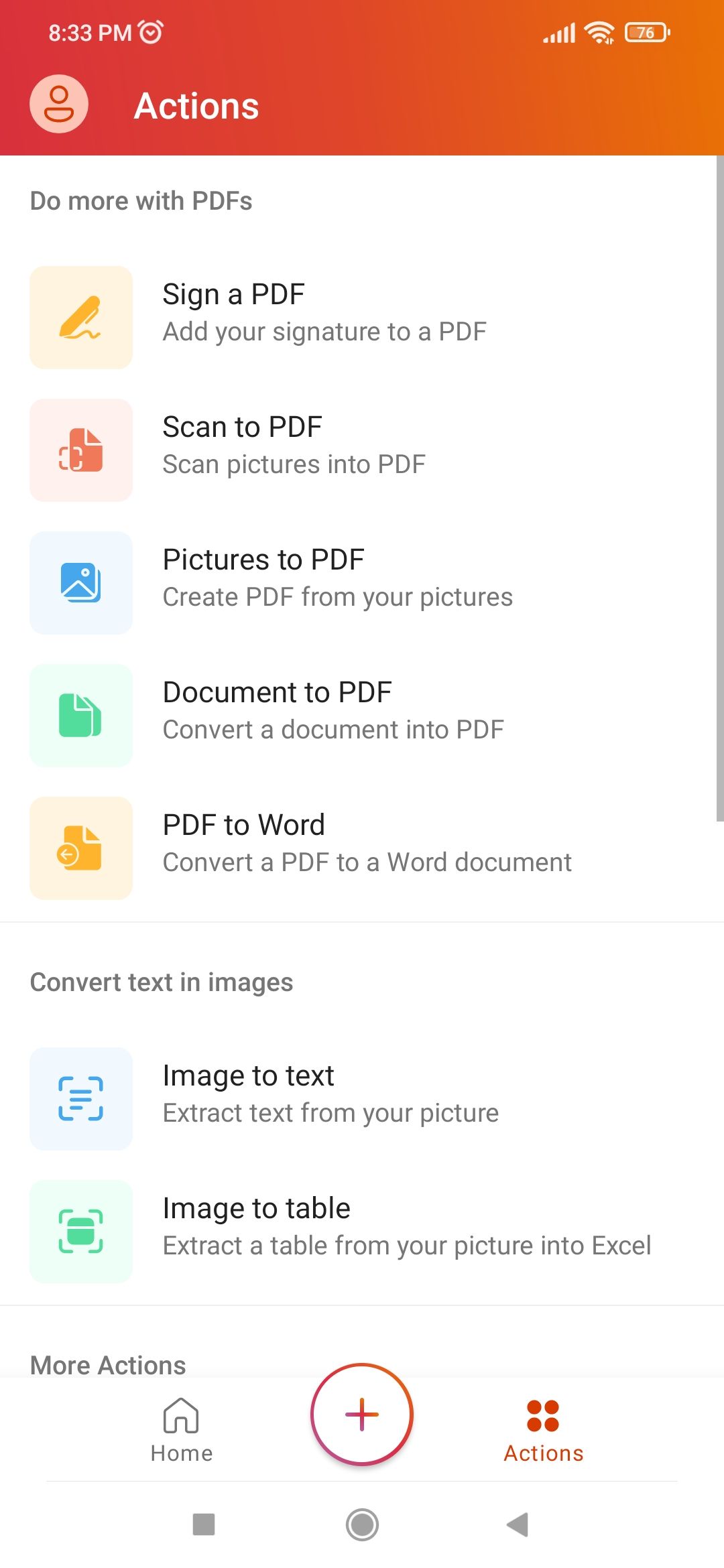
مایکروسافت آفیس احتمالاً یکی از قدرتمندترین نمایشگرهای اسناد موجود است و در اندروید نیز موجود است. در داخل این برنامه، یک ویرایشگر اسناد، نمایشگر ارائه، برنامه صفحات گسترده و فضای ذخیره سازی ابری دریافت می کنید. همچنین دارای ویژگی های قدرتمند دیگری مانند اسکنر اسناد، تبدیل تصویر به متن و غیره است. این برنامه یک جایگزین عالی برای Google Docs است.
دانلود: مایکروسافت آفیس (خریدهای درون برنامه ای رایگان در دسترس است)
نحوه تغییر برنامه های پیش فرض در اندروید
هنگامی که برنامه های مایکروسافت خود را نصب کردید، ممکن است بخواهید آنها را به عنوان پیش فرض برای مدیریت ایمیل، پیوندهای وب و غیره تنظیم کنید. برای انجام این کار، به تنظیمات گوشی خود بروید و عبارت Default Apps را جستجو کنید. گزینه ای ظاهر می شود، به احتمال زیاد تحت مدیریت برنامه. برای ادامه روی آن ضربه بزنید.
این منو لیستی از برنامه هایی که به عنوان پیش فرض اختصاص داده شده اند را به شما نشان می دهد. برای مثال، ممکن است Google Chrome مرورگر پیشفرض شما باشد و Gboard صفحه کلید پیشفرض شما باشد. میتوانید با ضربه زدن روی هر یک از آنها و انتخاب برنامههای دیگر به جای آنها، برنامههای پیشفرض را از آنجا تغییر دهید. در اینجا مقاله مفصل ما در مورد موضوع پیش فرض تغییر برنامه است.
نحوه غیرفعال کردن برنامه های از پیش نصب شده روی گوشی
همچنین میتوانید برنامههای اصلی Google را که جایگزین کردهاید غیرفعال کنید—چیزهایی مانند Chrome و Gmail را نمیتوان حذف نصب کرد.
برای غیرفعال کردن برنامههای داخلی، به تنظیمات بروید و «برنامه» را جستجو کنید. گزینه ای را در امتداد خطوط تنظیمات برنامه در زیر مدیریت برنامه نشان می دهد. برای ادامه روی آن ضربه بزنید. صفحه بعدی لیستی از تمام برنامه های موجود در دستگاه شما را نشان می دهد. در اینجا، می توانید روی هر برنامه ای ضربه بزنید و آن را از گزینه های پایین غیرفعال کنید. این راهنمای دقیق در مورد نحوه حذف برنامه های از پیش نصب شده را بررسی کنید.
برنامه های اندرویدی بیشتر مایکروسافت را کشف کنید
مایکروسافت به طور مداوم بر روی برنامه های تلفن همراه خود کار می کند، و آنها به خوبی برنامه های Google هستند که قبلاً روی تلفن شما نصب شده اند. شما یک برنامه برای تقریباً تمام عملکردهای اصلی در مخزن Google Play آنها پیدا خواهید کرد.
با استفاده از این برنامهها و آزمایش بیشتر از Google Play، میتوانید یک اکوسیستم کامل مایکروسافت را بر روی تلفن اندرویدی خود ایجاد کنید و اساساً آن را به یک تلفن ویندوز تبدیل کنید.
