اگر ویندوز به شما اجازه انتخاب مکان دریافت برنامه ها را نمی دهد، می توانید با استفاده از راهنمای ما این گزینه را بازیابی کنید.
نصب برنامه ها بر روی دستگاه ویندوز شما باید یک فرآیند ساده باشد، اما گاهی اوقات ممکن است با مشکلاتی مواجه شوید، به خصوص در انتخاب محل دریافت برنامه ها. گزینه “Choose Where to get apps” در ویندوز به شما امکان می دهد منبع نصب برنامه ها را کنترل کنید.
در زیر، نگاهی به راهحلهایی میاندازیم که وقتی این گزینه در برنامه تنظیمات ویندوز ناپدید میشود، امتحان کنید.
گزینه “انتخاب از کجا برای دریافت برنامه ها” چیست و چرا وجود ندارد؟
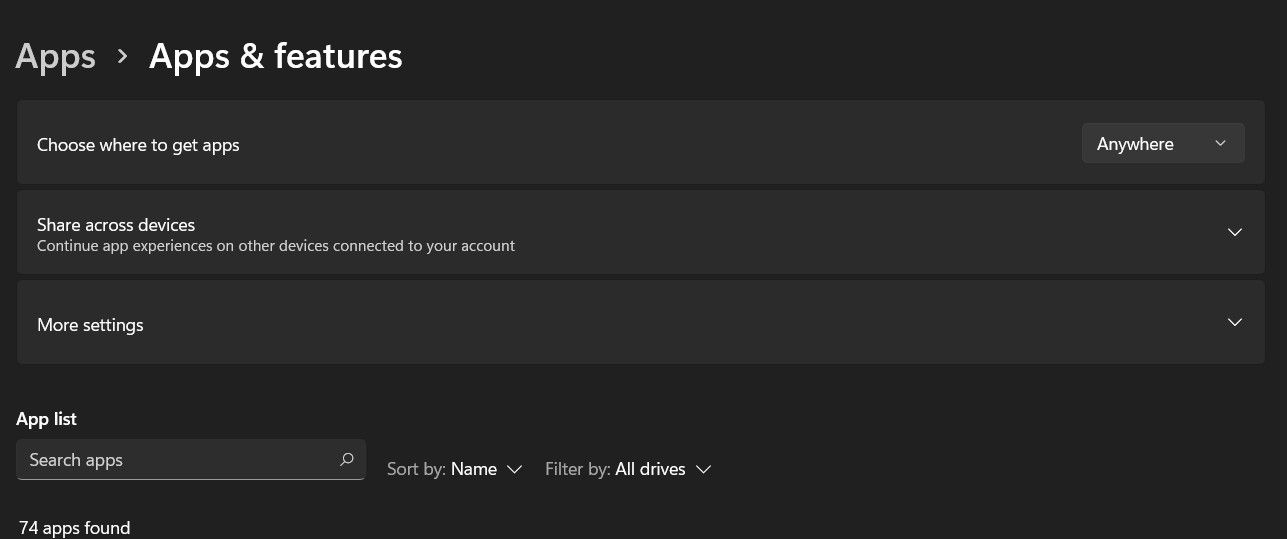
گزینه «انتخاب محل دریافت برنامهها» در ویندوز به شما امکان میدهد منبعی را که سیستم میتواند برنامههای جدید را در رایانه شما از آن دانلود کند، کنترل کنید. این اساسا یک ویژگی امنیتی است که به جلوگیری از نصب نرم افزارهای ناخواسته یا بالقوه مضر کمک می کند.
بهطور پیشفرض، ویندوز به شما امکان میدهد برنامهها را از فروشگاه مایکروسافت، که یک بازار امن و مدیریتشده است، نصب کنید.
با این حال، گزینه «انتخاب محل دریافت برنامهها» گزینههای دیگری را برای نصب برنامه ارائه میکند، از جمله:
- Microsoft Store only: با این گزینه فقط می توانید برنامه ها را از فروشگاه مایکروسافت نصب کنید. این تضمین میکند که برنامهها از یک منبع قابل اعتماد تهیه شده و تحت بررسیهای امنیتی و کیفیت خاصی قرار میگیرند.
- فروشگاه مایکروسافت و منابع قابل اعتماد: این گزینه به شما امکان میدهد برنامهها را هم از فروشگاه مایکروسافت و هم از دیگر منابع قابل اعتماد مانند ناشر تأیید شده نصب کنید. تعادل خوبی بین در دسترس بودن برنامه و امنیت ایجاد می کند.
- Anywhere: این گزینه به شما امکان می دهد برنامه های مورد نظر را از هر نقطه از اینترنت نصب کنید، از جمله وب سایت های شخص ثالث یا منابعی که ممکن است توسط مایکروسافت تأیید نشده باشند.
بسته به نسخه ویندوزی که استفاده میکنید، میتوانید به تنظیمات «انتخاب محل دریافت برنامهها» در برنامه تنظیمات ویندوز در زیر «برنامهها» یا «برنامهها و ویژگیها» دسترسی داشته باشید. با این حال، اگر نمیتوانید آن را پیدا کنید یا خاکستری شده است، ممکن است به دلیل مشکلاتی در خود فروشگاه مایکروسافت باشد (این برنامه ممکن است قدیمی یا خراب باشد) یا به دلیل پیکربندی نادرست در ویرایشگر رجیستری باشد.
در زیر، راهحلهای مختلفی را که میتوانید برای بازگرداندن این گزینه در ویندوز 10 و 11 امتحان کنید، مورد بحث قرار دادهایم. با این حال، قبل از ادامه، مطمئن شوید که بهعنوان مدیر وارد ویندوز شدهاید، زیرا برخی از روشها را فقط میتوان با امتیازات مدیریت اجرا کرد. .
1. حالت S را خاموش کنید
حالت Windows S یک نسخه ساده از ویندوز است که امنیت و عملکرد بهتری را ارائه می دهد. این فقط به کاربران اجازه می دهد تا برنامه ها را از فروشگاه مایکروسافت دانلود کنند و از Microsoft Edge برای مرور استفاده کنند.
اگر حالت S را در ویندوز فعال کردهاید، ممکن است نتوانید از گزینه «انتخاب مکان دریافت برنامهها» به همین دلیل استفاده کنید. در اینجا نحوه غیرفعال کردن حالت S برای رفع مشکل آمده است:
- کلیدهای Win + I را با هم فشار دهید تا تنظیمات ویندوز باز شود.
- System > Activation را انتخاب کنید.
- در قسمت Switch to Windows 11 Pro بر روی Go to the Store کلیک کنید.
- در صفحه Switch out of S mode بر روی دکمه Get کلیک کنید.
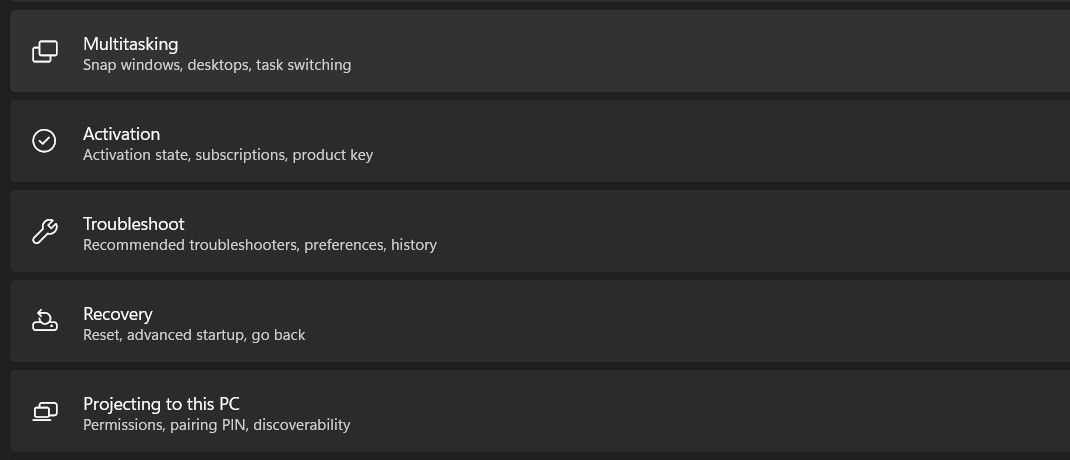
پس از تکمیل فرآیند، بررسی کنید که آیا اکنون می توانید از گزینه مورد نظر استفاده کنید یا خیر.
2. رجیستری را اصلاح کنید
همچنین میتوانید کلید ConfigureAppInstallControl را در ویرایشگر رجیستری تغییر دهید. با این حال، قبل از اینکه ادامه دهید، توصیه میکنیم یک نسخه پشتیبان از رجیستری ایجاد کنید تا ایمن باشید.
پس از انجام این کار، مراحل زیر را انجام دهید:
- کلیدهای Win + R را با هم فشار دهید تا Run باز شود.
- در Run عبارت regedit را تایپ کرده و Enter را بزنید.
- در اعلان کنترل حساب کاربری روی Yes کلیک کنید.
- در داخل ویرایشگر رجیستری، به مکان زیر بروید: HKEY_LOCAL_MACHINE\SOFTWARE\Policies\Microsoft\Windows Defender\SmartScreen
- به سمت راست بروید و کلیدهای ConfigureAppInstallControl و ConfigureAppInstallControlEnabled را حذف کنید.
- ویرایشگر رجیستری را ببندید و کامپیوتر خود را مجددا راه اندازی کنید.
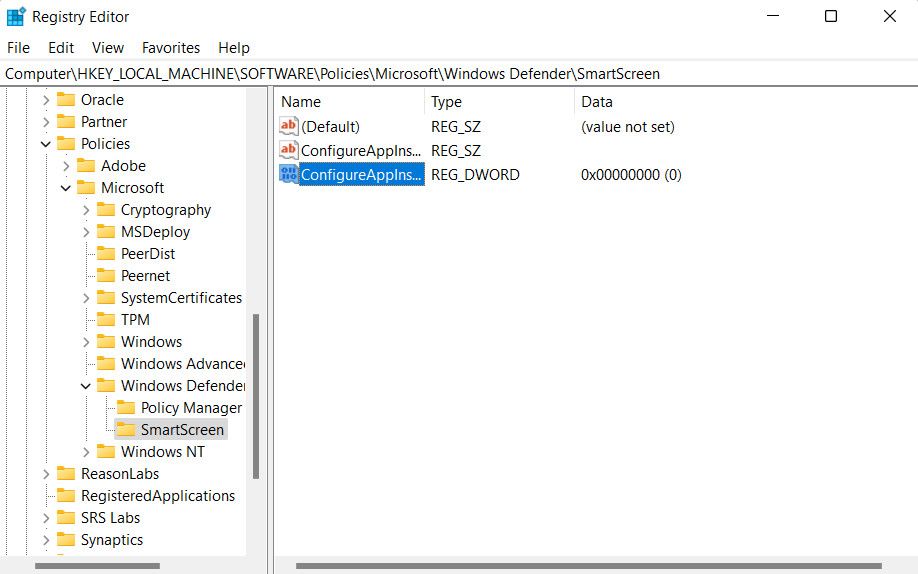
امیدواریم پس از راهاندازی مجدد، بتوانید از گزینه «انتخاب محل دریافت برنامهها» استفاده کنید.
3. از ویرایشگر Group Policy استفاده کنید
همچنین اگر با رجیستری مشکل دارید، می توانید همین تغییرات را در ویرایشگر خط مشی گروه اعمال کنید.
در اینجا نحوه ادامه کار آمده است:
- کلیدهای Win + R را با هم فشار دهید تا Run باز شود.
- “gpedit.msc” را در Run تایپ کنید و روی Enter کلیک کنید.
- در اعلان کنترل حساب کاربری روی Yes کلیک کنید.
- هنگامی که داخل GPE هستید، به مکان زیر بروید: پیکربندی رایانه / الگوهای اداری / اجزای ویندوز / صفحه هوشمند Windows Defender / اکسپلورر
- روی Configure app install control در قسمت سمت راست کلیک کنید.
- پیکربندی نشده را انتخاب کنید و روی Apply > OK کلیک کنید تا تغییرات ذخیره شوند.
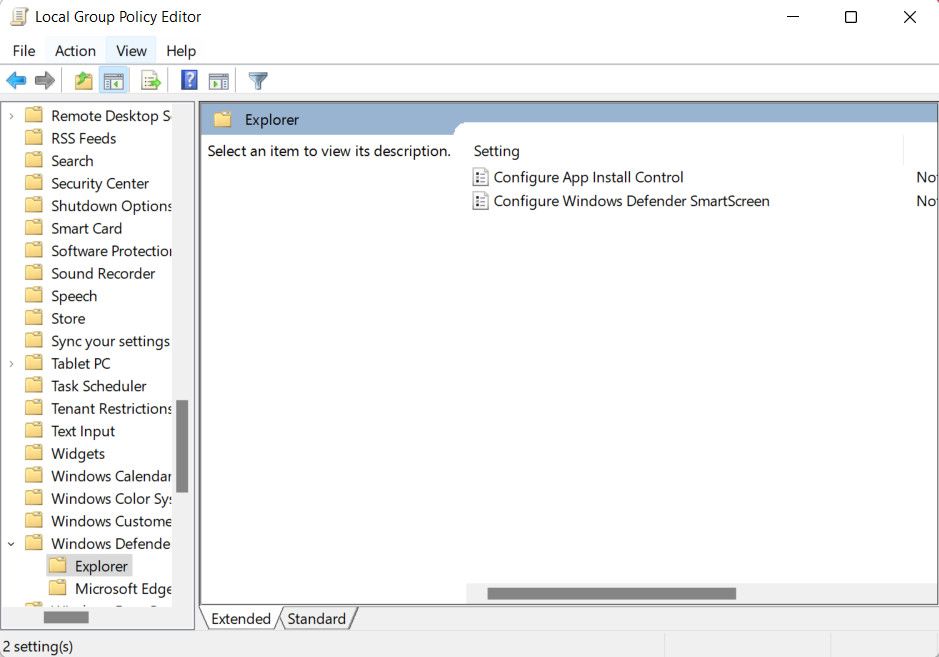
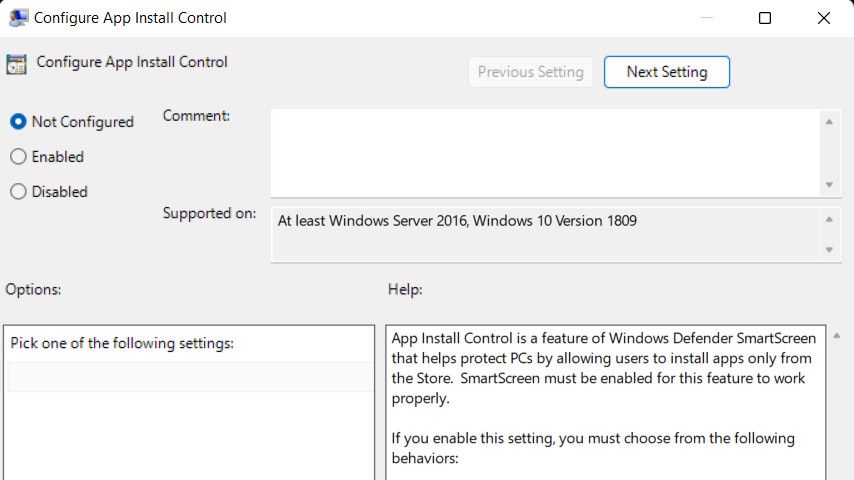
4. رفع اضافی برای امتحان
اگر راهحلهای ذکر شده در بالا برای شما کار نکردند، احتمالاً مشکل مربوط به خود فروشگاه مایکروسافت است.
در اینجا چند سناریو وجود دارد که در آن مشکلات فروشگاه مایکروسافت میتواند گزینه «انتخاب محل دریافت برنامهها» را تحت تأثیر قرار دهد:
- خطاهای مربوط به فروشگاه: اگر فروشگاه مایکروسافت با خطا یا اشکالاتی مواجه شود، میتواند بر توانایی نصب یا بهروزرسانی برنامهها تأثیر بگذارد. در نتیجه، گزینه «Choose Where to get apps» ممکن است به درستی کار نکند.
- مسائل مربوط به مجوز یا حساب فروشگاه: اگر مشکلات مربوط به مجوز یا حساب در حساب Microsoft Store شما وجود داشته باشد، می تواند بر در دسترس بودن یا عملکرد گزینه مورد بررسی تأثیر بگذارد. این گزینه ممکن است محدود یا غیرقابل دسترسی باشد تا زمانی که مشکلات مربوط به مجوز یا حساب حل شود.
در این مورد، توصیه میکنیم با بررسی بهروزرسانیهای فروشگاه مایکروسافت و دانلود آنها شروع کنید. همچنین می توانید کش فروشگاه را بازنشانی کنید. اگر هیچ کمکی نکرد، ادامه دهید و فروشگاه مایکروسافت را مجدداً ثبت کنید. امیدواریم یکی از این اصلاحات به شما کمک کند مشکل اساسی را برطرف کرده و گزینه «انتخاب محل دریافت برنامهها» را بازگردانید.
ما مراحل انجام این روش های عیب یابی را در راهنمای رفع خطاهای رایج فروشگاه مایکروسافت توضیح داده ایم. برای کمک بیشتر حتما آن را بررسی کنید.
کنترل از کجا برنامه ها را در ویندوز دریافت می کنید
گزینه “کنترل محل دریافت برنامه ها” به شما امکان می دهد برنامه های مورد علاقه خود را از هر نقطه از اینترنت دانلود کنید. امیدواریم راهحلهایی که در بالا فهرست کردهایم به شما کمک کند مشکلات این گزینه را برای همیشه برطرف کنید.
اگر دوباره با این مشکل مواجه شدید، بهتر است با تیم پشتیبانی رسمی مایکروسافت تماس بگیرید و مشکل را به آنها گزارش دهید. آنها قادر خواهند بود مشکل اساسی را شناسایی کرده و بر اساس آن راه حلی را پیشنهاد کنند.
