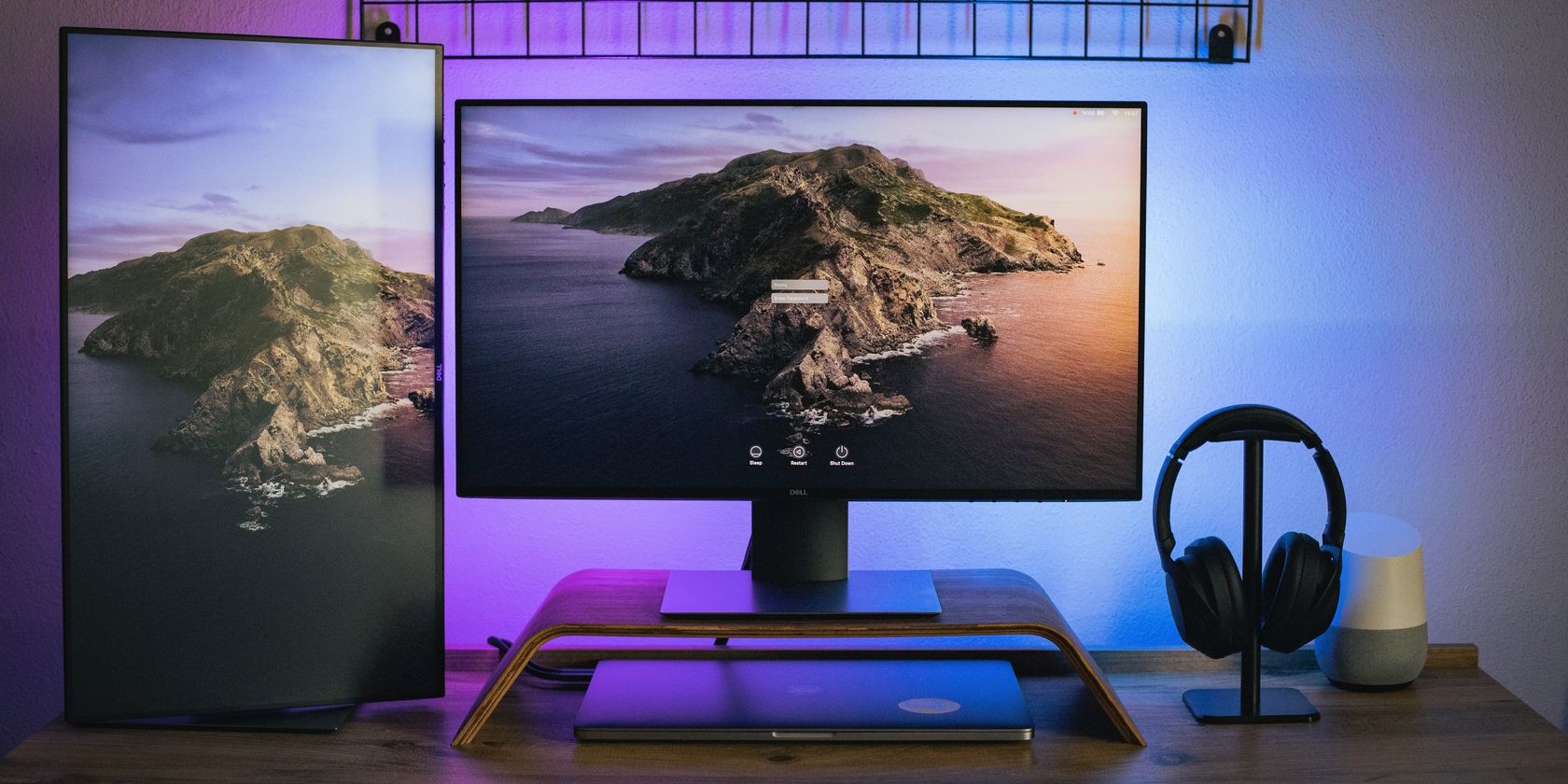تنظیم کامل چند مانیتور خود را در ویندوز 11 مرتب کنید.
اتصال چندین مانیتور یا دستگاه نمایشگر به یک کامپیوتر کار ساده ای است. اتصال فیزیکی دستگاهها نسبتاً ساده است، اما باید گزینههای مختلف را پیکربندی کنید تا نمایشگر را مطابق با نیازهای شخصی خود سفارشی کنید.
برای پیمایش بین صفحهها، پیکربندی اندازه و وضوح صحیح برای هر مانیتور و تعیین صفحه نمایش اصلی، باید چیدمان مناسب را ترتیب دهید. اگر این کار را انجام ندهید، استفاده از دسکتاپ شما دشوارتر و فاقد عملکرد خواهد بود.
اتصال چند مانیتور در ویندوز 11
می توانید با استفاده از پورت های موجود در رایانه، چندین دستگاه نمایشگر را به لپ تاپ یا دسکتاپ خود متصل کنید. انواع مختلفی از کانکتورها وجود دارد که می توانید استفاده کنید، و اینکه کدام یک را انتخاب می کنید تا حد زیادی به پورت هر دستگاه بستگی دارد.
برای شروع، پشت مانیتور یا صفحه نمایش و پشت، جلو یا کناره های لپ تاپ یا دسکتاپ خود را بررسی کنید. دو نوع اصلی از کانکتورهایی که احتمالاً با آنها روبرو خواهید شد، یک رابط رابط چندرسانه ای با کیفیت بالا (HDMI) و یک رابط دیجیتال بصری (DVI) هستند.
اینها اهداف مشابهی را دنبال می کنند. با این حال، آنها کمی متفاوت هستند.
کابل HDMI اطلاعات دیداری و شنیداری را از دسکتاپ یا لپ تاپ شما به دستگاه نمایشگر منتقل می کند. اکثر مانیتورهای مدرن دارای یک پورت HDMI هستند که امکان اتصال آسان به رایانه را فراهم می کند. یکی از بهترین ویژگی هایی که یک پورت HDMI ارائه می دهد، امکان راه اندازی چندین نمایشگر از یک پورت HDMI است.
رایج ترین نوع اتصال بعدی که ممکن است مشاهده کنید اتصال DVI است. این اتصالات شبیه اتصالات HDMI هستند، اما صدا را حمل نمی کنند، فقط تصویر را حمل می کنند. این بدان معناست که اگر از اتصال DVI برای وصل کردن رایانه خود به مانیتور استفاده می کنید، برای انتقال صدا به یک کانکتور جداگانه نیاز خواهید داشت.
امروزه اکثر مانیتورها و تلویزیون ها دارای پورت DVI یا HDMI هستند و اکثر کامپیوترها دارای پورت HDMI هستند. در صورت نیاز، می توانید یک مبدل برای تغییر پورت HDMI به پورت DVI یا بالعکس تهیه کنید.
دسترسی به تنظیمات نمایشگر در ویندوز 11
هنگامی که همه دستگاههایی را که میخواهید به رایانه متصل کنید، میتوانید به تنظیمات نمایشگر دسترسی داشته باشید. در ویندوز 11 این یک فرآیند نسبتاً ساده است.
در هر نقطه از دسکتاپ خود کلیک راست کنید تا یک منوی متنی با گزینه های مختلف سیستم در آن ظاهر شود. در نزدیکی انتهای لیست، گزینه ای با عنوان تنظیمات نمایش را مشاهده خواهید کرد. روی آن کلیک کنید تا گزینه های نمایش ویندوز ظاهر شوند.
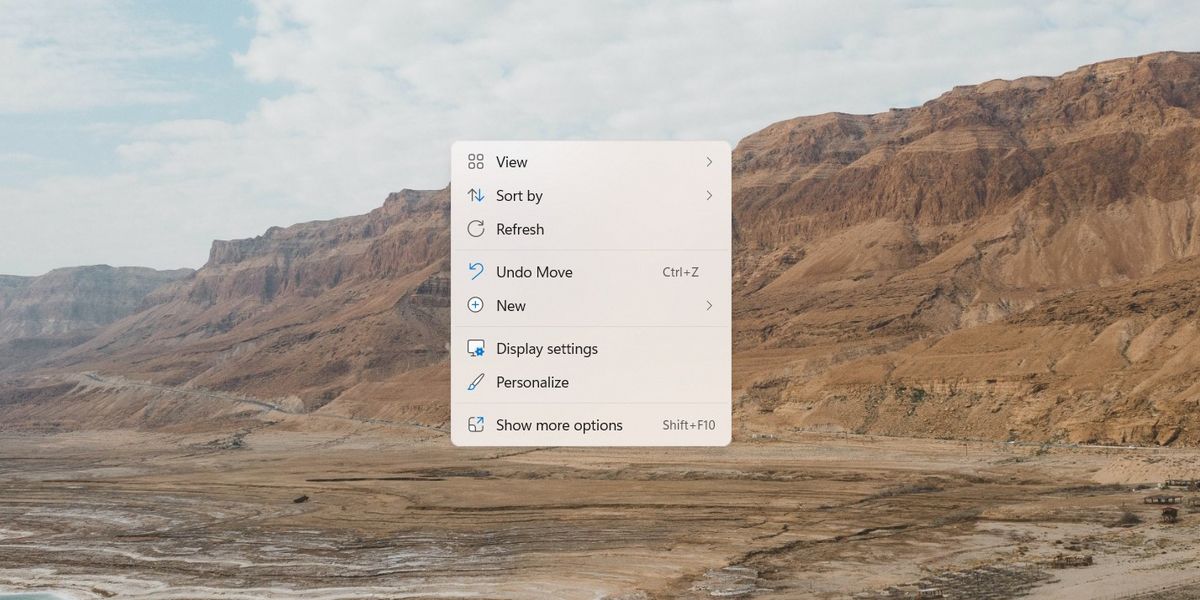
از اینجا می توانید تمام تنظیمات نمایشگر خود را تنظیم کنید. این ویژگیها شامل ویژگیهایی مانند روشنایی، طرحهای رنگی، وضوح و تنظیمات برای نمایشگرهای متعدد است. تا زمانی که چندین مانیتور متصل داشته باشید، اولین قسمتی که می بینید با مدیریت نمایشگرهای متعدد سروکار دارد.
پیکربندی دستگاه ها در ویندوز 11
تنظیمات مختلفی وجود دارد که می توانید برای مدیریت نمایشگرهای جدید خود انتخاب کنید. در بخش اول، تمام مانیتورهای متصل را خواهید دید که با اعداد بزرگ روی آنها نمایش داده می شود. با کلیک بر روی هر یک از آنها، آن مانیتور فعال می شود. تنظیم هر یک از تنظیمات زیر بر مانیتور انتخاب شده تأثیر می گذارد.
نمایشگر اولیه
اولین گزینه ای که بر نمایشگر شما تأثیر می گذارد، انتخاب صفحه نمایش اصلی است. همه نمایشگرهای دیگر نسبت به نمایشگر اصلی در موقعیت و جهت قرار دارند. علاوه بر این، بسیاری از برنامهها ترجیحاً روی صفحه نمایشی که بهعنوان اصلی تنظیم شده است راهاندازی میشوند.
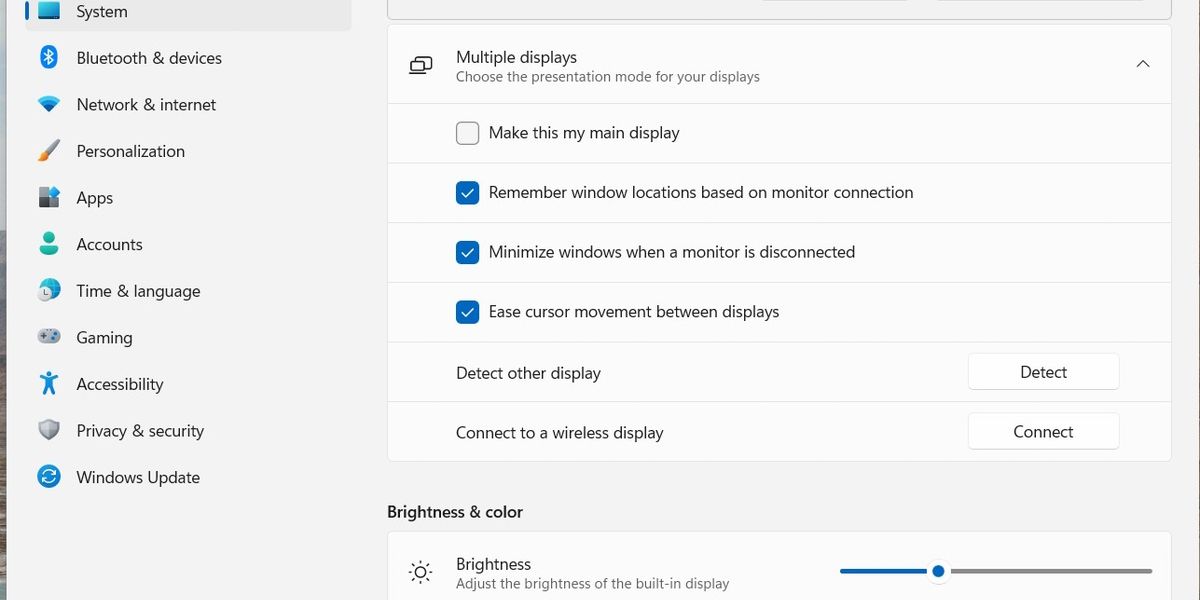
برای تعویض صفحه نمایش اصلی خود از یک دستگاه به دستگاه دیگر، باید مانیتور مورد نظر خود را از صفحه نمایش بالای پنجره انتخاب کنید. هنگامی که مانیتور مناسب را انتخاب کردید، خواهید دید که اولین چک باکس در تنظیمات فعال می شود.
انتخاب این کادر با برچسب Make this my main display، نمایشگر انتخاب شده را به نمایشگر اصلی شما تبدیل می کند.
نمایش مکان
هنگامی که صفحه نمایش اصلی خود را انتخاب کردید، می توانید مکان های هر یک از مانیتورهای خود را پیکربندی کنید. مکان ها همگی نسبت به نمایشگر اصلی چیده شده اند. برای تنظیم مجدد نمایشگرهای خود، کادرهای قسمت بالای پنجره نمایش را بکشید و رها کنید.
هر صفحه نمایش با یک عدد مشخص مشخص می شود. اگر مطمئن نیستید کدام یک است، می توانید هر مانیتوری را انتخاب کنید و روی دکمه Identify کلیک کنید. این باعث می شود یک نشانگر در مانیتور انتخاب شده ظاهر شود.
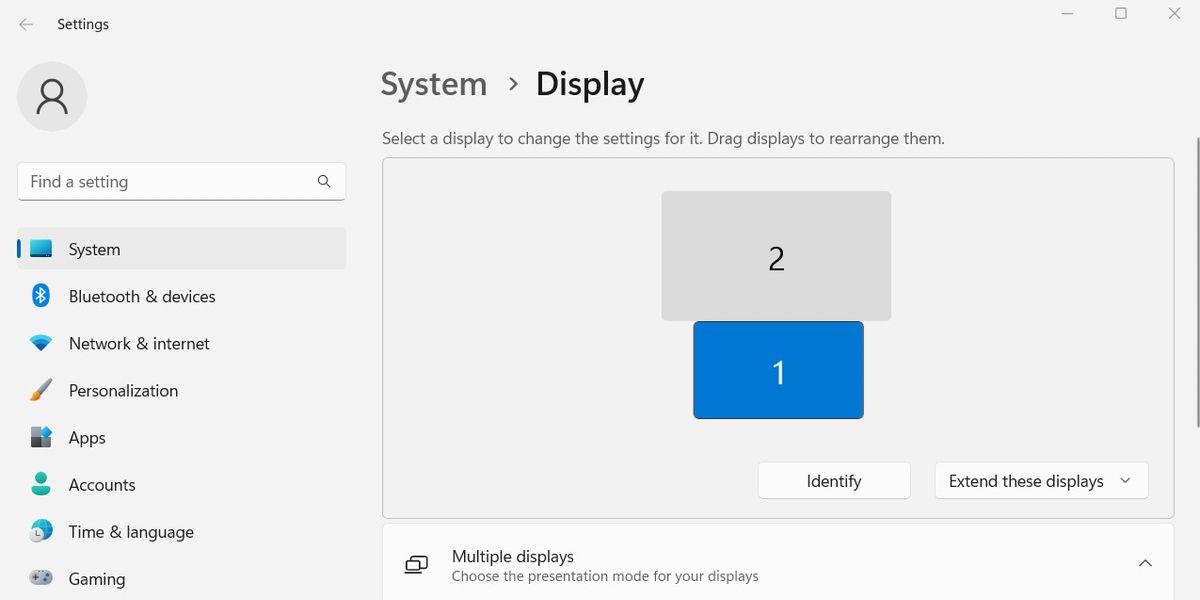
هنگامی که نمایشگرهای خود را مرتب می کنید، می خواهید سعی کنید آنها را تا حد امکان نزدیک به موقعیت فیزیکی آنها قرار دهید. اگر این کار را انجام ندهید، ماوس شما به راحتی از یک مانیتور به نمایشگر دیگر حرکت نمی کند.
آینه سازی و گسترش
یکی دیگر از تنظیماتی که می توانید از صفحه تنظیمات صفحه نمایش تنظیم کنید، حالت رفتاری برای هر مانیتور است. در سمت راست پایین بخش بالا، یک منوی کشویی حاوی گزینه هایی مانند Extend these displays و Duplicate these displays را مشاهده خواهید کرد.
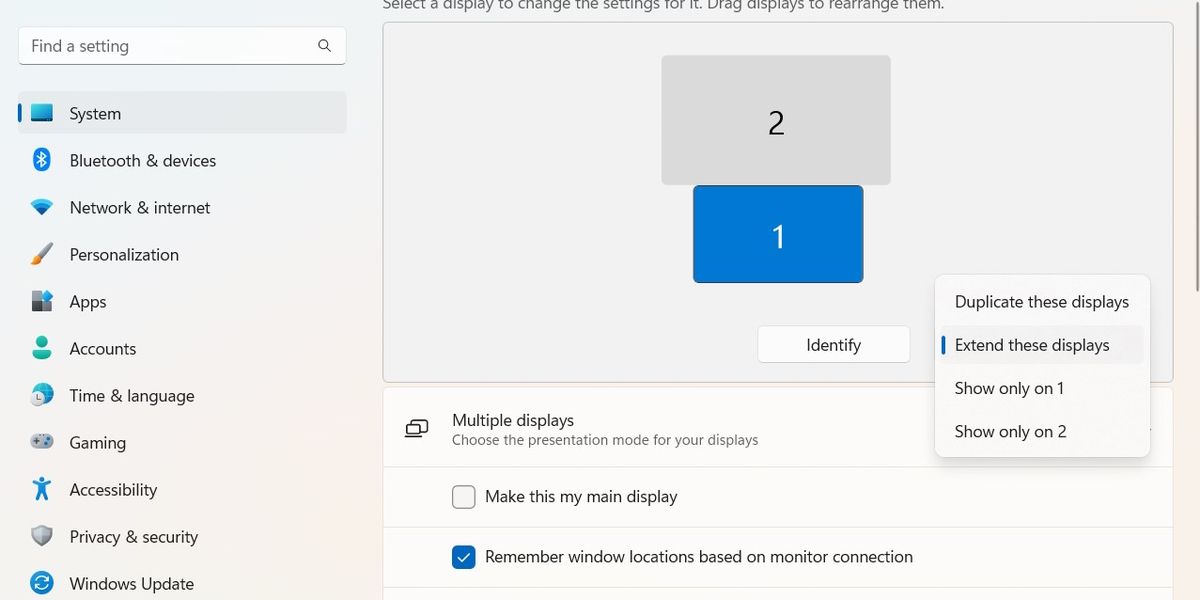
گزینه گسترش را انتخاب کنید تا باعث شود نمایشگرها به عنوان یک نمایشگر منفرد و پیوسته عمل کنند. گزینه تکراری را انتخاب کنید تا باعث شود این نمایشگر محتوای نمایش داده شده در صفحه نمایش اصلی انتخاب شده فعلی را منعکس کند.
جهت نمایش
پایین تر در لیست تنظیمات برای هر مانیتور، در بخش Scale & Layout، گزینه ای برای تغییر جهت مانیتور وجود دارد. این به شما امکان می دهد موقعیت پایین صفحه نمایش را تغییر دهید و به شما امکان می دهد دستگاه نمایشگر ویندوز خود را 90 درجه بچرخانید.
می توانید جهت نمایشگر را تغییر دهید تا محتوا را به جای افقی در حالت عمودی نمایش دهید.
اندازه های مانیتور
به طور کلی، اکثر دستگاه های نمایشگر مدرن در ارتباط با اندازه نسبی و وضوح مطلوب خود عالی هستند. اکثر دستگاه های نمایشگر می توانند بهترین تنظیمات خود را بر اساس نوع مانیتوری که هستند تعیین کنند.
با این حال، گاهی اوقات ممکن است نیاز به بازنشانی برخی تنظیمات خاص برای اصلاح مشکلات احتمالی نمایشگر باشد.
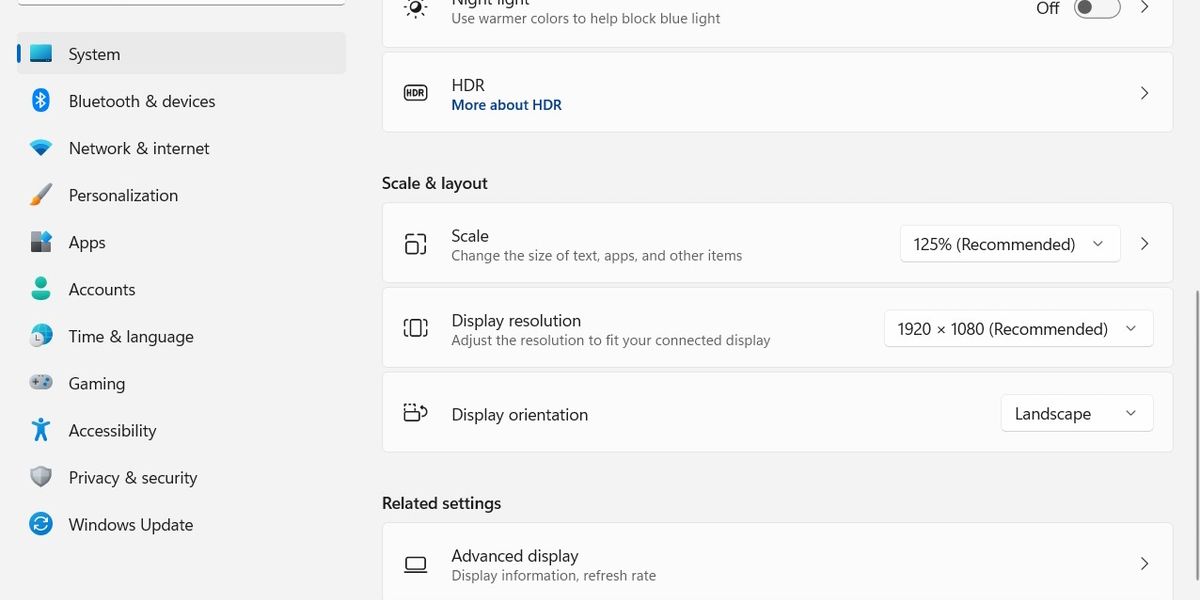
دو گزینه اول زیر Scale & Layout به شما امکان می دهد مقیاس مانیتور انتخابی و وضوح دستگاه را تنظیم کنید. این تنظیمات در سطح هر دستگاه مدیریت میشوند، به این معنی که میتوانید نمایشگر را برای یک مانیتور یا نمایشگر بدون تأثیر بر سایرین تنظیم کنید.
سفارشی کردن نمایشگر با چندین دستگاه
برای استفاده حداکثری از داشتن چندین نمایشگر یا دستگاه نمایشگر، مهم است که بدانید چگونه آنها را به درستی پیکربندی کنید. در حالی که مانیتورهای مدرن ممکن است بتوانند اطلاعات زیادی را با رایانههایی که به آن متصل هستند ارتباط برقرار کنند، هنوز ویژگیهای خاصی وجود دارد که تنظیم آن به عهده شماست.
پیکربندی چینش نمایشگرها، تنظیم یک نمایشگر اصلی و تعیین رفتار هر نمایشگر برای به دست آوردن بهترین تجربه کاربری مهم است.