نوار جستجوی تنظیمات واقعاً مفید است، که وقتی کار نمیکند آن را ناامیدتر میکند.
برنامه تنظیمات ویندوز 11 مملو از گزینه های کنترل زیادی است. و احتمال زیادی وجود دارد که در بسیاری از گزینه ها گم شوید. در چنین سناریوهایی، نوار جستجو در برنامه تنظیمات مفید است، زیرا به شما کمک می کند کنترل دقیق را به سرعت در برنامه تنظیمات پیدا کنید.
اما اگر جستجو در برنامه تنظیمات کار نمی کند چه؟ در این مقاله، ما لیستی از اصلاحاتی را گردآوری می کنیم که می توانید در زمانی که جستجو در برنامه تنظیمات ویندوز 11 کار نمی کند، آنها را امتحان کنید.
1. دستگاه خود را مجددا راه اندازی کنید
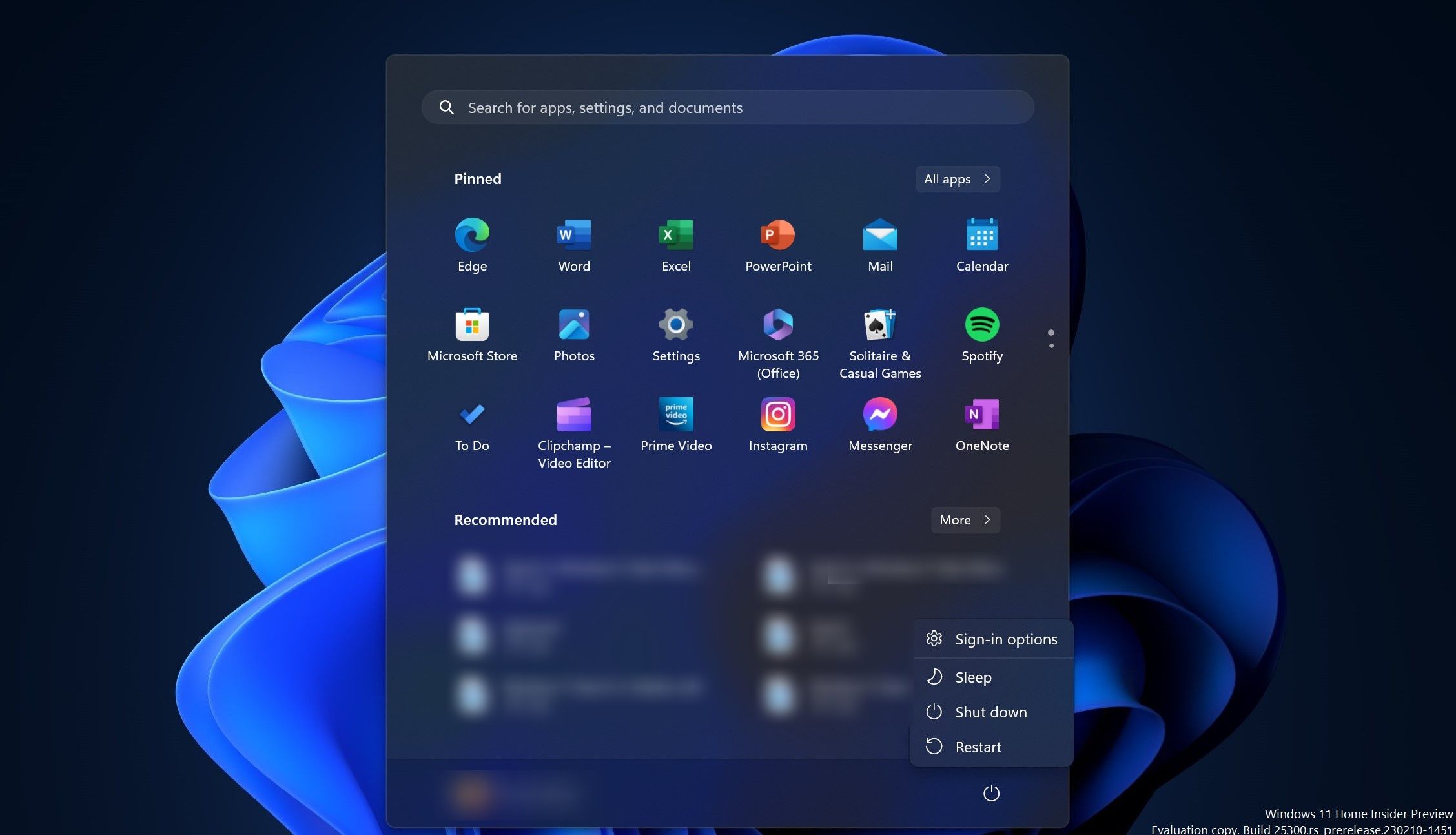
راه اندازی مجدد می تواند بسیاری از مشکلات سیستم شما را برطرف کند. هنگامی که رایانه شخصی خود را مجدداً راه اندازی می کنید، اساساً به آن دستور می دهید که با یک صفحه تمیز شروع کند و مشکلاتی را پشت سر بگذارد که ممکن است باعث ایجاد مشکل شود. راه اندازی مجدد رایانه شما همچنین می تواند مشکل جستجو را در برنامه تنظیمات برطرف کند.
با این حال، اگر رایانه شما برای رفع این مشکل به طور مکرر نیاز به راه اندازی مجدد دارد، مشکل اساسی که بر ویژگی جستجو در برنامه تنظیمات تأثیر می گذارد همچنان ادامه دارد. در این صورت، باید به دنبال راه حل قوی تری باشید.
2. همه آخرین به روز رسانی های ویندوز را نصب کنید

علاوه بر ویژگیهای جدید، بهروزرسانیهای نرمافزار برای بهبود عملکرد از طریق رفع مشکلاتی که بر رایانه شخصی شما تأثیر میگذارند، انجام میشود. در حالی که ممکن است برای هر کسی اتفاق بیفتد، جستجوی ناکارآمد میتواند بسیار رایج باشد اگر از یک نسخه Windows 11 Insider استفاده میکنید. در هر صورت، اگر یک بهروزرسانی نرمافزاری را در صفحه Windows Update در برنامه تنظیمات مشاهده میکنید، باید آن را نصب کنید تا ببینید آیا مشکل را برطرف میکند یا خیر.
اگر مطمئن نیستید که چگونه این کار را انجام دهید، برای اطلاعات بیشتر نحوه نصب بهروزرسانیهای ویندوز 11 را بررسی کنید.
3. Search and Indexing Troubleshooter را اجرا کنید
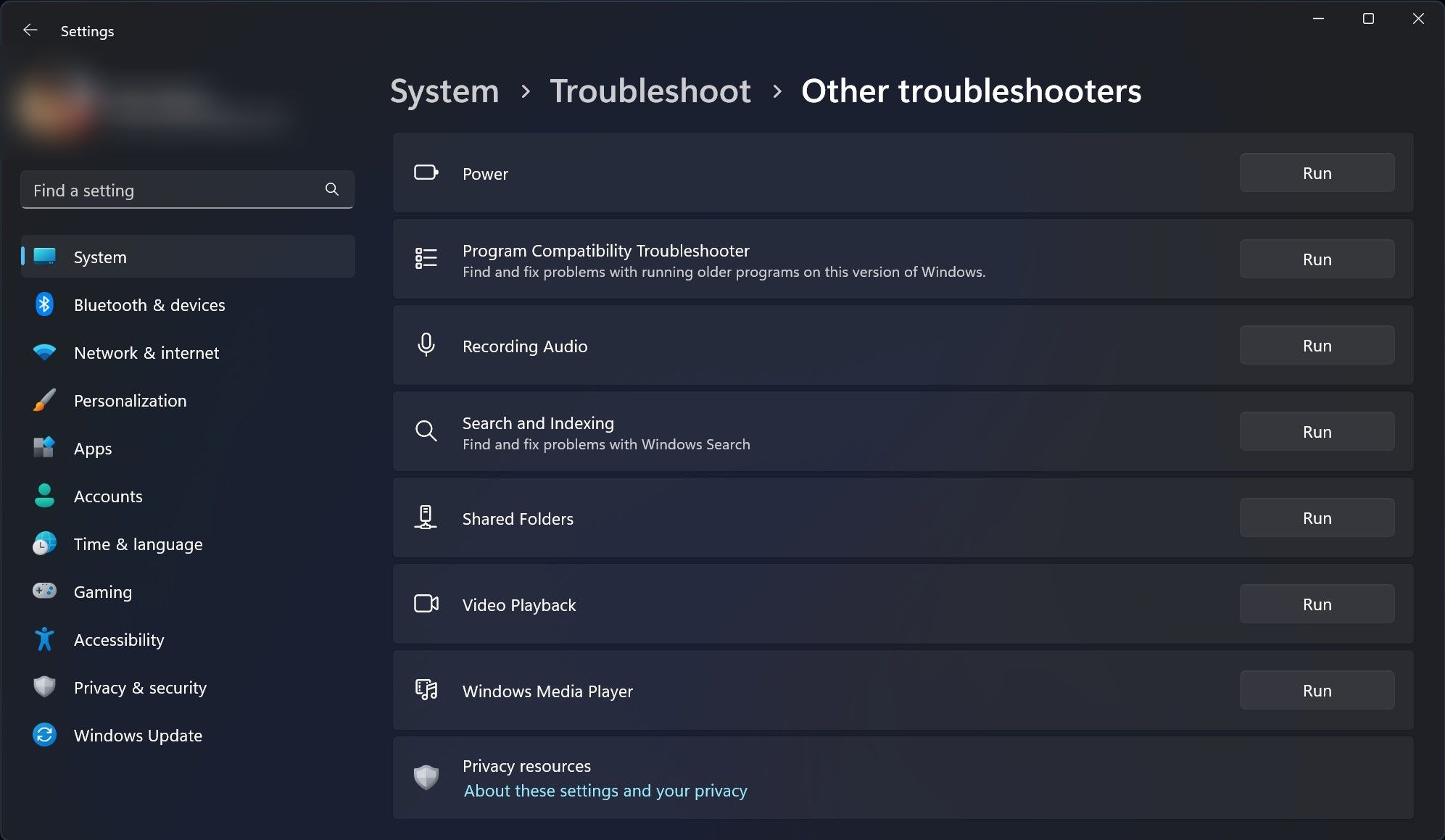
فهرست بندی جستجو فرآیندی است که در آن رایانه شما به فایل ها، پوشه ها و سایر محتوای موجود در سیستم نگاه می کند. دریافت خطا در هنگام جستجوی تنظیمات خاص می تواند نتیجه عملکرد نادرست فهرست بندی جستجو باشد. اگر راه حل های بالا مشکل جستجو را برطرف نکرد، باید این عیب یاب را از برنامه تنظیمات اجرا کنید. با دنبال کردن مراحل زیر می توانید آن را اجرا کنید:
- برنامه تنظیمات را با فشار دادن Win + I روی صفحه کلید خود باز کنید.
- به System > Troubleshoot > Other troubleshooters بروید.
- به پایین بروید تا جستجو و نمایه سازی را پیدا کنید.
- روی Run که در سمت راست Search and Indexing قرار دارد کلیک کنید.
عیب یاب علت اصلی مشکل را جستجو می کند و راه حل هایی را به شما ارائه می دهد. اکنون، راهحلهایی را که توصیه میکند دنبال کنید و ببینید آیا مشکل برطرف شده است یا خیر.
4. برنامه تنظیمات را بازنشانی کنید
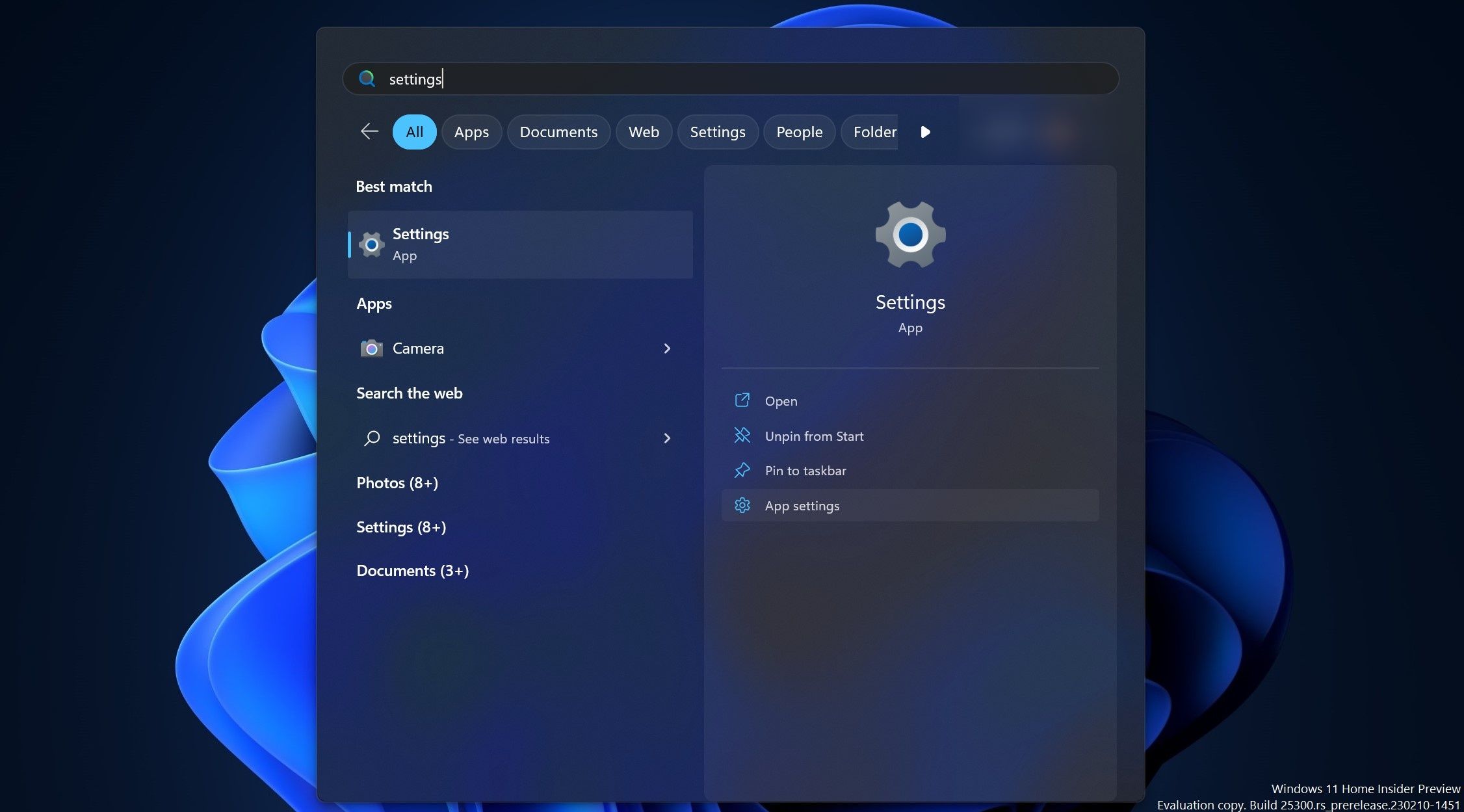
میتوانید با بازنشانی یا تعمیر هر چیزی که باعث مشکل «جستجو» در برنامه «تنظیمات» میشود، عیبیابی کنید. بازنشانی برنامه تنظیمات را به حالت عادی میبرد، اگرچه دادههای برنامه حذف میشوند. از طرف دیگر، اگر برنامه را تعمیر کنید، سیستم شما به دنبال عامل ایجاد مشکل میگردد و سعی میکند بدون حذف اطلاعات برنامه، آن را برطرف کند.
برای بازنشانی یا تعمیر برنامه تنظیمات، مراحل زیر را دنبال کنید:
- روی نماد Start کلیک کنید و “Settings” را تایپ کنید.
- روی Settings کلیک راست کرده و سپس App settings را بزنید.
- صفحه را به پایین اسکرول کنید تا گزینه Reset را مشاهده کنید.

در زیر گزینه Reset، Repair و Reset را مشاهده خواهید کرد. ابتدا برنامه را تعمیر کنید، زیرا چیزی را حذف نمی کند. با این حال، اگر تعمیر کار نمی کند، باید گزینه Reset را امتحان کنید.
5. از دستورات در PowerShell برای بازنشانی تنظیمات برنامه استفاده کنید
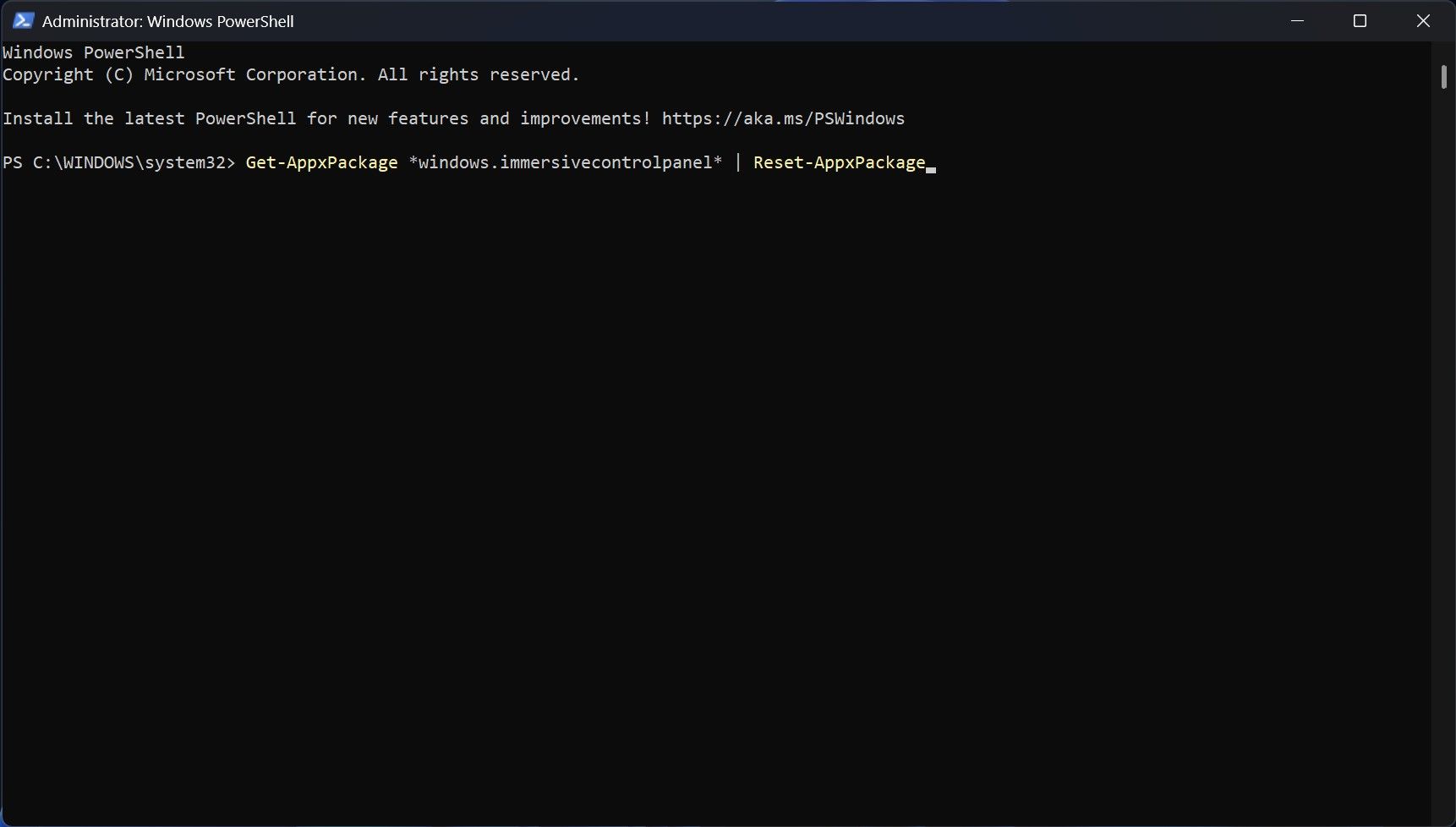
PowerShell در ویندوز 11 ابزار قدرتمندی است که به شما کمک می کند کامپیوتر خود را از طریق یک رابط خط فرمان کنترل کنید. یکی از کارهایی که میتوانید با استفاده از PowerShell انجام دهید، بازنشانی عامل ایجاد مشکل به تنظیمات اصلی آن است.
PowerShell همچنین می تواند برنامه تنظیمات را به حالت اولیه خود بازنشانی کند. برای بازنشانی برنامه، Windows PowerShell را به عنوان مدیر باز کنید، دستور زیر را در PowerShell کپی و پیست کنید و سپس Enter را فشار دهید:
Get-AppxPackage *windows.immersivecontrolpanel* | Reset-AppxPackage
این برنامه تنظیمات را بازنشانی می کند و آن را به حالت پیش فرض خود باز می گرداند، به این معنی که می توانید تنظیمات را با جستجو در برنامه به سرعت پیدا کنید.
نوار جستجوی Windows Explorer، بازیابی شد
پس از انجام مراحل بالا، عملکرد جستجوی برنامه تنظیمات باید به حالت عادی بازگردد و نتایج دلخواه را در اختیار شما قرار دهد. با این حال، برنامه Search in Settings ممکن است در آینده دوباره ناکارآمد شود، و اگر این کار را کرد، باید با دنبال کردن روشهای ذکر شده در بالا، دوباره آن را برطرف کنید.
