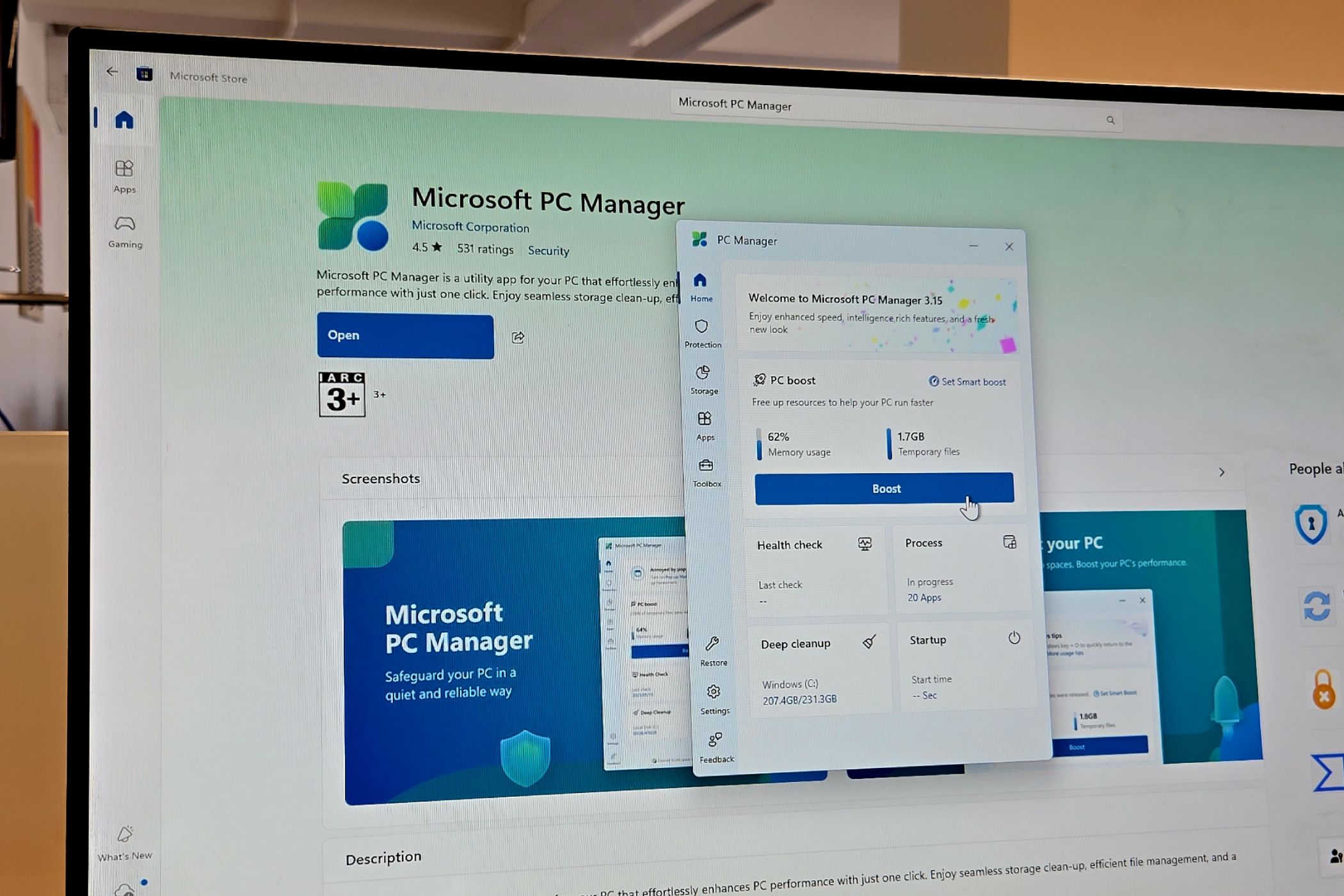آیا می خواهید یک رایانه شخصی سریعتر و نرم تر و بدون حفر تنظیمات داشته باشید؟ من از Microsoft PC Manager ، یک برنامه ویندوز رایگان استفاده می کنم که پرونده های ناخواسته را تمیز می کند ، برنامه های راه اندازی را مدیریت می کند و RAM را با یک کلیک آزاد می کند.
پیوندهای سریع
- عملکرد را به راحتی با Microsoft PC Manager بهبود بخشید
- با استفاده از Microsoft PC Manager
- ذخیره سازی را تمیز کنید
- برنامه ها و فرآیندهای راه اندازی را مدیریت کنید
- تنظیمات حفاظت از سیستم را مرور کنید
- از جعبه ابزار PC Manager استفاده کنید
- Microsoft PC Manager تنها ابزار تقویت کننده سیستم مورد نیاز شما است
آیا می خواهید یک رایانه شخصی سریعتر و نرم تر و بدون حفر تنظیمات داشته باشید؟ من از Microsoft PC Manager ، یک برنامه ویندوز رایگان استفاده می کنم که پرونده های ناخواسته را تمیز می کند ، برنامه های راه اندازی را مدیریت می کند و RAM را با یک کلیک آزاد می کند.
عملکرد را به راحتی با Microsoft PC Manager بهبود بخشید
ویندوز 10 و 11 شامل ابزارهای داخلی برای پاکسازی دیسک ، مدیریت راه اندازی و محافظت از بدافزار است. با این حال ، Microsoft PC Manager این ویژگی ها را در یک برنامه واحد و با کاربرد آسان که به بهبود عملکرد سیستم کمک می کند ، ادغام می کند.
PC Manager همچنین دارای یک نوار ابزار دسک تاپ مفید است که دسترسی سریع به یک افزایش عملکرد یک کلیک ، حافظه سیستم در زمان واقعی و آمار استفاده از داده ها و میانبرها را به برنامه های متداول مانند ابزار Snipping ، Notepad و Microsoft Edge ارائه می دهد.
با استفاده از Microsoft PC Manager
می توانید Microsoft PC Manager را از فروشگاه مایکروسافت بارگیری و نصب کنید. پس از نصب ، آن را از منوی شروع راه اندازی کنید. رابط اصلی برنامه دارای یک دکمه Big Blue Boost است. یک بار روی آن کلیک کنید تا پرونده های موقت خود را پاک کنید و حافظه سیستم را آزاد کنید.
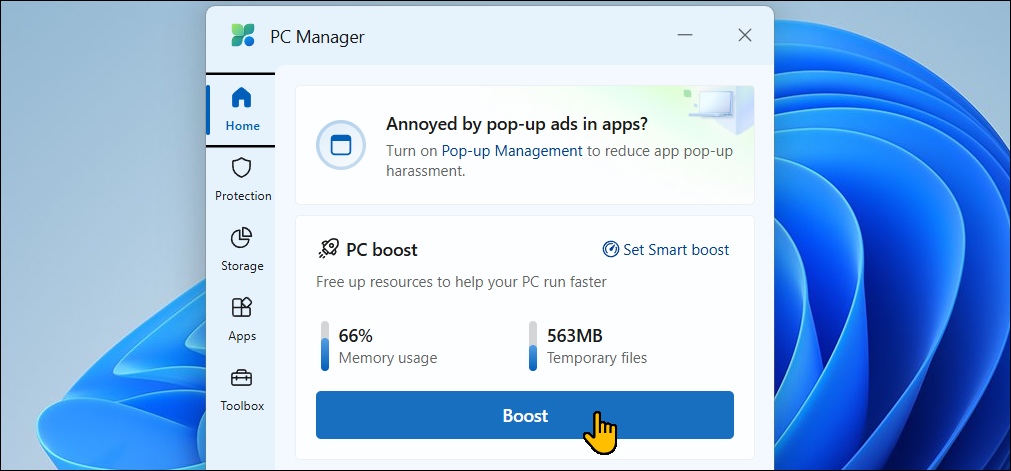
برای بهینه سازی خودکار ، می توانید Smart Boost را در برگه تنظیمات فعال کنید. این به PC Manager اجازه می دهد تا به طور خودکار حافظه را آزاد کرده و پرونده های موقت را هنگام استفاده زیاد یا بیش از 1 گیگابایت پاک کند.
ذخیره سازی را تمیز کنید
ابزار مدیریت ذخیره سازی داخلی در PC Manager به شما امکان می دهد تا سیستم خود را برای آزاد کردن فضای خود اسکن کنید.
در برگه ذخیره سازی ، روی دیسک تجزیه و تحلیل کلیک کنید تا در دسترس و استفاده از کل ذخیره سازی موجود باشد. برای آزاد کردن فضا ، از پرونده های بارگیری ، پرونده های بزرگ و گزینه های فایلهای تکراری برای یافتن و حذف پرونده های ناخواسته استفاده کنید.
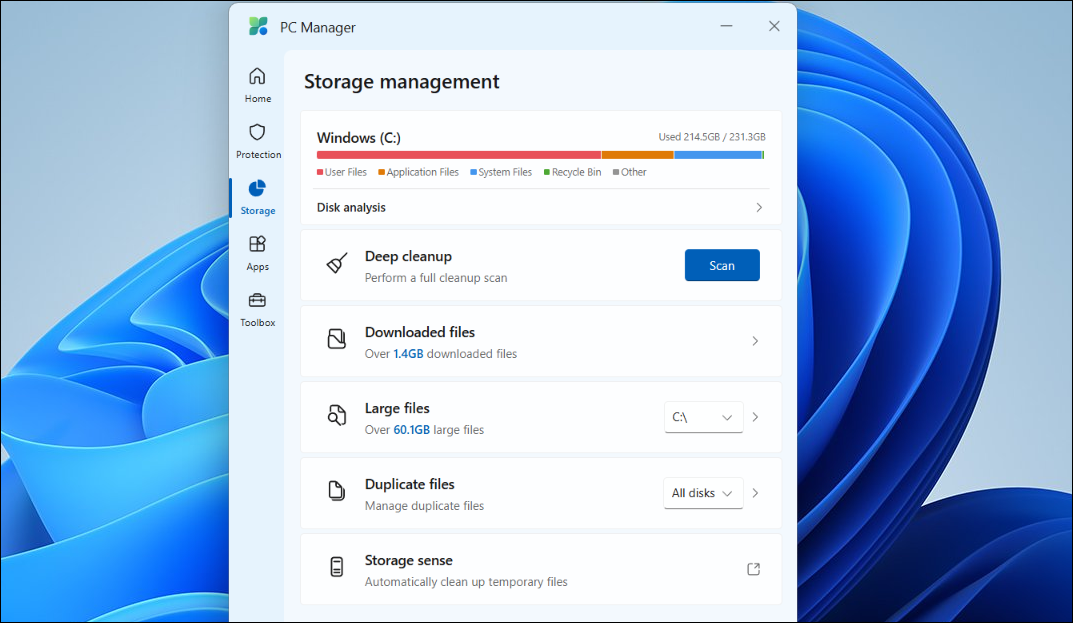
اگر به فضای بیشتری نیاز دارید ، برای حذف مرورگر وب و حافظه نهان سیستم که یک پاکسازی عمومی ممکن است از بین نرود ، روی پاکسازی عمیق کلیک کنید. موارد انتخاب شده را مرور کنید و برای حذف آنها کلیک کنید. به خاطر داشته باشید که پرونده های حذف شده نمی توانند بازیابی شوند ، بنابراین قبل از ادامه کار دوبار بررسی کنید.

آیا نیاز به پاک کردن اتاق در رایانه ویندوز خود دارید؟ در اینجا پرونده ها و پوشه های ویندوز وجود دارد که می توانند با خیال راحت برای آزاد کردن فضای دیسک حذف شوند.
برنامه ها و فرآیندهای راه اندازی را مدیریت کنید
PC Manager روشی آسان برای نیروهای اجباری و بدون مدیر وظیفه ارائه می دهد. برای مشاهده برنامه های در حال اجرا ، در برگه برنامه ها روی برگه برنامه ها کلیک کنید.
سپس می توانید با انتخاب آن و کلیک روی پایان ، هر برنامه را ببندید. این یک جایگزین تمیزتر و کاربر پسند تر برای برگه فرآیندهای به هم ریخته شده مدیر وظیفه ارائه می دهد ، هرچند که دارای ویژگی های پیشرفته کمتری است.
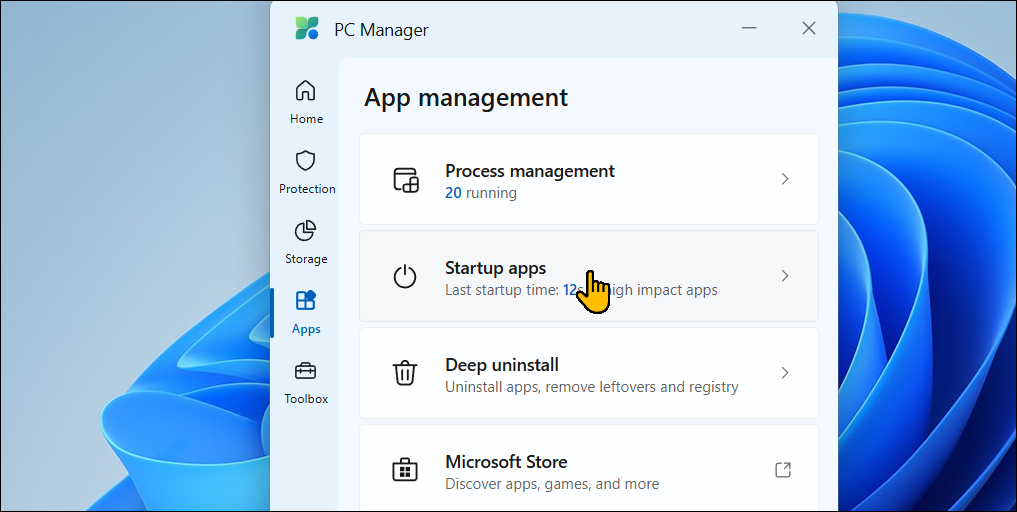
غیرفعال کردن برنامه های راه اندازی غیر ضروری یکی از راه های آزار دهنده ویندوز شما است و مدیر PC راهی آسان برای انجام این کار ارائه می دهد. برگه برنامه راه اندازی را باز کنید تا برنامه های راه اندازی روشن یا خاموش شود.
PC Manager همچنین براساس تأثیر آنها در استارتاپ ، یک اعلان روشن/خاموش را در زیر هر برنامه اضافه می کند – به جز برنامه های مایکروسافت ، که همیشه نشان دهنده نوبت پیشنهادی است.
حذف Deep یک روش سریع و آسان برای حذف برنامه های نصب شده از رایانه شما است. حذف نصب عمیق ، لیست را مرور کنید و روی نماد سطل زباله کلیک کنید تا هر چیزی را که در ماه های گذشته از آن استفاده نکرده اید حذف کنید.

خداحافظی با کامپیوتر آهسته خود را با دادن یک تازه به آن خداحافظی کنید.
تنظیمات حفاظت از سیستم را مرور کنید
بخش حفاظت از سیستم دسترسی سریع به ابزار ویروس ویروس ویندوز و محافظت از تهدید را فراهم می کند.
علاوه بر این ، می توانید به روزرسانی های در انتظار ویندوز را مستقیماً از رابط کاربری ، تغییر تنظیمات مرورگر پیش فرض ، بازگرداندن نوار وظیفه را به حالت پیش فرض آن و مسدود کردن ویندوزهای پاپ آپ در برنامه ها نصب کرده و نصب کنید.
از جعبه ابزار PC Manager استفاده کنید
جعبه ابزار شامل ابزارهای ویندوز و میانبرهای متداول ، مانند ابزار Snipping ، برنامه ضبط ، زیرنویس ها ، دفترچه یادداشت ، ماشین حساب و میانبر برای پوشه Screenshot شما است.
در زیر ابزارهای وب ، می توانید به خلاصه عناوین Edge ، مترجم بینگ ، مبدل ارز و جستجوی تصویر دسترسی پیدا کنید. همچنین می توانید نوار ابزار را برای اضافه کردن یا حذف ابزارها در جعبه ابزار ویرایش کنید.
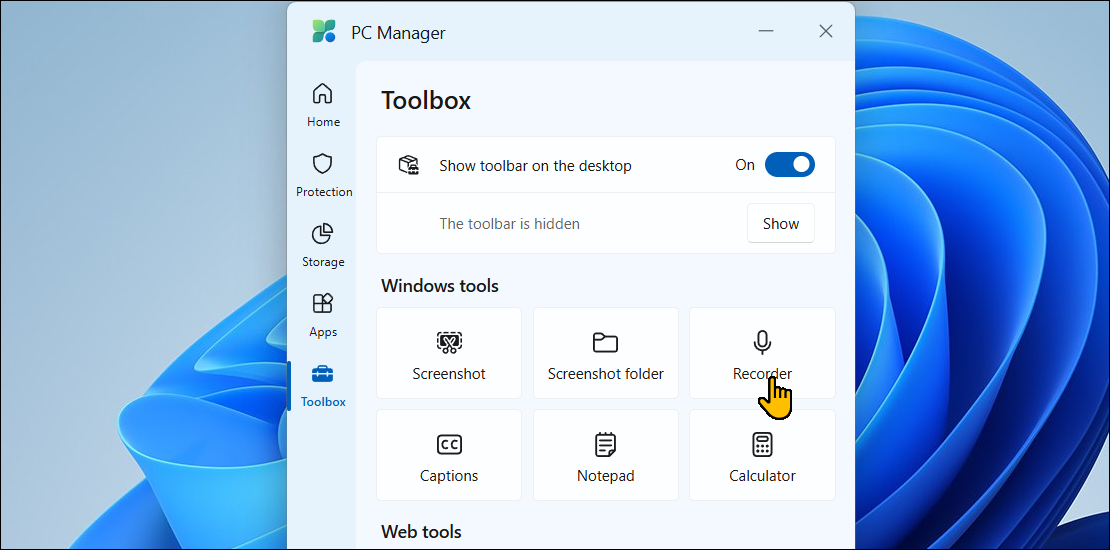
برای دسترسی سریع بر روی نوار ابزار نمایش در گزینه دسک تاپ کلیک کنید تا نوار ابزار مینی روی دسک تاپ را بچسبانید. اگر آن را منحرف کنید ، می توانید آن را به لبه صفحه بکشید و رها کنید تا آن را مخفی کنید. شناور مکان نما روی لبه باعث می شود که در صورت لزوم دوباره ظاهر شود.
Microsoft PC Manager تنها ابزار تقویت کننده سیستم مورد نیاز شما است
من همیشه در مورد برنامه های تنظیمات تنظیم سیستم شک و تردید داشته ام ، زیرا بسیاری از آنها تمایل به ایجاد مشکلات بیشتر از حل آنها دارند. در بیشتر موارد ، بهتر است از آنها در کل جلوگیری شود. با این حال ، Microsoft PC Manager گزینه ای محکم برای کاربران غیر پیشرفته است.
این یک روش ساده و بدون درهم و برهمی برای حذف برنامه ها ، پاکسازی دیسک و حافظه پنهان سیستم ، برنامه های بدون پاسخ به نیرو و حافظه سیستم آزاد-همه از یک مکان فراهم می کند.
برنامه های آن و ویژگی های مدیریت ذخیره سازی بسیار بصری تر از ابزارهای داخلی ویندوز برای پاکسازی سریع هستند. به علاوه ، از آنجا که این یک محصول مایکروسافت است ، لازم نیست نگران یک عمل پاکسازی به طور تصادفی سیستم خود باشید.