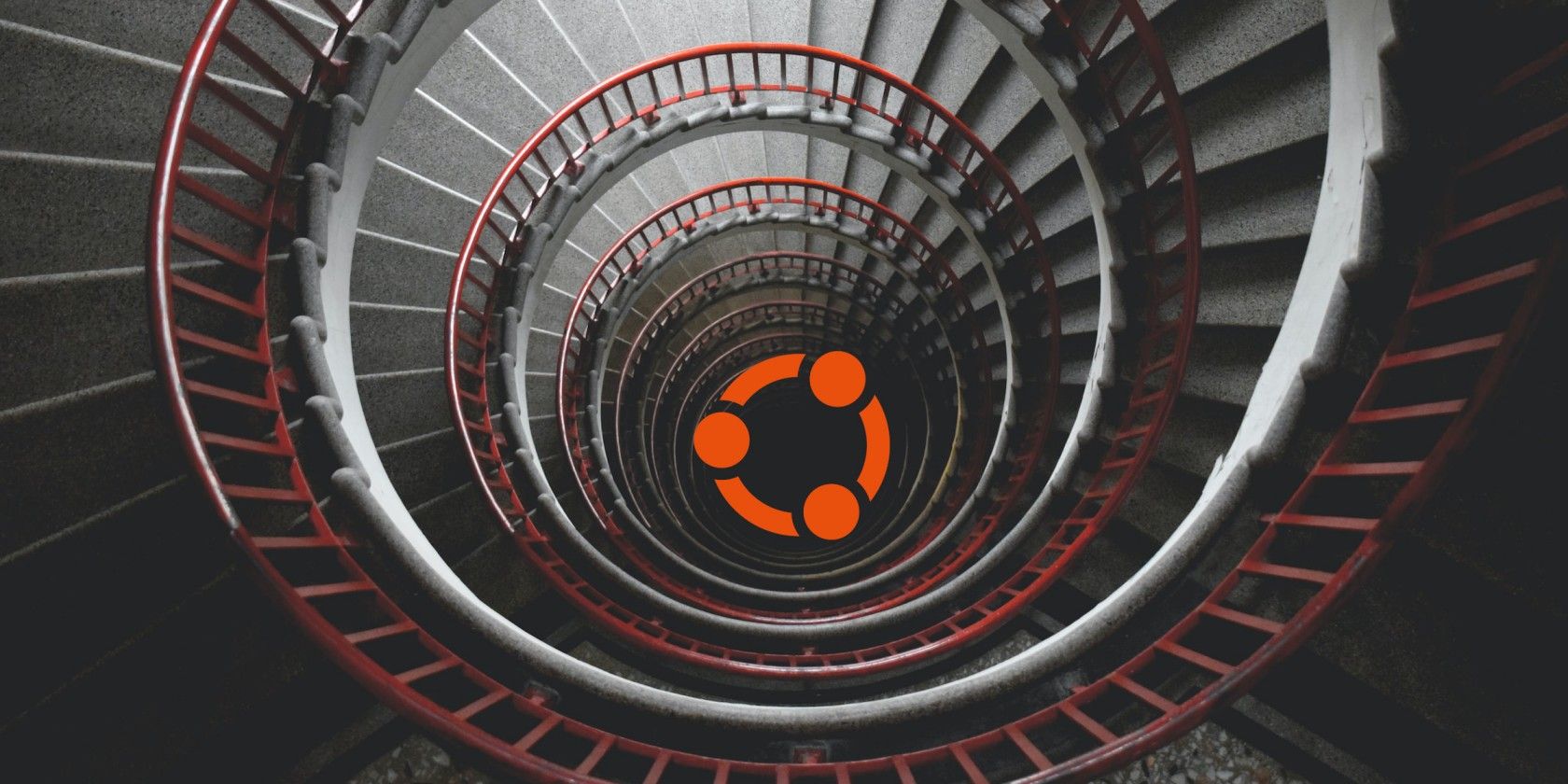اگر تا به حال متوجه شدید که دسکتاپ اوبونتو در یک حلقه ورود گیر کرده است، در اینجا نحوه رهایی از آن آورده شده است.
چند چیز می تواند شما را سریعتر از اینکه بخواهید وارد رایانه خود شوید و از ورود شما منع می شود، وحشت زده شوید. شما روی نام کاربری خود کلیک می کنید، رمز عبور خود را وارد می کنید، Enter را می زنید و … هیچ چیز.
متأسفانه، این نوع تجربه در اوبونتو بیشتر از چیزی است که فکر می کنید. این معمولاً به عنوان مشکل حلقه ورود به سیستم اوبونتو شناخته می شود. نگران نباشید، زیرا رفع این مشکل دشوار نیست، به خصوص زمانی که می دانید چه کاری باید انجام دهید.
اگر سیستم اوبونتو شما در یک حلقه ورود گیر کرده است، دنبال کنید و در کمترین زمان راه اندازی خواهید شد.
از صفحه ورود اوبونتو به یک ترمینال بروید
آیا نصب اوبونتو شما در صفحه ورود گیر کرده است؟ اگر بله، اولین کاری که باید انجام دهید این است که از صفحه ورود به سیستم گرافیکی خارج شوید و ترمینال را روشن کنید. برای انجام این کار، سیستم خود را به طور معمول بوت کنید و منتظر بمانید تا صفحه ورود ظاهر شود. از صفحه ورود، Ctrl + Alt + F3 را فشار دهید.
برخی از لپتاپها از کلیدهای عملکرد برای تنظیم روشنایی صفحه یا میزان صدا استفاده میکنند. در چنین ماشینهایی، ممکن است لازم باشد کلید دیگری را نگه دارید تا کلید F3 شما بهعنوان کلید عملکرد عمل کند، نه بهعنوان کنترل صدا یا هر کار دیگری که ممکن است انجام دهد.
برای مثال لپتاپهای دل دارای یک کلید با نام Fn هستند. در این ماشین ها باید Fn + Ctrl + Alt + F3 را به طور همزمان فشار دهید.
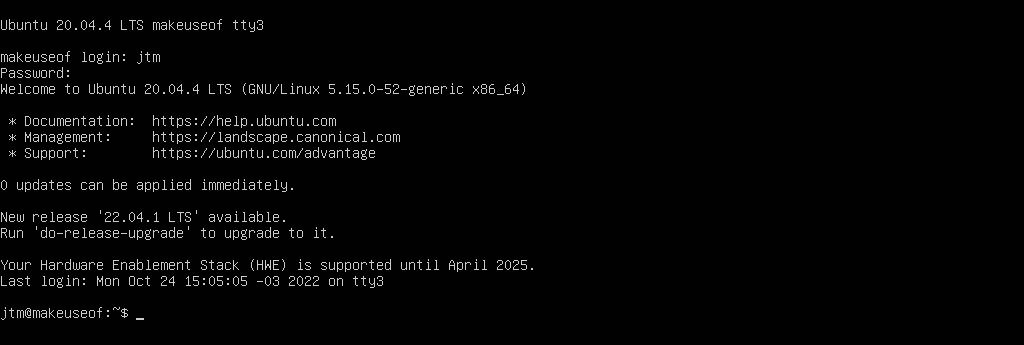
با فشردن این کلید ترکیبی به صفحه ترمینال با اعلان ورود هدایت می شوید. با نام کاربری و رمز عبور خود وارد شوید، و در خط فرمان در فهرست اصلی خود خواهید بود. شما می توانید دستورات را در اینجا دقیقاً همانطور که در برنامه ترمینال از دسکتاپ خود وارد می کنید وارد کنید.
برای حل مشکل حلقه ورود به سیستم اوبونتو، بهتر است از امکانات زیر استفاده کنید:
1. تنظیمات مالکیت را برای فایل های پیکربندی بررسی کنید
یکی از رایج ترین دلایل پشت حلقه ورود به سیستم اوبونتو، تنظیمات نادرست مالکیت فایل در یک یا دو فایل است که به کنترل صفحه ورود به سیستم در برخی از سیستم ها کمک می کند. آنها به صورت فایل های مخفی در فهرست اصلی شما وجود دارند.
برای دریافت فهرست کامل دایرکتوری موارد زیر را در خط فرمان وارد کنید:
ls -la
نزدیک به انتهای فهرست، به دنبال فایلی با نام .Xauthority بگردید. این فایل ممکن است در سیستم شما وجود نداشته باشد. اگر فایلی با نام Xauthority وجود ندارد، به پیشنهاد بعدی بروید.
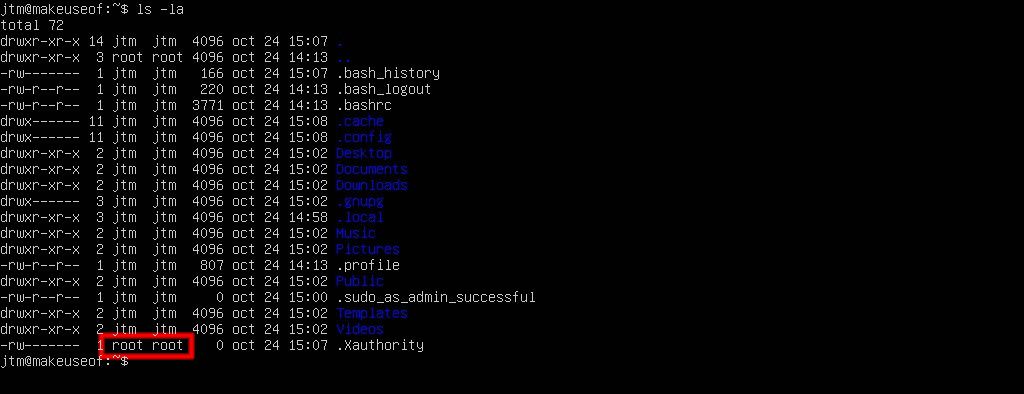
اگر فایل Xauthority وجود دارد، به مالک و گروه فایل نگاه کنید. این دو ویژگی در سمت چپ نام و اندازه فایل ظاهر می شوند.
در تصویر بالا، آنها هایلایت شده اند و هر دو روی روت تنظیم شده اند. اگر این فایل روی سیستم شما است و به عنوان متعلق به root نشان داده می شود، این مشکل شما خواهد بود. شما باید مالک فایل باشید، نه کاربر اصلی.
برای تغییر تنظیمات مالک، دستور زیر را وارد کنید:
sudo chown username:username .Xauthority
البته باید دستور را وارد کنید و نام کاربری واقعی خود را جایگزین “username” کنید. حتماً دستور را دقیقاً مطابق شکل وارد کنید. به دو نقطه بین نام کاربری، نقطه ابتدای نام فایل و بزرگ X توجه کنید.
پس از اتمام، فهرست دایرکتوری را دوباره فهرست کنید و مالک فایل اکنون باید نام کاربری شما باشد.
اگر فایل. اگر این فایل را دیدید، صاحب آن را نیز بررسی کنید. اگر مالک روی روت (یا هر نامی غیر از نام کاربری شما) تنظیم شده است، از دستور بالا برای اصلاح تنظیمات مالکیت استفاده کنید. Xauthority را در دستور فوق به ICEauthority تغییر دهید.
2. تنظیمات مجوز را در فهرست /tmp بررسی کنید
اگر اوبونتو شما در صفحه ورود گیر کرده است، ممکن است به دلیل تنظیمات مجوز نادرست در فهرست /tmp سیستم باشد. این دایرکتوری همه فایلهای موقت را در خود نگه میدارد و زمانی که فرآیندهای سیستم نمیتوانند به فایلهایشان دسترسی پیدا کنند، میتواند ویران کند.
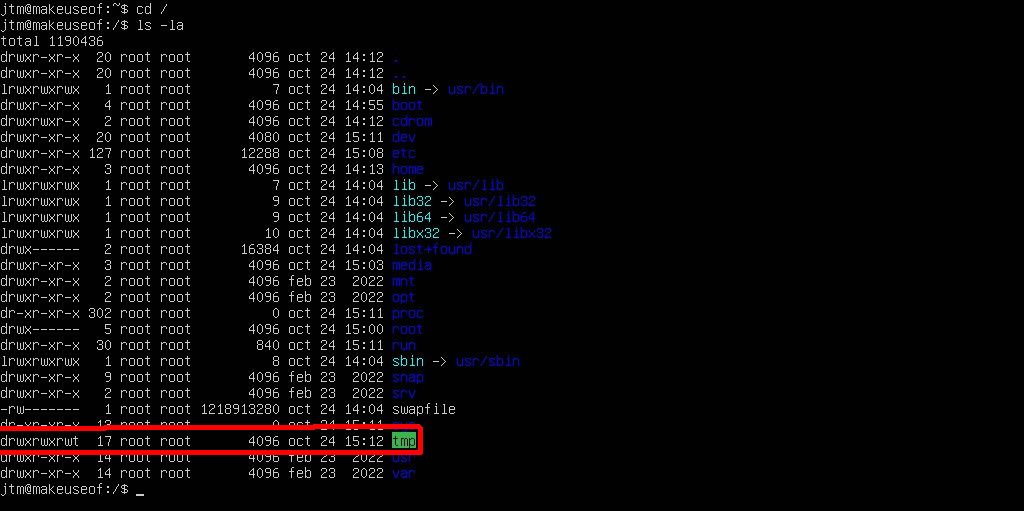
برای مشاهده مجوزهای موجود در پوشه /tmp، دو دستور زیر را وارد کنید:
cd /
ls -la
دایرکتوری tmp / باید در انتهای لیست ظاهر شود. در اینجا، شما می خواهید به رشته حروف در سمت چپ ترین ستون فهرست دایرکتوری نگاه کنید. آنها مجوزهای دایرکتوری را نشان می دهند.
در مورد tmp /، آن رشته حروف باید دقیقا drwxrwxrwt باشد. اگر فهرست دایرکتوری شما چیز دیگری را نشان می دهد، دستور زیر را برای تغییر مجوزهای فایل اجرا کنید:
sudo chmod 1777 /tmp
3. فضای آزاد موجود را بررسی کنید
یکی دیگر از دلایل رایج مشکلات ورود غیرمنتظره حلقه اوبونتو، فضای محدود در هارد دیسک شما است. وقتی سیستم شما نتواند روی هارد دیسک بنویسد کارهای عجیبی انجام می دهد.
برای بررسی میزان فضای خالی از دستور df استفاده کنید:
df -h ~
این به شما نشان می دهد که چقدر فضای استفاده کرده اید و در درایوی که فهرست اصلی شما را در اختیار دارد، موجود است. اگر فضای خالی کمتر از سه یا چهار گیگابایت است، باید به دنبال فایل هایی برای حذف باشید. فهرست دانلودهای شما احتمالاً مکان خوبی برای شروع است.
همچنین میتوانید از دستور زیر برای فهرست کردن میزان مصرف دیسک برای کل سیستم استفاده کنید:
df -h
اگر نتایج این دستور نشان میدهد که هیچ دستگاهی فضای خالی ندارد، باید نحوه حذف برخی از فایلها را از آن دستگاه یا افزایش اندازه پارتیشن برای باز کردن فضای بیشتری بیابید.
هنگام حذف فایل های خارج از فهرست اصلی یا تغییر پارتیشن های دیسک، باید بسیار مراقب باشید. اشتباهات ممکن است به معنای از دست دادن تمام داده های شما باشد.
4. محیط دسکتاپ خود را حذف و دوباره نصب کنید
اگر همه چیز شکست خورد، می توانید به عنوان آخرین راه حل، محیط دسکتاپ اوبونتو (از جمله GDM) را حذف و دوباره نصب کنید. ممکن است مدتی طول بکشد تا تکمیل شود، اما شما فقط باید چند دستور را وارد کنید.
برای نصب جدید دسکتاپ، دستورات زیر را به ترتیب وارد کنید:
sudo apt remove ubuntu-desktop
sudo apt update
sudo apt dist-upgrade
sudo apt autoremove
sudo apt clean
sudo apt install ubuntu-desktop
این دستورات دسکتاپ فعلی را حذف می کند، لیست نرم افزار را به روز می کند، سیستم و بسته های شما را به آخرین نسخه ارتقا می دهد، فایل های استفاده نشده را حذف و پاک می کند و محیط دسکتاپ را دوباره نصب می کند.
پس از هر پیکربندی سیستم خود را مجددا راه اندازی کنید
پس از اجرای راه حل های ذکر شده در بالا، باید سیستم خود را مجددا راه اندازی کنید و سعی کنید دوباره وارد شوید. برای انجام این کار، موارد زیر را در اعلان ترمینال وارد کنید:
sudo shutdown -r now
در این مرحله، باید مشکل حلقه ورود اوبونتو را شکسته و دوباره به سیستم خود دسترسی داشته باشید. اگرچه گذراندن این تجربه برای کسی خوشایند نیست، اما باید یک درس مهم آموخت. مواردی از این دست دقیقاً به همین دلیل است که تهیه نسخه پشتیبان منظم از سیستم لینوکس شما ضروری است.
گاهی اوقات راه حل دیگری جز فرمت کردن درایو و شروع مجدد وجود ندارد. اگر بدون پشتیبان در آن موقعیت قرار بگیرید، دردناک خواهد بود.