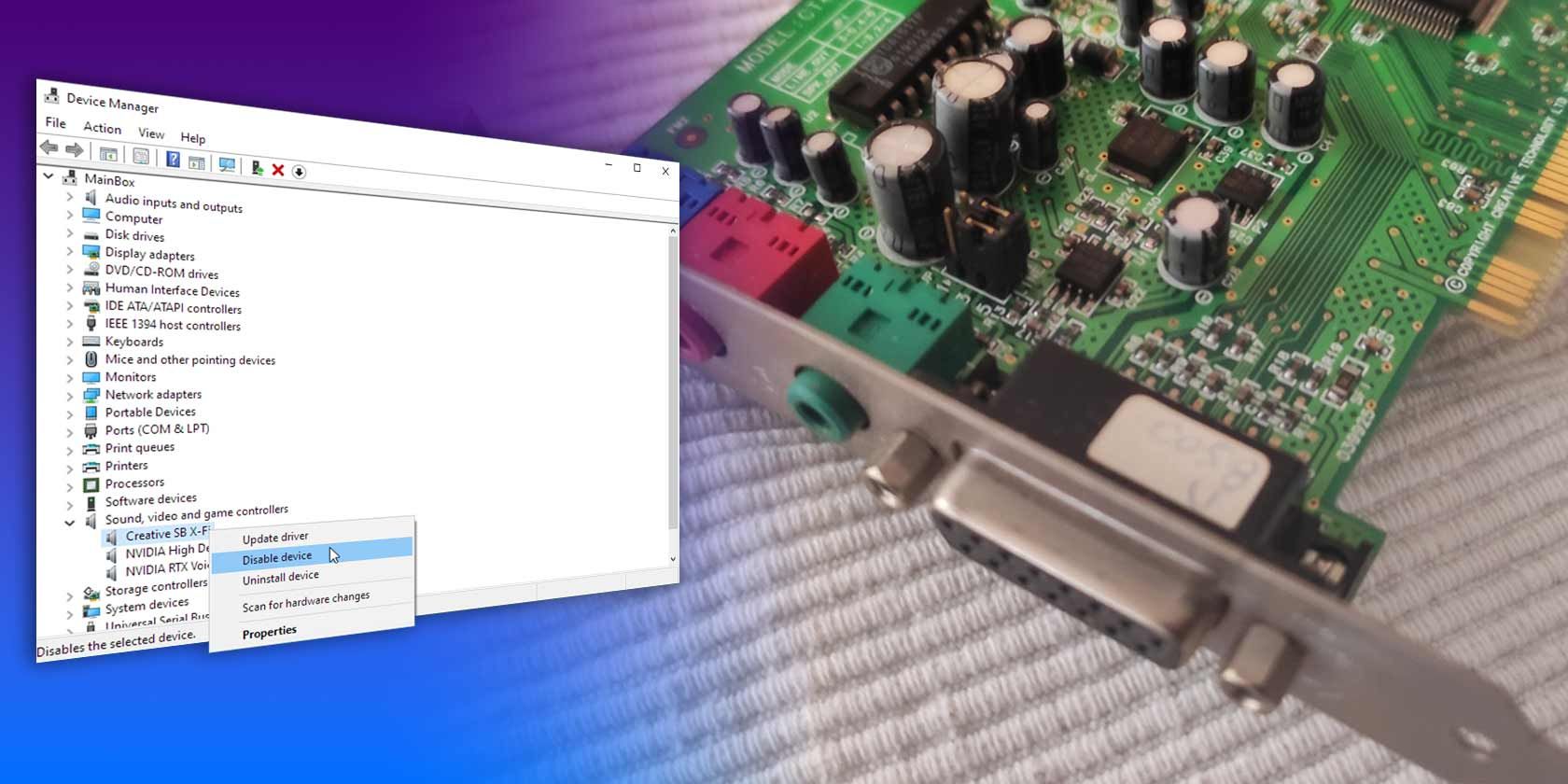مشکلات IRQ می تواند سخت افزارهای قدیمی را آزار دهد. خوشبختانه رفع آن در ویندوز بسیار آسان است.
کارتهای صدا، بهویژه مدلهای قدیمی Creative، به دلیل عدم علاقه به اشتراکگذاری منابع رایانه با سایر سختافزارها بدنام هستند، که منجر به آنچه به نام «مشکلات IRQ» معروف است، میشود. از نظر تئوری، این مشکلات باید با رایانههای شخصی و سیستمعاملهای مدرن برطرف میشد، جایی که IRQها بهطور خودکار بدون نیاز به دخالت کاربر مدیریت میشوند.
با این حال، عملاً گاهی اوقات در نهایت با یک کارت صدای غیرکار گیر می کنید که “نمی تواند منابع موجود را پیدا کند”. از آنجایی که کاربران دیگر نمی توانند آن منابع را کنترل کنند، ظاهراً هیچ راه حلی در افق وجود ندارد. خوشبختانه وجود دارد.
مشکل IRQ ویندوز چه تاثیری دارد؟
توجه داشته باشید که در اینجا به مشکل کار نکردن کارت صدا می پردازیم زیرا PC/OS نمی تواند منابع مورد نیاز خود را تخصیص دهد. اگر سیستم صوتی شما کار می کند، اما با مشکلات دیگری مانند وزوز شنیدنی مواجه هستید، راهنمای ما را در مورد چگونگی رفع صدای وزوز در ویندوز بررسی کنید.
اگرچه این مقاله عمدتاً در مورد کارتهای صوتی است که گاهی اوقات «ناپدید میشوند» و بهعنوان سختافزار غیرفعال نشان داده میشوند (مخصوصاً مدلهای قدیمیتر Creative)، ممکن است با مشکلات مشابهی با سایر تجهیزات قدیمی مواجه شوید.
“IRQ” به چه معناست؟
اگر هنوز از هر کارت توسعه قدیمیتری استفاده میکنید، از ماژولهای شبکه (اترنت، وایفای یا بلوتوث) گرفته تا کنترلکنندههای SATA، و بهویژه در رایانههای شخصی قدیمیتر، ممکن است خودتان را در چه زمانی بیابید که ویندوز 98 جدیدترین سیستمعامل با نام «IRQ» بود. جهنم”. همه اینها به خاطر خطوط درخواست وقفه یا به اختصار IRQ است که می توانید آنها را به عنوان “مسیرهایی” در نظر بگیرید که از طریق آنها سخت افزار اضافی می تواند با CPU “ارتباط” کند.
همانطور که رایانههای شخصی در حال تکامل بودند، از طریق سختافزار جدید قابلیتهای بیشتری به دست آوردند. این سخت افزار باید با CPU ارتباط برقرار می کرد. در برخی موارد، IRQهای کافی برای همه چیز موجود نبود. خوشبختانه، از آنجایی که چاپگر و جوی استیک نیازی به ارتباط مداوم با CPU نداشتند، برخی افراد باهوش ایده اشتراک گذاری IRQ را مطرح کردند.
“IRQ Sharing” چیست؟
اشتراکگذاری IRQ دقیقاً همان چیزی است که بیان میکند: توانایی دو یا چند قطعه سختافزار برای به اشتراک گذاشتن «خط ارتباط» یکسان با CPU، در عمل، «به نوبت برای چت کردن با آن». با این حال، وقتی یک قطعه سختافزار «به زمان بیشتری برای چت کردن با CPU نیاز دارد»، و بهویژه زمانی که تقریباً به طور مداوم فعال است، ممکن است «دوست نداشته باشد وقت خود را با دیگران به اشتراک بگذارد».
خوشبختانه، سخت افزار مدرن برای جلوگیری از چنین مشکلاتی طراحی شده است. رایانه های شخصی جدید از استاندارد جدیدی به نام وقفه های سیگنال پیام استفاده می کنند که ارتباط همه کاره تری را بین تمام سخت افزارهای اضافی رایانه شخصی و CPU آن امکان پذیر می کند.
و با این حال، بسیاری هنوز از سخت افزار قدیمی استفاده می کنند که کاملاً قادر به اجرای یک سیستم عامل مدرن مانند ویندوز 10 و 11 است. اگر هنوز کار می کند چرا ارتقا دهید؟ سختافزاری که هنوز خوب کار میکند و حتی میتواند یک یا دو بازی مدرن را اجرا کند، حتی اگر نتواند Cyberpunk 2077 را با تمام شکوه و عظمت ردیابی اشعهای خود ارائه دهد.
شایان ذکر است که همچنان میتوانید کارتهای صوتی قدیمیتر و مقرونبهصرفهتری را خریداری کنید که بهجای استاندارد جدیدتر PCI Express از طریق درگاه PCI (در صورت داشتن آن) به مادربرد متصل میشوند.
بعلاوه، همانطور که مد جدید است، ممکن است یک کامپیوتر قدیمی را برای اجرای بازی های قدیمی مورد علاقه خود بدون نیاز به کمانچه با شبیه سازها راه اندازی کنید.
در چنین سختافزاری، ممکن است گاهی اوقات دستگاهی را ببینید که کاملاً کار میکند، در Device Manager غیرفعال میشود، با خطای اینکه نمیتواند هیچ منبعی را پیدا کند.
راه حل پیشنهادی غیرفعال کردن یک سخت افزار دیگر برای آزاد کردن منابع است. اما اگر قبل از آخرین راهاندازی مجدد همه چیز بدون مشکل کار میکرد، اکنون باید انتخاب کنید که از چه چیزی استفاده کنید؟
1. کارت صدا خود را حذف کنید
در گذشته، میتوانستید IRQها را از طریق بایوس رایانه شخصی کنترل کنید. از آنجایی که فقط «کاربران پیشرفته» جرات ورود به آن منوی مبهم با گزینههای مرموز و مقادیر معمایی را داشتند تا «سختافزار خود را تغییر دهند»، در نهایت، این گزینهها حذف شدند. رایانههای شخصی امروزی تمام تکالیف IRQ را بهطور خودکار انجام میدهند و UEFI و سیستمعامل آنها کنترل میکنند که IRQ کجا میرود.
بنابراین، از نظر تئوری، شما نمی توانید IRQ ها را خودتان کنترل کنید و پیشنهاد رسمی “حذف یک قطعه سخت افزار” تنها گزینه قابل اجرا به نظر می رسد. عملاً اینطور است، اما «این قطعه سخت افزار» می تواند خود کارت صدا باشد و حذف آن موقتی باشد.
به این دلیل که با حذف و اتصال مجدد کارت صدا، BIOS/UEFI و سیستم عامل ویندوز کامپیوتر شما سعی می کنند یک IRQ دوباره برای آن اختصاص دهند. در انجام این کار، آنها ممکن است IRQ متفاوتی نسبت به IRQ مورد استفاده خود انتخاب کنند و مشکل مربوط به اشتراک گذاری IRQ شما را حل کند.
بنابراین، اولین قدم، حذف یک قطعه سخت افزار است: خود کارت صدا.
با مراحلی که در راهنمای خود در مورد نحوه فعال یا غیرفعال کردن دستگاه های خروجی صدا در ویندوز دیدیم، شروع کنید. ما به شما پیشنهاد می کنیم که مراحل بخش سوم، فعال یا غیرفعال کردن یک دستگاه خروجی صدا از طریق مدیر دستگاه را دنبال کنید.
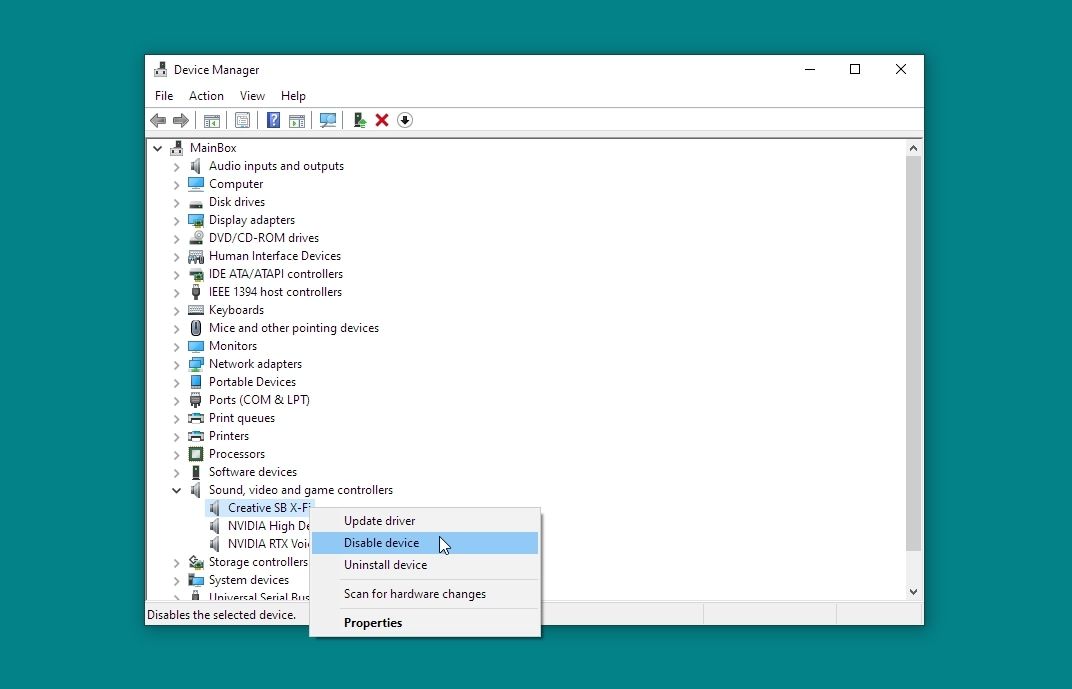
سپس، نوبت به بخش چالش برانگیزتر می رسد: حذف فیزیکی کارت صدای واقعی.
- کامپیوتر خود را خاموش کنید.
- منبع تغذیه اش را خاموش کنید.
- دکمه پاور رایانه شخصی خود را به مدت 5 ثانیه نگه دارید تا برق باقی مانده از اجزای آن تخلیه شود.
- پیچی را که کارت صدای شما را در جای خود نگه می دارد باز کنید.
- کارت صدای خود را از برق بکشید

در حالی که کارت صدا هنوز از برق جدا نیست، منبع تغذیه رایانه شخصی خود را روشن کنید. سپس کامپیوتر خود را روشن کنید. طبق معمول وارد ویندوز شوید. ما باید تاکید کنیم که نباید سعی کنید کارت صدای خود را در حالی که روشن است به رایانه خود وصل کنید. محفظه آن را باز نگه دارید زیرا به زودی باید کارت صدا را مجدداً وصل کنید، اما برای جلوگیری از آسیب رساندن به آن یا آسیب رساندن به خود، هنگام روشن بودن به چیزی داخل آن دست نزنید.
وقتی به دسکتاپ برگشتید:
- از منوی Start دیدن کنید و شروع به تایپ “Add Remove” کنید تا پنل Add/Remove Software را پیدا کنید، سپس آن را اجرا کنید.
- هر ورودی مربوط به کارت صدای خود را جستجو کنید و آن را حذف کنید.
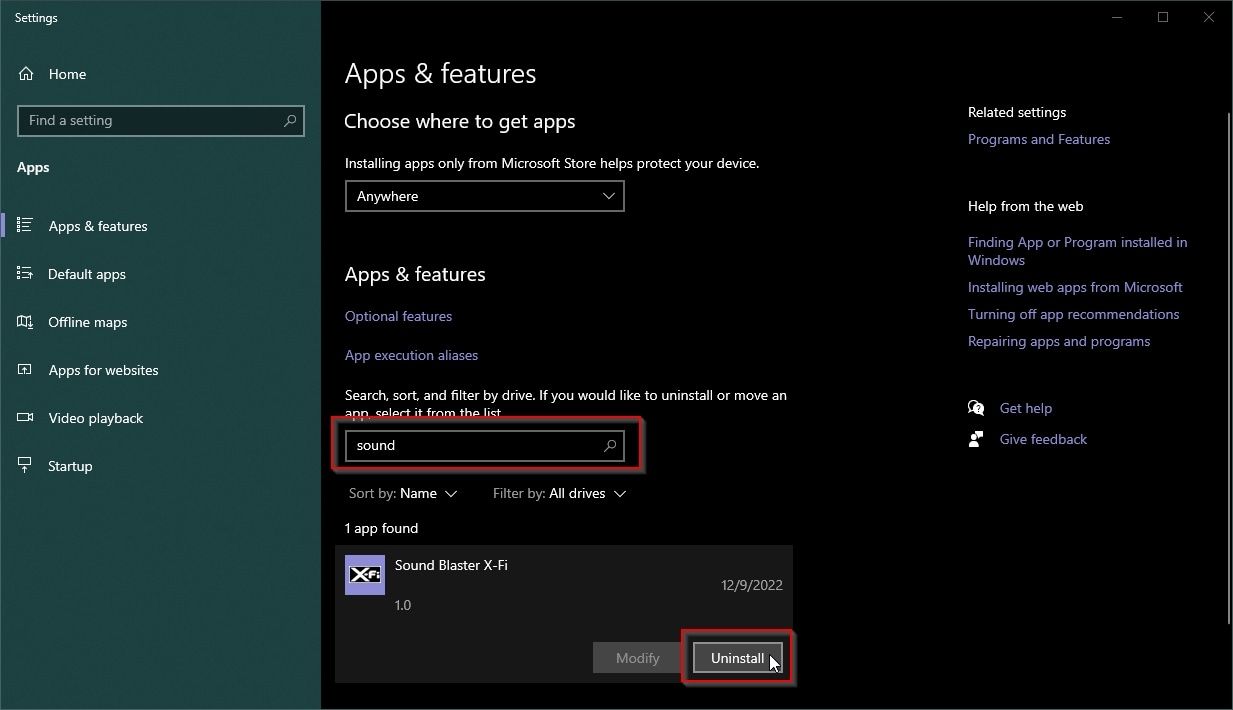
کامپیوتر خود را راه اندازی مجدد کنید؛ شما نباید نشانه ای از دستگاه صوتی قبلی خود را ببینید. دوباره Device Manager و Add/Remove Software Panel را بررسی کنید تا مطمئن شوید که از بین رفته است در حالی که همه چیز به درستی کار می کند.
با حذف این موضوع، زمان آن رسیده است که صدای خود را بازگردانید.
2. کارت صدای خود را دوباره وصل کنید
همان مراحل قبلی را دنبال کنید تا کامپیوتر خود را خاموش کنید، آن را به طور کامل خاموش کنید و مطمئن شوید که تمام اجزای آن تخلیه شده اند. سپس، کارت صدای خود را دوباره وصل کنید.
ما به شما پیشنهاد می کنیم تا زمانی که مطمئن شوید کار نمی کند، آن را پیچ نکنید، زیرا ممکن است مجبور شوید این روند را تا زمانی که ترکیب BIOS/UEFI و OS تصمیم بگیرند یک IRQ متفاوت به آن اختصاص دهند، تکرار کنید.
همچنین اگر مادربرد شما بیش از یک در دسترس داشته باشد، به اتصال آن به یک اسلات توسعه متفاوت کمک می کند.
3. انجام تشخیص مجدد دستگاه و نصب درایور
کامپیوتر خود را دوباره روشن کنید و وقتی وارد دسکتاپ ویندوز خود می شوید، به طور خودکار کارت صدای شما را دوباره شناسایی می کند. نسخه های مدرن ویندوز (از 7 به بعد) باید کارت صدای شما را بدون مشکل پیدا کنند و درایورهای صحیح را برای آن نصب کنند یا (بسته به برند و مدل) یک جایگزین کار “عمومی”.
Win + X را فشار دهید و دوباره به Device Manager مراجعه کنید. کارت صدای شما باید فعال و کار کند، بدون ذکر مشکلی در یافتن منابع.
اگر نه، مراحل آخر را تکرار کنید:
- هر نرم افزار/درایوری که به طور خودکار برای آن نصب شده است را حذف کنید.
- کامپیوتر خود را خاموش و خاموش کنید.
- کارت صدای خود را از برق بکشید
- رایانه شخصی خود را روشن کنید و بررسی کنید که هیچ اشاره ای به کارت صدای شما وجود ندارد.
- خاموش کنید و دوباره آن را خاموش کنید.
- کارت صدای خود را دوباره وصل کنید (اگر مادربرد شما دارای بیش از یک کارت است، سعی کنید کارت صدای خود را به شکاف توسعه دیگری وصل کنید).
بشویید و تکرار کنید تا مشکل حل شود. هنگامی که کارت صدای شما بدون مشکل کار می کند، بهتر است از سایت سازنده آن بازدید کنید و آخرین درایورهای موجود آن را دانلود و نصب کنید (و هر نرم افزار اضافی که با آن استفاده می کنید، مانند “کنترل پنل” اضافی).
توجه داشته باشید که راه حلی که دیدیم دقیقاً برای زمانی است که پیامی مبنی بر کمبود منابع کافی برای یک قطعه سخت افزاری را مشاهده می کنید. با این حال، آنها تنها مشکل مربوط به IRQ نیستند که ممکن است با آن مواجه شوید.
یک درایور معیوب می تواند باعث خرابی رایانه شما با یک مشکل IRQ_NOT_LESS_OR_EQUAL شود. خوشبختانه، نحوه حل چنین مشکلاتی را در راهنمای خود در مورد راه های آسان برای رفع خطای IRQ_NOT_LESS_OR_EQUAL در ویندوز 10 توضیح داده ایم.
رفع مشکلات IRQ شما در ویندوز
اگرچه توصیه کلاسیک «آیا سعی کردهاید دوباره آن را خاموش و روشن کنید» مسخره میکنیم، این میتواند بسیاری از سردردهای مرتبط با فناوری را حل کند.
افراد آگاه تر در میان ما به این نکته اشاره می کنند که با “دوچرخه برقی” وسایل خود، می توانید مشکلات مربوط به نشت حافظه و حافظه پنهان خراب را حل کنید. آنها توضیحی منطقی در مورد اینکه چرا چیزی که مضحک به نظر می رسد توصیه درستی است که به طور عجیبی کار می کند، ارائه می دهند.
موردی که در این مقاله به آن پرداختیم مشابه است، حتی اگر مضحک تر به نظر برسد. چه کسی انتظار دارد که راه حل برای یافتن منابع ضروری که ناگهان ناپدید شده و یک قطعه سخت افزار قدیمی را بی فایده می کند، با این جمله خلاصه شود: “آیا سعی کرده اید آن را از برق بکشید و دوباره وصل کنید”؟