در حل مشکلات ویندوز با WinDBG مفید باشید.
بهعنوان یک کاربر ویندوز 10، احتمالاً با مشکلات فنی رایانهتان مواجه شدهاید، از عملکرد ضعیف گرفته تا پیامهای خطای گیجکنندهای که باعث میشود سرتان را خاراندن کنید. خوشبختانه WinDBG می تواند به شما در عیب یابی و رفع هر گونه مشکل کمک کند.
برای این منظور، شما را از طریق مراحل مورد نیاز برای استفاده موثر از WinDBG راهنمایی می کنیم. به این ترتیب، در عیب یابی و رفع مشکلات فنی در رایانه شخصی ویندوز 10 خود مطمئن می شوید.
رفع خرابی و هنگ برنامه با WinDBG
اگر در رایانه ویندوز 10 خود با خرابی و هنگ کردن برنامه مواجه هستید، در اینجا مراحل مربوط به استفاده از WinDBG برای رفع خرابی و هنگ برنامه وجود دارد:
1. WinDBG را نصب کنید
اگر به تازگی با WinDBG شروع کرده اید، باید برنامه را از وب سایت مایکروسافت دانلود کنید. پس از دانلود ابزار، آن را بر روی کامپیوتر خود نصب کنید.
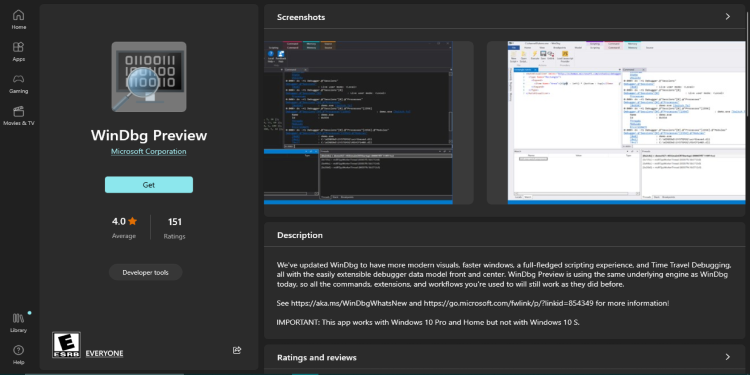
2. یک فایل Dump ایجاد کنید
هنگامی که یک برنامه از کار می افتد، ویندوز یک فایل dump ایجاد می کند که حاوی اطلاعات مربوط به خرابی است. باید مطمئن شوید که کامپیوتر شما برای ایجاد این فایل ها پیکربندی شده است.
برای این کار پنجره System Properties را باز کرده و تب Advanced را انتخاب کنید. در قسمت Startup and Recovery روی تنظیمات کلیک کنید، گزینه Write debugging information را انتخاب کنید و Complete memory dump را انتخاب کنید.
3. فایل Dump را در WinDBG بارگذاری کنید
هنگامی که فایل dump را دارید، می توانید آن را در WinDBG باز کنید. برای انجام این کار، WinDBG را باز کنید، File را انتخاب کنید و روی Open Dump File کلیک کنید.
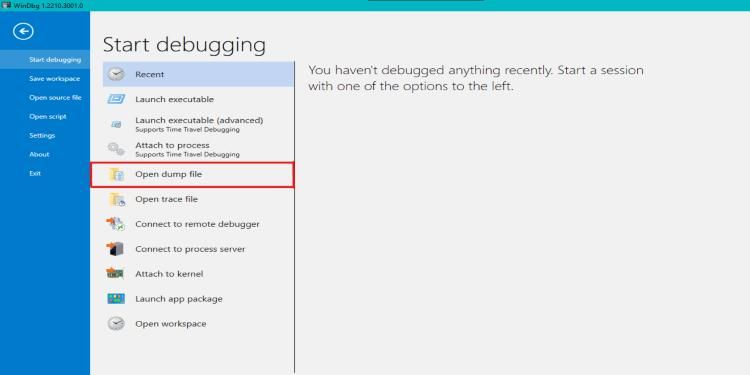
برای یافتن فایل dump در رایانه خود هیچ مشکلی ندارید. آن را باز کنید و اجازه دهید WinDBG فایل را تجزیه و تحلیل کند و اطلاعات مربوط به خرابی را نمایش دهد.
4. پشته تماس را تجزیه و تحلیل کنید
پشته تماس برای شناسایی تابعی که باعث خرابی شده است استفاده می شود. می توانید از دستور kb در کنسول WinDBG برای نمایش پشته تماس استفاده کنید.
به تابعی که در بالای پشته تماس ظاهر می شود نگاه کنید. این معمولاً عملکردی است که باعث خرابی می شود.
5. علت سقوط را شناسایی کنید
هنگامی که تابعی را که باعث خرابی شده است شناسایی کردید، باید کد را تجزیه و تحلیل کنید تا مشخص شود چه چیزی اشتباه رخ داده است. به دنبال نشانگرهایی باشید که به اشتباه حل شده اند، نشانگرهای تهی یا سایر خطاهای حافظه.
همچنین می توانید از دستور !analyze -v برای دریافت اطلاعات دقیق تر در مورد خرابی استفاده کنید.
6. مشکل را برطرف کنید
پس از شناسایی علت خرابی، مشکل موجود در کد را برطرف کرده و برنامه را مجدداً راه اندازی کنید. اگر مشکل مربوط به تخصیص حافظه است، از توابع مدیریت حافظه مناسب استفاده کنید و بهترین روش ها را برای مدیریت حافظه دنبال کنید.
7. برنامه های بدون پاسخ را تجزیه و تحلیل کنید
تشخیص هنگهای برنامه میتواند چالشبرانگیزتر از خرابیها باشد، اما همچنان میتوانید از WinDBG برای تجزیه و تحلیل و رفع آنها استفاده کنید.
ابتدا WinDBG را به فرآیند برنامه غیر پاسخگو وصل کنید. در منوی File روی Attach a Process کلیک کنید و فرآیند ایجاد کننده مشکل را انتخاب کنید.
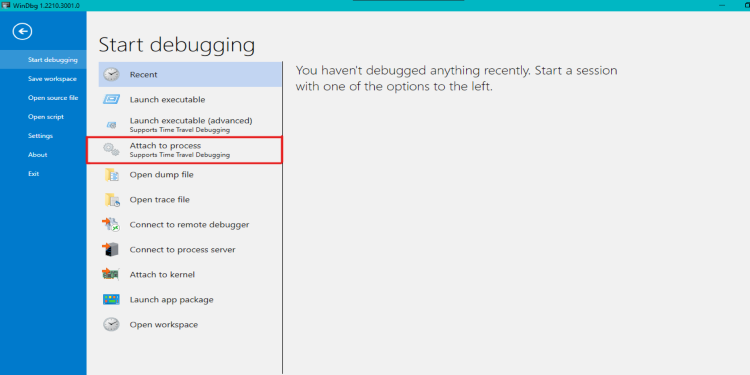
هنگامی که WinDBG به فرآیند متصل شد، از دستور !analyze -hang برای تجزیه و تحلیل hang استفاده کنید. اطلاعاتی را در مورد رشته های موجود در فرآیند و هرگونه قفل یا منابعی که نگه داشته شده است نمایش می دهد.
8. برنامه Unresponsive را حل کنید
برای حل یک برنامه یخ زده، باید رشته درستی که باعث این مشکل شده است را شناسایی کنید و بفهمید که در انتظار چه چیزی است.
به دنبال هرگونه فراخوانی برای مسدود کردن توابع باشید که از تکمیل رشته جلوگیری می کند. ممکن است لازم باشد کد را تغییر دهید تا تماس های مسدود کننده را حذف کنید تا از بن بست جلوگیری کنید.
تشخیص و رفع اشکال بن بست ها با WinDBG
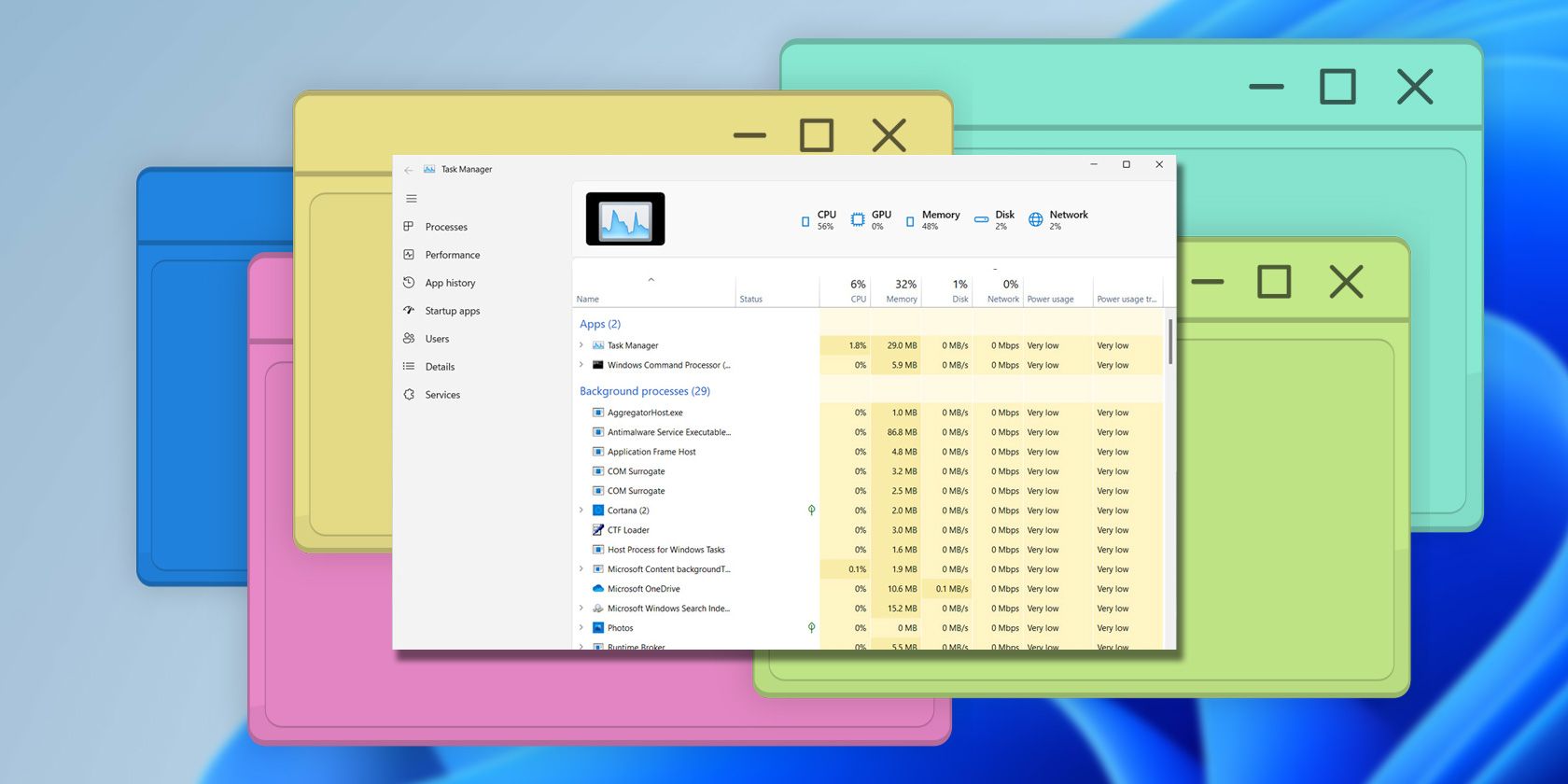
هنگام کار با ویندوز 10، بن بست ها می توانند ناامید کننده باشند. این بن بست ها زمانی رخ می دهند که دو یا چند فرآیند در انتظار یکدیگر برای انتشار یک منبع گیر کنند. در نتیجه، هیچ یک از فرآیندها نمی تواند ادامه یابد و کل برنامه متوقف شود.
در زیر، مراحل بسیار خوبی را برای کمک به تشخیص و رفع اشکال بن بست ها با WinDBG خواهید دید.
1. منبع بن بست را بیابید
اولین کاری که باید انجام دهید این است که بفهمید کدام قسمت از کامپیوتر باعث بن بست می شود. Windows Task Manager، Resource Monitor یا Process Explorer می تواند نشان دهد که کدام برنامه ها گیر کرده اند یا پاسخ نمی دهند.
2. اطلاعات بیشتر دریافت کنید
هنگامی که برنامه ایجاد بن بست را شناسایی کردید، باید اطلاعات بیشتری را جمع آوری کنید تا بفهمید چه اتفاقی در حال رخ دادن است. به عنوان مثال، شما می توانید داده هایی را در مورد وضعیت همه رشته ها و فرآیندهای درگیر در بن بست، و همچنین هرگونه فایل گزارش مربوطه یا پیام های خطا جمع آوری کنید.
برای جمع آوری این اطلاعات، از دستورات WinDBG مانند !process، !thread و !locks استفاده کنید که داده های مربوط به بن بست را ارائه می دهند. راه دیگر برای یافتن پیام های خطا یا هشدارها، باز کردن نمایشگر رویداد ویندوز است که همه رویدادها را در رایانه شخصی ویندوز 10 شما ثبت می کند.
3. داده ها را تجزیه و تحلیل کنید
مرحله بعدی تجزیه و تحلیل اطلاعات جمع آوری شده است تا متوجه شوید که چرا بن بست رخ داده است. ممکن است لازم باشد پشته تماس یا مقادیر حافظه را مشاهده کنید، اما اگر همه چیز را متوجه نشدید نگران نباشید. از دستورات WinDBG مانند k، bp یا dv برای تجزیه و تحلیل و تفسیر داده ها استفاده کنید.
4. مشکل را برطرف کنید
وقتی فهمیدید چه چیزی باعث بن بست شده است، وقت آن است که آن را برطرف کنید. این مرحله ممکن است نیاز به تغییر پیکربندی یا تنظیمات برنامه داشته باشد که باعث ایجاد مشکل می شود.
پس از انجام تغییرات لازم، از WinDBG استفاده کنید تا بررسی کنید که مشکل حل شده است. اگر مطمئن نیستید که چه کاری باید انجام دهید، برای دریافت راهنمایی با تیم پشتیبانی برنامه تماس بگیرید.
اشکال زدایی طولانی بوت یا مشکلات راه اندازی کند با WinDBG
اگر رایانه شما با زمان راهاندازی کند یا مشکلات راهاندازی مواجه میشود، میتواند به میزان قابل توجهی بر بهرهوری شما تأثیر بگذارد. این مشکلات ممکن است به دلیل مشکلات سخت افزاری، درایورهای قدیمی یا تداخل نرم افزاری رخ دهد.
مراحل زیر به شما نشان می دهد که چگونه از WinDBG برای رفع کندی زمان بوت و سایر مشکلات راه اندازی ویندوز 10 استفاده کنید.
1. رایانه خود را برای ایجاد حافظه خالی پیکربندی کنید
هنگامی که WinDBG را نصب کردید، باید رایانه خود را برای ایجاد حافظه خالی پیکربندی کنید. Memory dumps فایل هایی هستند که حاوی یک عکس فوری از حافظه رایانه شما در زمان بروز مشکل هستند و می توانند به شما در شناسایی علت مشکل کمک کنند.
برای این کار کلید Windows + R را فشار دهید. سپس sysdm.cpl را تایپ کرده و Enter را فشار دهید تا پنجره System Properties باز شود. سپس روی تب Advanced و سپس دکمه تنظیمات در قسمت Startup and Recovery کلیک کنید.
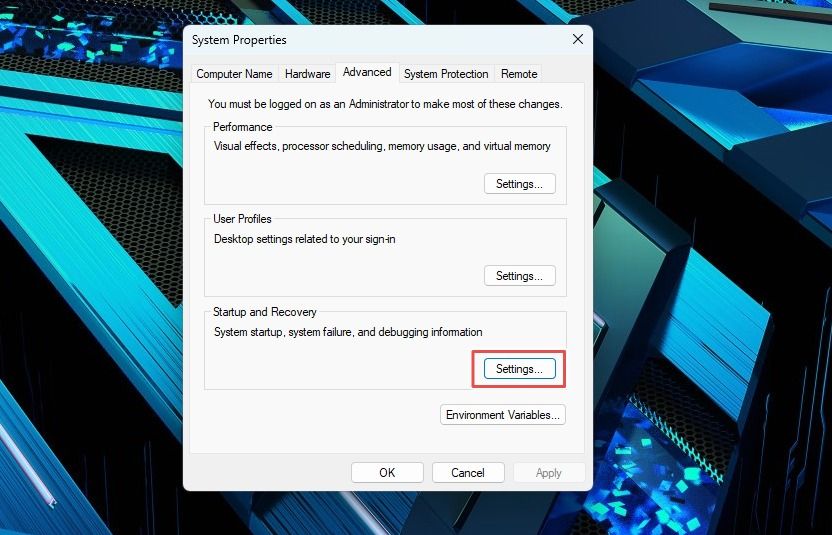
در پنجره Startup and Recovery، روی منوی کشویی Write debugging information کلیک کرده و Complete memory dump را انتخاب کنید. سپس، پوشهای را برای ذخیره فایلهای dump حافظه انتخاب کنید و برای تأیید تغییرات خود روی OK کلیک کنید.
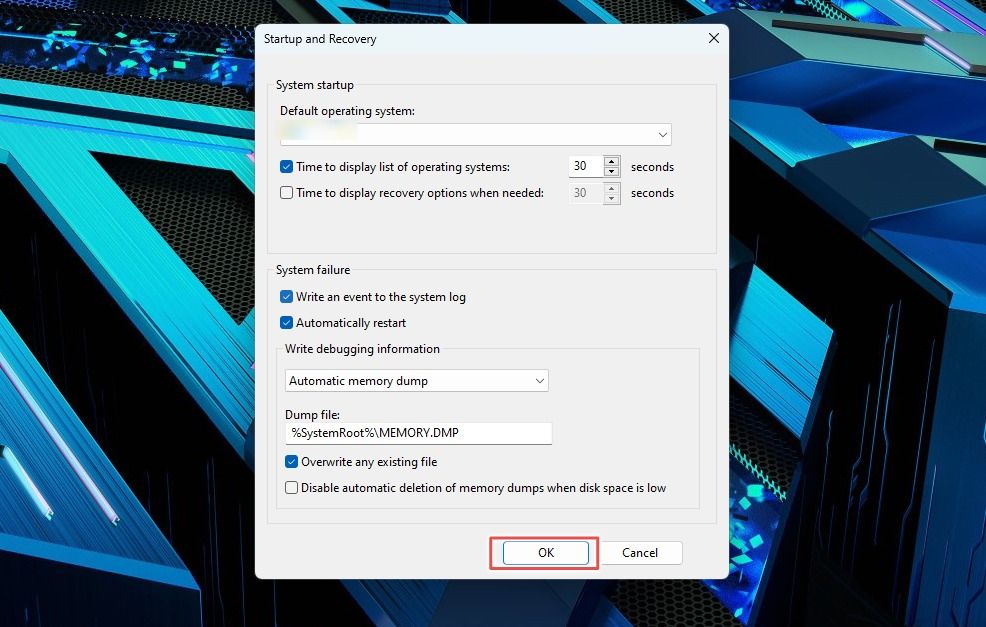
2. زمان آهسته بوت یا مشکل راه اندازی را بازتولید کنید
برای تشخیص مشکل زمان راهاندازی کند یا راهاندازی، باید با راهاندازی رایانهتان طبق معمول و منتظر ماندن برای بروز مشکل، مشکل را دوباره تولید کنید. رایانه شما باید به طور خودکار یک فایل dump حافظه ایجاد کند که می توانید از آن برای تشخیص مشکل استفاده کنید.
3. Memory Dump را با WinDBG آنالیز کنید
هنگامی که فایل dump حافظه را دارید، WinDBG را باز کرده و File را انتخاب کنید. سپس روی Open Dump File کلیک کنید و پوشه ای را که فایل dump حافظه شما در آن ذخیره شده است پیدا کنید.
WinDBG به طور خودکار حافظه خالی را تجزیه و تحلیل می کند و موضوع را خلاصه می کند. سپس می توانید از دستورات WinDBG برای بررسی بیشتر Dump و یافتن فرآیند یا درایور خاصی که باعث ایجاد مشکل شده است استفاده کنید.
4. مشکل را برطرف کنید
پس از شناسایی علت کندی زمان بوت یا مشکل راه اندازی، باید مشکل را برطرف کنید. این ممکن است شامل بهروزرسانی درایورها، حذف نصب نرمافزار مشکلساز یا تغییر تنظیمات رایانه شما باشد.
رفع کندی عملکرد شبکه
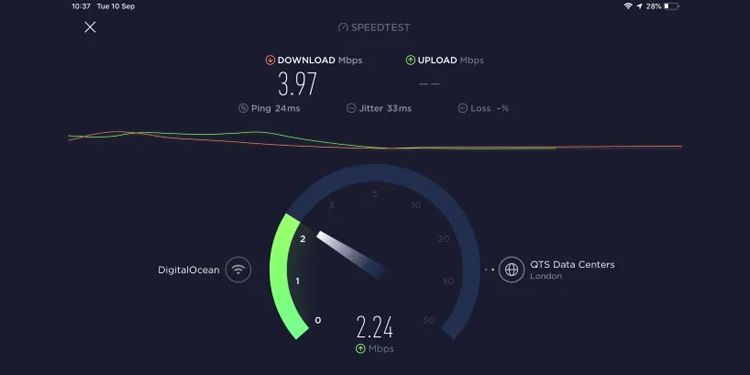
دلایل کندی عملکرد شبکه از خطاهای سخت افزاری تا تنظیمات نادرست متغیر است. در نتیجه، مراحل زیر به شما کمک می کند تا این مشکل را در ویندوز 10 با استفاده از WinDBG حل کنید.
1. علائم را شناسایی کنید
اولین قدم در حل عملکرد کند شبکه، شناسایی علائم مشکل است. این می تواند شامل سرعت پایین دانلود یا آپلود، مشکلات دسترسی به وب سایت ها یا سایر مشکلات اتصال به شبکه باشد.
2. داده های تشخیصی را جمع آوری کنید
برای تشخیص علت اصلی کندی عملکرد شبکه، باید داده های تشخیصی شبکه خود را جمع آوری کنید. این داده ها می توانند به شما در شناسایی از دست دادن بسته ها، تأخیر زیاد یا سایر مشکلات شبکه کمک کنند. همچنین می توانید عیب یابی را با استفاده از ابزارهای داخلی Windows Network Diagnostic اجرا کنید.
3. داده های تشخیصی را با WinDBG تجزیه و تحلیل کنید
برای تجزیه و تحلیل دادههای تشخیصی که به تازگی جمعآوری کردهاید، از دستور analysis -v در WinDBG برای شناسایی هر گونه درایور شبکه یا اجزای سیستمی که باعث عملکرد کند میشوند استفاده کنید. همچنین می توانید از دستور lmvm برای به دست آوردن اطلاعات دقیق تر در مورد این قطعات استفاده کنید.
4. برای رفع مشکل اقدام کنید
این مرحله شامل بهروزرسانی درایورهای رایانه، تغییر تنظیمات شبکه یا عیبیابی مشکلات سختافزار شبکه شما است.
منابع اضافی برای اشکال زدایی پیشرفته با WinDBG
راه های زیادی برای گسترش دانش خود با استفاده از WinDBG برای اشکال زدایی پیشرفته وجود دارد. با یادگیری نحوه استفاده از WinDBG، می توانید نحوه عملکرد رایانه شخصی ویندوز 10 خود را بهتر درک کنید و مشکلات احتمالی را برطرف کنید.
در حالی که ما برخی از رایجترین مشکلات ویندوز 10 را پوشش دادهایم، شما میتوانید با بسیاری از سناریوهای دیباگ پیشرفتهتر با WinDBG مقابله کنید. امکانات بی حد و حصر هستند، از تجزیه و تحلیل خرابیها گرفته تا اشکالزدایی مسائل مربوط به حالت هسته. با استفاده از منابع مناسب، می توانید به استاد اشکال زدایی ویندوز 10 تبدیل شوید.
