اگر باران سنج در پهلوی شما دردناک است، در اینجا نحوه نصب مجدد مناسب آن آورده شده است.
Rainmeter، ابزار سفارشی سازی محبوب دسکتاپ، عمدتاً پایدار و بدون مشکل است. اما، گاهی اوقات، همه چیز ممکن است به اشتباه پیش برود. اگر ندانید کدام عنصر بد رفتار می کند، کار دوباره آن می تواند دشوار باشد.
انجام یک حذف کاملاً تمیز و نصب مجدد اغلب بهترین راه برای رفع مشکلات جاری است. به خصوص اگر Rainmeter را از نسخه پشتیبان بازیابی کرده باشید و با خطاهای مالکیت فایل مواجه شده باشید.
چگونه از پوسته های باران سنج نصب شده خود نسخه پشتیبان تهیه کنید
اگر پوستههایی را در Rainmeter نصب یا ایجاد کردهاید، آنها را در مکان دیگری ذخیره کنید تا از حذف نصب آنها جلوگیری کنید. پوسته ها را در پوشه زیر پیدا کنید: C:\Users\YourUserName\Documents\Rainmeter\Skins.
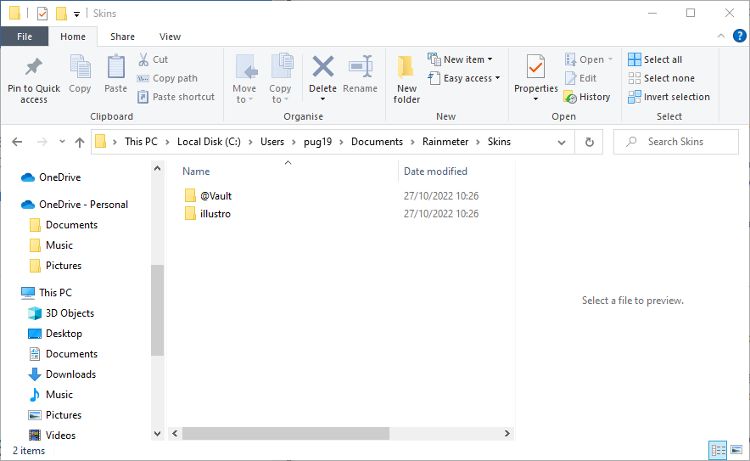
محتویات پوشه را در یک پوشه جدید روی دسکتاپ یا جایی مشابه کپی کنید. همچنین ارزش این کار را برای محتویات پوشه Plugins نیز دارد. شما می توانید این را در: C:\Users\YourUserName\AppData\Roaming\Rainmeter\Plugins پیدا کنید.
اگر ترجیح میدهید از ابتدا از ابتدا شروع کنید یا فکر میکنید یکی از پوستهها ممکن است باعث این مشکلات شده باشد، میتوانید این مرحله را نادیده بگیرید.
باران سنج تنها راه برای شخصی سازی دسکتاپ ویندوز شما نیست. برای کسب اطلاعات بیشتر به بهترین ابزارها برای بهینه سازی و سفارشی سازی ویندوز 10 نگاهی بیندازید.
نحوه حذف Rainmeter
قدم بعدی حذف نصب نرم افزار Rainmeter است. می توانید این کار را با دنبال کردن روند معمول برای حذف نصب برنامه ها انجام دهید.
- در ویندوز 10 به Settings > Apps > App & Features بروید. در ویندوز 11، Settings > Apps > Installed Apps.
- Rainmeter را در لیست برنامه ها پیدا کنید و آن را انتخاب کنید یا روی دکمه More کلیک کنید.
- روی Uninstall کلیک کنید و منتظر بمانید تا مراحل تکمیل شود.
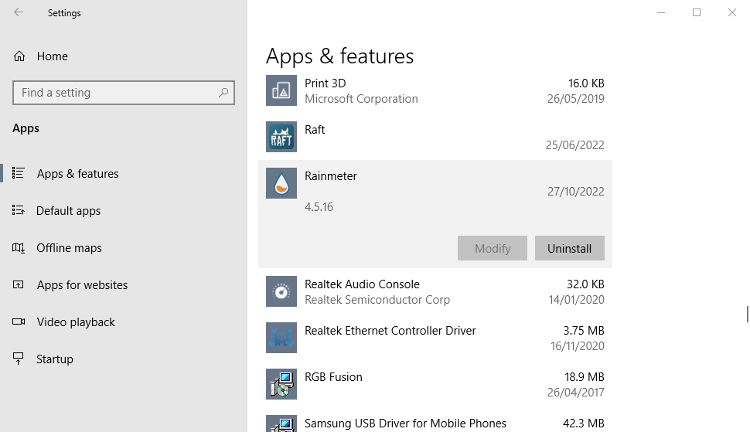
با این کار اکثر فایل های مرتبط با نرم افزار Rainmeter حذف می شوند، اما نه همه. برای ادامه حذف پاک، باید آنها را به صورت دستی پیدا کرده و حذف کنید.
چگونه پوشه های محتوای Rainmeter را حذف کنیم
برای حذف نصب Rainmeter کاملاً تمیز، چند پوشه وجود دارد که باید پیدا و حذف کنید.
- ابتدا به C:\Program Files بروید و پوشه Rainmeter را که در آنجا پیدا کردید حذف کنید.
- سپس پوسته ها را با حذف پوشه Rainmeter در C:\Users\YourUserName\Documents\ بردارید.
- در نهایت به مسیر C:\Users\YourUserName\Appdata\Roaming\ بروید و پوشه Rainmeter را در اینجا حذف کنید.
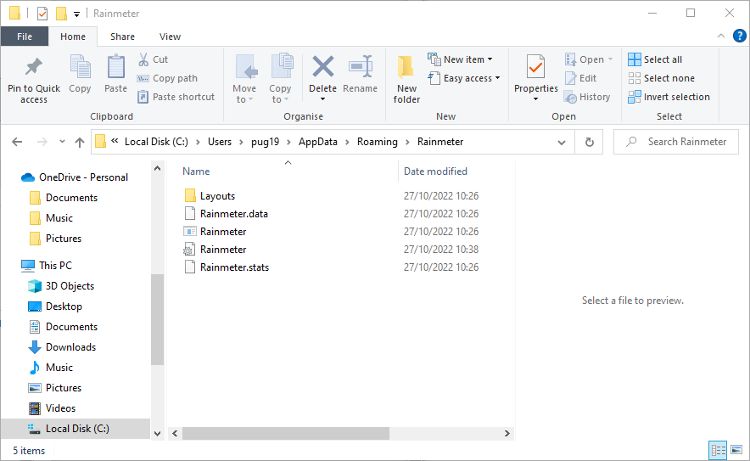
تمام فایل های باقی مانده مرتبط با نرم افزار اکنون باید از بین بروند. همچنین می توانید نماد Rainmeter را در پوشه Startup ویندوز حذف کنید. می توانید این را در: C:\Users\YourUserName\AppData\Roaming\Microsoft\Windows\Start Menu\Programs\Startup پیدا کنید.
این کار به اندازه حذف فایلهای محتوای باقیمانده مهم نیست، اما باید برای دستیابی به حذف کاملاً تمیز انجام شود.
با حذف تمامی نرم افزارها و فایل های Rainmeter، می توانید با راه اندازی مجدد رایانه خود، این فرآیند را کامل کنید.
نحوه نصب مجدد آخرین نسخه Rainmeter
به وب سایت Rainmeter سر بزنید و آخرین نسخه نرم افزار را دانلود کنید. اگر نسخه خاصی وجود دارد که ترجیح می دهید از آن استفاده کنید، آن را از لیست دانلودهای قدیمی در سایت انتخاب کنید.
- Rainmeter را نصب کنید و بررسی کنید که پوسته illustro پیش فرض بارگیری شده و به درستی کار می کند.
- اگر پوسته های نصب شده خود را در مراحل اولیه ذخیره کرده اید، می توانید دوباره آنها را در پوشه Skins در C:\Users\YourUserName\Documents\Rainmeter\Skins کپی کنید.
- هر بار یک پوسته اضافه کنید و بعد از هر بار باران سنج را بررسی کنید تا مطمئن شوید که پوست عامل ایجاد مشکلات اولیه نیست.
- این کار را برای هر فایل افزونه ای که از C:\Users\YourUserName\AppData\Roaming\Rainmeter\Plugins ذخیره کرده اید تکرار کنید.
امیدواریم همه چیز به خوبی کار کند، و شما می توانید به لذت بردن از سفارشی سازی دسکتاپ Rainmeter برگردید. اگر می خواهید ظاهری زیبا به ویندوز بدهید، در اینجا بهترین پوسته های مینیمالیستی Rainmeter را انتخاب می کنیم.
پاک کردن نصب باران سنج برای رفع خطاها
مشکلات باران سنج اغلب با حذف پوسته یا افزونه نصب شده اخیر به راحتی قابل حل است. اما اگر با نرمافزار سفارشیسازی مشکلات دائمیتری دارید، انجام یک حذف نصب تمیز معمولاً بهترین راه برای اطمینان از رفع آنها است. و حتی می توانید این کار را بدون از دست دادن پوسته ها و پلاگین های مورد علاقه خود انجام دهید.
