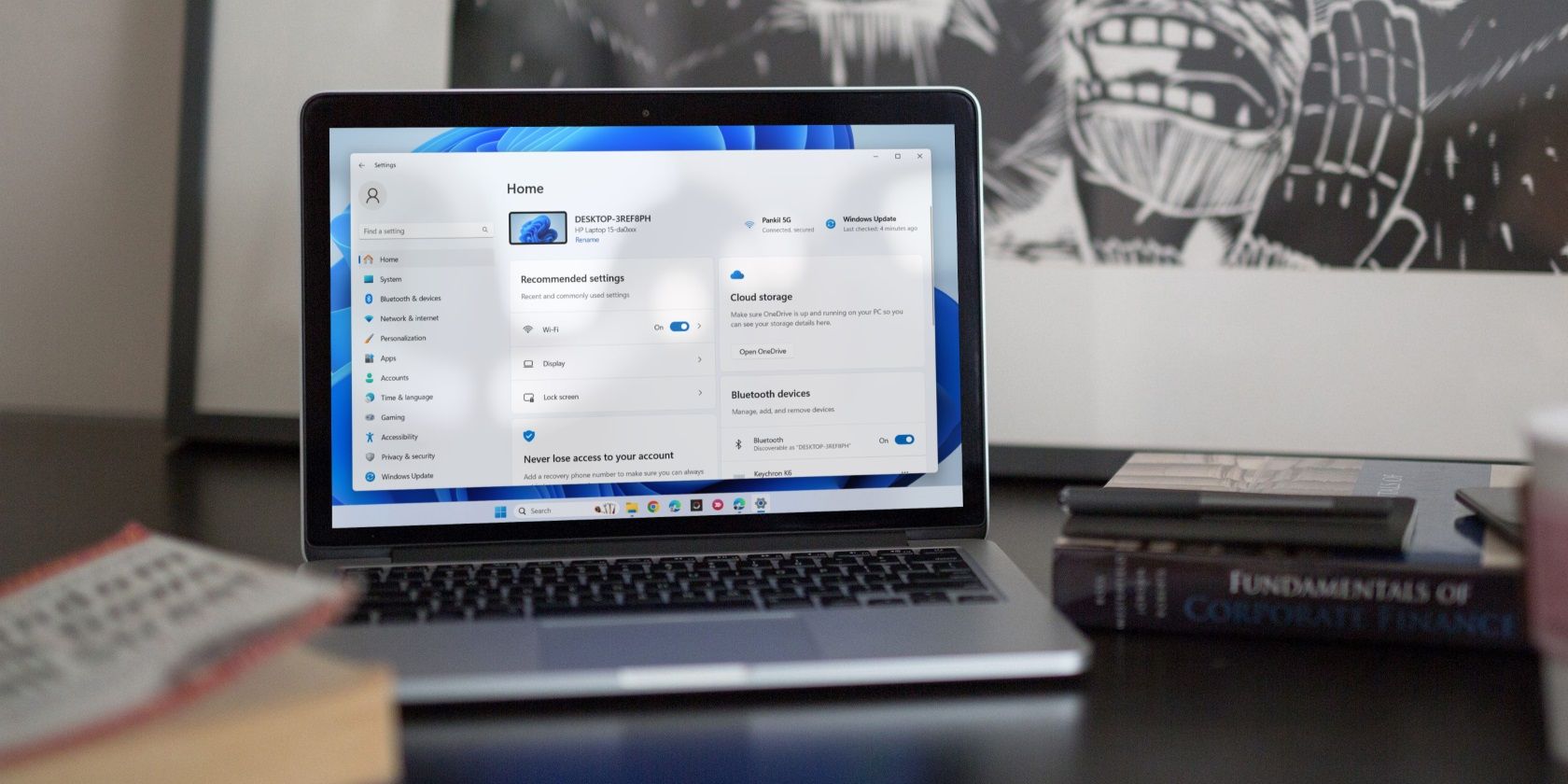میتوانید صفحه اصلی را در برنامه تنظیمات پنهان کنید و به ظاهر کلاسیکتری در ویندوز 11 برگردید.
نکات کلیدی
- می توانید صفحه اصلی را از برنامه تنظیمات در ویندوز 11 با استفاده از ویرایشگر خط مشی گروه یا ویرایشگر رجیستری حذف کنید.
- ویرایشگر Group Policy فقط در نسخه های خاصی از ویندوز موجود است، اما راه حل هایی برای فعال کردن آن در نسخه Home وجود دارد.
- مهم است که از فایل های رجیستری نسخه پشتیبان تهیه کنید یا قبل از ایجاد تغییرات، یک نقطه بازیابی ایجاد کنید، زیرا اصلاحات نادرست می تواند مشکلات جدی ایجاد کند.
صفحه اصلی در برنامه تنظیمات کارتهای تعاملی را نشان میدهد که اطلاعاتی درباره سیستم ارائه میدهند و میانبرهایی را برای تنظیمات رایج ارائه میدهند. با این حال، اگر از طرفداران بخش جدید Home نیستید، حذف آن از برنامه تنظیمات با دو روش سریع امکان پذیر است.
می توانید صفحه اصلی را با استفاده از ویرایشگر خط مشی گروه یا ویرایشگر رجیستری پنهان کنید. این راهنما شما را از طریق هر دو روش راهنمایی می کند.
1. از ویرایشگر Group Policy برای حذف صفحه اصلی استفاده کنید
ویرایشگر سیاست گروه محلی در ویندوز تغییر تنظیمات مختلف سیستم پیشرفته را آسان می کند. در میان گزینه های بسیار، به شما امکان می دهد صفحات نشان داده شده در برنامه تنظیمات را مدیریت کنید. بنابراین، میتوانید از ویرایشگر سیاست گروه محلی برای پنهان کردن تب Home از برنامه تنظیمات ویندوز 11 استفاده کنید.
ویرایشگر خط مشی گروه فقط در نسخه های حرفه ای، آموزشی و سازمانی ویندوز قابل دسترسی است. اگر از Windows Home استفاده میکنید، میتوانید Local Group Policy Editor را در ویندوز با راهحلهایی فعال کنید.
- برای دسترسی به منوی جستجو، Win + S را فشار دهید.
- gpedit.msc را در کادر تایپ کنید و اولین نتیجه ظاهر شده را انتخاب کنید.
- وقتی فرمان User Account Control (UAC) ظاهر شد، Yes را انتخاب کنید.
- در پنجره Local Group Policy Editor، از پنجره سمت چپ برای پیمایش به Computer Configuration > Administrative Templates > Control Panel استفاده کنید.
- روی خط مشی تنظیمات صفحه Visibility در قسمت سمت راست دوبار کلیک کنید.
- گزینه Enabled را انتخاب کنید.
- در کادر گزینهها، hide:home را در فیلد متنی در کنار تنظیمات صفحه Visibility تایپ کنید.
- روی Apply و سپس OK کلیک کنید.
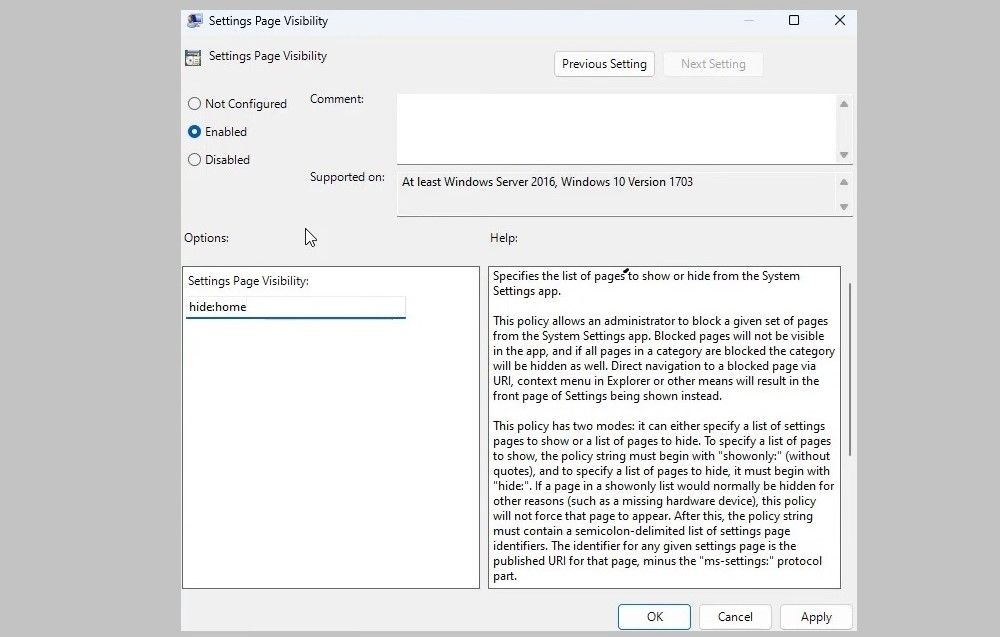
صفحه اصلی در برنامه تنظیمات پنهان خواهد شد. اگر می خواهید برگه صفحه اصلی را در هر نقطه مشاهده کنید، مراحل بالا را تکرار کنید و خط مشی تنظیمات صفحه Visibility را روی غیرفعال یا پیکربندی نشده تنظیم کنید.
2. از ویرایشگر رجیستری برای حذف صفحه اصلی استفاده کنید
نمی توانید به ویرایشگر خط مشی گروه در رایانه شخصی ویندوز خود دسترسی پیدا کنید؟ همچنین می توانید با ایجاد چند تغییر در فایل های رجیستری، تب Home را از برنامه تنظیمات ویندوز 11 حذف کنید.
همانطور که قبلاً می دانید، فایل های رجیستری تنظیمات حیاتی را برای ویندوز و برنامه های شما ذخیره می کنند. ایجاد تغییرات نادرست در رجیستری می تواند منجر به مشکلات جدی شود. بنابراین، ایده خوبی است که از تمام فایل های رجیستری نسخه پشتیبان تهیه کنید یا قبل از ادامه یک نقطه بازیابی ایجاد کنید. این به شما این امکان را می دهد که اگر مشکلی پیش آمد، رجیستری ویندوز را به حالت قبلی بازگردانید.
برای پنهان کردن برگه Home از برنامه تنظیمات با استفاده از ویرایشگر رجیستری، این مراحل را دنبال کنید:
- Win + R را فشار دهید تا پنجره Run باز شود.
- در کادر متن regedit را تایپ کرده و Enter را فشار دهید.
- وقتی فرمان User Account Control (UAC) ظاهر شد، Yes را انتخاب کنید.
- از پنجره سمت چپ برای رفتن به HKEY_LOCAL_MACHINE > SOFTWARE > Microsoft > Windows > CurrentVersion > Policies > Explorer استفاده کنید.
- روی کلید Explorer راست کلیک کرده، New را بزنید و از منوی فرعی String Value را انتخاب کنید. نام آن را به SettingsPageVisibility تغییر دهید.
- برای ویرایش مقدار SettingsPageVisibility دوبار کلیک کنید.
- hide:home را در قسمت Value data تایپ کنید و OK کنید.
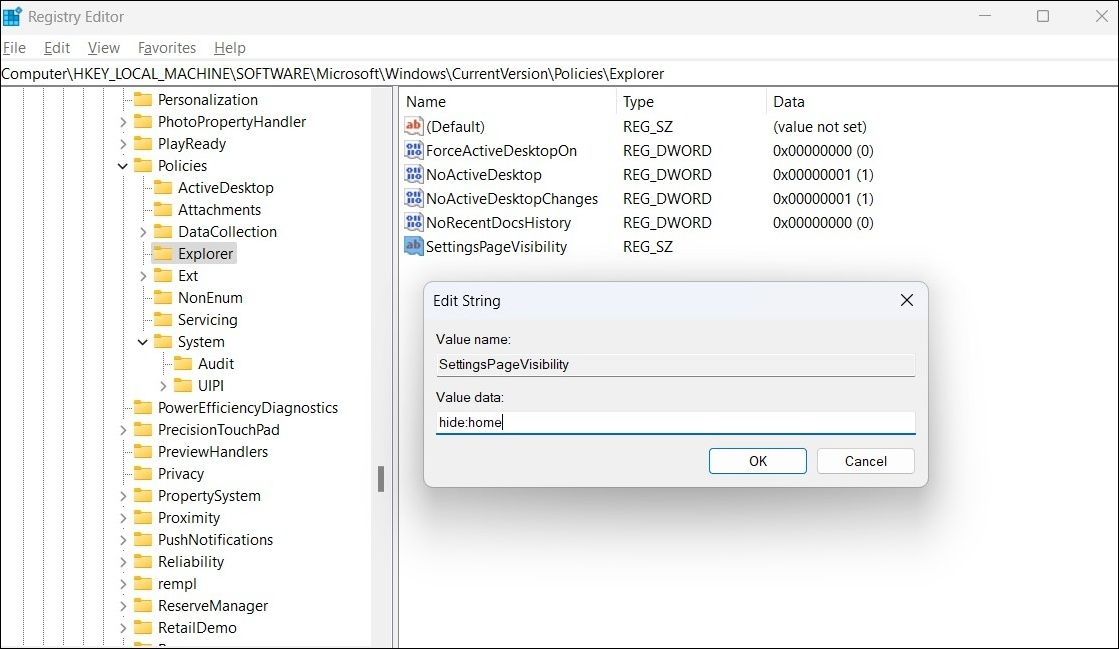
پس از انجام مراحل بالا کامپیوتر خود را مجددا راه اندازی کنید. سپس، تنظیمات را باز کنید تا تأیید کنید صفحه اصلی پنهان است. برای بازیابی برگه Home حذف شده بعداً، مراحل بالا را تکرار کنید و مقدار رشته SettingsPageVisibility را حذف کنید.
نگاه کلاسیک تنظیمات ویندوز 11 را دریافت کنید
در حالی که صفحه اصلی دسترسی سریع و آسان به تنظیمات پرکاربرد را فراهم می کند، ممکن است نمای کلاسیک قدیمی را ترجیح دهید. بنابراین، آن را از دید پنهان کنید و در صورت لزوم آن را بازیابی کنید.