Generative Fill به شما امکان می دهد دو تصویر کاملاً متفاوت را به طور یکپارچه با هم ترکیب کنید. اجازه دهید شما را از طریق این فرآیند راهنمایی کنیم.
Generative Fill ابزاری قدرتمند برای ایجاد کامپوزیت ها است، به خصوص وقتی صحبت از ترکیب دو تصویر بسیار متفاوت با هم باشد. این ویژگی در زمان نگارش در فتوشاپ بتا موجود است. و کاربران فتوشاپ نسخه بتا را برای دسترسی به Generative Fill به دلیل راههایی که میتواند به ویرایش و جریانهای کاری خلاقانه کمک کند، به تعداد بیسابقه اجرا میکنند.
در این آموزش، نحوه استفاده از Generative Fill برای ترکیب دو تصویر را به شما نشان خواهیم داد. ما از دو تصویر عمودی از دو منظره زمین شناسی بسیار متفاوت استفاده خواهیم کرد. اما این گردش کار برای بسیاری از انواع تصاویر کار خواهد کرد و شما می توانید از بیش از دو تصویر استفاده کنید. بیا شروع کنیم!
بوم و قرار دادن تصویر را تنظیم کنید
پس از انتخاب دو تصویری که می خواهید در رایانه خود ادغام شوند، یک سند جدید در فتوشاپ بتا ایجاد کنید که به عنوان بوم عمل می کند. در مرحله بعد، هر تصویر را در داخل سند قرار دهید و اطمینان حاصل کنید که فضای کافی در مرکز وجود دارد تا ایجاد یک انتقال با Generative Fill در مرحله بعد تسهیل شود. در نهایت، از ابزار Rectangular Marquee برای انتخاب فضاهای خالی و همچنین بخشی از هر دو تصویر استفاده کنید.
در اینجا نحوه انجام آن آمده است:
- به File > New در فتوشاپ بتا بروید یا Ctrl + N را فشار دهید.
- عرض و ارتفاع را به ترتیب به 6000 و 4000 پیکسل یا به ابعاد دلخواه تغییر دهید. سپس بر روی OK کلیک کنید.
- به File > Place Embedded رفته و یک فایل تصویری را برای قرار دادن انتخاب کنید. این مرحله را برای هر دو تصویر تکرار کنید.
- هر دو تصویر را در سمت چپ و راست تراز کنید، مانند شکل زیر یک شکاف در وسط باقی بگذارید.
- روی نماد ابزار Rectangular Marquee کلیک کنید یا M را برای میانبر صفحه کلید فشار دهید.
- یک مستطیل قرار دهید که وسط تصویر را بپوشاند، مطمئن شوید که با هر دو تصویر کاملاً همپوشانی دارد.

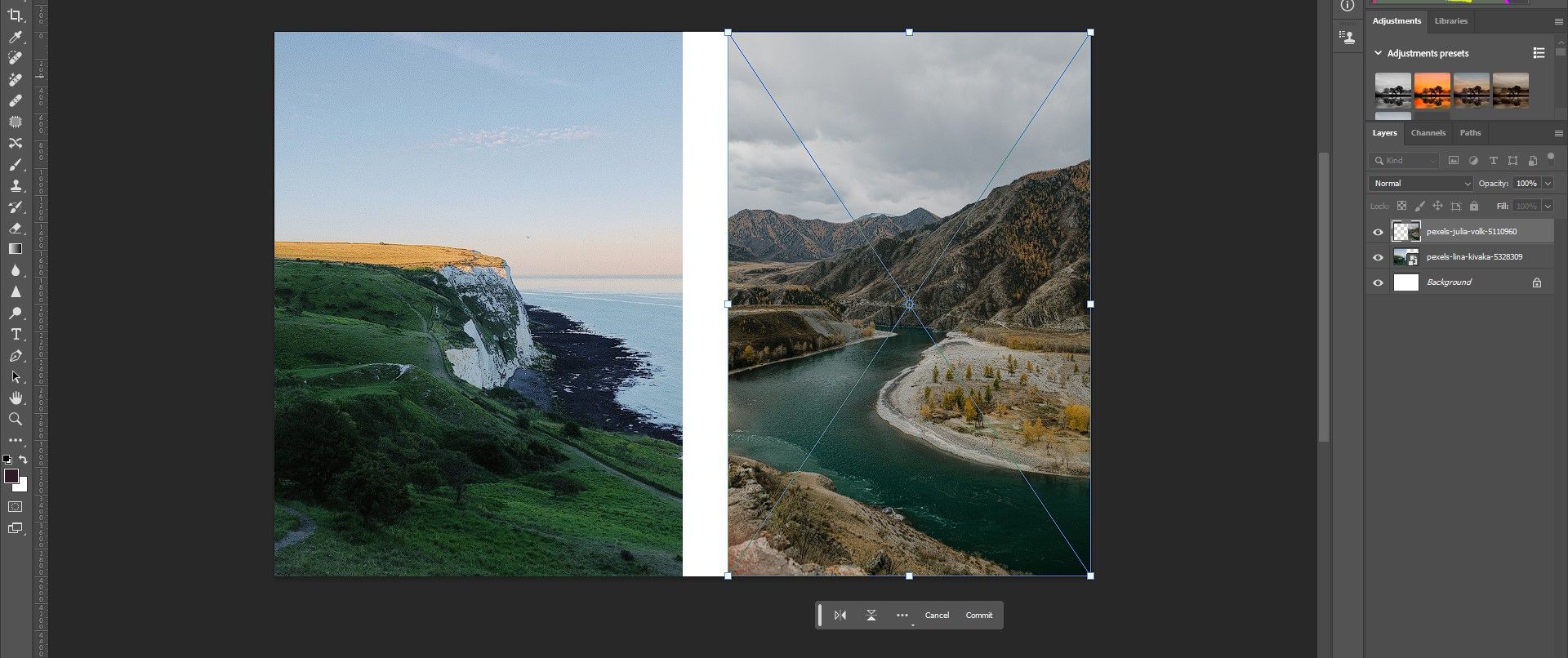
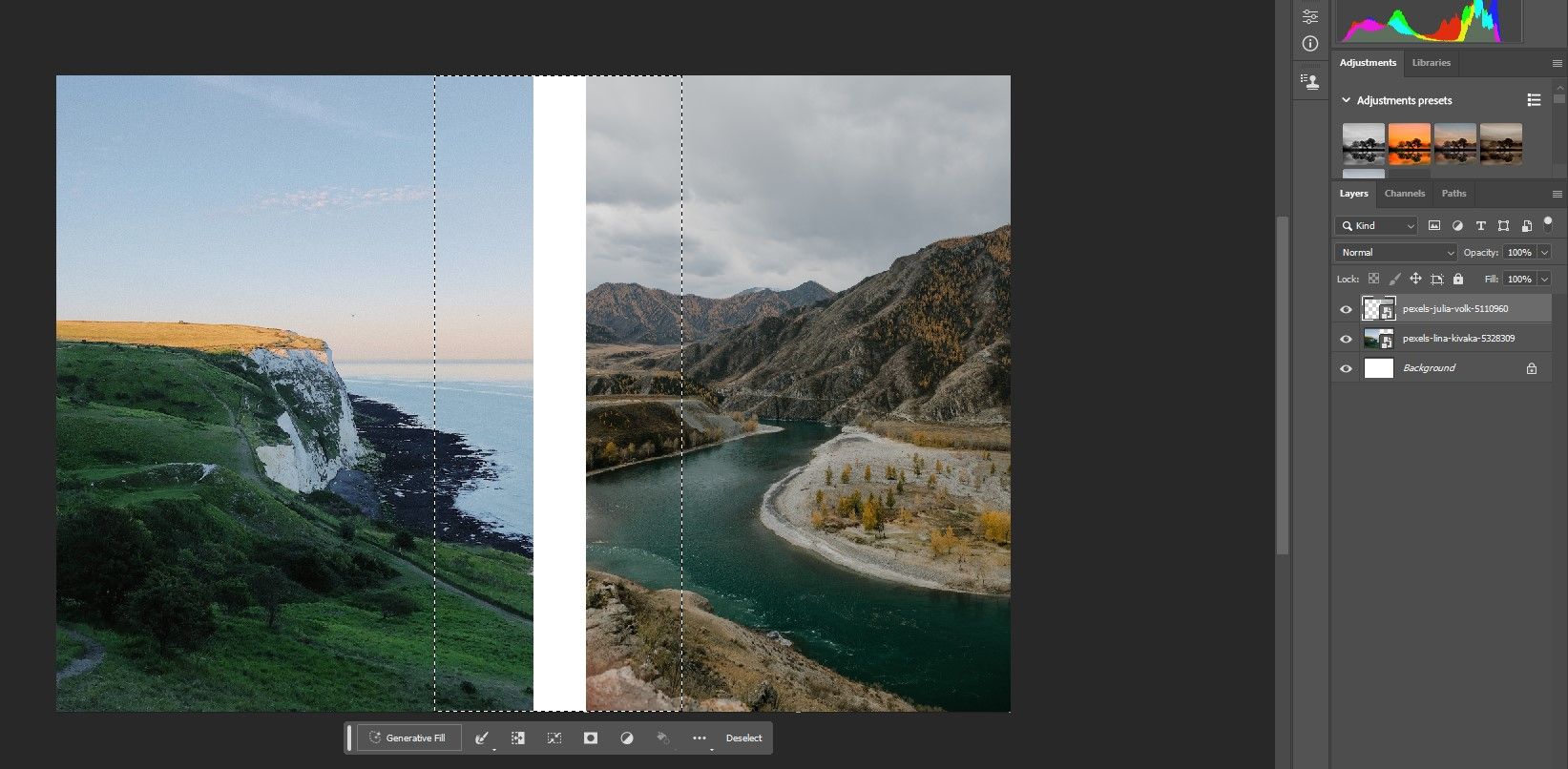
به خاطر داشته باشید که میتوانید از هر یک از ابزارهای انتخاب برای علامتگذاری پیکسلهایی که میخواهید با Generative Fill استفاده کنید، استفاده کنید. همچنین لازم نیست انتخاب ها را در وسط تصویر قرار دهید. هدف این است که بخش کافی از هر تصویر را برای محاسبات هوش مصنوعی انتخاب کنید و در حالت ایده آل، پیکسل هایی را که می خواهید در هنگام ادغام دو تصویر تغییر دهید، انتخاب کنید.
عکس ها را با استفاده از Generative Fill ترکیب کنید
استفاده از Generative Fill در فتوشاپ بتا بسیار آسان است. با انتخابی که پس از انجام مراحل بالا انجام شد، تنها کاری که باید انجام دهید این است که روی Generative Fill کلیک کنید و سپس بر روی Generate کلیک کنید. می توانید فرمان (فیلد متنی) را خالی بگذارید.
در اینجا نحوه انجام آن آمده است:
- روی Generative Fill کلیک کنید.
- روی Generate کلیک کنید.
- از بین سه گزینه زیر Variations، بهترین را انتخاب کنید. اگر از هیچکدام از آنها راضی نیستید، دوباره روی Generate کلیک کنید تا زمانی که بهترین مورد را پیدا کنید.


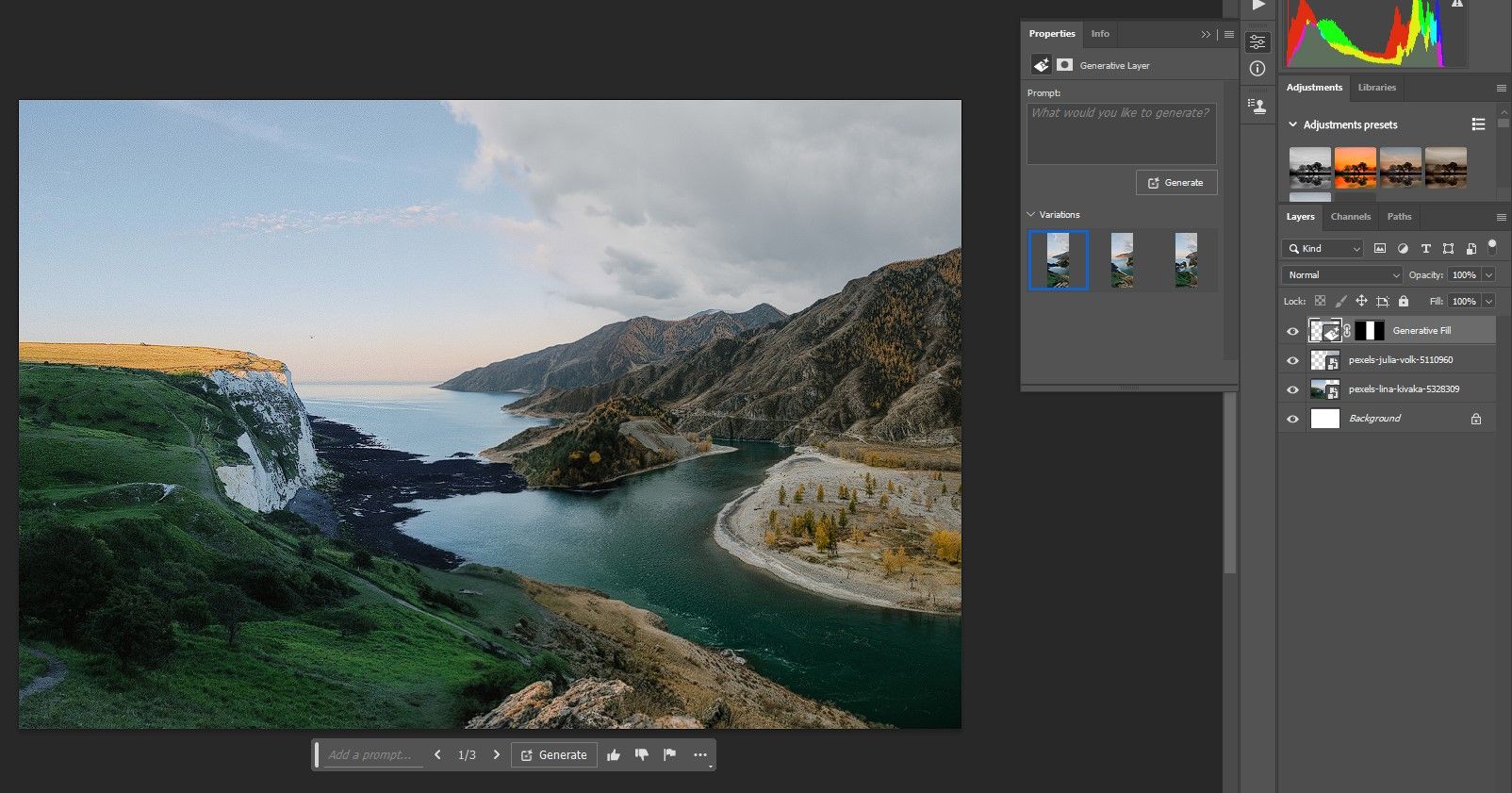
هنگامی که تنوع مورد علاقه خود را انتخاب کردید، وقت آن است که به جلو بروید و تنظیماتی را برای ایجاد یک ترکیب واقعی انجام دهید. علاوه بر کامپوزیت ها، کارهای شگفت انگیز دیگری نیز وجود دارد که می توانید با Generative Fill برای بهبود عکس های خود انجام دهید.
تنظیماتی را برای ترکیب یکپارچه تصاویر با هم انجام دهید
راه های مختلفی برای ویرایش کامپوزیت ها وجود دارد تا همه عناصر با هم ترکیب شوند و طبیعی به نظر برسند. ما از سه ابزار برای انجام این کار برای مثال خود استفاده خواهیم کرد، اما این گردش کار برای بسیاری از انواع دیگر کامپوزیت ها نیز کار می کند.
ما از تنظیمات Hue/Saturation و Curves به همراه ویژگی Sky Replacement استفاده خواهیم کرد تا به ترکیب یکپارچه این دو مناظر با ظاهر بسیار متفاوت کمک کنیم.
در اینجا نحوه انجام آن آمده است:
- یک لایه تنظیم Hue/Saturation ایجاد کنید.
- رنگ غالب در منظره (به استثنای آسمان) را تعیین کنید. سپس از ابزار Color Picker (نماد دست در منوی Properties) استفاده کنید تا بفهمید کدام یک یا دو رنگ غالب را می توان از طریق نوار لغزنده Hue تغییر داد تا تصاویر را با هم ترکیب کند.
- در مثال ما روی درخت های سمت راست تصویر کلیک کردیم و Hue را به +25 تغییر دادیم. سپس لغزنده های Saturation و Lightness را به -25 تغییر دادیم تا با رنگ های تیره تر تصویر مطابقت داشته باشد. بسته به تصویر خود باید با این تنظیمات بازی کنید.
- برای این تصویر، سبزها نیز غالب هستند. بنابراین ما سبزها را از منوی کشویی انتخاب کردیم و لغزنده های Hue، Saturation و Lightness را دوباره تنظیم کردیم تا دامنه تپه در سمت چپ اشباع شود. در صورت لزوم برای تصویر خاص خود تنظیم کنید.
- با انتخاب لایه بالایی، Shift + Ctrl + Alt + E را فشار داده و نگه دارید تا یک لایه Stamp Visible در بالا ایجاد شود.
- به Edit > Sky Replacement بروید.
- یکی از آسمانها را در منوی کشویی که مناسب تصویر شماست انتخاب کنید.
- با تمام لغزندهها آزمایش کنید تا آسمان را به طور واقعی با هم ترکیب کنید. مطمئن شوید که آسمان را برگردانید (کادر Flip را علامت بزنید). همچنین دو گزینه کشویی را در Lighting Mode امتحان کنید تا همه گزینه های خود را بررسی کرده باشید. سپس بر روی OK کلیک کنید.
- با انتخاب لایه Sky Replacement Group، یک لایه تنظیم Curves ایجاد کنید و مقادیر نوردهی را تنظیم کنید. برای تصویر مثال خود، پیش زمینه را روشن کردیم.
- با فعال بودن لایه Curves، یک لایه تنظیم Color Balance ایجاد کنید. برای تصحیح رنگ کل تصویر، سایه ها، Midtones و Highlights را آزمایش کنید.
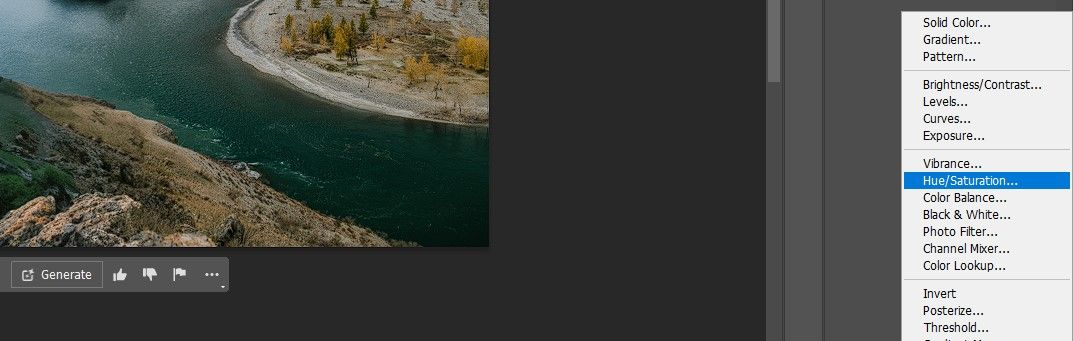
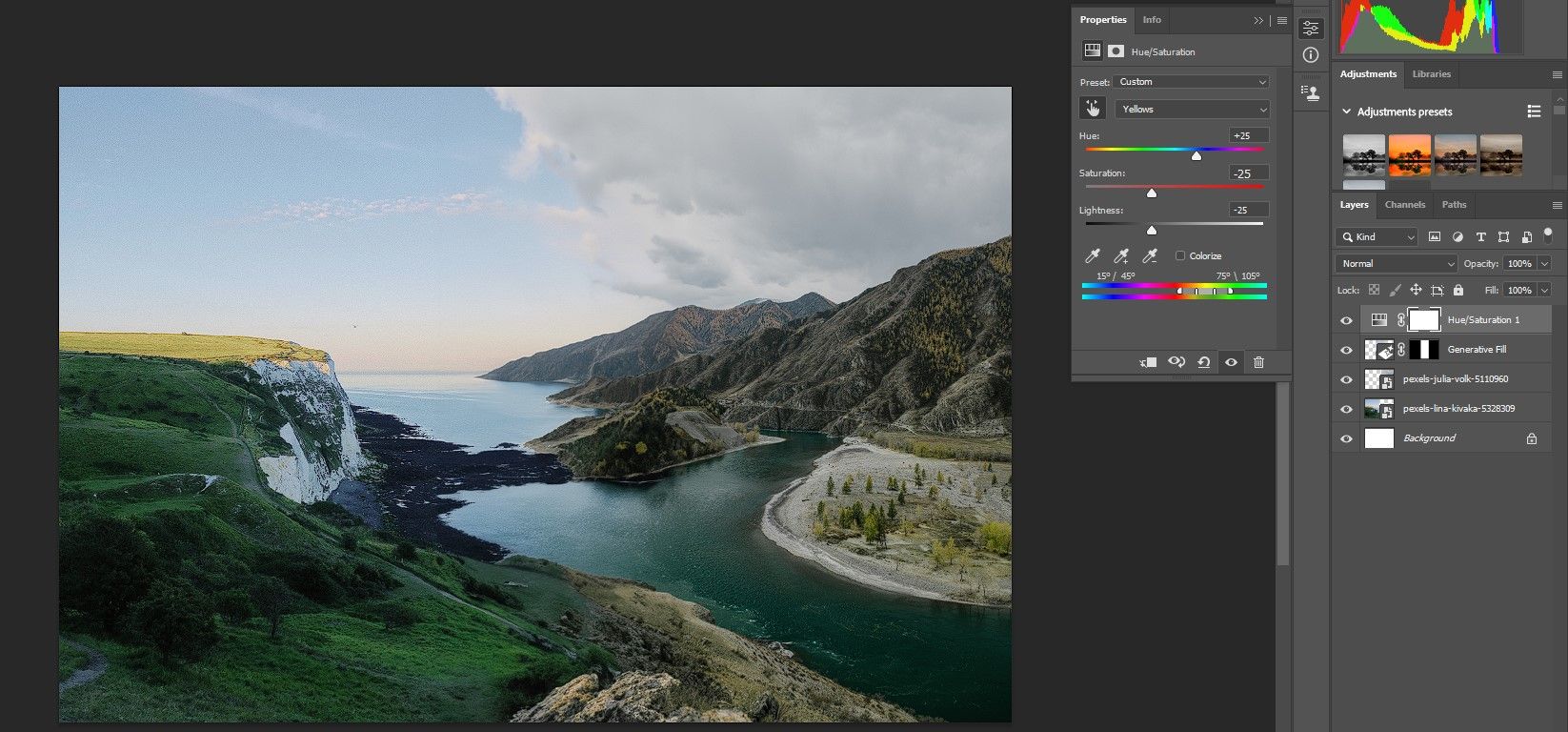
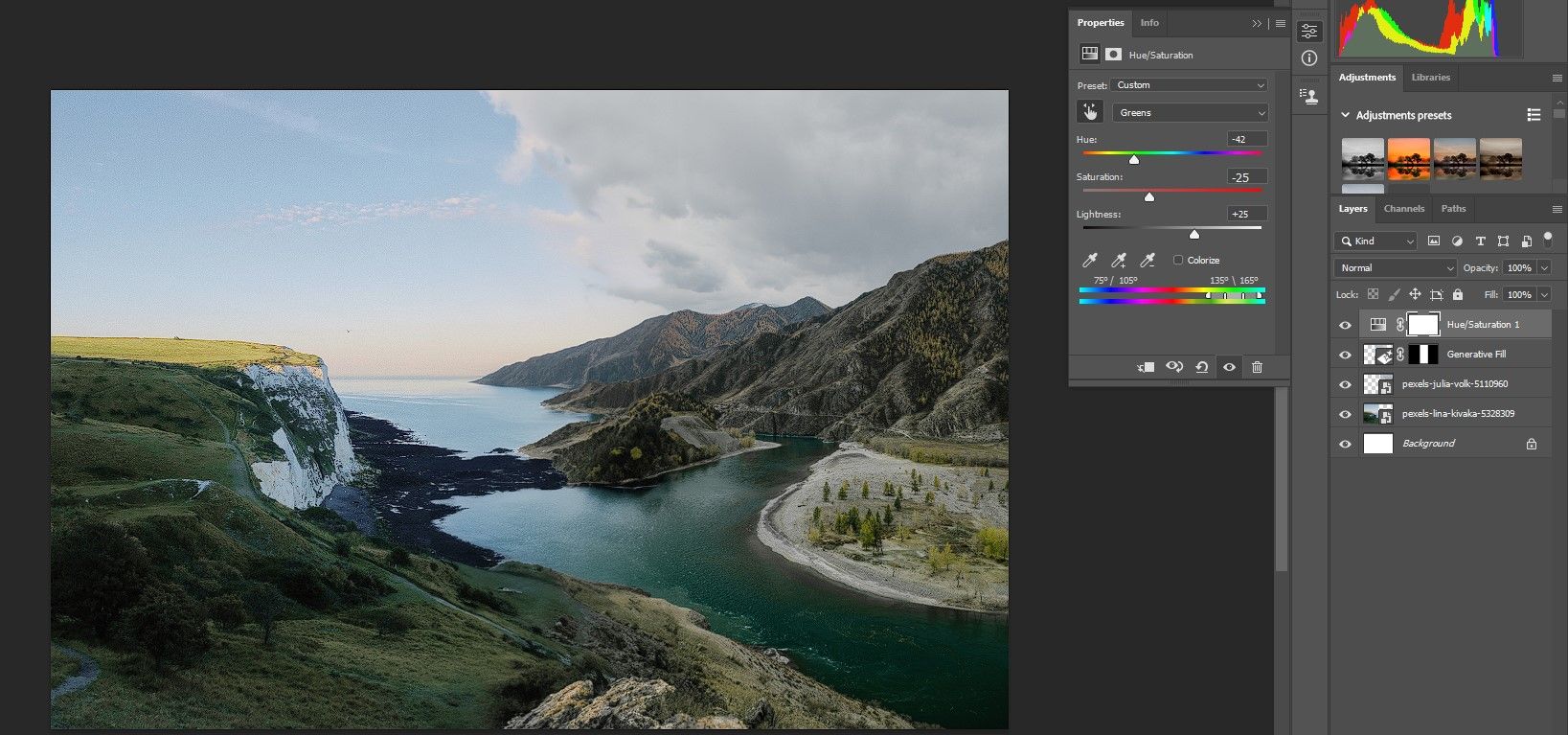
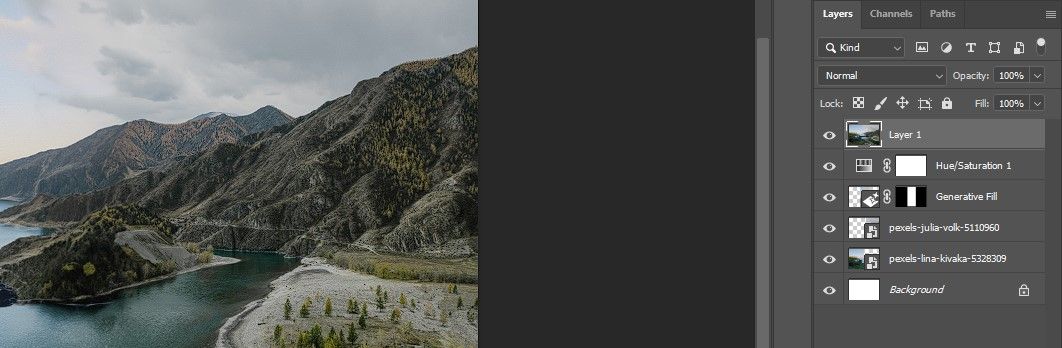
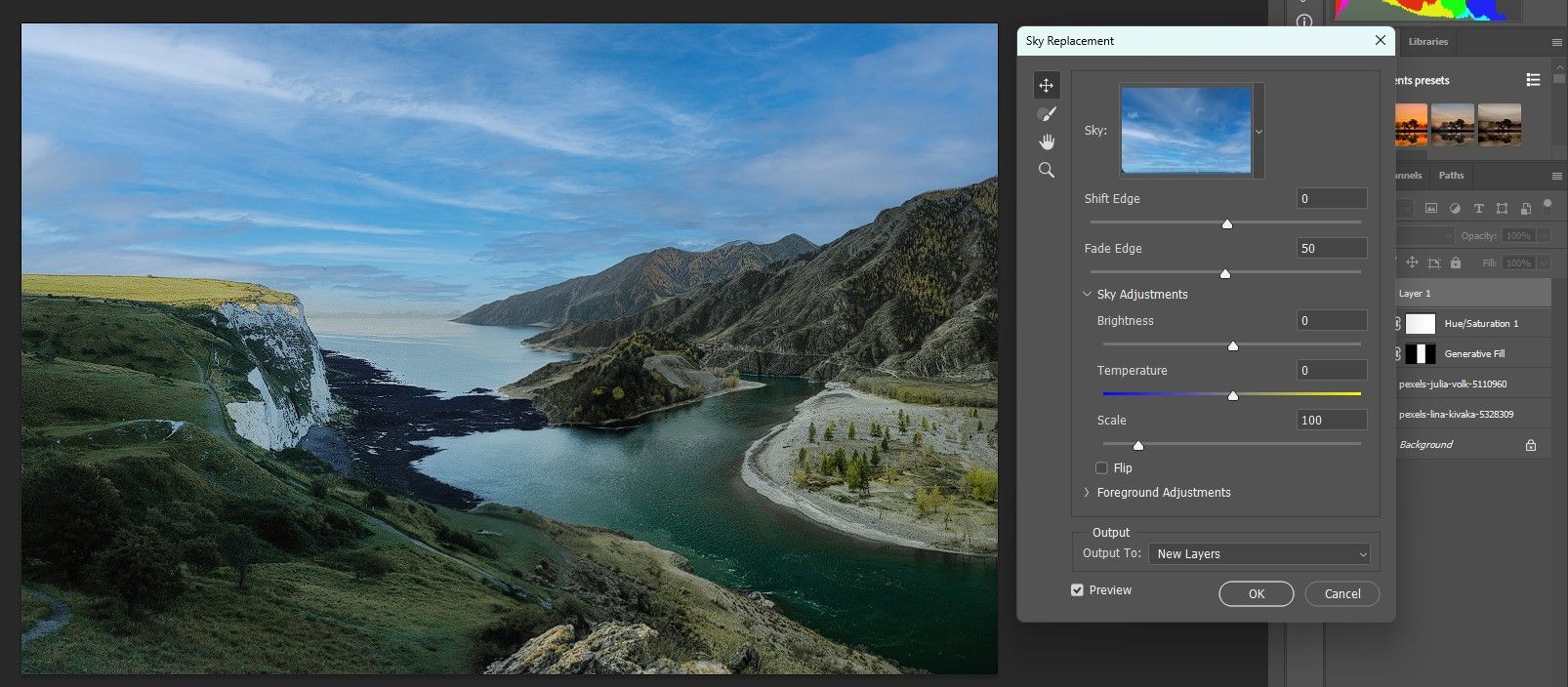
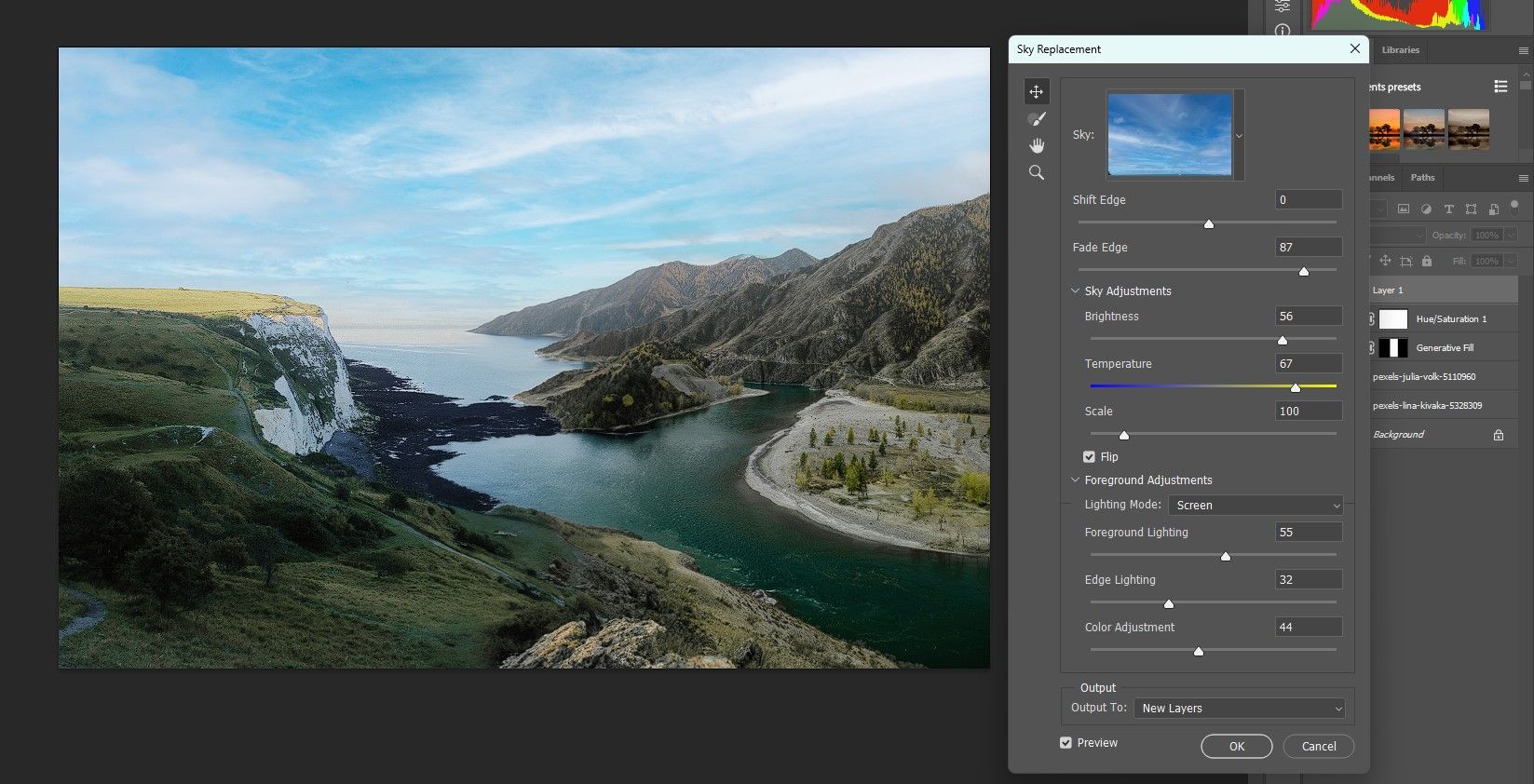
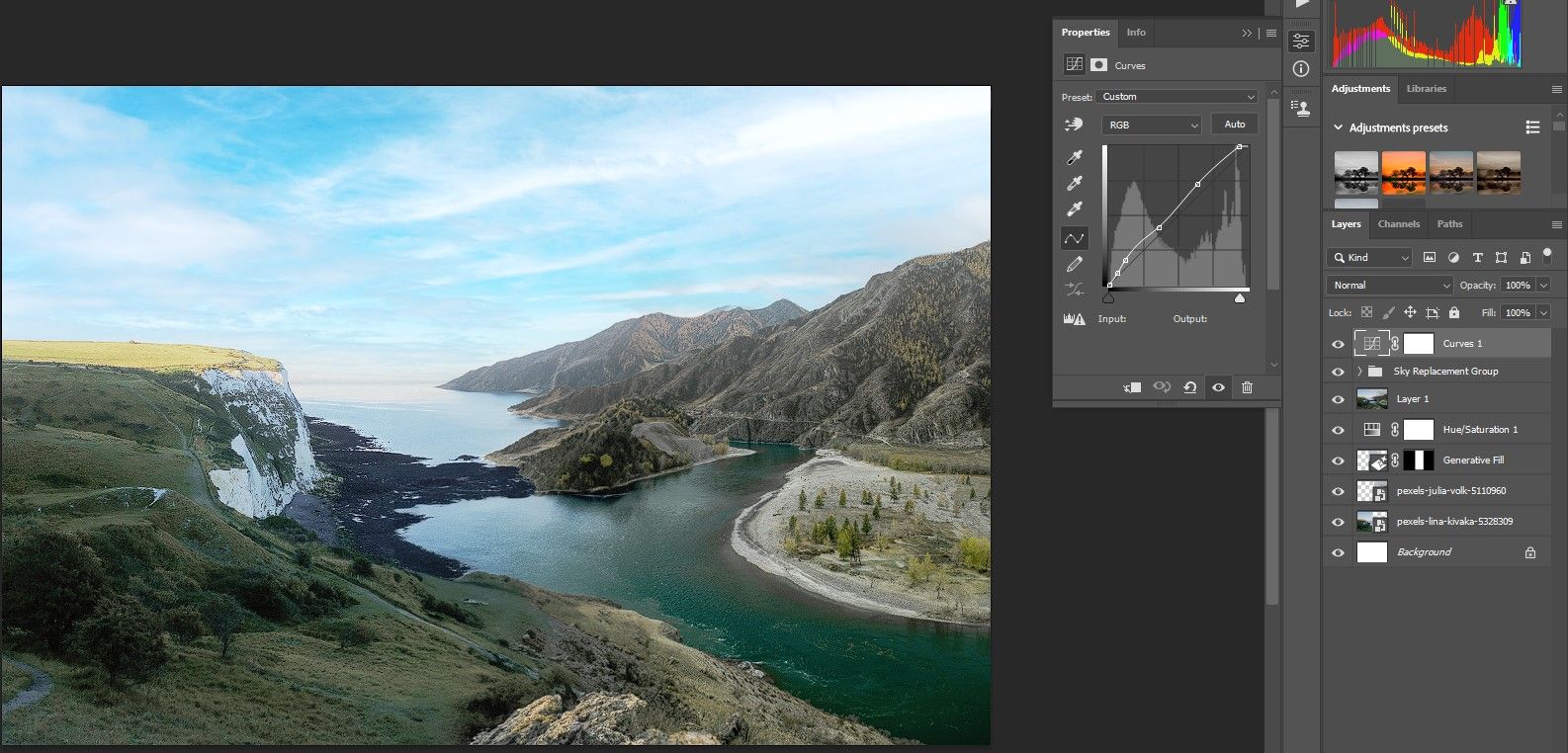
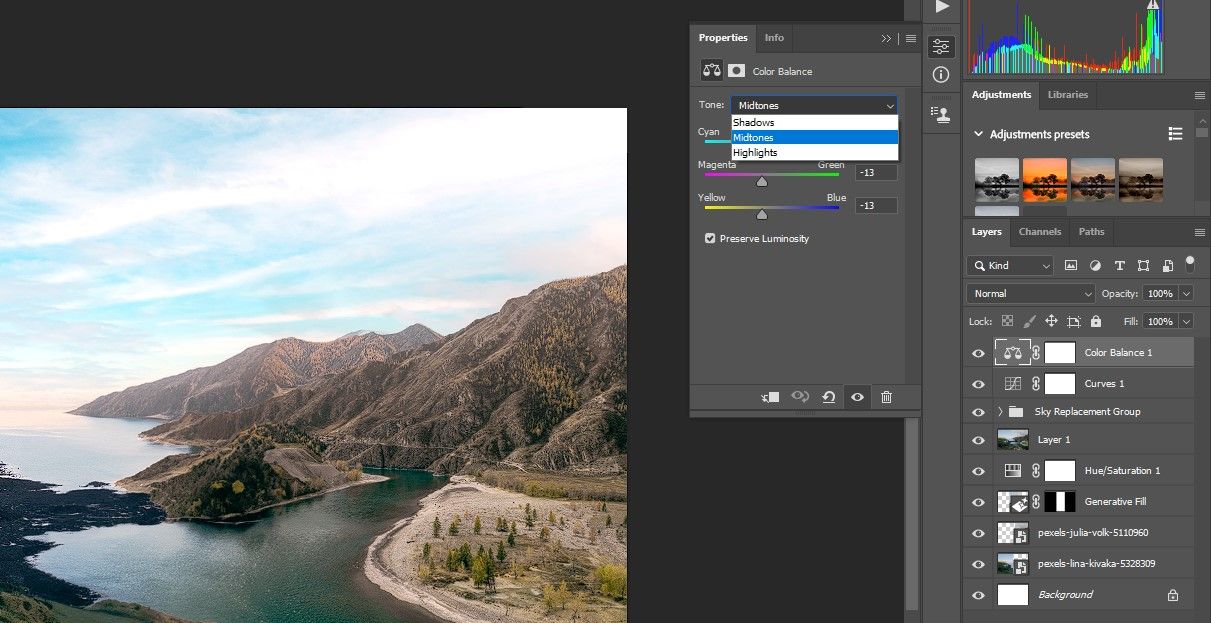
اگر چالش ترکیب تصاویر بسیار متفاوت را با هم دوست دارید، این چیزی است که Generative Fill به خوبی انجام می دهد.
در اینجا نتیجه نهایی ما است:

هنگامی که از تصویر خود راضی هستید، می توانید از Generative Fill نیز برای تبدیل عکس خود به یک اثر هنری استفاده کنید.
کامپوزیت با پر کردن مولد آسان شد
جادوی Generative Fill این است که می توانید دو یا چند تصویر بسیار متفاوت را با هم ترکیب کنید و یک ترکیب جذاب ایجاد کنید. نکته کلیدی در قرار دادن تصاویر در داخل بوم و انتخاب تعداد کافی پیکسل برای ایجاد یک انتقال صاف است. آن را با عکس های خود امتحان کنید و ببینید چه خلاقیت های جدیدی می توانید ایجاد کنید.
