اگر ویندوز دستگاه بلوتوث شما را از استفاده از تمام ویژگیهای آن منع میکند، در اینجا نحوه رفع آن آورده شده است.
هنگامی که هدفون یا بلندگوی بلوتوث خود را به رایانه ویندوزی خود متصل می کنید، ممکن است وضعیت را به صورت «فقط صدا» یا «فقط موسیقی» نشان دهد. این چیزی نیست که روش عیبیابی سریع «قطع و وصل مجدد» معمولاً نتواند آن را حل کند.
با این حال، اگر اتصال مجدد سریع کمکی نکرد، ممکن است مشکل به دلیل وجود درایور صوتی باگ، پیکربندی نادرست دستگاه صوتی و توقف خدمات صوتی باشد. در اینجا چند نکته عیبیابی را به شما نشان میدهیم تا به شما در حل این مشکل در ویندوز کمک کند و هدست بلوتوث خود را دوباره کار کند.
1. عیب یاب بلوتوث ویندوز را اجرا کنید

ویندوز 10 و 11 دارای یک عیب یاب داخلی برای یافتن و رفع مشکلات رایج بلوتوث هستند. این یک ابزار خودکار است اما در ویندوز 10 و 11 متفاوت عمل می کند.
برای اجرای عیب یاب بلوتوث:
- Win + I را فشار دهید تا تنظیمات باز شود.
- در تب System، به پایین اسکرول کنید و روی Troubleshooter کلیک کنید.
- گزینه Other troubleshooters را انتخاب کنید.
- برای گزینه بلوتوث روی Run کلیک کنید.
- عیبیاب سیستم را برای مشکلات اسکن میکند و به طور خودکار راهحلهای قابل اجرا را توصیه میکند. دستورالعمل های روی صفحه را برای اعمال اصلاحات دنبال کنید.
- در نسخه جدیدتر ویندوز 11، با این کار، برنامه Get Help باز می شود تا رضایت شما را برای اجرای عیب یاب دریافت کند. روی Yes کلیک کنید و سپس دستورالعمل های روی صفحه را دنبال کنید. می توانید با انتخاب گزینه No از برخی مراحل مانند بررسی به روز رسانی ویندوز صرف نظر کنید.
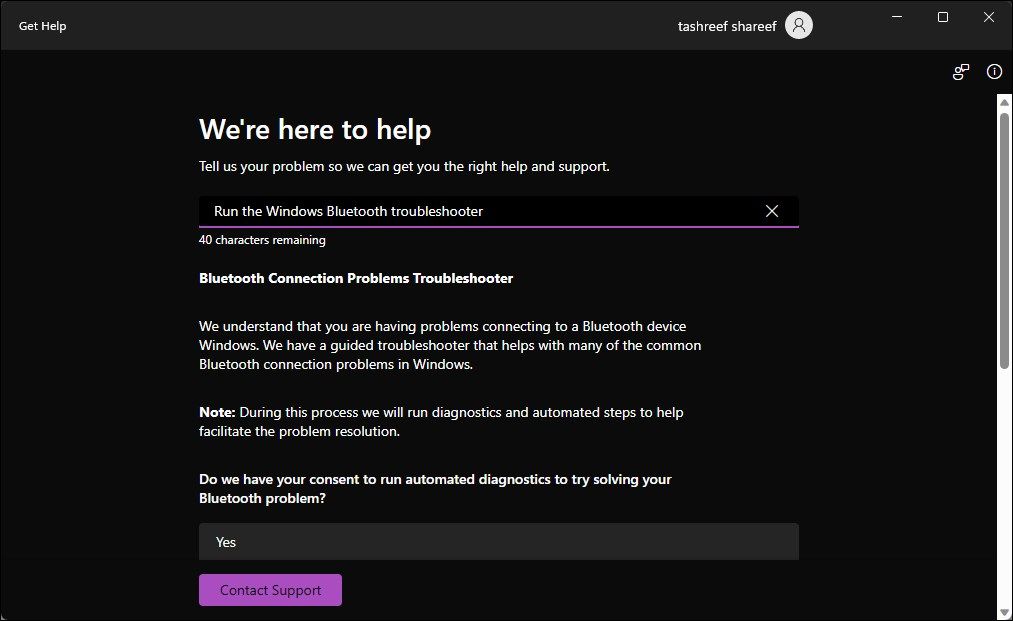
به برنامه Get Help اجازه دهید همه راهحلهای موجود را امتحان کند تا زمانی که مشکل برطرف شود.
2. خدمات بلوتوث را در ویژگی های دستگاه فعال کنید
هدست یا بلندگوی شما خدمات متمایز ارائه می دهد که به طور پیش فرض فعال هستند. با این حال، اگر غیرفعال باشد، یک یا چند عملکرد بلوتوث میتوانند برای دستگاه صوتی شما کار نکنند. برای رفع مشکل، ویژگی های دستگاه بلوتوث را با استفاده از کنترل پنل باز کنید و سرویس ها را بررسی کنید.
در اینجا نحوه انجام این کار آمده است:
- Win + R را فشار دهید تا Run باز شود.
- کنترل Printer را تایپ کنید و روی OK کلیک کنید تا تب بلوتوث و دستگاهها در برنامه تنظیمات باز شود.
- بعد روی Devices کلیک کنید.
- به پایین پیمایش کنید و روی More devices and printer settings کلیک کنید. این باید Devices and Printers را در کنترل پنل باز کند.
- متناوباً، موارد زیر را در گفتگوی Run کپی و جایگذاری کنید تا Device and Printers باز شود. پوسته:::{A8A91A66-3A7D-4424-8D24-04E180695C7A}
- سپس روی هدست یا بلندگوی بلوتوث خود کلیک راست کرده و Properties را انتخاب کنید.
- تب Services را در گفتگوی Properties باز کنید.
- در بخش خدمات بلوتوث، همه گزینه ها را انتخاب کنید. معمولاً گزینه های زیر را خواهید داشت. همه آنها را فعال کنید: Audio SinkHandsfree Telephony Remote Control دستگاه قابل کنترل از راه دور
- برای ذخیره تغییرات روی Apply و OK کلیک کنید.
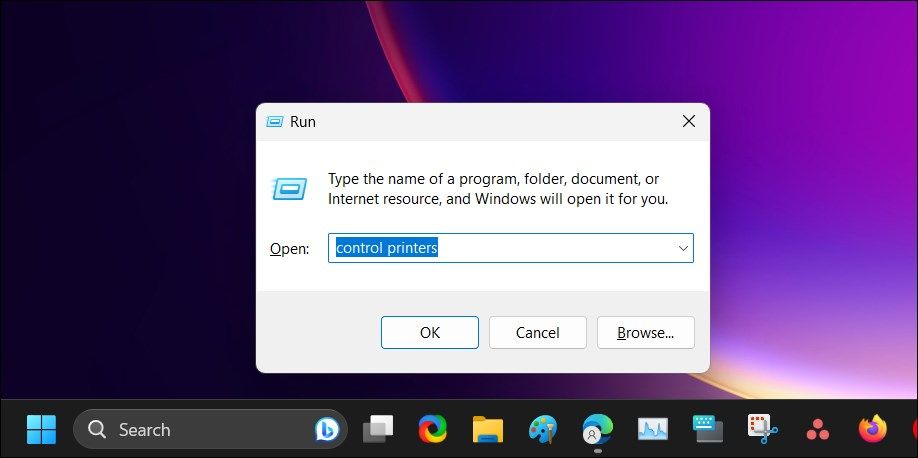
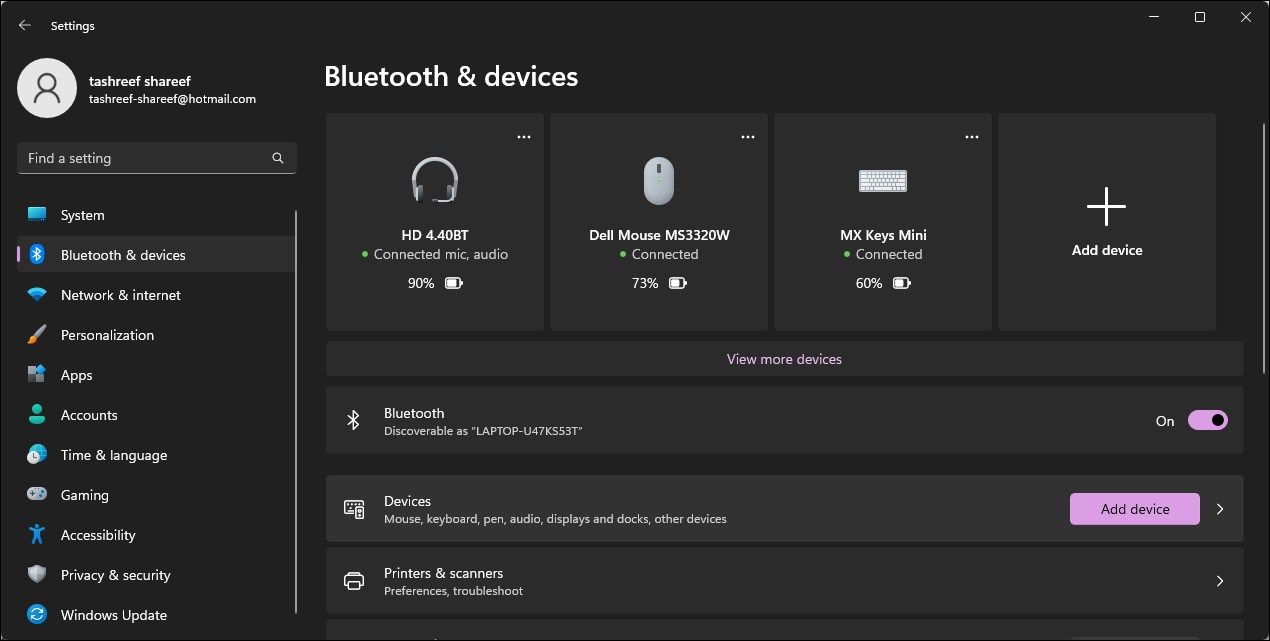
shell:::{A8A91A66-3A7D-4424-8D24-04E180695C7A}
Audio Sink
Handsfree Telephony
Remote Control
Remotely Controllable Device
کنترل پنل را ببندید و دستگاه صوتی بلوتوث شما باید اکنون شروع به کار کند. اگر نه، یک راه اندازی مجدد انجام دهید و هر گونه پیشرفتی را بررسی کنید.
3. خدمات بلوتوث ویندوز را بررسی و فعال کنید
سیستم عامل ویندوز از چندین سرویس مرتبط با بلوتوث استفاده می کند که به آن کمک می کند به سایر دستگاه های بلوتوث متصل شود و صدا را انتقال دهد. این علاوه بر خدمات فعال شده در بالا است.
اگر هر یک از این سرویس ها متوقف شود یا به درستی پیکربندی نشده باشد، هدفون یا بلندگوی بلوتوث شما ممکن است دچار مشکل شود. برای رفع مشکل، وضعیت همه سرویسهای ضروری مرتبط با بلوتوث را بررسی کنید و در صورت لزوم آنها را راهاندازی مجدد کنید.
میتوانید وضعیت سرویسها را بررسی کرده و آنها را از Snap-in Services راهاندازی مجدد کنید. برای بررسی و راه اندازی مجدد خدمات بلوتوث:
- Win + R را فشار دهید تا Run باز شود.
- Services.msc را تایپ کنید و روی OK کلیک کنید تا Snap-in Services باز شود.
- در بخش خدمات، سرویس های زیر را پیدا کنید و بررسی کنید که آیا وضعیت در حال اجرا است یا خیر. سرویس دروازه صوتی بلوتوث سرویس پشتیبانی بلوتوث سرویس پشتیبانی کاربر بلوتوث
- اگر نه، روی سرویس دروازه صوتی بلوتوث کلیک راست کرده و Restart را انتخاب کنید.
- پس از اتمام، دو سرویس دیگر را بررسی کنید. اگر اجرا نمی شود، سرویس ها را یکی یکی مجددا راه اندازی کنید.
- سرویسها را ببندید و هرگونه پیشرفتی را بررسی کنید.

Bluetooth Audio Gateway Service
Bluetooth Support Service
Bluetooth User Support Service
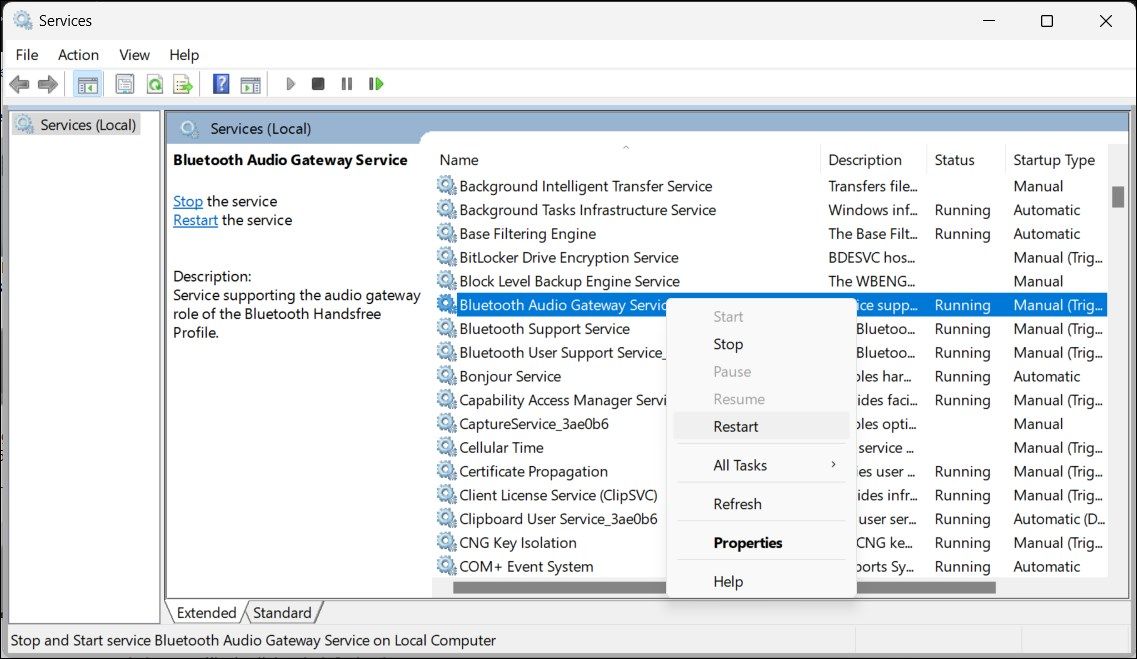
اگر مشکل همچنان ادامه داشت، هر گونه پیشرفت صوتی را در ویندوز غیرفعال کنید. این پیشرفتها در حالی که برای بهبود تجربه شنیداری شما در نظر گرفته شدهاند، میتوانند باعث مشکلات صوتی نیز شوند. خاموش کردن این پیشرفتها میتواند به شما در حل مشکل دستگاههای صوتی کمک کند.
4. درایور دستگاه بلوتوث خود را برای مشکلات بررسی کنید
درایور بلوتوث قدیمی یا باگ یکی از دلایل رایج خرابی دستگاه بلوتوث در رایانه های ویندوزی است. سعی کنید درایور را بهروزرسانی کنید، درایور را به عقب برگردانید یا آن را حذف نصب کنید تا ببینید آیا مشکل حل میشود یا خیر.
- به روز رسانی درایور: با استفاده از Device Manager می توانید درایورهای قدیمی را در ویندوز پیدا کرده و جایگزین کنید. در مدیریت دستگاه، بخش بلوتوث را گسترش دهید و آداپتور بلوتوث خود را پیدا کنید. در اکثر رایانه ها، ممکن است یک دستگاه بلوتوث بی سیم بلوتوث اینتل پیدا کنید. دستگاه را پیدا کنید و بررسی کنید که آیا بهروزرسانی جدید درایور موجود است یا خیر.
- بازگرداندن بهروزرسانی اخیر درایور: بهروزرسانی جدید اما باگ درایور میتواند باعث فعال شدن آداپتور بلوتوث شود. برای رفع مشکل، میتوانید برای نصب نسخه قبلی درایور آداپتور بلوتوث را به عقب برگردانید. در حالی که یک گزینه مفید است، در دسترس بودن آن می تواند بسته به زمان نصب درایور متفاوت باشد.
- درایور آداپتور بلوتوث را دوباره نصب کنید: اگر درایور خراب یا نیمه نصب شده باعث مشکلات مربوط به بلوتوث شود، ممکن است نصب مجدد لازم باشد. برای حذف درایورهای بلوتوث در ویندوز، می توانید از Device Manager یا Command Prompt استفاده کنید. رایانه خود را مجدداً راه اندازی کنید و ویندوز باید درایور را مجدداً نصب کند.
5. درایور بلوتوث را به صورت دستی از وب سایت سازنده به روز کنید
در حالی که ممکن است برخی بهروزرسانیهای درایور از طریق بهروزرسانیهای ویندوز در دسترس باشند، احتمالاً آخرین بهروزرسانی را از وبسایت سازنده دستگاه دریافت خواهید کرد. در این مثال، وب سایت سازنده دستگاه بلوتوث خود را بررسی کنید تا ببینید آیا به روز رسانی جدیدی در دسترس است یا خیر.
برای دانلود و نصب دستی آخرین به روز رسانی درایور دستگاه بلوتوث:
- Win + R را فشار دهید تا Run باز شود.
- devmgmt.msc را تایپ کنید و روی OK کلیک کنید تا Device Manager باز شود.
- در Device Manager، بخش بلوتوث را گسترش دهید. در اینجا نام دستگاه بلوتوث خود را پیدا کنید. در این مثال، ما یک دستگاه بلوتوث بی سیم (R) اینتل (R) داریم.
- روی ورودی دستگاه بلوتوث دوبار کلیک کنید تا ویژگی های آن باز شود.
- بعد، تب Driver را باز کنید. نسخه درایور را یادداشت کنید. شما به این نیاز دارید تا ببینید نسخه درایور جدیدتری موجود است یا خیر.
- از آنجایی که ما یک دستگاه Intel Bluetooth Wireless داریم، صفحه Intel Wireless Bluetooth for Windows را باز می کنیم. در این صفحه آخرین نسخه درایور موجود برای دانلود فهرست شده است. در مورد سازنده دستگاه بلوتوث دیگری، از وب سایت سازنده بازدید کنید و دانلودهای دستگاه را پیدا کنید.
- نسخه را با نسخه موجود در رایانه خود مقایسه کنید. در صورت موجود بودن نسخه جدیدتر را دانلود کنید. نصب کننده را اجرا کنید و نصب را کامل کنید.
- در حین نصب، دستگاههای بلوتوث شما، از جمله هدفون، صفحهکلید، و ماوس ممکن است بهطور موقت کار نکنند. چند دقیقه صبر کنید تا تغییرات اعمال شوند. گاهی اوقات ممکن است برای اتمام نصب به روز رسانی، راه اندازی مجدد لازم باشد.
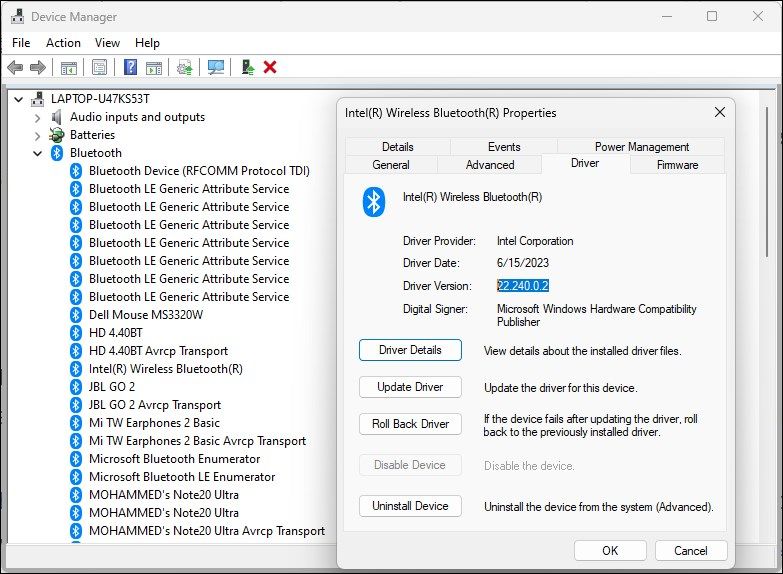
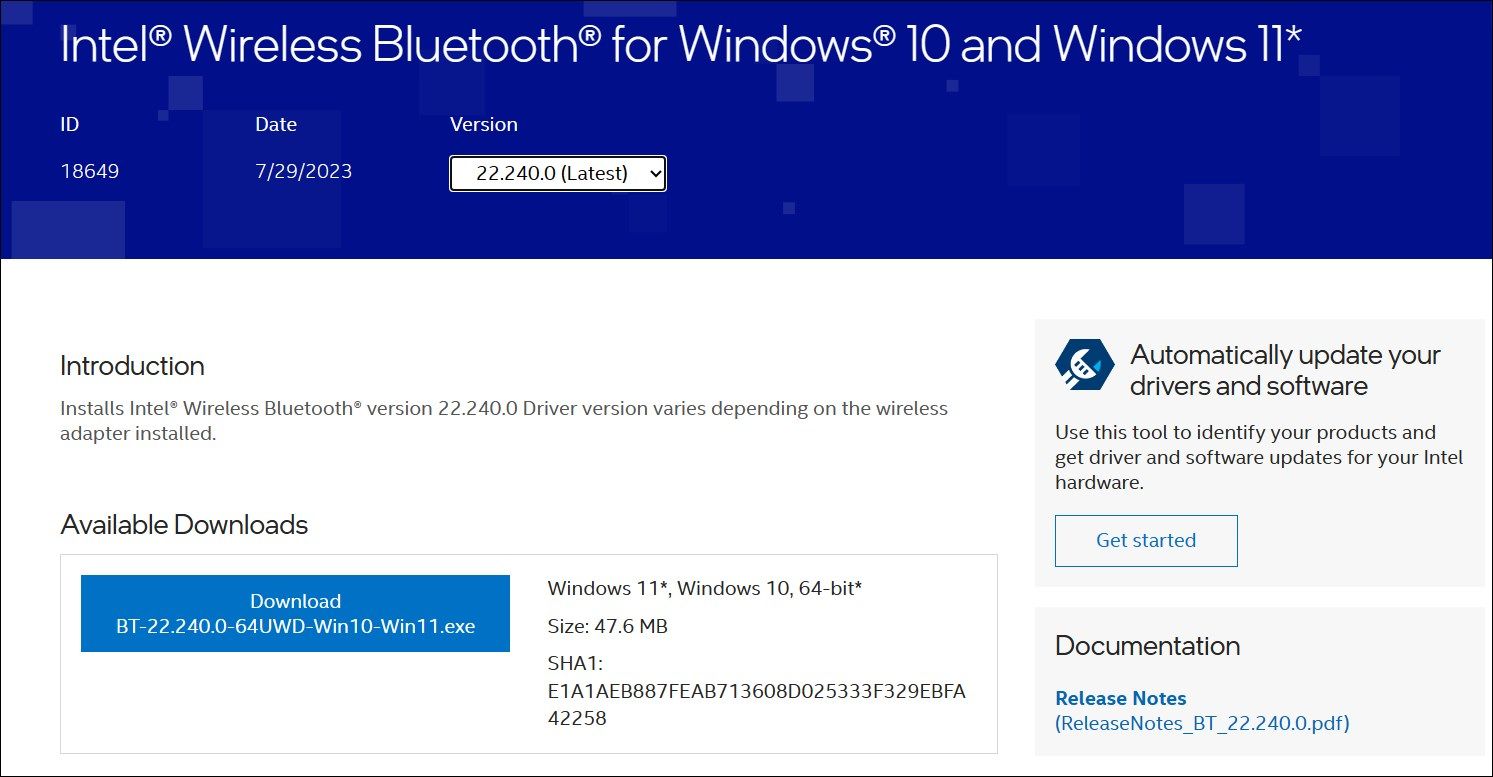
به طور مشابه، صفحه دانلود ممکن است نسخه های قدیمی درایور را نیز ارائه دهد. اگر آخرین نسخه را نصب کرده اید، سعی کنید نسخه قدیمی تر را دانلود کنید تا دانگرید انجام شود. اگر گزینه rollback driver در Device Manager در دسترس نباشد مفید است.
رفع خطای هدست بلوتوث یا بلندگوی نمایش خطای «فقط صدا».
پیکربندی نادرست سرویس بلوتوث دلیل رایجی است که دستگاه بلوتوث شما فقط به صورت صوتی متصل است. میتوانید ویژگیهای دستگاه را برای فعال کردن این خدمات پیکربندی کنید. اگر مشکل همچنان ادامه داشت، با نصب یک بهروزرسانی جدید درایور یا انجام بازگرداندن درایور، مشکلات درایور را بررسی کنید.
