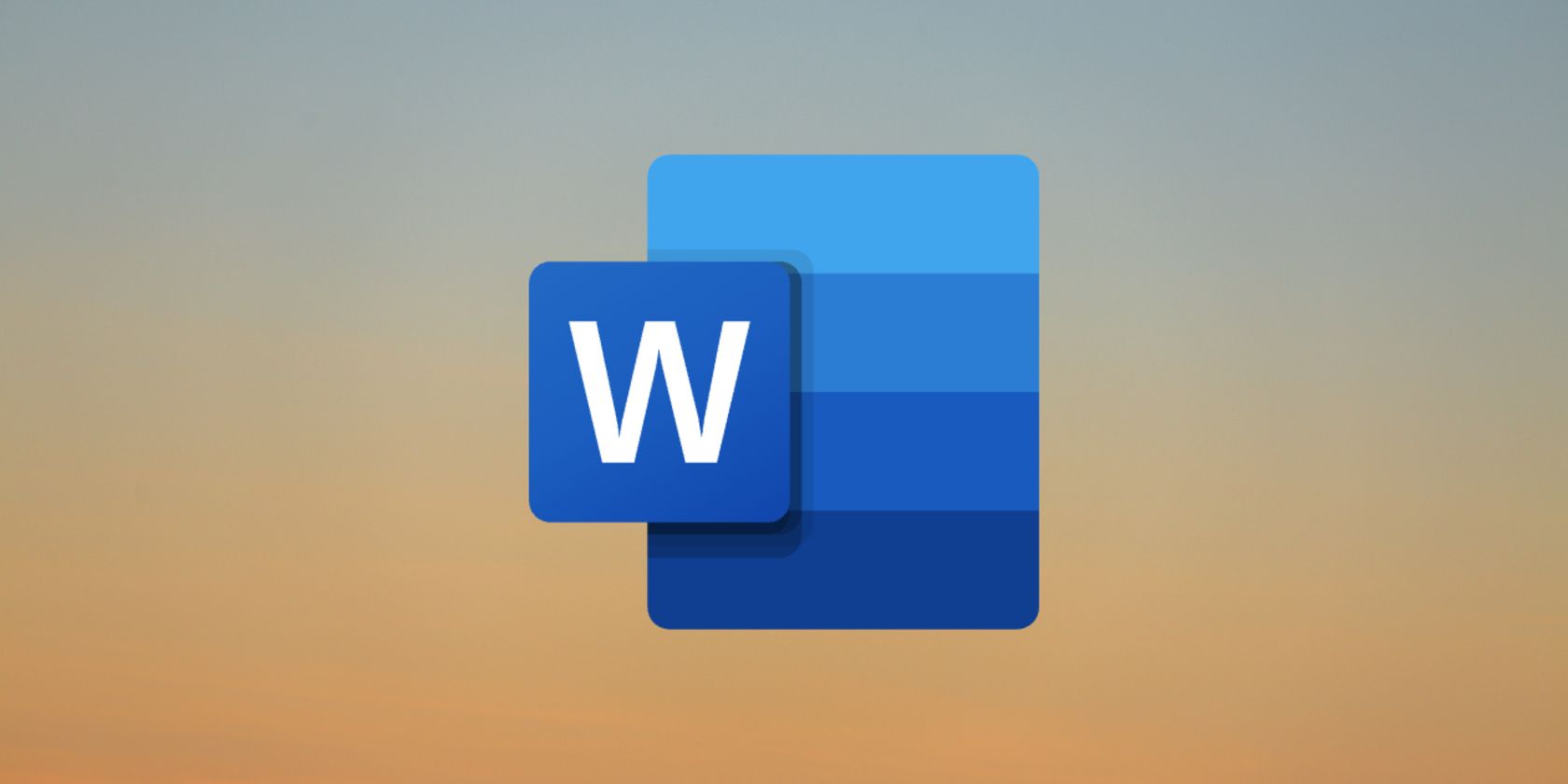آیا می خواهید بدانید چگونه به راحتی در Word بزرگنمایی و بزرگنمایی کنید؟ این نکات ساده را برای بزرگنمایی سریع و کارآمد در Microsoft Word بررسی کنید.
قابلیت بزرگنمایی در Microsoft Word به شما امکان می دهد از اسناد خود نمای نزدیک داشته باشید، در حالی که عملکرد بزرگنمایی به شما امکان می دهد تعداد بیشتری از صفحه را با اندازه کوچکتر مشاهده کنید. ممکن است لازم باشد هنگام خواندن یا آماده کردن یک سند در Microsoft Word اغلب از آن استفاده کنید.
در این مقاله، ما شما را از طریق فرآیند بزرگنمایی و کوچکنمایی سریع در Microsoft Word راهنمایی میکنیم.
کدام کلاینت های Microsoft Word از ویژگی بزرگنمایی پشتیبانی می کنند؟
می توانید در Microsoft Word در هر پلتفرم موجود به سرعت بزرگنمایی و کوچکنمایی کنید. با این حال، در زمان نوشتن این مقاله، هر کلاینت Word از هر میانبر بزرگنمایی پشتیبانی نمی کند. اگر از Microsoft Word در وب استفاده می کنید، می توانید از میانبرهای صفحه کلید برای بزرگنمایی استفاده کنید. و از آنجایی که کلاینت وب Word برای همه رایگان است، برای استفاده از آن نیازی به اشتراک Microsoft 365 ندارید. همچنین، می توانید نحوه دریافت رایگان Microsoft Word را بررسی کنید.
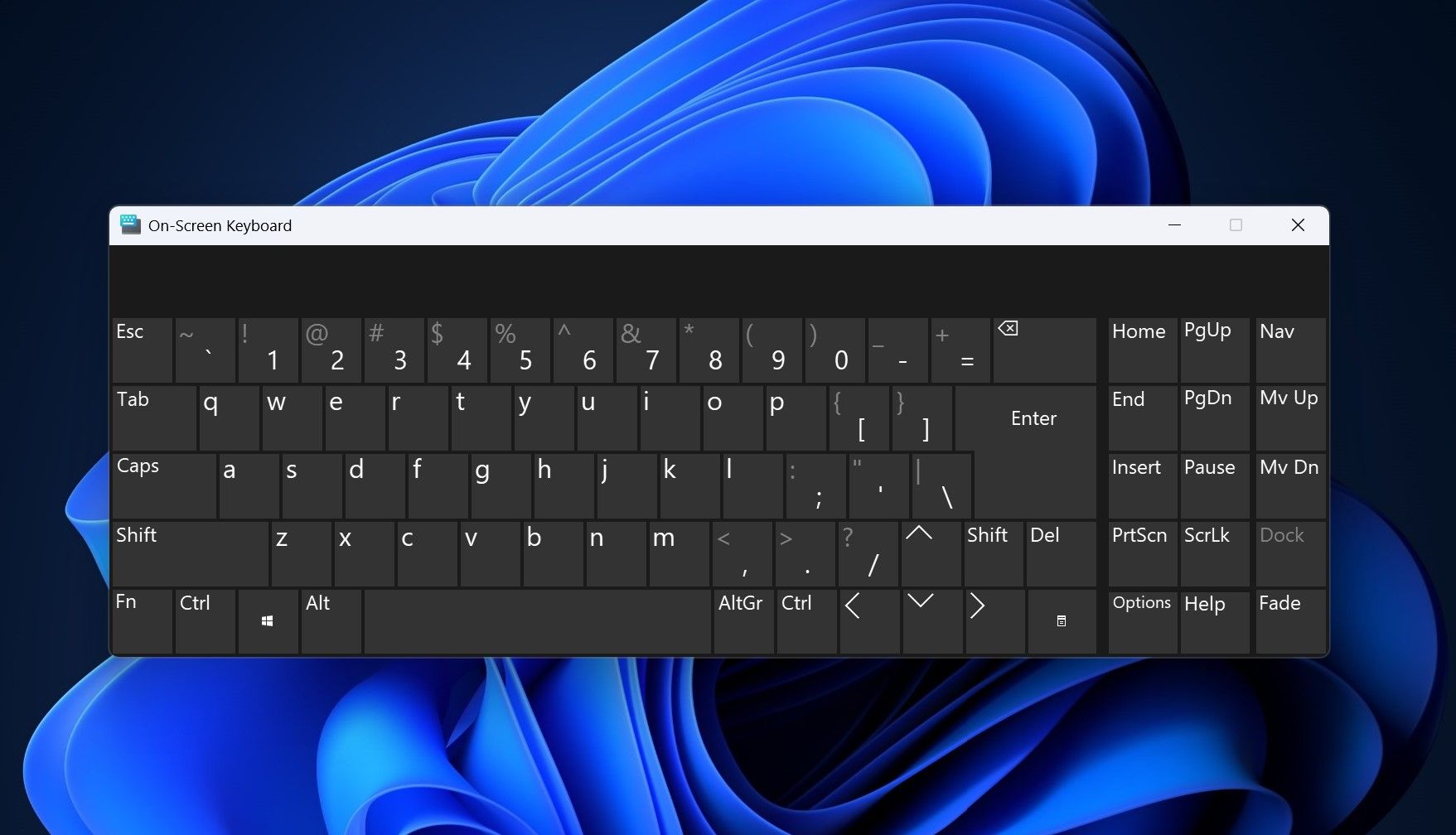
برعکس، اگر از Microsoft 365 Insider نیستید، کلاینتهای دسکتاپ Microsoft Word به شما اجازه بزرگنمایی و کوچکنمایی با استفاده از میانبرهای صفحهکلید را نمیدهند. برای کاربران عمومی مایکروسافت 365، تا زمانی که مایکروسافت میانبرهای صفحه کلید را برای مشتریان دسکتاپ Word، واقع در گوشه پایین سمت راست، معرفی کند، باید به نوار لغزنده بزرگنمایی تکیه کنید.
چگونه در Microsoft Word بزرگنمایی و کوچکنمایی کنیم
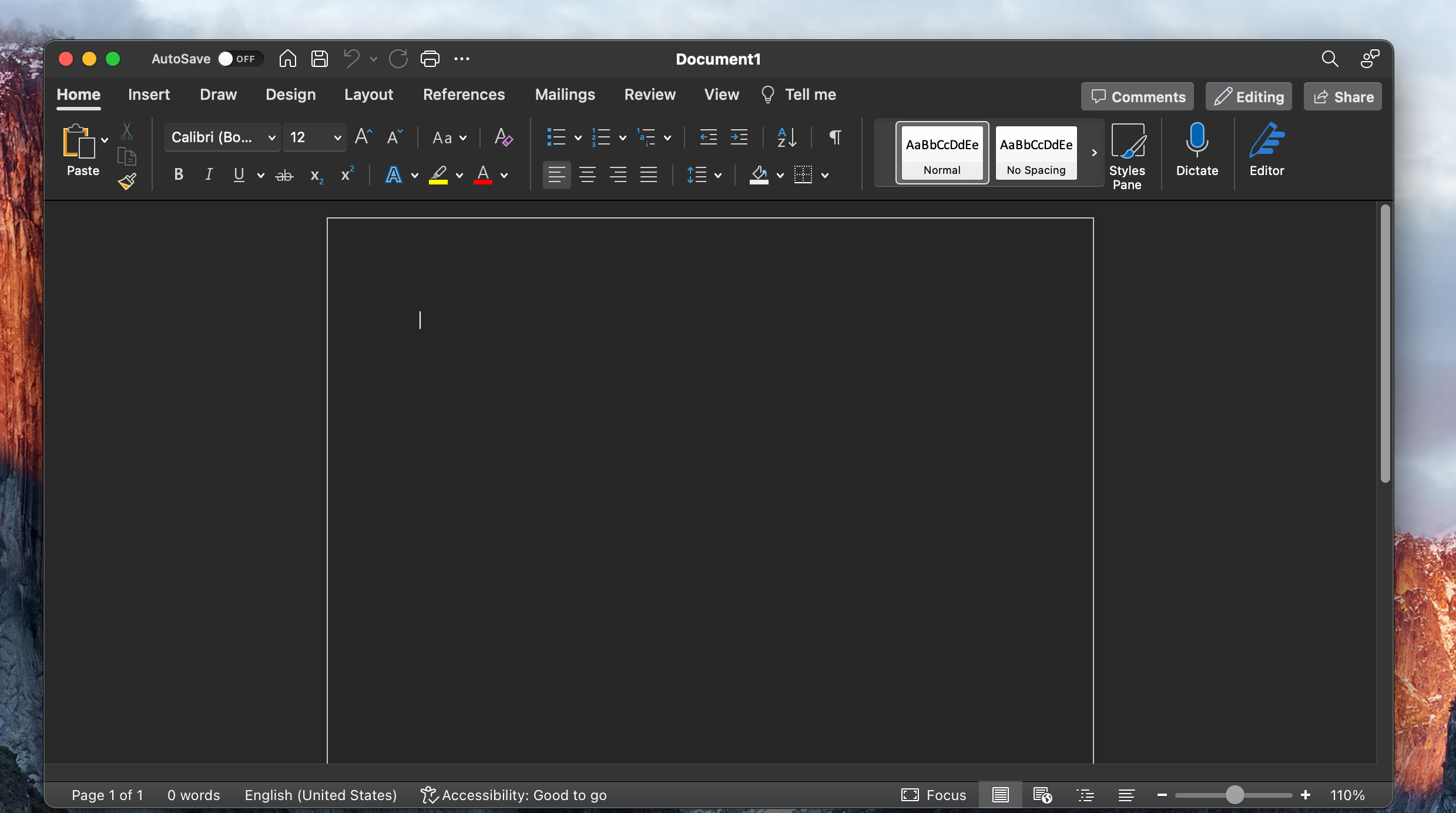
هنگامی که یک سند مایکروسافت ورد را باز می کنید، یک نوار لغزنده بزرگنمایی را در گوشه پایین سمت راست مشاهده می کنید. برای بزرگ نمایی می توانید نوار لغزنده را به سمت چپ و برای کوچک نمایی به سمت راست بکشید. همچنین می توانید بر روی – یا + کلیک کنید تا بزرگنمایی به تدریج انجام شود.
اگر برای مدت طولانی از مایکروسافت ورد استفاده کرده اید، به احتمال زیاد ممکن است در مقطعی از زمان از آن استفاده کرده باشید. با این حال، ممکن است با استفاده از میانبرهای صفحه کلید به عنوان وسیله ای برای بزرگنمایی و کوچکنمایی اسناد Word آشنا نباشید.
میانبرهای صفحه کلیدی که می توانید برای بزرگنمایی و بزرگنمایی استفاده کنید به ترتیب Ctrl + + و Ctrl + – هستند. می توانید با فشار دادن Ctrl + 0 روی صفحه کلید خود به زوم 100٪ برگردید. همچنین می توانید با استفاده از میانبرهای صفحه کلید مفید برای ویندوز یاد بگیرید که از Microsoft Word به طور موثر استفاده کنید.
کاربران macOS باید از کلید Cmd به جای کلید Ctrl در کیبورد خود استفاده کنند.
میانبرهای صفحه کلید را برای بزرگنمایی در Microsoft Word سفارشی کنید
اگر از میانبرهای صفحه کلید Ctrl + + و Ctrl + – خوشتان نمی آید و می خواهید از ترکیب کلیدهای دیگر برای بزرگنمایی و بزرگنمایی استفاده کنید، Microsoft Word به شما اجازه می دهد میانبرهای صفحه کلید را سفارشی کنید. به این ترتیب، میتوانید ترکیب کلیدهای Ctrl + + را تغییر دهید تا آنچه را که فکر میکنید برای بزرگنمایی یا کوچکنمایی راحتتر است، اختصاص دهید. برای اختصاص میانبر صفحه کلید، مراحل زیر را دنبال کنید:
- مایکروسافت ورد را باز کنید.
- به File > Options > Customize Ribbon بروید.
- به دنبال میانبرهای صفحه کلید باشید: در پایین.
- بر روی Customize کلیک کنید.
- در کادر Categories، به پایین اسکرول کنید و روی All commands کلیک کنید.
- دستوری را که می خواهید میانبر صفحه کلید را به آن اختصاص دهید انتخاب کنید.
- در کادر مطبوعات کلید میانبر جدید، میانبر صفحه کلید را که با کلید Ctrl شروع می شود وارد کنید.
- روی Assign کلیک کنید.
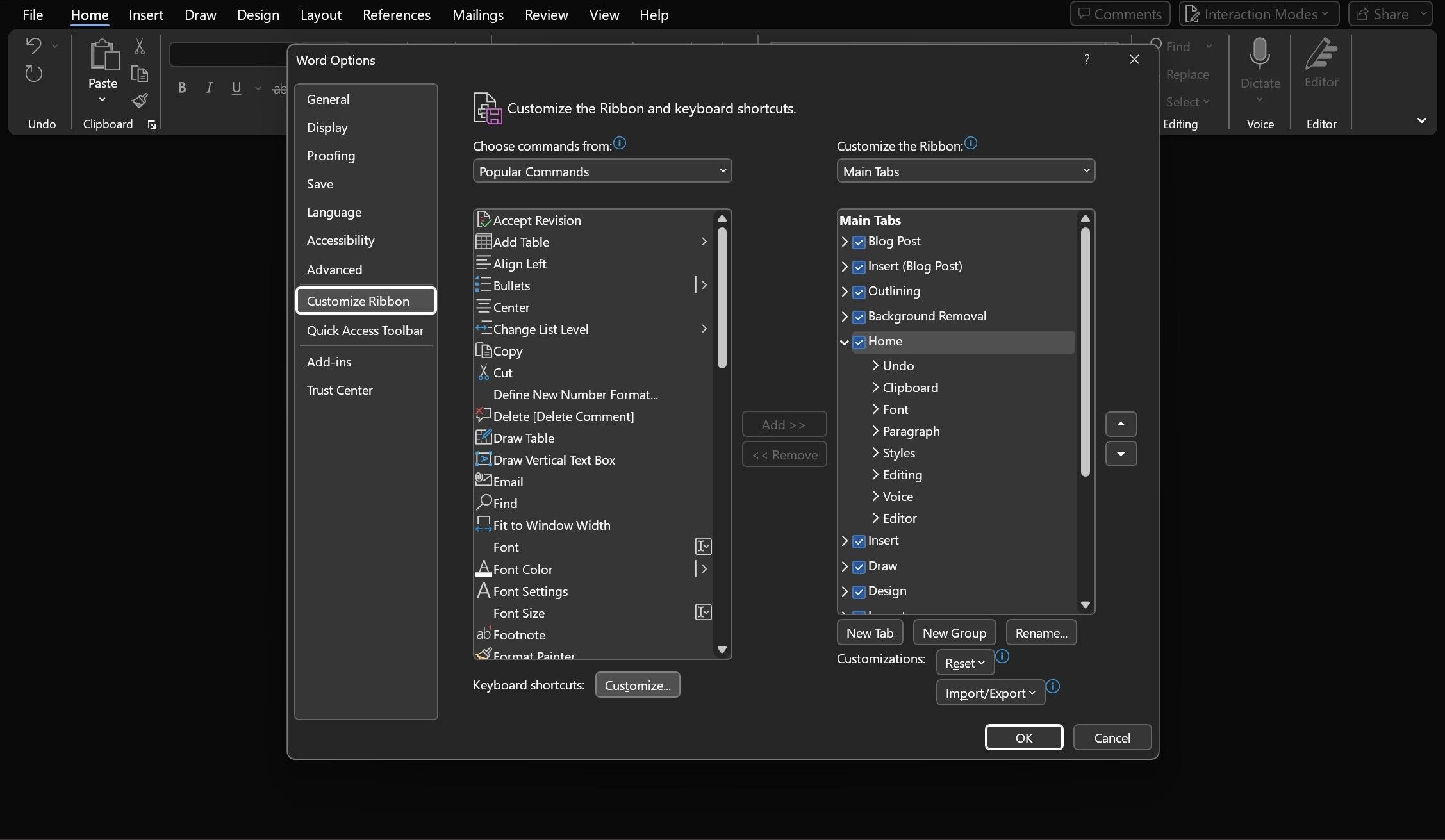
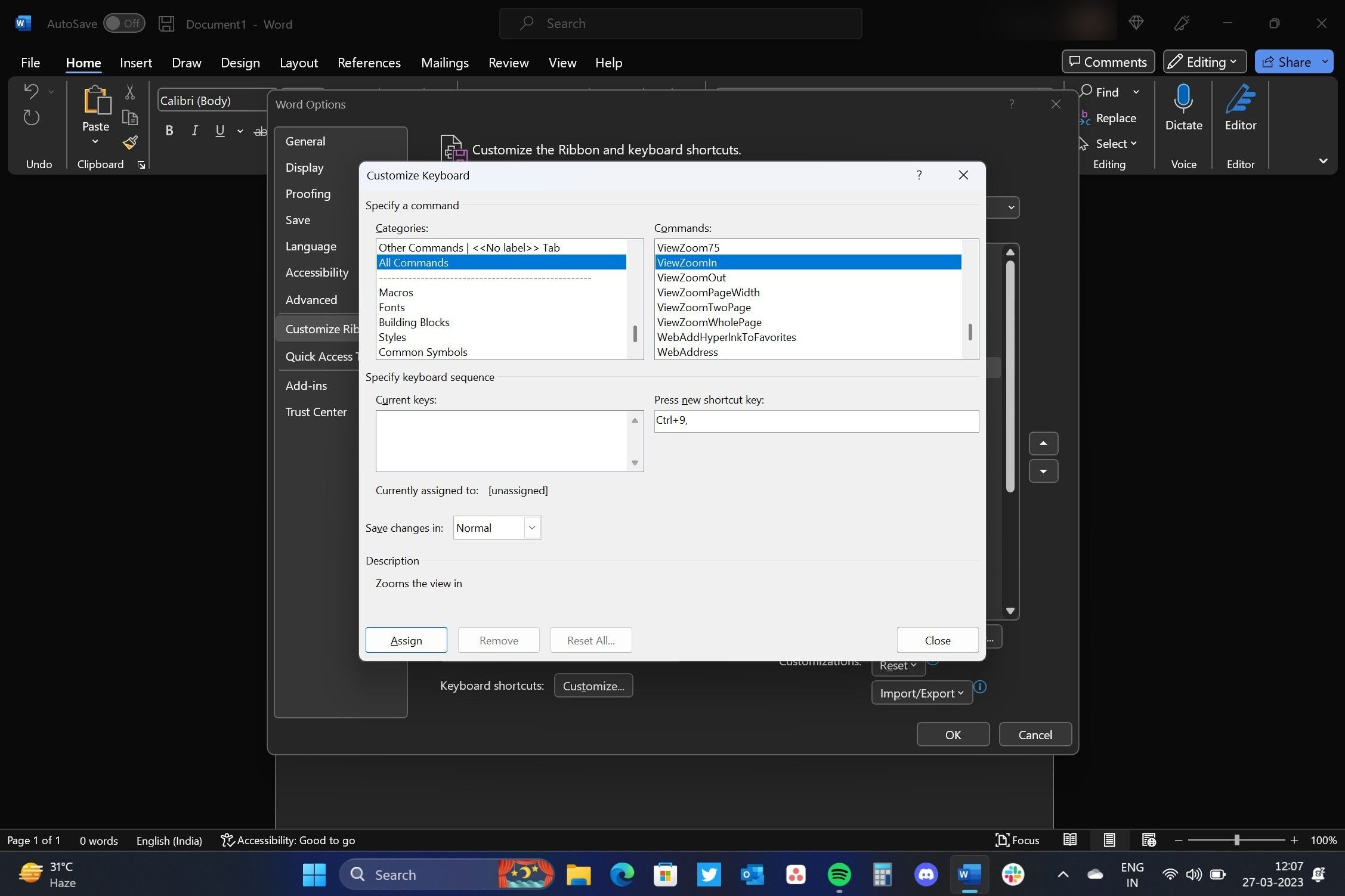
در کادر Current keys: ترکیب کلیدی را خواهید دید که در حال حاضر به دستور اختصاص داده شده است. همچنین، هنگامی که یک کلید میانبر جدید را فشار می دهید، برچسب Currently اختصاص داده شده به زیر کادر کلیدهای فعلی ظاهر می شود و نشان می دهد که آیا سایر دستورات قبلاً از ترکیب کلید استفاده می کنند یا خیر.
می توانید یک کلید ترکیبی جدید به دستورات ViewZoomIn برای بزرگنمایی اسناد Word اختصاص دهید. به یاد داشته باشید، ترکیب کلید جدید باید با ترکیب فعلی اختصاص داده شده متفاوت باشد. همچنین باید اطمینان حاصل کنید که ترکیب منحصر به فرد است و توسط هیچ دستور دیگری استفاده نمی شود.
به عنوان مثال، نمی توانید Ctrl + B را اختصاص دهید زیرا قبلاً برای Bold کردن متن اختصاص داده شده است. در همین حال، میتوانید سعی کنید صفحهکلید لپتاپ ویندوز خود را با چند مرحله آسان در صورتی که کار نمیکند، تعمیر کنید.
ویژگی بزرگنمایی در Microsoft Word، ساده شده
با رعایت ترفندهای ذکر شده در بالا، می توانید به سرعت سند Word را بزرگنمایی و بزرگنمایی کنید. این ترفندها همچنین زمانی کار می کنند که صفحات را در کنار هم مانند یک کتاب در Microsoft Word بخوانید.