OneDrive یک ابزار ذخیره سازی ابری مفید در ویندوز است، اما گاهی اوقات برای اجرای ارائه دهنده فایل ابری به کمک نیاز دارد.
ادغام یکپارچه Microsoft OneDrive با رایانه شخصی ویندوزی شما، دسترسی به فایل های همگام سازی شده با فضای ذخیره سازی ابری شما را آسان می کند. با این حال، گاهی اوقات، زمانی که میخواهید فایلهای OneDrive خود را باز، کپی یا حذف کنید، ممکن است با پیام «ارائهدهنده فایل ابری در حال اجرا نیست» همراه با کد خطای 0x8007016a مواجه شوید.
خوشبختانه، چند کار وجود دارد که می توانید برای حل مشکل اساسی و رفع خطا انجام دهید.
1. ویژگی “Files On-Demand” را خاموش کنید
ویژگی «Files On-Demand» به شما این امکان را میدهد که به فایلها و پوشههای OneDrive خود بدون نیاز به دانلود آنها در رایانه دسترسی داشته باشید. با این حال، اگر OneDrive نتواند یک فایل را به درستی همگامسازی کند، ممکن است هنگام دسترسی، کپی یا تغییر آن کد خطای 0x8007016a را دریافت کنید.
برای جلوگیری از این امر، می توانید به طور موقت ویژگی OneDrive’s File On-Demand را در رایانه شخصی خود غیرفعال کنید. چندین کاربر در یک پست انجمن مایکروسافت گزارش دادند که این خطا را با این ترفند برطرف کردند. شما همچنین می توانید آن را امتحان کنید.
برای غیرفعال کردن ویژگی Files On-Demand در OneDrive، از این مراحل استفاده کنید:
- روی نماد OneDrive در نوار وظیفه کلیک کنید.
- روی نماد چرخ دنده کلیک کنید و تنظیمات را انتخاب کنید.
- Sync and backup را در نوار کناری سمت چپ انتخاب کنید.
- تنظیمات پیشرفته را در قسمت سمت راست باز کنید.
- روی دکمه دانلود همه فایل ها کلیک کنید.
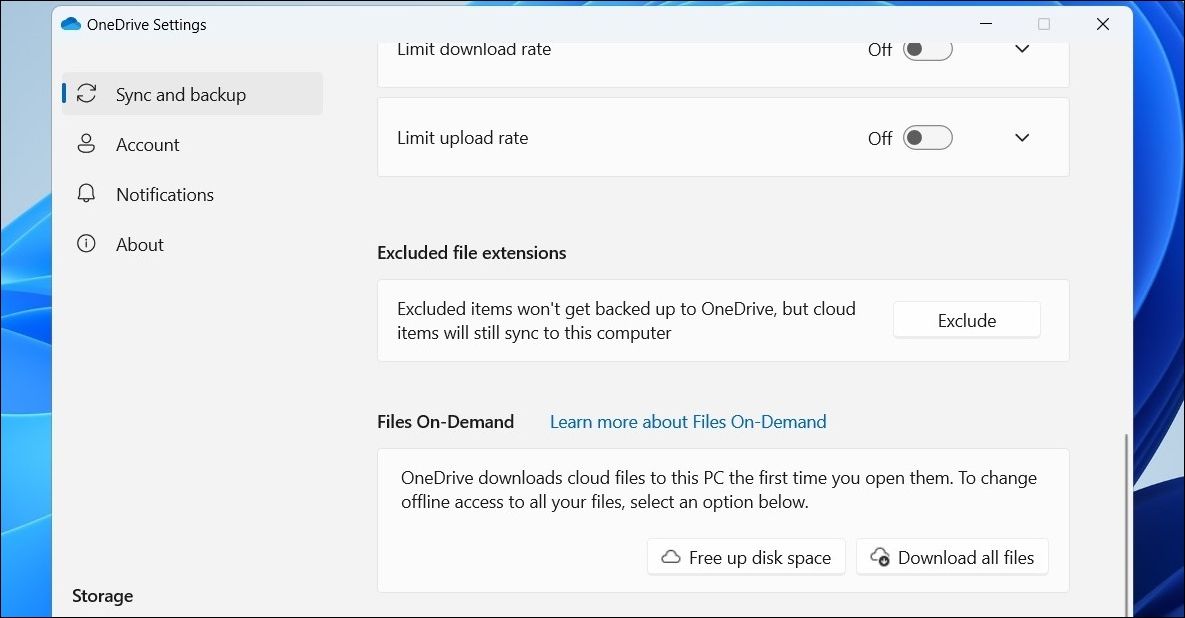
اگر این پیام خطای «ارائهدهنده فایل ابری در حال اجرا نیست» را برطرف کرد، میتوانید پس از مدتی ویژگی Files On-Demand را دوباره فعال کنید.
2. Windows Updates را نصب کنید
خطاهای OneDrive مانند 0x8007016a نیز ممکن است به دلیل اشکال یا نسخه قدیمی ویندوز ظاهر شوند. از این رو، ایده خوبی است که قبل از رفتن به هر نکته عیب یابی پیشرفته، هر به روز رسانی معلق ویندوز را نصب کنید.
برای اعمال بهروزرسانیهای معلق ویندوز، Win + I را فشار دهید تا برنامه تنظیمات باز شود. به تب Windows Update بروید و روی دکمه Check for updates کلیک کنید. بهروزرسانیهای معلق را دانلود و نصب کنید، و سپس ببینید آیا OneDrive همچنان خطای «ارائهدهنده فایل ابری در حال اجرا نیست» را در رایانه شما نشان میدهد یا خیر.

3. همگام سازی فایل OneDrive را از سر بگیرید
یکی دیگر از دلایلی که OneDrive ممکن است خطای 0x8007016a را نمایش دهد این است که همگام سازی فایل ها را در رایانه ویندوز خود غیرفعال کرده اید. باید به کنترلهای همگامسازی OneDrive خود دسترسی داشته باشید و مطمئن شوید که همگامسازی متوقف نشده است.
روی نماد OneDrive در نوار وظیفه کلیک کنید. روی نماد چرخ دنده کلیک کنید و از منوی به دست آمده Resume syncing را انتخاب کنید. پس از آن، سعی کنید به فایل های OneDrive خود دسترسی پیدا کنید و ببینید آیا با خطا مواجه می شوید.
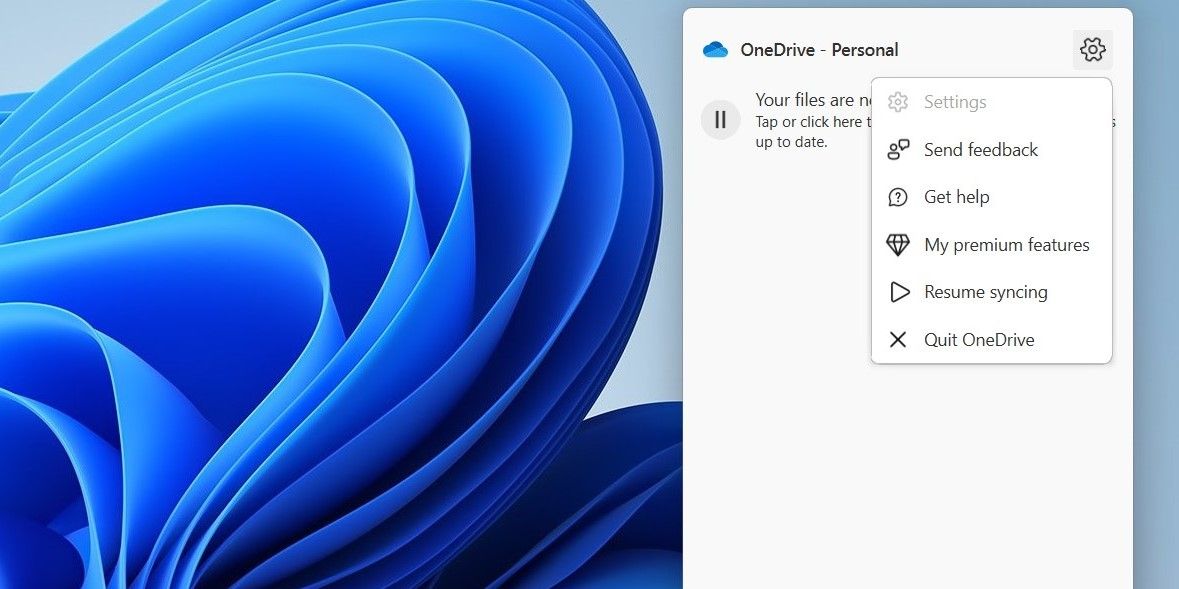
4. به برنامه قدرت با کارایی بالا بروید
اگر ویندوز را برای صرفه جویی در مصرف باتری پیکربندی کرده باشید، ممکن است همگام سازی OneDrive را فعال کنید. این می تواند باعث شود OneDrive عملیات همگام سازی را در ویندوز متوقف کند و خطاهایی مانند آنچه در اینجا مورد بحث قرار گرفت را ایجاد کند.
برای جلوگیری از این امر، باید ویندوز را روی برنامه قدرت «با عملکرد بالا» تنظیم کنید. برای انجام این کار، از این مراحل استفاده کنید:
- Win + R را فشار دهید تا کادر محاوره ای Run باز شود.
- کنترل را در کادر تایپ کرده و Enter را فشار دهید.
- روی Power Options کلیک کنید.
- طرح قدرت با کارایی بالا را انتخاب کنید.

هیچ طرح برق اضافی پیدا نمی کنید؟ برای نکاتی در مورد بازیابی برنامه قدرت با کارایی بالا در ویندوز از دست رفته به راهنمای ما مراجعه کنید.
5. از PowerShell برای حذف پوشه مشکل دار استفاده کنید
آیا خطای «ارائهدهنده فایل ابری در حال اجرا نیست» را فقط هنگام کپی کردن یا اصلاح یک پوشه خاص در OneDrive میبینید؟ در این صورت، میتوانید پوشه را با استفاده از PowerShell حذف کنید. این کار OneDrive را مجبور میکند تا پوشه مشکلدار را دوباره همگامسازی کند و مشکلات را برطرف کند. .
برای حذف یک پوشه OneDrive با استفاده از PowerShell، از این مراحل استفاده کنید:
- Win + E را فشار دهید تا File Explorer باز شود.
- OneDrive را از قسمت سمت چپ انتخاب کنید.
- پوشه مشکل ساز را پیدا کنید. روی آن کلیک راست کرده و Copy as path را انتخاب کنید.
- روی نماد جستجو در نوار وظیفه کلیک کنید.
- PowerShell را در کادر تایپ کنید و Run as administrator را انتخاب کنید.
- وقتی فرمان User Account Control (UAC) ظاهر شد، Yes را انتخاب کنید.
- دستور زیر را در پنجره PowerShell کپی و پیست کنید و Enter بزنید. مطمئن شوید که مسیر پوشه را با مسیر واقعی که قبلاً کپی شده جایگزین کرده اید. Remove-Item Folder Path -Recurse -Force
Remove-Item Folder Path -Recurse -Force
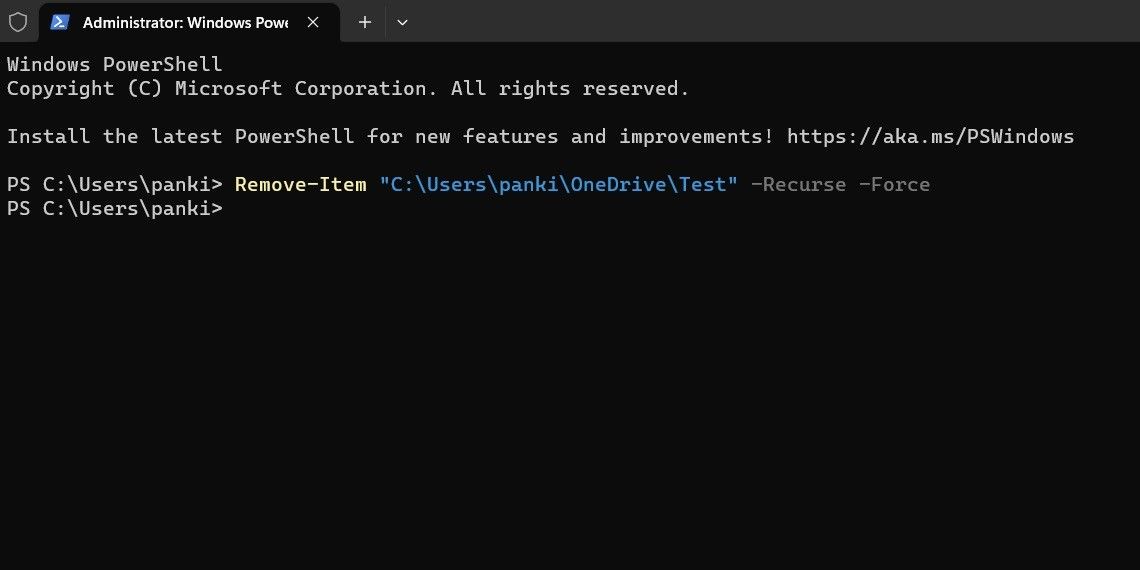
پس از انجام مراحل بالا، منتظر بمانید تا OneDrive پوشه حذف شده را مجدداً همگام سازی کند و ببینید آیا با خطا مواجه می شوید.
6. OneDrive را بازنشانی کنید
اگر با حذف پوشه مشکل دار OneDrive مشکل حل نشد، یا اگر کد خطای 0x8007016a را برای هر فایل و پوشه دریافت کردید، می توانید OneDrive را بازنشانی کنید. با این کار همه فایلهای شما از پوشه OneDrive رایانه شما حذف میشود، اما همچنان در فضای ابری در دسترس خواهند بود. بنابراین، شما هیچ یک از اطلاعات خود را از دست نخواهید داد.
در اینجا نحوه بازنشانی OneDrive در رایانه شخصی ویندوزی آمده است.
- Win + S را فشار دهید تا منوی جستجو باز شود.
- OneDrive را در کادر جستجو تایپ کنید و Open file location را انتخاب کنید.
- در پنجره File Explorer که باز می شود، روی میانبر برنامه OneDrive کلیک راست کرده و Copy as path را انتخاب کنید.
- Win + R را فشار دهید تا پنجره Run باز شود.
- در قسمت Open، مسیر فایل فایل اجرایی OneDrive و به دنبال آن /reset را جایگذاری کنید.
- روی OK کلیک کنید.
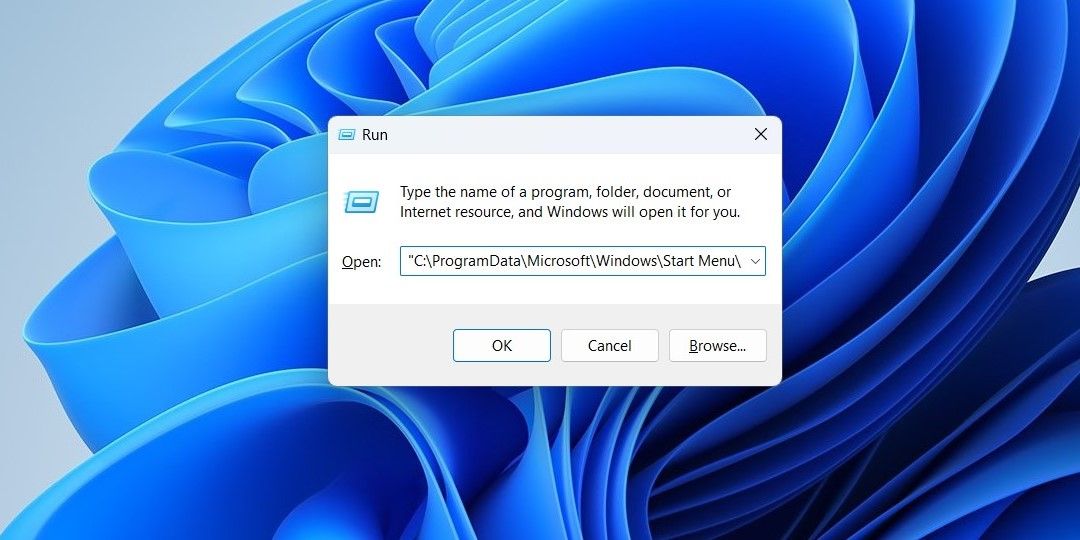
پس از بازنشانی OneDrive، آن را باز کنید و در صورت نیاز با حساب خود وارد شوید. سپس، به OneDrive زمان دهید تا همه چیز را همگام کند و بررسی کنید که آیا خطا برطرف شده است.
7. OneDrive را حذف و دوباره نصب کنید
اگر بازنشانی OneDrive مشکل را حل نکرد، ممکن است برخی از فایلهای اصلی برنامه خراب شده باشند. در این مورد، بهترین گزینه شما این است که برنامه OneDrive را از رایانه ویندوز خود حذف نصب کرده و دوباره آن را نصب کنید. این به برنامه یک شروع تازه در رایانه شما می دهد و هر گونه خطا را برطرف می کند.
برای حذف نصب OneDrive از رایانه شخصی خود، این مراحل را دنبال کنید:
- Win + I را فشار دهید تا برنامه تنظیمات باز شود.
- به برنامه ها > برنامه های نصب شده بروید.
- در لیست اسکرول کنید یا از نوار جستجو در بالا برای پیدا کردن Microsoft OneDrive استفاده کنید.
- روی نماد منوی سه نقطه در کنار آن کلیک کنید و از منوی ایجاد شده Uninstall را انتخاب کنید.
- برای تایید دوباره Uninstall را انتخاب کنید.
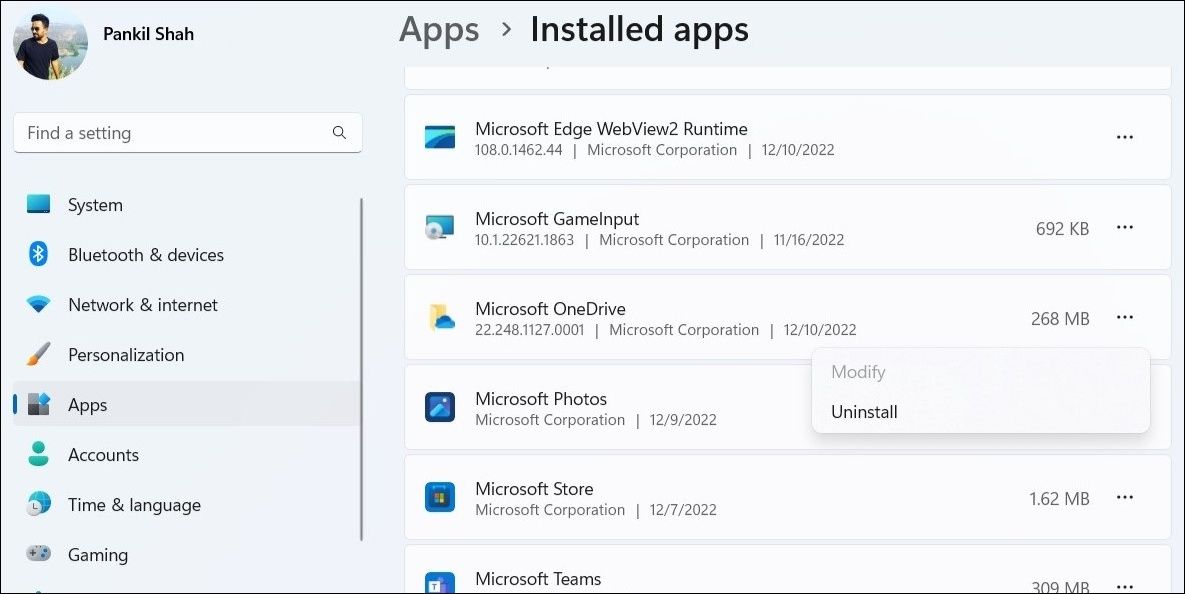
پس از حذف، به وب سایت مایکروسافت بروید تا برنامه OneDrive را دانلود کرده و سپس آن را نصب کنید. پس از آن، OneDrive را روی رایانه شخصی خود راه اندازی کنید و سعی کنید از آن استفاده کنید.
رفع خطای «Cloud File Provider Is Running» OneDrive در ویندوز
دیدن پیامهای خطایی مانند «ارائهدهنده فایل ابری اجرا نمیشود» میتواند آزاردهنده باشد، بهخصوص زمانی که نیاز به دسترسی فوری به یک فایل یا پوشه OneDrive دارید. امیدواریم راه حل های ذکر شده در بالا به شما در رفع این خطا کمک کرده باشد و اکنون می توانید دوباره به فایل ها و پوشه های OneDrive خود دسترسی پیدا کنید.
