آیا نمیتوانید مکان ذخیره پیشفرض برنامههای جدید را در رایانه شخصی ویندوز خود تغییر دهید؟ در اینجا راهنمای کامل در مورد نحوه تعمیر آن است.
کاربران گزارش کردهاند که خطای 0x80070005 یا 0x80070539 هنگام تنظیم برنامههای جدید برای ذخیره در مکانهای مختلف درایو خارجی با تنظیمات رخ میدهد. این کدهای خطا پیام مشابهی دارند که میگوید: «ما نتوانستیم مکان ذخیره پیشفرض شما را تنظیم کنیم.» این بدان معناست که کاربران نمیتوانند مکان ذخیره پیشفرض برنامهها را تغییر دهند.
آیا این خطا همچنین مانع از تغییر مکان ذخیره برنامه های جدید می شود؟ اگر اینطور است، به این صورت می توانید کدهای خطای 0x80070005 یا 0x80070539 را در ویندوز 11/10 برطرف کنید.
1. حساب کاربری خود را روی Administrator تنظیم کنید
اگر از یک حساب استاندارد ویندوز استفاده می کنید، نوع حساب کاربری خود را به یک حساب کاربری اداری تغییر دهید. یک حساب کاربری استاندارد از اعمال تغییرات پیچیدهتر سیستم جلوگیری میکند. تغییر مکان ذخیره برای برنامه ها چیزی است که ممکن است برای آن به امتیازات سرپرست نیاز داشته باشید.
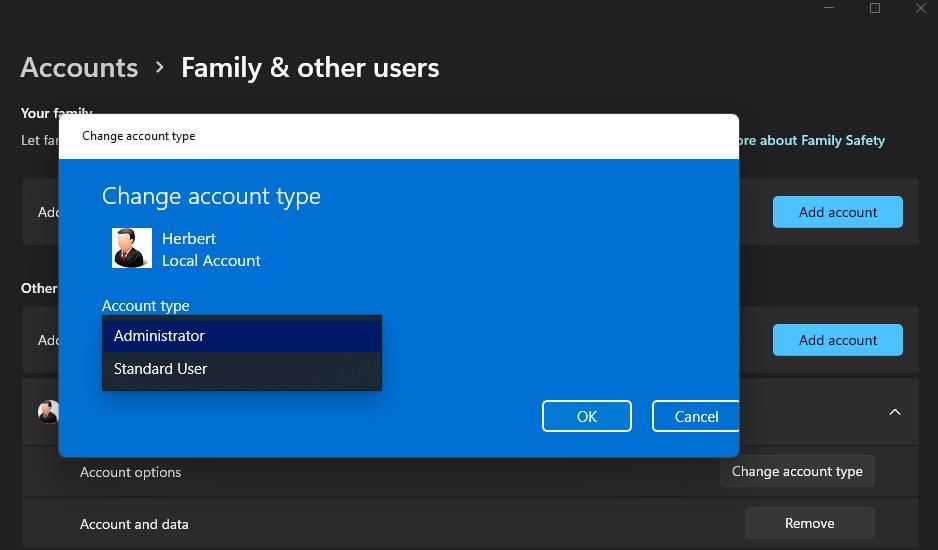
2. نام دایرکتوری WindowsApps را تغییر دهید
این خطا ممکن است به این دلیل باشد که پوشه WindowsApps که در آن برنامه ها ذخیره می شوند خراب است. تغییر نام پوشه WindowsApps در درایو یا پارتیشنی که می خواهید برنامه ها را ذخیره کنید، می تواند چنین مشکلی را برطرف کند. برای انجام این کار، نام پوشه را به صورت زیر تغییر دهید:
- اگر میخواهید برنامهها را برای ذخیره در یک درایو خارجی تنظیم کنید، آن دیسک سخت را به رایانه شخصی خود وصل کنید.
- Navigator پوشه File Explorer را باز کنید و روی This PC کلیک کنید.
- روی درایو/پارتیشنی که میخواهید بهعنوان مکان ذخیره پیشفرض برنامهها تنظیم کنید، دوبار کلیک کنید.
- سپس بر روی پوشه WindowsApps راست کلیک کرده و گزینه Rename menu context آن را انتخاب کنید. شما باید آن دایرکتوری را در دایرکتوری ریشه درایو پیدا کنید.
- نام پوشه را به WindowsApps.old تغییر دهید و Enter را فشار دهید.
- پس از آن، دوباره از طریق تنظیمات، مکان ذخیره پیشفرض برنامهها را تغییر دهید.
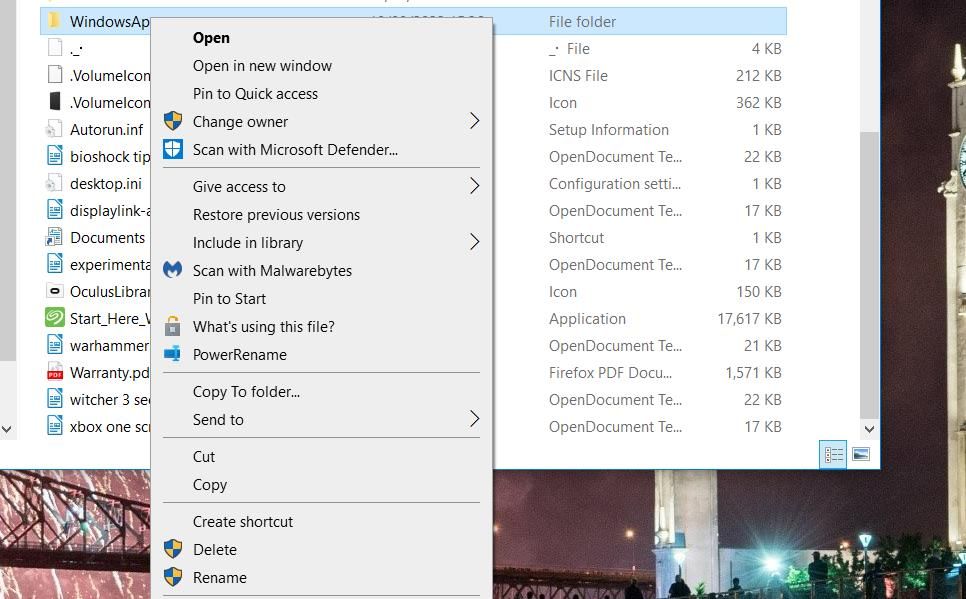
اگر باز هم کار نکرد، سپس به رزولوشن بعدی بروید.
3. پوشه WpSystem را حذف یا تغییر نام دهید
بسیاری از کاربران تأیید می کنند که تغییر نام یا حذف پوشه WpSystem خطای 0x80070005 را برطرف می کند. WpSystem پوشه ای است که برای ذخیره داده های برنامه ایجاد شده است. سعی کنید نام آن پوشه را به WpSystem.old روی درایوی تغییر دهید که نمیتوانید آن را به عنوان مکان ذخیره برای برنامهها تنظیم کنید، همانطور که در روش قبلی توضیح داده شد. WpSystem در همان پوشه WindowsApps قرار خواهد گرفت.
یا پوشه WpSystem را حذف کنید. با کلیک راست روی آن و انتخاب گزینه Delete می توانید یک فایل یا پوشه را در Explorer پاک کنید. اگر نمی توانید آن پوشه را پیدا کنید یا این راه حل بالقوه کار نمی کند، وضوح بعدی را امتحان کنید.
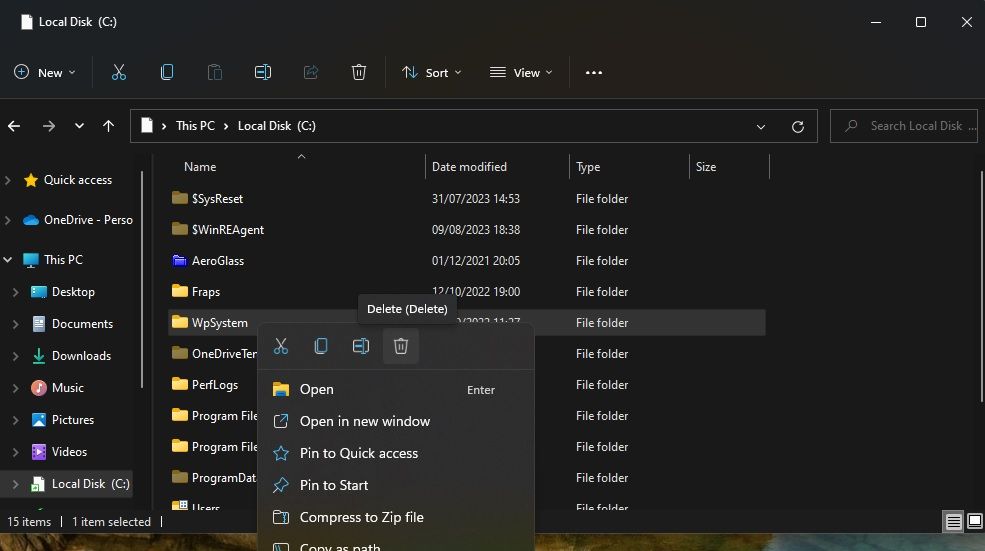
4. مجوز کامل سیستم را برای پوشه حجم سیستم تنظیم کنید
تنظیم مجوز کامل برای پوشه System Volume یکی دیگر از راه حل های تایید شده برای خطای 0x80070005 است. این مراحل را برای تنظیم مجوز کامل برای فهرست System Volume دنبال کنید:
- به File Explorer بروید و روی منوی سه نقطه See more > Options کلیک کنید. در ویندوز 10 روی Options در تب View کلیک کنید.
- در پنجره گزینه های پوشه View را انتخاب کنید.
- گزینه Hide protected system operator files (Recommended) را از حالت انتخاب خارج کنید.
- دکمه رادیویی Show hidden files, folders and drives را انتخاب کنید.
- برای ذخیره تنظیمات جدید Explorer روی Apply کلیک کنید.
- درایوی را که باید به عنوان محل ذخیره پیشفرض برنامهها تنظیم کنید، انتخاب کنید.
- روی پوشه System Volume Information کلیک راست کرده و Properties را انتخاب کنید.
- روی امنیت > پیشرفته کلیک کنید تا پنجره تنظیمات امنیتی پیشرفته ظاهر شود.
- دکمه Continue را فشار دهید.
- در مرحله بعد، روی افزودن کلیک کنید تا پنجره ورود مجوز را مشاهده کنید.
- روی گزینه Select a principal کلیک کنید.
- SYSTEM را در کادر نام شیء وارد کنید.
- بر روی دکمه OK کلیک کنید.
- تنظیمات مجوز کنترل کامل را انتخاب کنید.
- سپس گزینه های OK را در پنجره های Permission Entry و Advanced Security Settings انتخاب کنید.
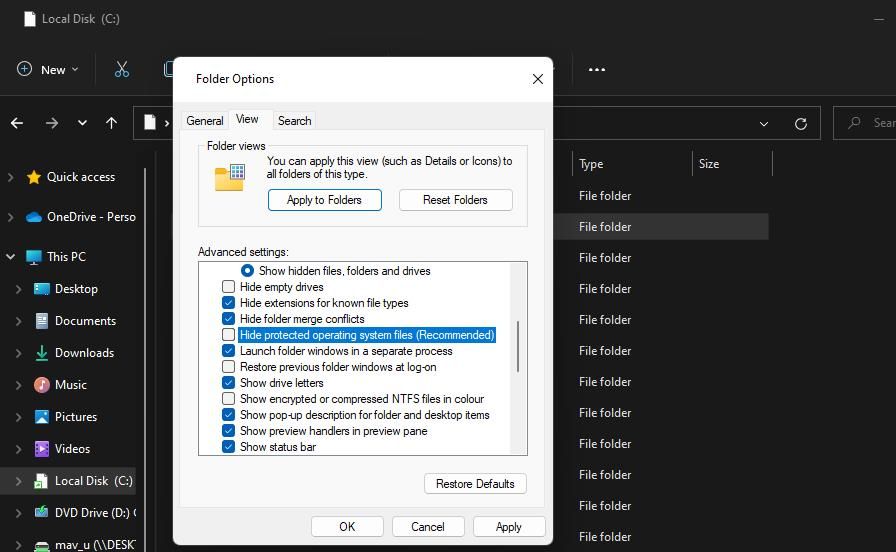
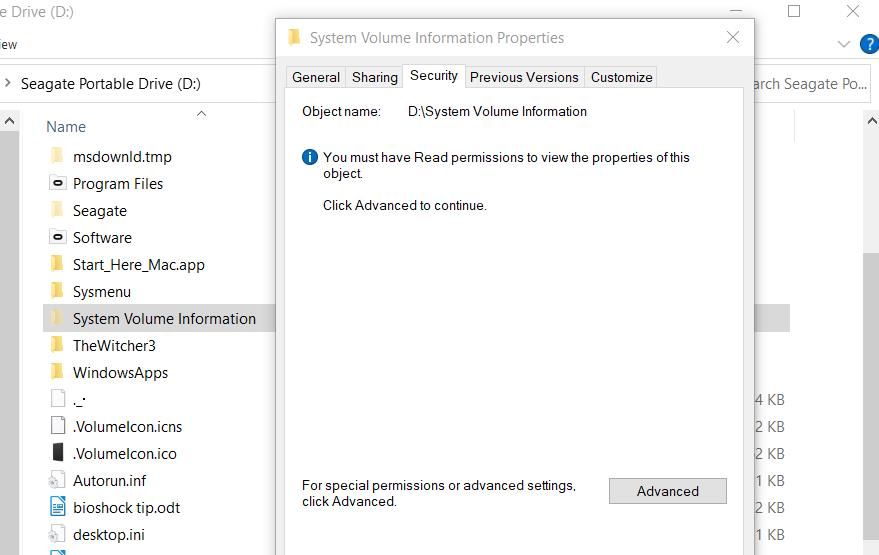
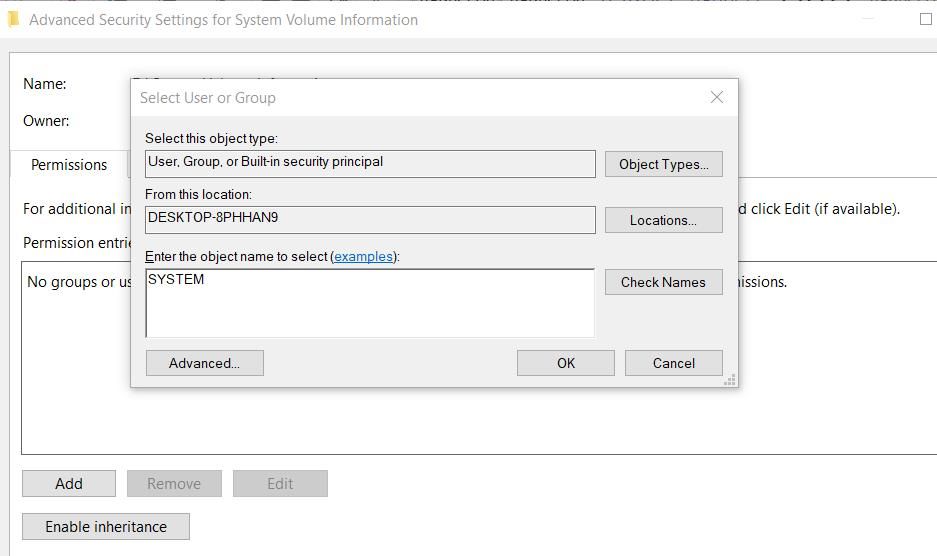
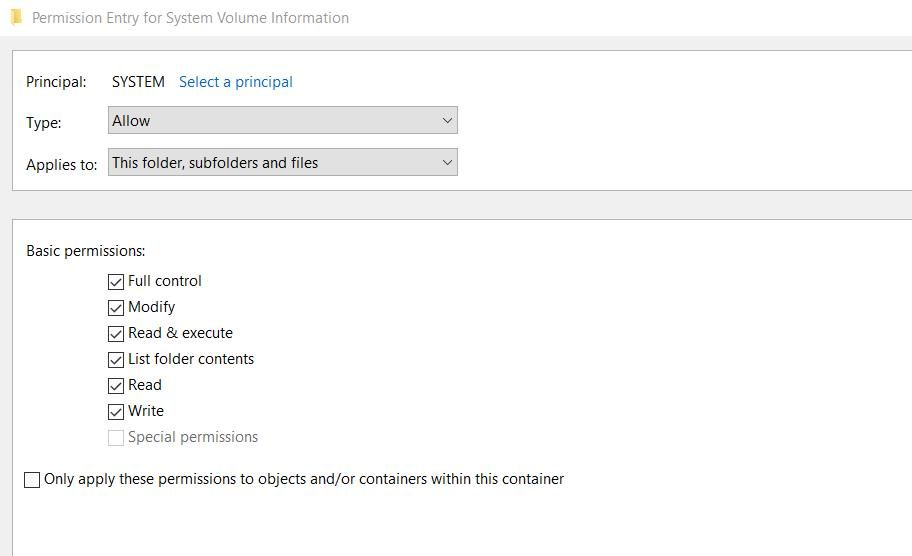
تمام پنجره های باز باقی مانده را ببندید. سپس کامپیوتر خود را مجددا راه اندازی کنید و مکان ذخیره پیش فرض را تغییر دهید.
یک مکان ذخیره پیش فرض جدید در ویندوز 11/10 تنظیم کنید
بسیاری از کاربران نیاز به رفع خطای 0x80070005 داشته اند و این کار را با استفاده از راه حل های بالقوه در این راهنما انجام داده اند. پوشه WpSystem اغلب منبع خطا است و وضوح دو رایج ترین روش تأیید شده برای رفع این مشکل است.
با این حال، برخی از کاربران نیز با استفاده از روش چهارم که کمتر به آن اشاره شده است، این مشکل را برطرف کرده اند.
