آیا می خواهید به ویندوز 11 ارتقا دهید، اما همچنان با این پیام خطای ویندوز 11 مواجه می شوید؟ در اینجا نحوه رفع آن آمده است.
مایکروسافت ویندوز 11 اینجاست، و شما می توانید از برنامه PC Health Check این شرکت استفاده کنید تا بررسی کنید که آیا رایانه شما حداقل سیستم مورد نیاز برای نصب ویندوز 11 را دارد یا خیر. متأسفانه، برای بسیاری از کاربران، اجرای برنامه PC Health Check این رایانه را نمی تواند خطای اجرای ویندوز 11.
اگر برنامه سخت افزار سیستم شما را با ویندوز 11 ناسازگار تشخیص دهد، به احتمال زیاد با این خطا مواجه خواهید شد. خوشبختانه، راه حل هایی برای دور زدن این خطای آزاردهنده وجود دارد که ممکن است مانع از ارتقای موفقیت آمیز شما به ویندوز 11 شود.
پیام خطای ارتقاء ویندوز 11 چیست؟
پیام خطای کامل به شرح زیر است:
“این رایانه نمیتواند ویندوز 11 را اجرا کند—در حالی که این رایانه دارای سیستم مورد نیاز برای اجرای ویندوز 11 نیست، شما همچنان بهروزرسانیهای ویندوز 10 را دریافت خواهید کرد.”
علاوه بر این، ممکن است خطای زیر را نیز مشاهده کنید:
- این کامپیوتر باید از TPM 1.2/2.0 پشتیبانی کند.
- این کامپیوتر باید از Secure Boot پشتیبانی کند.
اگر خطاهای مشابهی را تجربه می کنید، ممکن است رایانه شخصی شما حداقل سیستم مورد نیاز برای اجرای ویندوز 11 را نداشته باشد. با این حال، خطا می تواند یک پرچم نادرست باشد و همچنین Secure Boot و TMP 2.0- را شناسایی نمی کند. اگر ویژگیها در BIOS غیرفعال باشند، سیستمهای پشتیبانی میشوند.
سیستم مورد نیاز برای نصب ویندوز 11 چیست؟
جالب است که سیستم مورد نیاز رسمی ویندوز 11 فشرده ترین نیست و اکثر سیستم های مدرن باید از آن پشتیبانی کنند. با این حال، برخی از به روز رسانی ها از ویندوز 10 وجود دارد.
سیستم مورد نیاز برای نصب و اجرای ویندوز 11 به شرح زیر است:
- پردازنده 64 بیتی 1 گیگاهرتز
- 4 گیگابایت رم
- 64 گیگابایت فضای ذخیره سازی
- سفتافزار سیستمی که از UEFI پشتیبانی میکند، قابلیت بوت امن
- ماژول پلتفرم مورد اعتماد (TPM) 1.2/2.0.
اکنون، اگر مشخصات سختافزاری را دارید و همچنان هنگام استفاده از برنامه PC Health Checkup با خطای عدم اجرای ویندوز 11 مواجه میشوید، میتوانید با تغییر تنظیمات در تنظیمات BIOS/UEFI، آن را برطرف کنید.
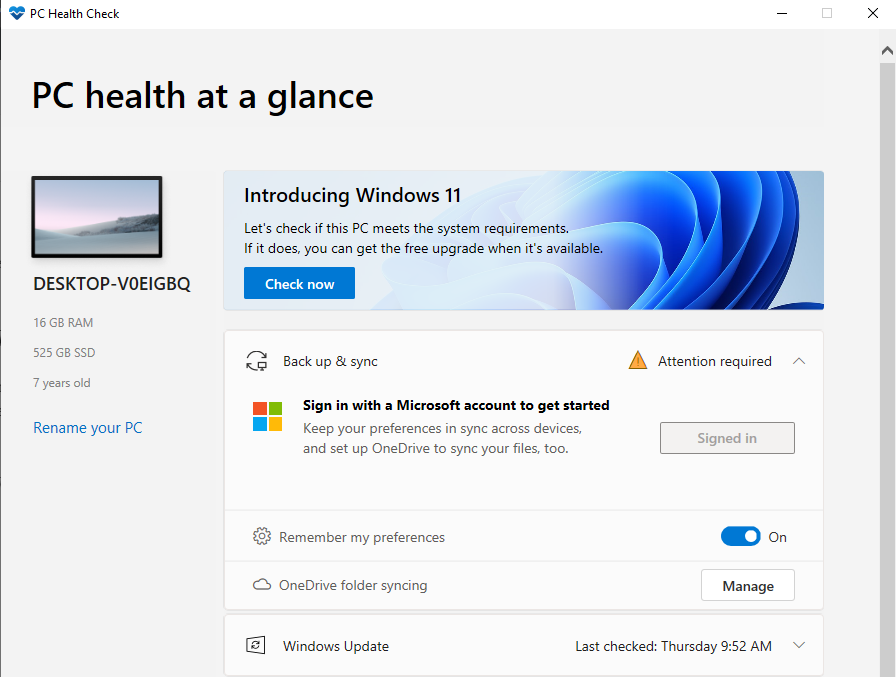
همچنین ممکن است هنگام نصب ویندوز 11 از طریق درایو قابل بوت یا فایل راه اندازی از ISO نصب شده با خطای گفته شده مواجه شوید.
حالت بوت UEFI چیست؟
UEFI (رابط میانافزار توسعهپذیر یکپارچه) یک روش راهاندازی است که برای جایگزینی بایوس (سیستم خروجی ورودی پایه) طراحی شده است. در بوت قدیمی، سیستم از سیستم عامل BIOS برای راه اندازی استفاده می کند.
به طور کلی، نصب ویندوز با استفاده از حالت جدیدتر UEFI توصیه می شود زیرا دارای ویژگی های امنیتی بیشتری مانند Secure Boot نسبت به حالت قدیمی BIOS است. در اینجا می توانید اطلاعات بیشتری در مورد BIOS کسب کنید.
چه چیزی باعث خطای “PC Can’t Run Windows 11” می شود؟
این خطا زمانی رخ می دهد که برنامه PC Health Check را برای بررسی اینکه آیا رایانه شخصی شما از ویندوز 11 پشتیبانی می کند یا خیر رخ می دهد. همچنین ممکن است زمانی رخ دهد که می خواهید ویندوز 11 را از درایو فلش قابل بوت نصب کنید یا از فایل راه اندازی از ISO نصب شده استفاده می کنید.
برای اینکه ویندوز 11 با رایانه شما سازگار باشد، باید از UEFI با Secure Boot پشتیبانی کند و TPM 1.2 یا 2.0 باید فعال باشد. از آنجایی که ویندوز 11 به یک سیستم سازگار با بوت امن UEFI نیاز دارد، در صورتی که ویندوز 10 را از طریق حالت بوت قدیمی نصب کرده باشید، تنظیمات نمی تواند ویژگی های مورد نیاز را شناسایی کند.
این باعث می شود که خطای This PC can’t install Windows 11 ایجاد شود زیرا نیازهای سیستم برآورده نشده است. حتی اگر رایانه شما از Boot Secure و TMP 2.0 پشتیبانی می کند، باز هم ممکن است مجبور باشید آنها را فعال کنید تا خطا را به صورت دستی برطرف کنید.
اگر از حالت بوت قدیمی استفاده می کنید، باید حالت بوت را روی UEFI در تنظیمات BIOS خود تنظیم کنید تا ویژگی Secure Boot فعال شود (و احتمالاً TMP 1.2/2.0 را نیز روشن کنید).
چگونه خطای “این رایانه شخصی نمی تواند ویندوز 11 را اجرا کند؟”
برای رفع این خطا، باید Boot Mode را روی UEFI تنظیم کنید و Secure Boot را فعال کنید و سپس مطمئن شوید که TPM 1.2/2.0 در رایانه شما فعال است. لطفاً توجه داشته باشید که نام برگهها ممکن است بین سازندهها متفاوت باشد، اما دستورالعملها باید تقریباً در سختافزار ترجمه شوند.
1. Secure Boot را در ویندوز 10 فعال کنید
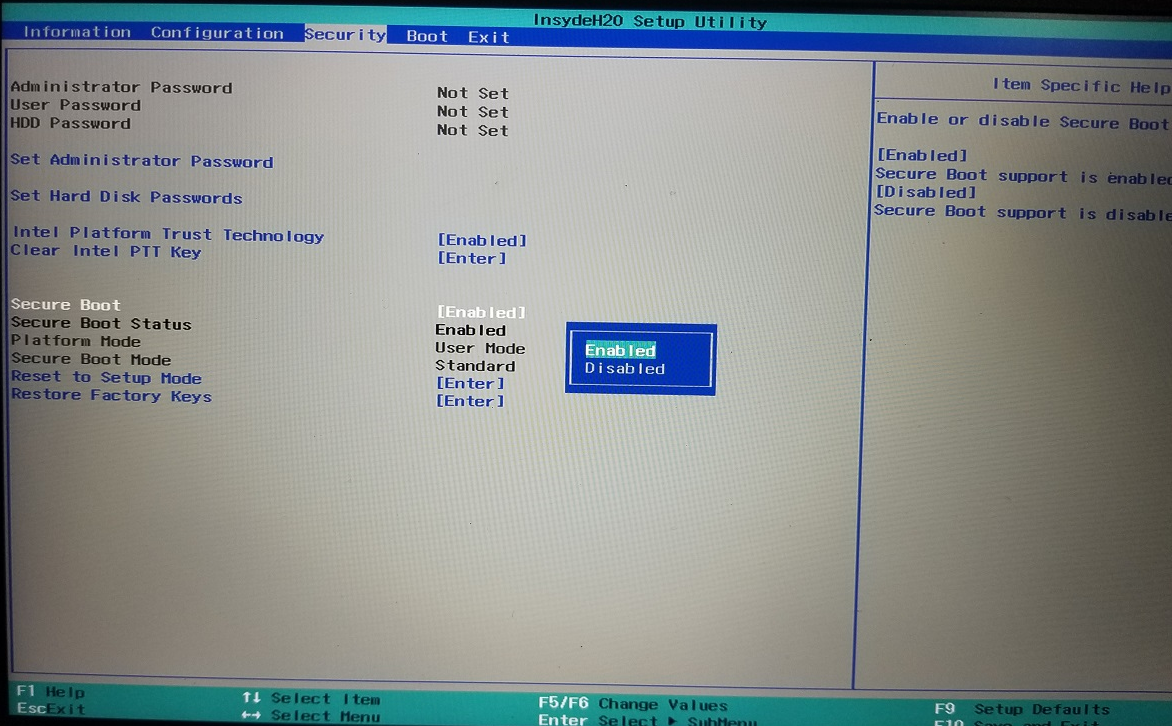
برای فعال کردن سازگاری Secure Boot در ویندوز 10 این مراحل را دنبال کنید.
- تمام ویندوزهای باز را ببندید و کار خود را ذخیره کنید. سپس کامپیوتر خود را خاموش کنید.
- سیستم خود را ریستارت کنید و کلید F2 را فشار دهید تا وارد تنظیمات بایوس شوید. تولیدکنندگان مختلف لپ تاپ و رایانه شخصی ممکن است از کلیدهای عملکردی دیگر مانند F12، F10، F8 یا کلید Esc برای ورود به BIOS استفاده کنند. اگر به کمک نیاز دارید، برای راهنمایی های بیشتر به راهنمای ما در مورد نحوه ورود به BIOS مراجعه کنید.
- در ابزار راه اندازی BIOS، از کلیدهای جهت دار برای باز کردن تب Boot استفاده کنید. حالت Boot Mode را برجسته کنید و بررسی کنید که آیا روی Legacy تنظیم شده است یا خیر.
- برای تغییر حالت بوت، در حالی که حالت بوت برجسته شده است، Enter را فشار دهید.
- از بین گزینه ها UEFI را انتخاب کنید. برای انتخاب UEFI از کلیدهای جهت دار بالا و پایین استفاده کنید و برای انتخاب گزینه Enter را بزنید.
- بعد، تب Security را باز کنید.
- با استفاده از کلیدهای جهت دار گزینه Secure Boot را هایلایت کرده و Enter را بزنید.
- برای فعال کردن Secure Boot در رایانه شخصی خود، Enabled را انتخاب کنید.
هنگامی که Secure Boot و UEFI را در Boot Mode فعال کردید، مطمئن شوید که TPM 1.2/2.0 برای رایانه شخصی شما نیز فعال است. بنابراین، هنوز منوی تنظیمات بایوس را نبندید.
2. TPM 1.2/2.0 را برای رفع خطای «این رایانه نمیتواند ویندوز 11 را نصب کند» را فعال کنید.
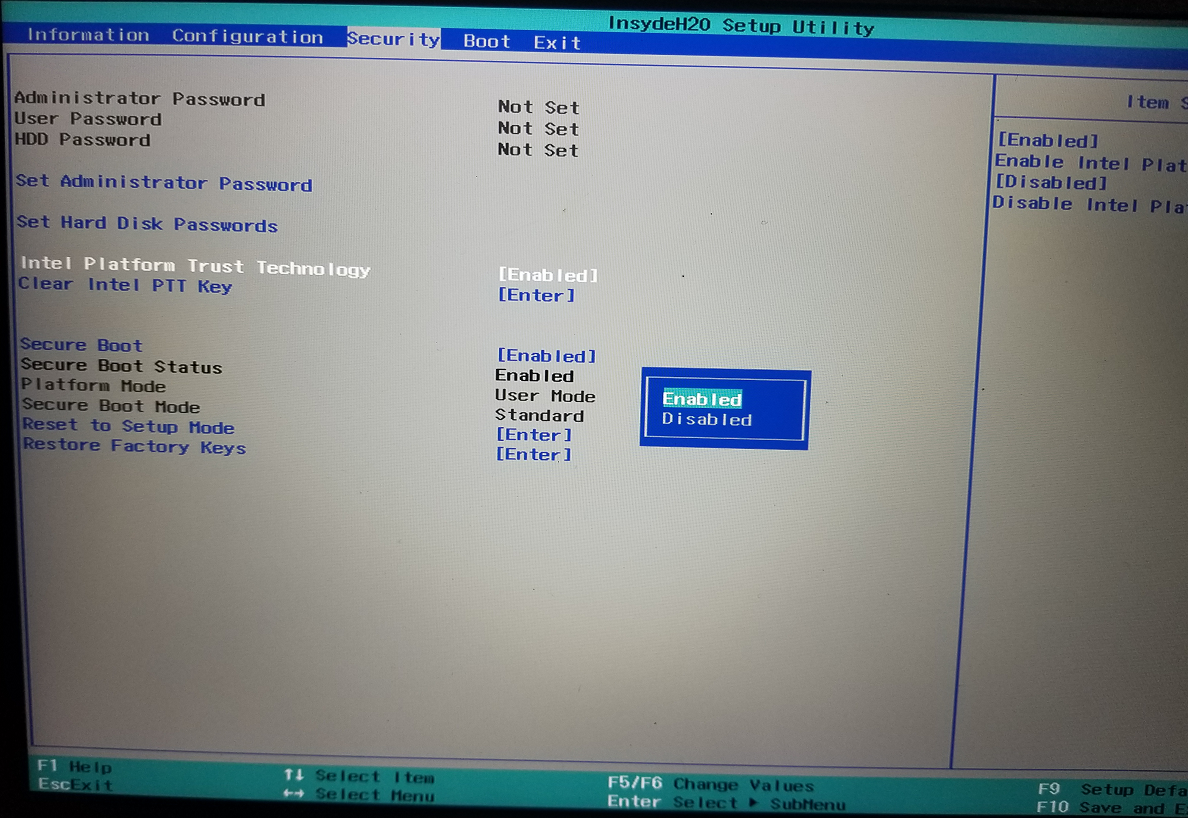
ویژگی TMP 1.2/2.0 از طریق تنظیمات BIOS نیز قابل دسترسی است. در اینجا نحوه انجام آن آمده است.
- در BIOS/UEFI، تب Security را باز کنید.
- به پایین اسکرول کنید و گزینه Trusted Platform Technology را هایلایت کنید و Enter را بزنید. در لپ تاپ های اینتل، ممکن است به جای آن گزینه Intel Platform Trust Technology را ببینید.
- Enabled را انتخاب کنید و Enter را فشار دهید تا انتخاب شما اعمال شود.
- تغییرات را ذخیره کرده و خارج شوید.
خودشه. شما با موفقیت سازگاری Secure Boot و TMP 2.0 را در ویندوز 10 فعال کردید. رایانه شخصی خود را مجدداً راه اندازی کنید، ابزار PC Health Checkup را اجرا کنید یا ویندوز 11 را نصب کنید تا ببینید آیا خطا برطرف شده است.
3. دور زدن TPM 2.0 و مورد نیاز بوت امن با استفاده از ویرایشگر رجیستری
اگر رایانه شخصی شما از Secure Boot و TPM 2.0 پشتیبانی نمی کند، می توانید با استفاده از یک راه حل، محدودیت را دور بزنید. برای انجام این کار، ورودی رجیستری را اصلاح می کنیم و به شما امکان می دهد بدون نیاز به Secure Boot و TPM 2.0 ارتقا دهید.
توجه داشته باشید که سیستم شما باید حداقل از TPM 1.2 پشتیبانی کند تا این راه حل کار کند.
توجه داشته باشید که ویرایش رجیستری ویندوز شما مستلزم خطر است. مطمئن شوید که یک نقطه بازیابی سیستم ایجاد کرده اید و سپس به مرحله زیر بروید.
- Win + R را فشار دهید تا Run باز شود.
- regedit را تایپ کنید و روی OK کلیک کنید تا ویرایشگر رجیستری باز شود.
- در ویرایشگر رجیستری، به مکان زیر بروید. میتوانید مسیر رجیستری را برای پیمایش سریع کپی و جایگذاری کنید: Computer\HKEY_LOCAL_MACHINE\SYSTEM\Setup\MoSetup
- روی کلید MoSetup کلیک راست کرده و New > DWORD (32-bit) مقدار را انتخاب کنید.
- مقدار را به AllowUpgradeWithUnsupportedTPMorCPU تغییر نام دهید.
- روی مقدار تازه ایجاد شده کلیک راست کرده و Modify را انتخاب کنید.
- در قسمت Value data عدد 1 را تایپ کرده و روی OK کلیک کنید تا تغییرات ذخیره شوند.
- ویرایشگر رجیستری را ببندید و سعی کنید ویندوز 11 را با استفاده از ابزار ایجاد رسانه یا ISO نصب کنید. ارتقا باید بدون خطا کامل شود.
Computer\HKEY_LOCAL_MACHINE\SYSTEM\Setup\MoSetup
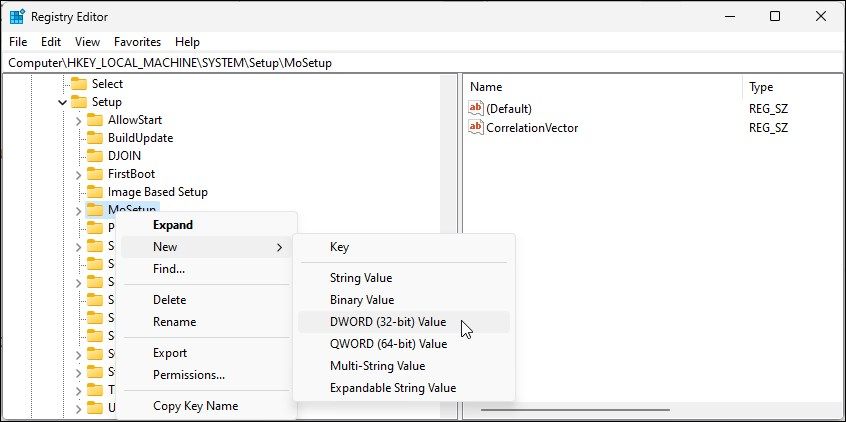
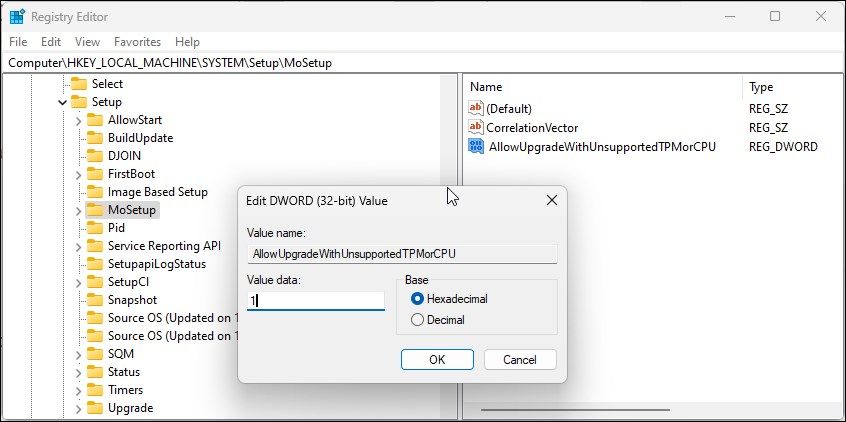
اگر مشکل همچنان ادامه داشت، راهنمای ما برای دور زدن حداقل نیازهای نصب ویندوز 11 را بخوانید تا راه های بیشتری برای دور زدن محدودیت ها و ارتقای رایانه شخصی خود بیاموزید.
پس از تغییر حالت بوت از Legacy به UEFI، خطای دستگاه بوت یافت نشد
اگر حالت بوت را برای نصب ویندوز 10 موجود از Legacy به UEFI تغییر دهید، ممکن است با خطای No Boot Device Found مواجه شوید. با این حال، چیزی برای نگرانی وجود ندارد.
با تغییر حالت بوت به Legacy از UEFI دوباره در تنظیمات BIOS می توانید به راحتی در نصب ویندوز 10 موجود خود بوت شوید. سپس، از ابزار MBR2GTP برای تبدیل درایو/دیسک نصب خود از Master Boot Record (MBR) به GUID Partition Table (GPT) بدون تغییر یا حذف داده های روی دیسک استفاده کنید. در اینجا می توانید درباره استفاده از MBR2GRP اطلاعات بیشتری کسب کنید.
پس از تبدیل درایو، میتوانید حالت بوت را از Legacy به UEFI بدون خطای No Boot Device Found تغییر دهید. از طرف دیگر، اگر میخواهید ویندوز 11 را پاک کنید، مطمئن شوید که ویندوز 11 (یا ویندوز 10) را در حالت UEFI نصب کنید تا از هر گونه مشکلی در آینده جلوگیری کنید.
اگر پس از فعال کردن Secure Boot، درایو قابل بوت در Boot Manager نشان داده نشد، مطمئن شوید که با سیستم UEFI در Rufus فرمت شده است. اگر نه، دوباره یک درایو قابل بوت با سیستم هدف تنظیم شده روی UEFI (CMS) ایجاد کنید.
رفع خطای This PC Can’t Run Windows 11
رایانههای ویندوزی با سیستمافزار قدیمی بایوس فعال نمیتوانند ویندوز 11 را نصب کنند. خوشبختانه، میتوانید به راحتی با تنظیم ابزار تنظیم BIOS خود برای فعال کردن حالت میانافزار UEFI برای فعال کردن Secure Boot و TPM 2.0، خطا را برطرف کنید.
