برخی از خطاهای خرابی ویندوز مرموز هستند و عیب یابی آنها دشوارتر است، مانند خطای غیر قابل تصحیح WHEA!
ویندوز دارای تاریخچه طولانی و زیبا (بخوانید: دردناک) پیام های خطای صفحه آبی است. این صفحه نمایش خطا که با محبت به عنوان صفحه آبی مرگ شناخته می شود، حاوی اطلاعات مهمی در مورد از بین رفتن ناگهانی سیستم شما است.
برخی از خطاهای خرابی ویندوز مبهم تر از سایرین هستند و بنابراین عیب یابی آنها دشوارتر است. خطای تصحیح ناپذیر WHEA یکی از این موارد است.
این مقاله نحوه رفع خطای تصحیح ناپذیر WHEA و نحوه جلوگیری از تکرار مجدد آن را توضیح می دهد.
خطای غیر قابل اصلاح WHEA چیست؟
WHEA_UNCORRECTABLE_ERROR (کد توقف ویندوز 0x0000124) یک خطای سخت افزاری است. چندین دلیل متداول برای WHEA_UNCORRECTABLE_ERROR (ما به اختصار آن را WUE می گوییم) وجود دارد که بیشتر آنها مستقیماً به سخت افزار سیستم شما مربوط می شود:
- سخت افزار خراب (هارد دیسک های آسیب دیده، GPU، CPU، PSU، RAM خراب و غیره)
- مشکلات سازگاری درایورها
- مسائل مربوط به گرما و ولتاژ (اورکلاک و تغییرات ولتاژ)
- فایل های سیستمی ویندوز یا فایل های رجیستری خراب شده است
اگرچه همیشه منبع منبع نیست، مشکلات ولتاژ معمولا باعث این خطای خاص ویندوز می شود. پیام WUE و کد توقف 0x0000124 ماهیت خطا را نشان می دهد، اما مشاهده فایل dump خطا اطلاعات بیشتری را ارائه می دهد. فایل dump خطای شما (.DMP) در C:/Windows/Minidump یافت می شود و دارای مهر زمانی است.
متأسفانه، ما نمیتوانیم برای هر مشکلی راهحل ارائه دهیم، اما راهحلهای زیر باید WHEA_UNCORRECTABLE_ERROR شما را کاهش دهد.
چگونه خطای تصحیح ناپذیر WHEA را برطرف کنیم
لیست مشکلات سخت افزاری رایج سیستم را که باعث ایجاد WHEA_UNCORRECTABLE_ERROR می شود را به خاطر دارید؟ بخش زیر برخی از آن جنبه های سخت افزاری را گسترش می دهد و چند اصلاح بالقوه را نشان می دهد.
1. CHKDSK را اجرا کنید
ابتدا، قبل از انجام هر گونه تغییر سخت افزاری خاص، سعی کنید Windows Check Disk را از Command Prompt اجرا کنید. CHKDSK یک ابزار سیستمی ویندوز است که سیستم فایل را تأیید می کند و با تنظیمات خاصی، مشکلات را در حین اجرا برطرف می کند.
- Command prompt را در نوار جستجوی منوی استارت تایپ کنید، سپس روی بهترین مطابقت کلیک راست کرده و Run as administrator را انتخاب کنید. (همچنین، Windows Key + X را فشار دهید، سپس Command Prompt (Admin) را از منو انتخاب کنید.)
- سپس chkdsk /r را تایپ کرده و Enter را فشار دهید. این دستور سیستم شما را از نظر خطا اسکن می کند و مشکلات موجود در مسیر را برطرف می کند.
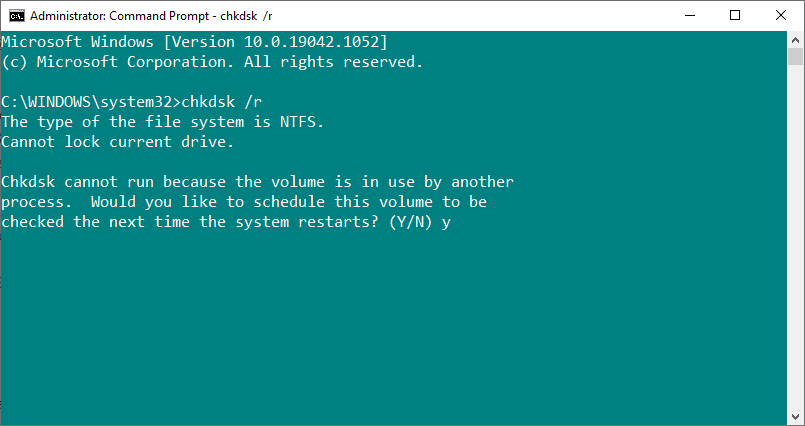
2. سخت افزار سیستم خود را بررسی کنید
WHEA_UNCORRECTABLE_ERROR ارتباط نزدیکی با سخت افزار سیستم شما دارد. بنابراین، قبل از پیشرفت در بازنشانی سیستم و تست حافظه، سخت افزار سیستم خود را مجدداً بررسی کنید.
بررسی کنید که آیا سیستم های خنک کننده به طور کامل کار می کنند، رم شما در اسلات های خود ایمن است، CPU به طرز عجیبی شل نشده است و غیره. اگر مطمئن نیستید که چگونه سخت افزار سیستم خود را دوباره نصب کنید، ویدیوی زیر را بررسی کنید.
3. اورکلاک سیستم را بازنشانی کنید
اگر در جستجوی سرعت های بالاتر سیستم خود را اورکلاک کرده اید، این احتمال وجود دارد که با WHEA_UNCORRECTABLE_ERROR مواجه شوید. WHEA_UNCORRECTABLE_ERROR اغلب به ولتاژهای نادرست یا معیوب تنظیم شده در طول فرآیند اورلاک مربوط می شود و سیستم عامل شما را ناپایدار می کند. ساده ترین راه برای خارج کردن این لیست، تنظیم مجدد بایوس سیستم و حذف اثرات هر گونه اورکلاک است.
باید وارد BIOS یا منوی UEFI سیستم خود شوید. برای این کار سیستم خود را خاموش کنید. سپس، با فشار دادن کلید دسترسی به منوی BIOS/UEFI، سیستم خود را دوباره روشن کنید (کلیدهای رایج عبارتند از F1، F2، F10، DEL و ESC).
تنظیمات BIOS و UEFI بسته به سازنده متفاوت است، اما عناوین منو معمولا مشابه هستند. شما به دنبال گزینه Overclocking هستید. در بیشتر موارد، گزینه های اورکلاک در منوی پیشرفته، عملکرد، فرکانس یا ولتاژ یافت می شوند.
منو را پیدا کنید و گزینه های اورکلاک خود را بازنشانی کنید. بازنشانی سیستم شما را به حالت خارج از جعبه باز میگرداند، اما میتواند WHEA_UNCORRECTABLE_ERROR را نیز در این فرآیند حذف کند.
4. تنظیمات BIOS/UEFI خود را بازنشانی کنید
اگر با پاک کردن تنظیمات اورکلاک BIOS/UEFI WHEA_UNCORRECTABLE_ERROR شما برطرف نشد، سعی کنید کل بایوس خود را بازنشانی کنید. جایی در میان منوی BIOS، گزینه ای برای تکمیل بازنشانی کامل تنظیمات بایوس یا بارگذاری تنظیمات پیش فرض بایوس وجود دارد. گزینه را پیدا کنید و آن را انتخاب کنید.
5. تنظیمات BIOS/UEFI خود را به روز کنید
باز هم، این فرآیند بسته به سازنده مادربرد سیستم شما بسیار متفاوت است. برخی از تنظیمات BIOS/UEFI می توانند به طور خودکار با استفاده از ابزار دسکتاپ بارگیری و به روز شوند. سایر سازندگان از شما می خواهند که آپدیت بایوس را دانلود کرده و خود فریمور را فلش کنید.
مطمئن نیستید چه مادربردی دارید؟ CPU-Z را دانلود و اجرا کنید. تب Mainboard را باز کنید و سازنده و مدل مادربرد خود را پیدا کنید. میتوانید برند و نسخه بایوس خود را نیز در این تب پیدا کنید.
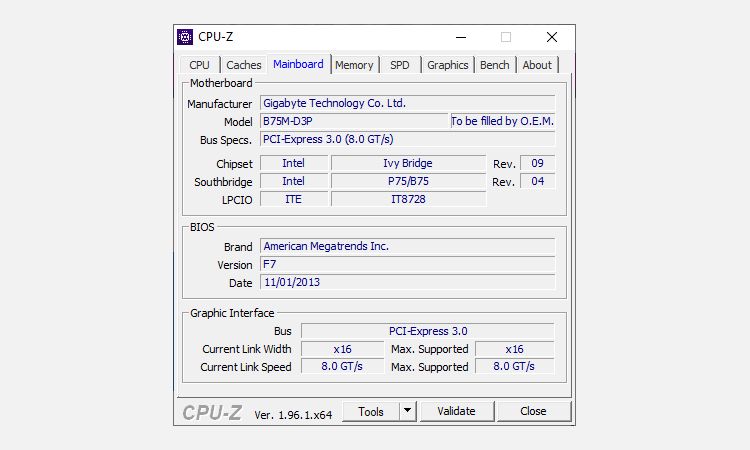
با داشتن این دانش، جستجوی اینترنتی “[سازنده مادربرد شما + مدل] به روز رسانی بایوس” را کامل کنید. به عنوان مثال، من “Micro-star ms-1796 bios update” را برای سیستم خود جستجو می کنم. شما باید دستورالعمل ها، آموزش ها، و اگر خوش شانس باشید، حتی یک یا دو ویدیو پیدا کنید.
6. درایورهای خود را بررسی کنید
گاهی اوقات درایورهای جدید به سیستم شما آسیب می رسانند. این روزها نادرتر می شود زیرا ویندوز 10 اکثر به روز رسانی های درایور را انجام می دهد.
با این حال، این بدان معنا نیست که یک راننده گیج کننده نمی تواند سیستم شما را ناراحت کند. خوشبختانه، ویندوز 10 هر گونه به روز رسانی درایور را در بخش Windows Update فهرست می کند (Windows Update نیز می تواند خطاهای خود را ایجاد کند)، بنابراین شما می توانید به سرعت متوجه شوید که مشکل از کجا ناشی می شود.
- Windows Key + I را فشار دهید تا پانل تنظیمات باز شود، سپس Update & Security > View update history را انتخاب کنید. شما می توانید هر به روز رسانی درایور را در اینجا پیدا کنید.
- اکنون، device manager را در نوار جستجوی منوی Start تایپ کنید و بهترین مطابقت را انتخاب کنید. بعد، به پایین لیست رفته و علامت خطا را بررسی کنید. اگر چیزی وجود ندارد، وضعیت راننده شما احتمالاً منبع مشکل نیست.
با این اوصاف، میتوانید از یک ابزار شخص ثالث برای بهروزرسانی همه درایورهای سیستم خود به طور همزمان استفاده کنید. این لیست از ابزارهای رایگانی را که می توانید برای رفع اکثر مشکلات ویندوز استفاده کنید، بررسی کنید. دو گزینه اول – IOBit’s Driver Booster و Snappy Driver Installer – دقیقاً این کار را انجام می دهند.
7. رم خود را با استفاده از MemTest86 بررسی کنید
ویندوز دارای یک بررسی کننده حافظه یکپارچه به نام Windows Memory Diagnostic است. متأسفانه، شهرت زیادی ندارد و مرتباً مشکلاتی را که با استفاده از ابزار عالی دیگر پیدا میشود از دست میدهد: MemTest86.
MemTest86 یک ابزار تست حافظه مستقل و رایگان برای دستگاه های x86 است. MemTest86 را از یک درایو فلش USB (یا دیسک قابل بوت) بوت می کنید و آن را رها می کنید تا RAM سیستم شما را بررسی کند. اکنون، بررسی رم MemTest86 زمان زیادی طول می کشد تا تکمیل شود. بسته به میزان رمی که نصب کرده اید، یک پاس تنها ساعت ها طول می کشد.
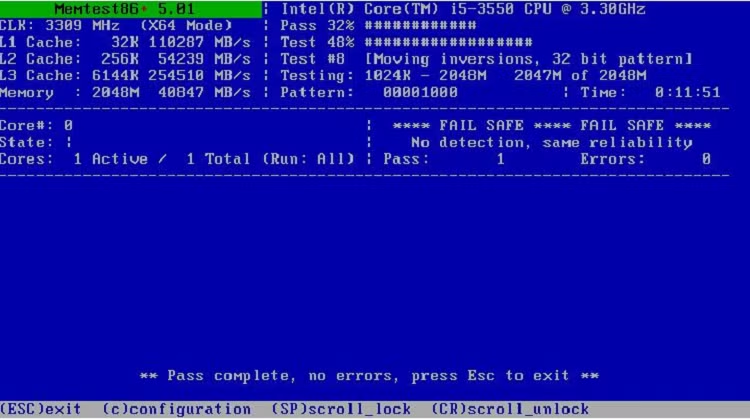
برای دریافت تجربه کامل MemTest86، باید حداقل دو پاس (دو چرخه کامل) را اجرا کنید. با این حال، طبق اکثر گزارشات، MemTest86 باید پس از مدت کوتاهی یک مشکل جدی RAM را فاش کند.
به صفحه دانلود MemTest86 بروید و تصویر ایجاد سی دی قابل بوت (فرمت ISO) را دانلود کنید. در مرحله بعد، باید MemTest86 ISO را روی یک درایو فلش USB بنویسید. می توانید این کار را با استفاده از ابزار ISO به USB انجام دهید.
MemTest86 را با استفاده از ابزار انتخابی خود رایت کنید، سپس سیستم خود را خاموش کنید. سپس، همزمان با فشار دادن دکمه منوی Boot Selection (معمولاً F10، F11، DEL یا ESC)، سیستم را مجددا راه اندازی کنید، سپس فلش USB قابل بوت MemTest86 را انتخاب کنید. تست حافظه به طور خودکار شروع می شود.
اگر خطاهای RAM را برمی گرداند، یک جستجوی اینترنتی برای کد خطا را کامل کرده و تایپ کنید تا مسیر بعدی خود را کشف کنید.
8. بازنشانی ویندوز 10 (آخرین راه حل)
اگر هیچ چیز دیگری WHEA_UNCORRECTABLE_ERROR شما را برطرف نکرد، می توانید از عملکرد بازنشانی ویندوز 10 برای تازه کردن سیستم خود استفاده کنید.
Windows 10 Reset فایل های سیستم شما را با مجموعه ای کاملاً تازه از فایل ها جایگزین می کند. از نظر تئوری هرگونه مشکل باقی مانده مربوط به WHEA_UNCORRECTABLE_ERROR را پاک می کند و در عین حال اکثر فایل های مهم شما را دست نخورده نگه می دارد.
به Settings > Update and Security > Recovery بروید، سپس در قسمت Reset this PC گزینه Get start را انتخاب کنید.
به محض زدن دکمه، سیستم شما مجدداً راه اندازی می شود، بنابراین مطمئن شوید که از قبل از فایل های مهم نسخه پشتیبان تهیه کرده اید. ابتدا سیستم شما راه اندازی مجدد می شود، سپس می توانید Keep my files یا Remove Everything را انتخاب کنید.
شما خطای تصحیح ناپذیر WHEA را رفع کرده اید!
خطاهای صفحه آبی خسته کننده هستند. حتی بیشتر از آن اگر واقعاً متوجه نشدید که کدام قطعه سخت افزاری باعث این مشکل شده است. راه حل های بالا خطای WHEA شما را برطرف می کند، اما به یاد داشته باشید، بازی با سخت افزار شما می تواند باعث بازگشت آن شود.
یکی دیگر از ابزارهای مفید کد خطای صفحه آبی، BlueScreenView شرکت Nirsoft است. این به شما کمک می کند کدهای خطا را درک کنید تا بتوانید مسائل را بهتر جدا کنید!
