آیا احراز هویت دو مرحله ای می تواند به ایمن سازی ایمیل و شبکه های اجتماعی شما کمک کند؟ در اینجا چیزی است که شما باید بدانید تا امنیت آنلاین داشته باشید.
احراز هویت دو مرحله ای (2FA) یک موضوع داغ است و دلیل خوبی دارد. 2FA یک لایه امنیتی اضافی برای حساب آنلاین شما با نیاز به یک رمز ورود دوم در یک دستگاه جداگانه فراهم می کند. رمز عبور برای رمز عبور شما، به یک معنا.
2FA بسته به حساب آنلاینی که استفاده می کنید متفاوت عمل می کند. 2FA همچنین در برخی مکان ها نام های کمی متفاوت دارد. بنابراین، در اینجا راهنمای کوتاه شما برای فعال کردن 2FA، در قالب های مختلف آن، در تعداد زیادی از حساب های آنلاین است.
2FA چگونه کار می کند؟
احراز هویت دو مرحله ای با قفل کردن حساب شما با دو “عامل” جداگانه کار می کند. در این مورد، یک عامل عبارت است از “چیزی که شما می دانید” (به عنوان مثال، رمز عبور)، “چیزی که دارید” (به عنوان مثال، تلفن)، یا “چیزی که هستید” (مثلاً اثر انگشت). با ترکیب دو مورد از این عوامل بهترین محافظت را خواهید داشت.
اگر حساب شما از دو قفل از یک فاکتور استفاده می کند، احراز هویت دو مرحله ای دارید. به عنوان مثال، رمز عبور شما و یک سوال امنیتی اضافی (نام مادر، نام حیوان خانگی و غیره را در نظر بگیرید) هر دو چیزی هستند که شما می دانید. اگرچه این بد نیست، به خودی خود، احراز هویت کامل دو مرحله ای امن تر است.
مقاله ما را در مورد مزایا و معایب روش های مختلف 2FA برای نگاهی عمیق تر به سیستم بررسی کنید.
نحوه راه اندازی 2FA در جیمیل و گوگل
حسابهای Google شما میتوانند از چندین طرح مختلف 2FA استفاده کنند، مانند تعهد غول جستجو برای ایمن کردن حسابهای شما.
درخواست گوگل
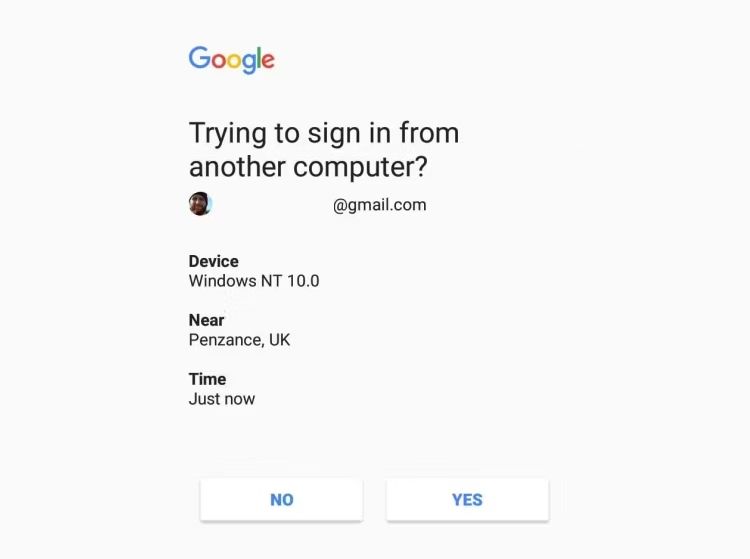
اولین مورد از طریق سیستم جدیدتر Google Prompt است. به جای ارسال یک کد یکبار مصرف، یک درخواست Google در دستگاه جداگانه خود دریافت می کنید. شما به سادگی قفل گوشی خود را باز کنید و روی Yes ضربه بزنید تا قفل حساب خود باز شود.
به حساب Google خود بروید، امنیت را انتخاب کنید و سپس در زیر سرصفحه ورود به سیستم Google، تأیید صحت 2 مرحله ای را انتخاب کنید. شما باید با استفاده از رمز عبور فعلی خود دوباره وارد حساب کاربری خود شوید. سپس گزینه Try It Now را انتخاب کنید تا یک پیام Google Prompt به دستگاه لیست شده شما ارسال شود.
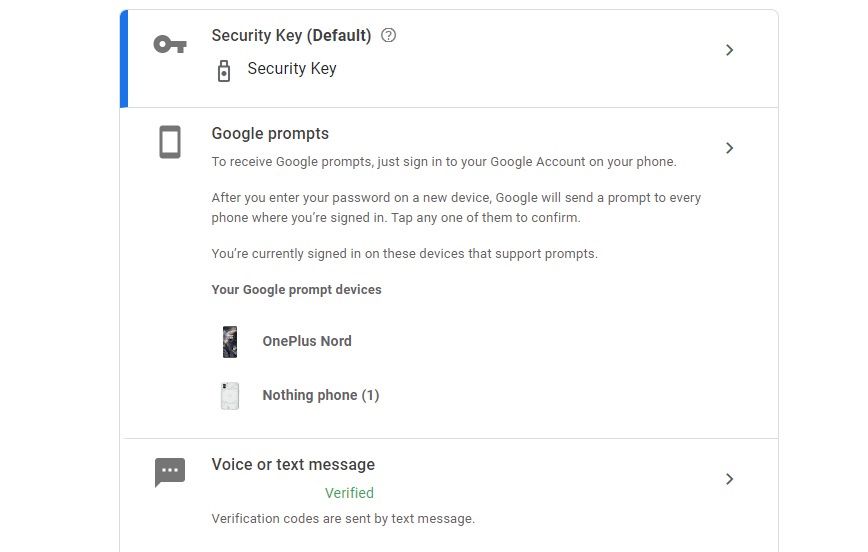
هنگامی که درخواست Google را پذیرفتید، با صفحه دیگری روبرو می شوید که از شما می پرسد آیا می خواهید تأیید صحت 2 مرحله ای را روشن کنید. (برخی از کاربران ممکن است با صفحه ای روبرو شوند که از آنها بخواهد شماره تلفن همراه خود را با استفاده از پیامک تأیید کنند؛ این کار را انجام دهید، سپس ادامه دهید.) روشن کردن را انتخاب کنید.
برنامه Authenticator
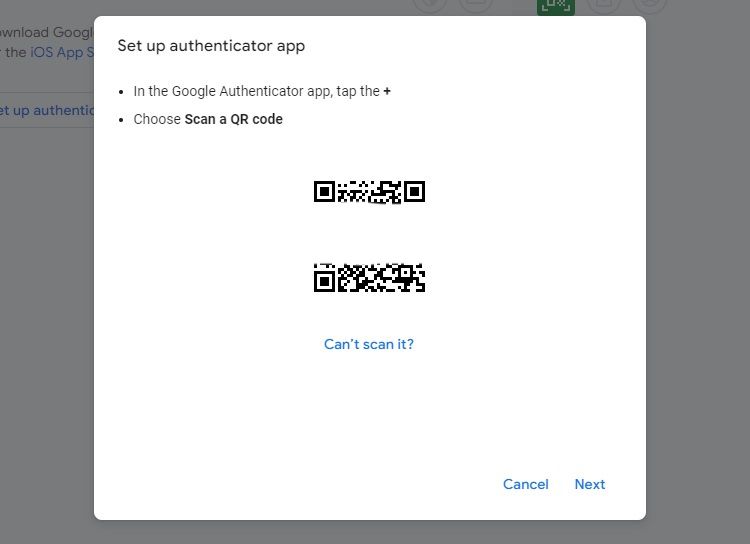
برخی از کاربران ممکن است ترجیح دهند از یک سیستم 2FA متفاوت استفاده کنند. یکی از این گزینه ها برنامه Google Authenticator است. برنامه Authenticator یک کد شش رقمی برای ورود به حساب کاربری خود ایجاد می کند، اما برای اینکه سیستم کار کند باید تلفن خود را همراه داشته باشید.
قبل از شروع فرآیند Authenticator app 2FA، باید برنامه را در تلفن خود دانلود کنید.
دانلود: Google Authenticator برای اندروید | iOS
هنگامی که برنامه را دانلود کردید، به حساب Google خود بازگردید (مانند بالا)، Security را انتخاب کنید، و سپس در زیر هدر Signing to Google، تأیید 2-Step را انتخاب کنید. شما باید با استفاده از Google Prompt که به تازگی راه اندازی کرده اید وارد حساب خود شوید، اما از آنجا به تنظیمات تأیید صحت 2 مرحله ای دسترسی خواهید داشت.
به پایین اسکرول کنید و برنامه Authenticator را انتخاب کنید، سپس نوع گوشی خود (اندروید یا آیفون) را انتخاب کنید. یک کد QR ظاهر می شود. برنامه Authenticator را در تلفن خود باز کنید (لینک های دانلود در بالا)، نماد + را برای افزودن آدرس ایمیل جدید انتخاب کنید، سپس اسکن بارکد را انتخاب کنید. از برنامه برای اسکن کد QR روی صفحه خود استفاده کنید و ببینید که فوراً حساب را به برنامه اضافه می کند.
هر بار که وارد حساب Google خود می شوید، باید کد شش رقمی Google Authenticator را ارائه دهید. اگر کد را ندارید، نمی توانید به حساب خود دسترسی پیدا کنید.
نحوه راه اندازی 2FA در Microsoft Outlook
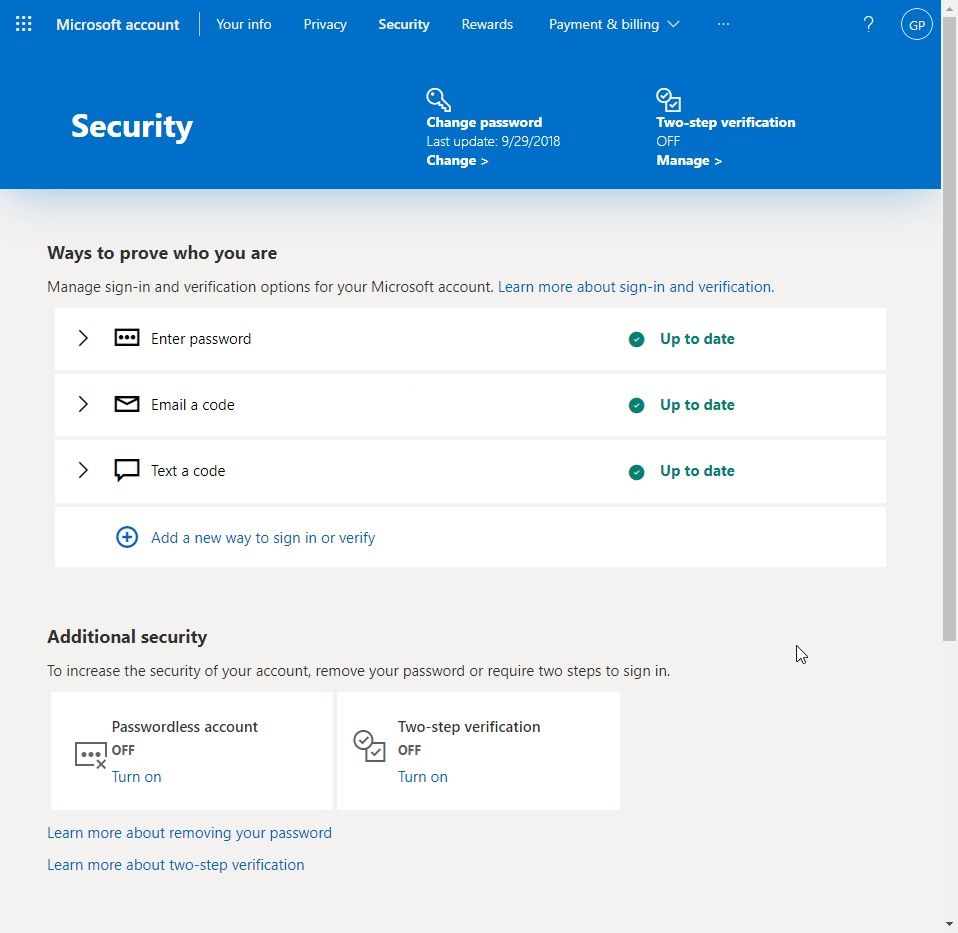
در این مثال، شما به جای سرویس گیرنده Outlook دسکتاپ، به سرویس Outlook.com مایکروسافت نگاه می کنید. سرویس گیرنده دسکتاپ Outlook دارای اشکال دیگری از امنیت است، مانند محافظت از فایل PST Outlook شما با رمز عبور. با این حال، 2FA در حال حاضر در دسترس نیست.
برای قفل کردن حساب Outlook.com خود، از صفحه حساب مایکروسافت خود دیدن کنید، تب Security و سپس گزینه های امنیتی پیشرفته را انتخاب کنید. در زیر سربرگ تأیید دو مرحله ای، گزینه Turn on two-step verification را انتخاب کنید، سپس برای ادامه، Next را بزنید.
اکنون، انتخاب کنید که آیا میخواهید از یک برنامه، شماره تلفن یا آدرس ایمیل جایگزین برای ایمن کردن حساب خود استفاده کنید. در این مورد، برنامه را انتخاب کنید زیرا امن ترین گزینه است و حتی زمانی که گوشی شما آفلاین است کار می کند.
مایکروسافت از شما می خواهد که از برنامه احراز هویت خود استفاده کنید. با این حال، در این مورد، ما از Google Authenticator استفاده خواهیم کرد. (ما در بخش قبلی از Google Authenticator استفاده کردیم، بنابراین باید قبلاً روی تلفن شما باشد.) سیستم عامل تلفن همراه خود را از لیست انتخاب کنید، برنامه Authenticator را باز کنید، کد QR را اسکن کنید و کد شش رقمی را برای تأیید وارد کنید. قبل از زدن Finish کد بازیابی را کپی کنید.
توجه: برنامه های احراز هویت 2FA عالی دیگری نیز وجود دارد.
نحوه راه اندازی 2FA در اپل و iCloud
2FA اپل بسیار اپل محور است. به این ترتیب، از برنامه Google Authenticator یا هیچ برنامه دیگری برای آن موضوع استفاده نخواهید کرد. همانطور که گفته شد، فرآیند Apple 2FA بسیار خوب کار می کند و تنها یک یا دو لحظه طول می کشد تا راه اندازی شود.
فرآیند روشن کردن 2FA برای مک یا آی دیوایس متفاوت است. برای اطلاعات کامل به این راهنمای کوتاه MakeUseOf برای محافظت از حساب اپل خود با 2FA بروید.
نحوه راه اندازی 2FA در فیس بوک
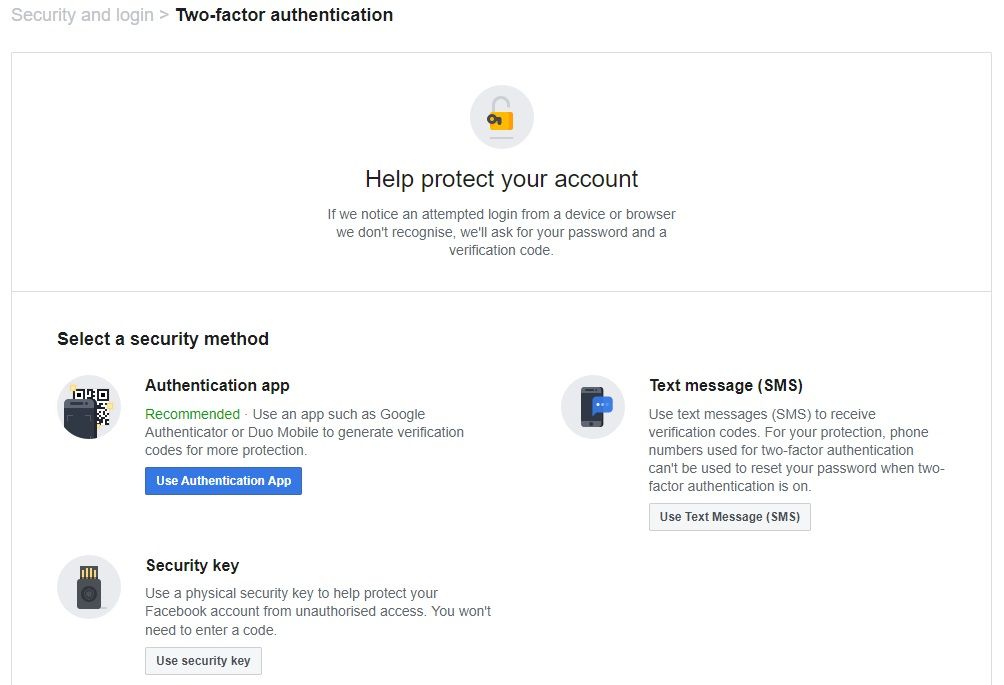
قفل کردن حساب فیسبوک شما به اندازه آدرس ایمیل شما مهم است.
برای فعال کردن 2FA، به صفحه تنظیمات امنیتی فیس بوک خود بروید. سپس گزینه Use two-factor authentication و سپس Get start را انتخاب کنید. شما سه گزینه دارید: پیام متنی، برنامه احراز هویت، یا جدیدترین افزوده، یک کلید امنیتی. شما می توانید هر گزینه ای که برای شما مناسب است را انتخاب کنید.
میتوانید از برنامه Google Authenticator از سایر بخشهای این مقاله استفاده کنید. فقط کد QR را اسکن کنید و دستورالعمل های فیس بوک را دنبال کنید. از طرف دیگر، شماره تلفن خود را وارد کنید، منتظر بمانید تا کد فعال سازی برسد و دستورالعمل های فیس بوک را دنبال کنید. گزینه کلید امنیتی به یک کلید امنیتی سخت افزاری نیاز دارد.
نحوه راه اندازی 2FA در توییتر
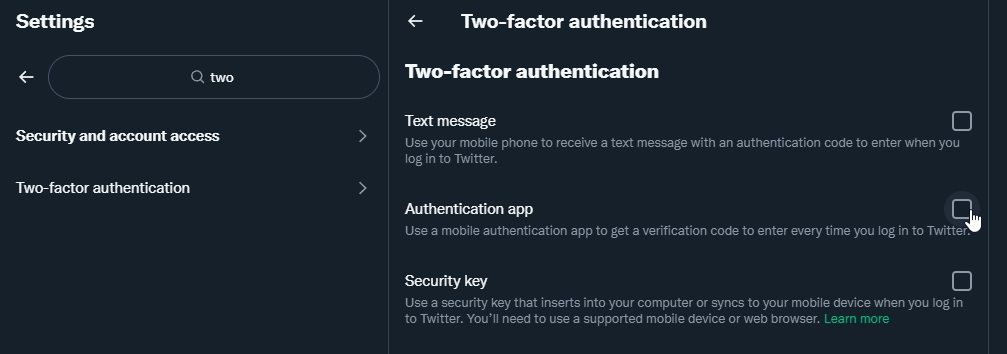
توییتر از برنامه های احراز هویت شخص ثالث پشتیبانی می کند، بنابراین می توانید از Google Authenticator برای ایمن سازی حساب خود استفاده کنید.
به تنظیمات حساب توییتر خود بروید، سپس در زیر عنوان Security، تأیید ورود را انتخاب کنید. می توانید با وارد کردن شماره تلفن خود و سپس وارد کردن کد، SMS 2FA را روشن کنید. اگر حساب توییتر شما قبلاً از تأیید پیامک استفاده نمیکند، باید قبل از فعال کردن یک برنامه احراز هویت شخص ثالث، آن را روشن کنید.
هنگامی که تأیید ورود را روشن کردید، به همان منو بازگردید و روشهای تأیید ورود خود را بررسی کنید، سپس برنامه امنیت تلفن همراه > تنظیم را انتخاب کنید. کد QR را با استفاده از برنامه Authenticator اسکن کنید و دستورالعمل های توییتر را دنبال کنید.
نحوه راه اندازی 2FA در اینستاگرام
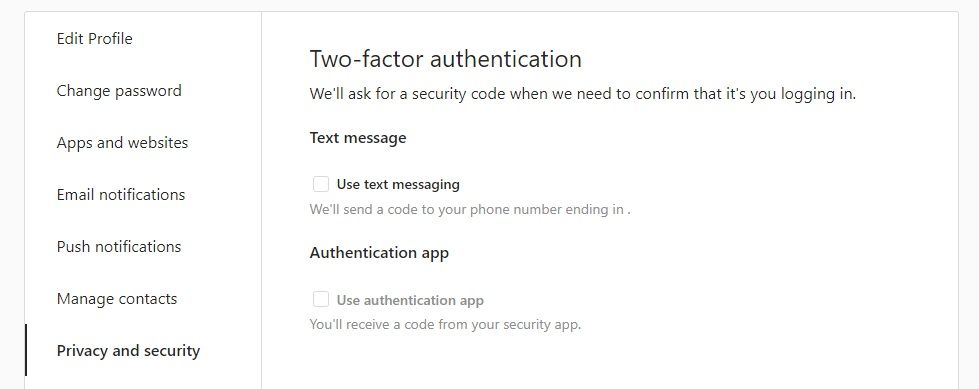
Instagram 2FA به دو صورت ارائه می شود: کد پیامکی یا استفاده از یک برنامه احراز هویت. اینستاگرام مورد دوم را در سال 2018 برای افزایش امنیت حساب اضافه کرد و راه اندازی آن بسیار آسان است.
در برنامه اینستاگرام، به Settings > Privacy and Security > Two-Factor Authentication > Edit two-factor authentication setting بروید، سپس روش 2FA را که ترجیح می دهید انتخاب کنید.
اگر “برنامه احراز هویت” را انتخاب کنید، برنامه اینستاگرام به طور خودکار برنامه احراز هویت نصب شده شما را شناسایی کرده و یک کد ورود به سیستم را ارسال می کند. به عنوان مثال، حساب اینستاگرام شما به طور خودکار در برنامه Google Authenticator در تلفن شما ظاهر می شود. با این حال، با گسترش، گزینه تأیید اعتبار برنامه را نمی توان با استفاده از نسخه دسکتاپ روشن کرد، که ناامید کننده است.
نحوه راه اندازی 2FA در آمازون
حساب آمازون شما یکی دیگر از مواردی است که به امنیت جدی نیاز دارد. اگر شخصی به حساب آمازون شما دسترسی پیدا کند، می تواند مانند شما خرج کند. (آمازون بررسیهای امنیتی بیشتری برای آدرسهای تحویل جدید دارد، اما نباید به آن تکیه کنید.)
به تنظیمات حساب آمازون > ورود و امنیت > تأیید صحت دو مرحله ای (2SV) تنظیمات بروید. در تنظیمات تأیید دو مرحلهای (2SV)، Edit > Get Started را انتخاب کنید. می توانید از پیامک یا یک برنامه احراز هویت استفاده کنید. اگر دومی را انتخاب کردید، کد QR را با استفاده از برنامه Authenticator اسکن کنید و دستورالعمل های آمازون را دنبال کنید.
روشن کردن احراز هویت دو مرحله ای ارزشش را دارد
یک یا دو دقیقه طول می کشد تا امنیت 2FA را در همه حساب های خود تنظیم کنید. البته، حسابهای موجود در این فهرست جامع نیستند. اما اکنون میدانید که فرآیند 2FA چگونه کار میکند، چرا 2FA ضروری است، و در کجا ممکن است تنظیمات را در سایر حسابهای آنلاین خود بیابید.
