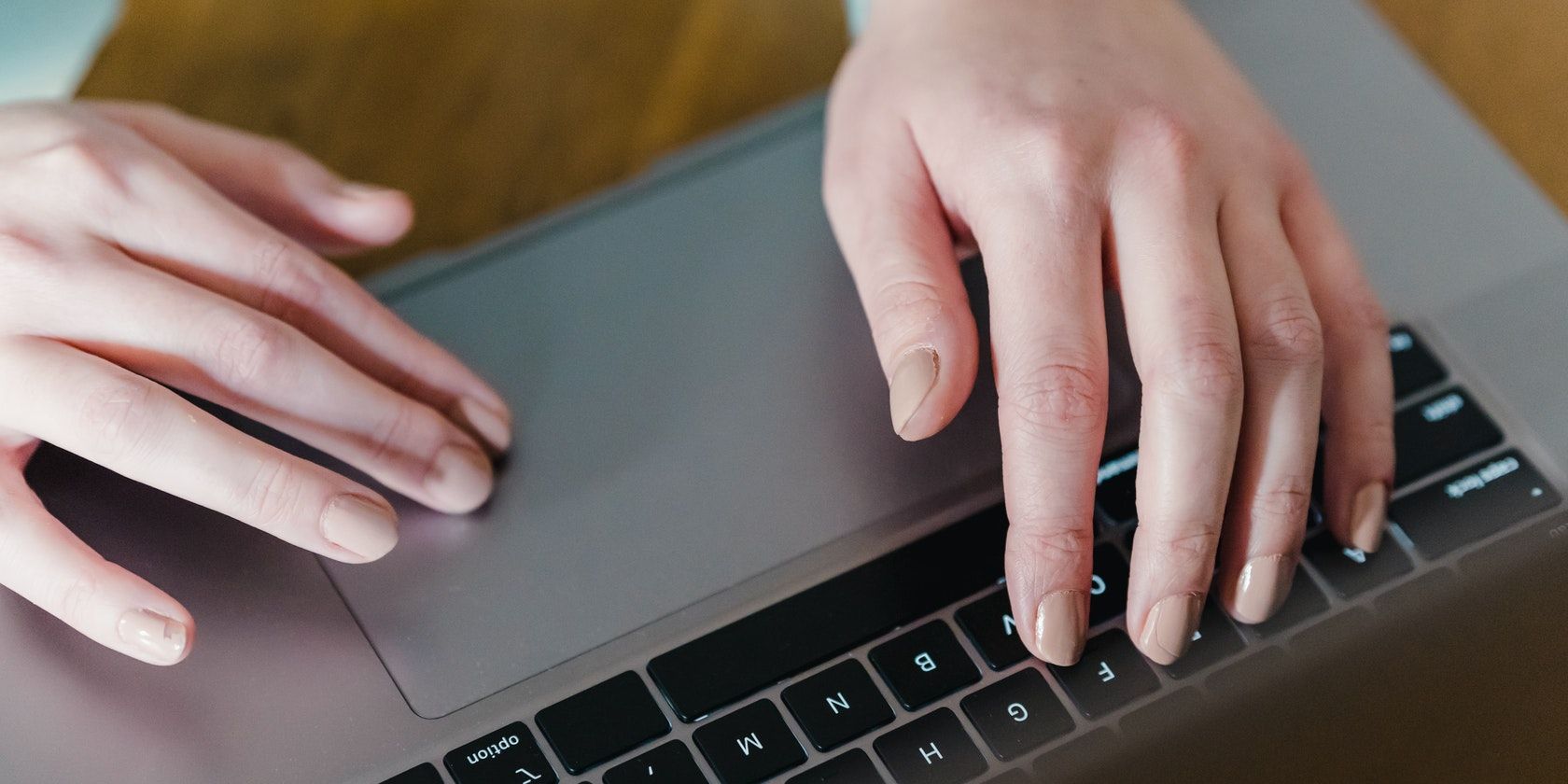حرکات پد لمسی یک راه مفید برای دور زدن سیستم عامل شما هستند، بنابراین اگر آنها از کار بیفتند، می تواند دردسر بزرگی باشد.
آیا نمی توانید از حرکات چند انگشتی در صفحه لمسی خود استفاده کنید؟ آیا هنگام بزرگنمایی، اسکرول کردن به پایین یا جابجایی بین برنامه ها پاسخ نمی دهد؟ اکنون زمان رفع آن است. این راهنما نکات سریعی را برای بازگرداندن حرکات صفحه لمسی به حالت عادی در ویندوز به شما نشان می دهد.
چرا حرکات پد لمسی کار نمی کنند؟
حرکات تاچ پد ممکن است به دلایل مختلفی در ویندوز کار نکند. بعضی از آنها … هستند:
- درایورهای قدیمی یا فاسد: حرکات تاچ پد برای عملکرد مناسب به درایور پد لمسی وابسته است. اگر درایور قدیمی یا با نسخه ویندوز شما ناسازگار باشد، حرکات ممکن است کار نکنند.
- حرکات پد لمسی غیرفعال: ویندوز به کاربران اجازه میدهد تنظیمات پد لمسی، از جمله حرکات، را سفارشی کنند. حرکات ممکن است عمداً یا سهواً غیرفعال شده باشند.
- مشکلات مربوط به سختافزار: تداخل با دستگاههای سختافزاری روی سیستم شما با حرکات پد لمسی تداخل میکند. این زمانی اتفاق میافتد که صفحه لمسی با سختافزار شما ناسازگار باشد یا نقص فنی رخ دهد.
- تداخل نرم افزار شخص ثالث: برنامه های شخص ثالث گاهی اوقات با حرکات صفحه لمسی ویندوز تداخل می کنند. اگر اخیراً نرم افزار یا برنامه ای را روی رایانه خود نصب کرده اید، آنها را حذف نصب کنید.
- تنظیمات پد لمسی نادرست: ممکن است تنظیمات پد لمسی نادرست یا پیکربندی نادرست باشد و در نتیجه تشخیص حرکت ناموفق باشد. در این حالت، بازنشانی تنظیمات صفحه لمسی به پیشفرض ممکن است کارساز باشد.
اکنون که دلایل رایج عدم کارکرد ژستهای لمس پد در ویندوز را میدانید. اگر با این مشکل مواجه شدید، این راه حل ها را امتحان کنید.
1. کامپیوتر خود را مجددا راه اندازی کنید
ممکن است بدیهی به نظر برسد، اما راه اندازی مجدد رایانه، اشکالات و اشکالات جزئی را برطرف می کند. این حافظه را تازه می کند و فرآیندهای بد رفتاری را از بین می برد. بنابراین قبل از اینکه به راه حل های پیچیده تر بپردازید، رایانه خود را مجددا راه اندازی کنید و بررسی کنید که آیا کمک می کند یا خیر.
برای این کار، Win + X را روی صفحه کلید خود فشار دهید. سپس U را فشار داده و Restart را انتخاب کنید. با این کار تمام برنامه های باز بسته می شود و دستگاه شما مجددا راه اندازی می شود. پس از راهاندازی، بررسی کنید که آیا حرکات پد لمسی شما دوباره کار میکند یا خیر.
2. Touchpad Gestures را فعال کنید
اگر حرکات پد لمسی شما غیرفعال باشد، نمی توانید دستورات چند انگشتی را اجرا کنید. برای فعال کردن ژستها، به تنظیمات پد لمسی خود دسترسی داشته باشید و بر اساس آن تنظیم کنید. در اینجا نحوه انجام آن آمده است.
- Win + I را روی صفحه کلید خود فشار دهید تا منوی تنظیمات باز شود.
- پس از باز شدن، روی بلوتوث و دستگاهها در نوار کناری سمت چپ کلیک کنید.
- در قسمت سمت راست به پایین اسکرول کنید و روی قسمت Touchpad کلیک کنید.
- در بخش «اشارات و تعامل»، چندین گزینه اشاره به صفحه لمسی را خواهید دید.
- کادرهای مربوط به هر حرکتی را که می خواهید فعال کنید علامت بزنید.
- برای پیکربندی حرکات سه انگشتی یا چهار انگشتی، روی حرکات پیشرفته در قسمت تنظیمات مرتبط کلیک کنید.
- در این صفحه، گزینه های پیکربندی مختلف برای حرکات چند انگشتی را مشاهده خواهید کرد. روی منوی کشویی کلیک کنید و عمل مورد نظر خود را برای هر حرکت انتخاب کنید.
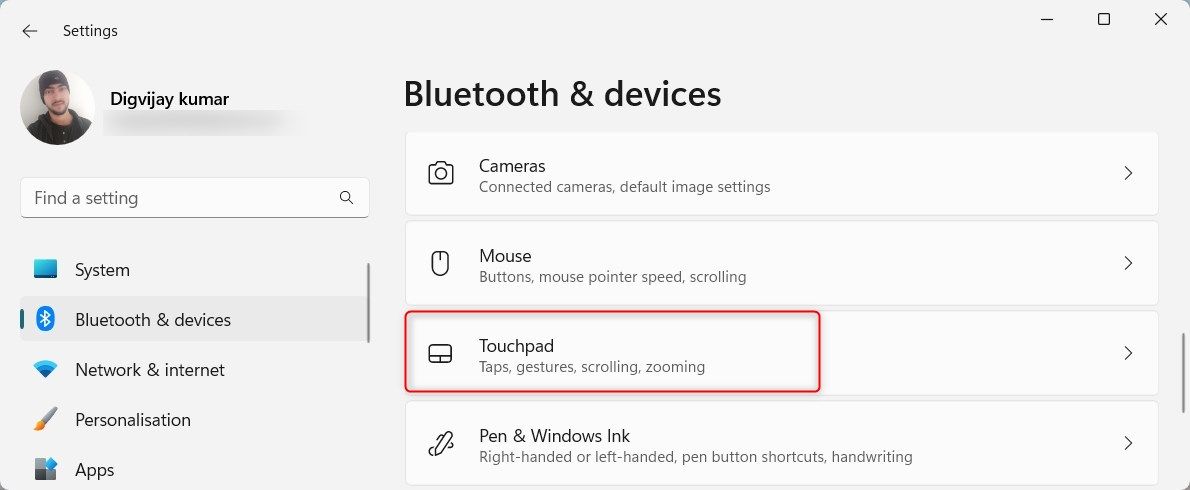
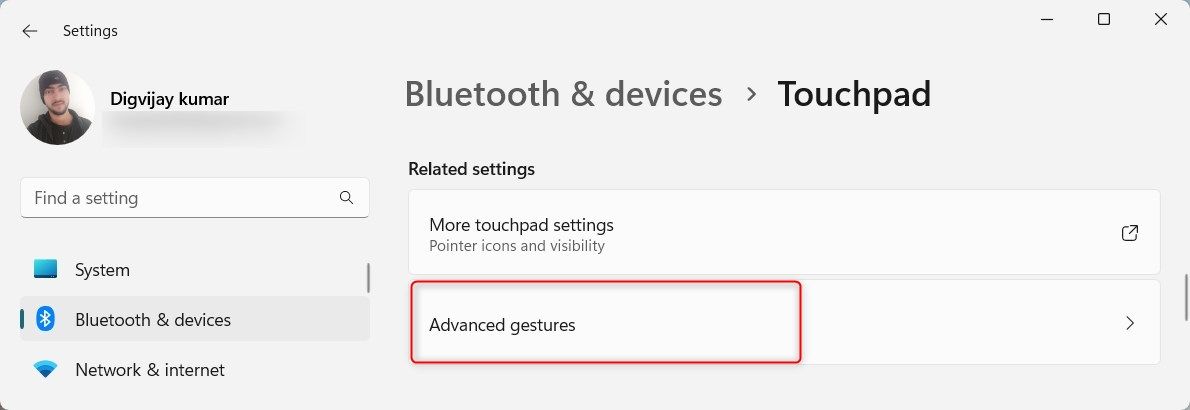
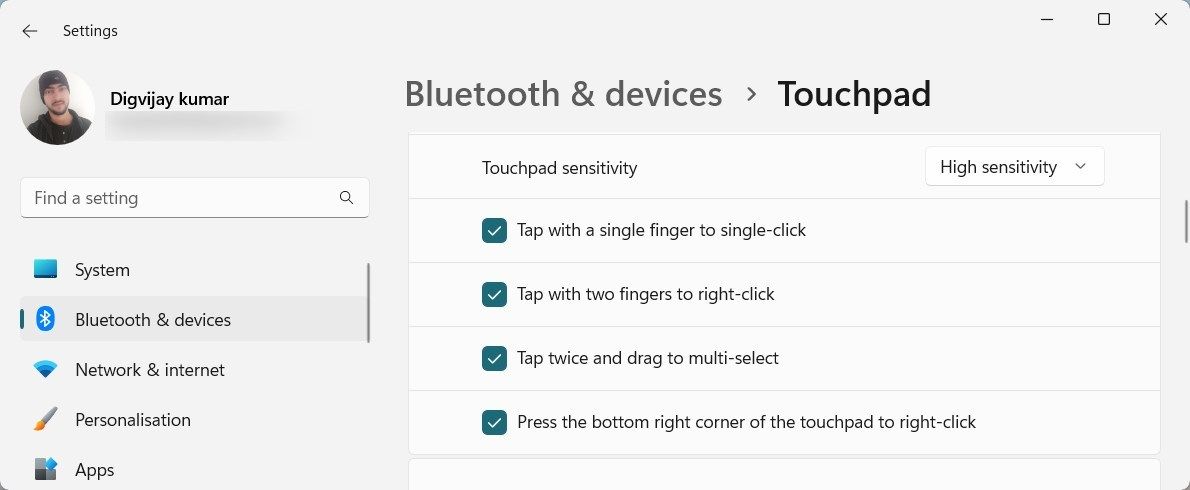
هنگامی که تنظیمات را پیکربندی کردید، پد لمسی شما برای دستورات سه انگشتی و چهار انگشتی آماده است. حالا پنجره تنظیمات را ببندید و ژست ها را تست کنید.
3. درایورهای تاچ پد را به روز کنید
درایورهای منسوخ یا خراب صفحه لمسی نیز بر تشخیص ژست تأثیر می گذارند. بنابراین، اگر همچنان مشکل دارید، سعی کنید درایورهای پد لمسی خود را به روز کنید.
- کلیدهای Win + R را روی صفحه کلید خود فشار دهید تا دستور Run باز شود.
- devmgmt.msc را در کادر جستجوی Run تایپ کنید و Enter را فشار دهید. با این کار پنجره Device Manager باز می شود.
- به پایین پیمایش کنید و موشها و سایر دستگاههای اشارهگر را باز کنید.
- روی دستگاه تاچ پد خود کلیک راست کرده و Update driver را انتخاب کنید.
- در صفحه بعد، جستجوی خودکار برای درایورها را انتخاب کنید.
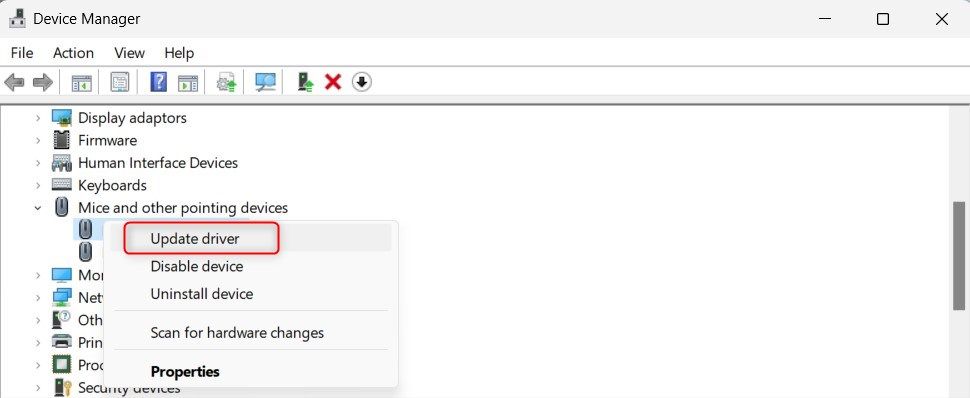
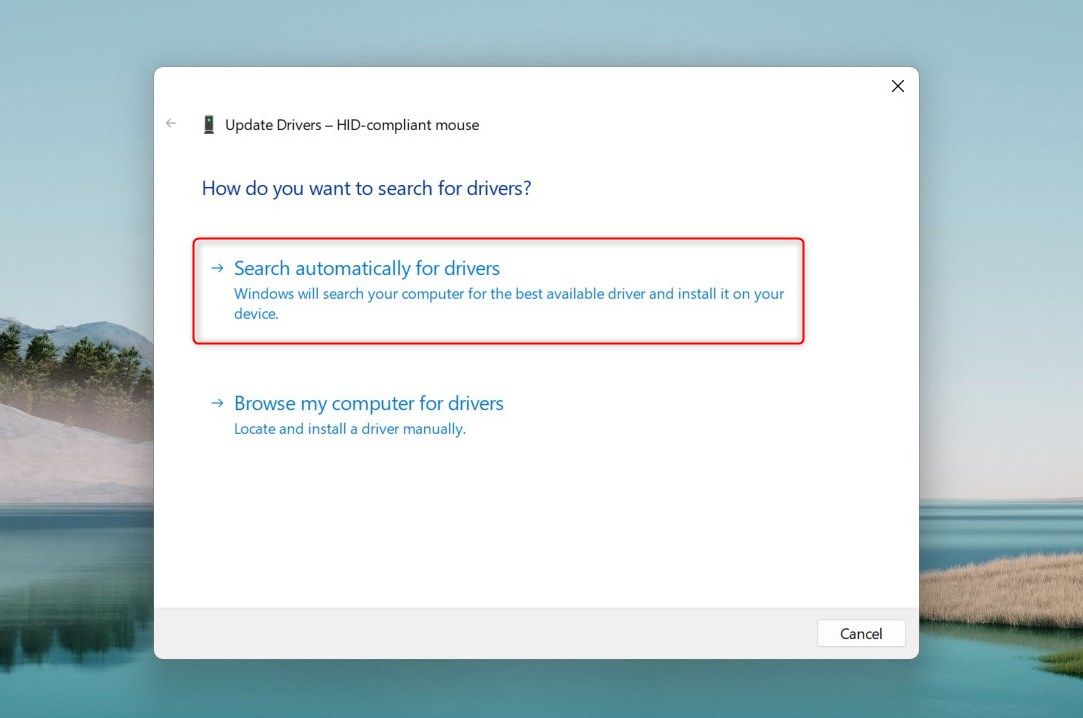
این به ویندوز اجازه می دهد تا آخرین درایورهای موجود را برای تاچ پد شما پیدا و نصب کند. اگر این کار نکرد، درایورهای سازنده تاچ پد را به صورت آنلاین جستجو کنید و آنها را به این ترتیب نصب کنید.
4. درایورهای تاچ پد را دوباره نصب کنید
اگر بهروزرسانی درایورها کمکی نکرد، آنها را دوباره نصب کنید. این کار درایورهای تاچ پد فعلی را از سیستم شما حذف می کند و دوباره از ابتدا آنها را نصب می کند.
برای نصب مجدد درایور صفحه لمسی، این مراحل را دنبال کنید.
- روی Start کلیک راست کرده و از لیست منو گزینه Device Manager را انتخاب کنید.
- روی Moce و سایر دستگاه های اشاره گر دوبار کلیک کنید تا آن را بزرگ کنید.
- روی دستگاه تاچ پد کلیک راست کرده و Uninstall device را انتخاب کنید.
- وقتی از شما خواسته شد روی Uninstall کلیک کنید.
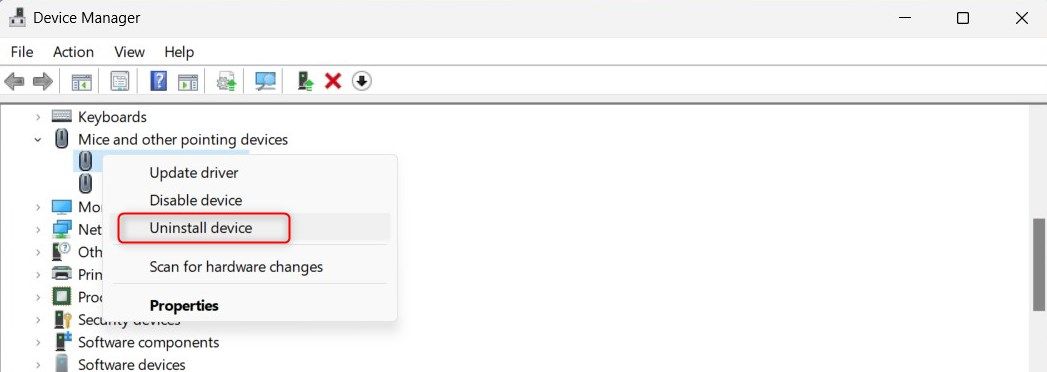
حالا منتظر بمانید تا فرآیند به پایان برسد. پس از انجام این کار، کامپیوتر خود را مجددا راه اندازی کنید. هنگام راهاندازی، ویندوز بهطور خودکار درایورهای پد لمسی جدید را برای دستگاه شما نصب میکند.
5. عیب یاب Hardware and Devices را اجرا کنید
گاهی اوقات اشکالات فنی باعث می شود که حرکات صفحه لمسی پاسخگو نباشند. در این صورت، عیبیاب سختافزار و دستگاهها را برای تشخیص و رفع مشکل اجرا کنید.
برای اجرای عیب یاب سخت افزار و دستگاه، مراحل زیر را دنبال کنید:
- Win + R را فشار دهید تا دستور Run باز شود.
- msdt.exe -id DeviceDiagnostic را در کادر جستجو تایپ کنید و Enter را بزنید. با این کار پنجره عیب یاب سخت افزار و دستگاه ها باز می شود.
- روی Advanced کلیک کنید و کادر مربوط به Apply repairs automatically را علامت بزنید.

اکنون روی Next کلیک کنید و به عیب یاب اجازه دهید هر گونه مشکل مربوط به سخت افزار را پیدا و برطرف کند. پس از تکمیل، رایانه خود را مجددا راه اندازی کنید و دوباره از صفحه لمسی استفاده کنید.
6. تداخل نرم افزاری شخص ثالث را بررسی کنید
گاهی اوقات برنامه های شخص ثالث می توانند با حرکات صفحه لمسی ویندوز تداخل ایجاد کنند. بنابراین، اگر اخیراً نرم افزار یا برنامه جدیدی را روی رایانه خود نصب کرده اید، آنها را حذف نصب کنید و ببینید آیا مشکل را حل می کند یا خیر.
برای حذف برنامه ها، Control Panel را باز کرده و بر روی Uninstall a program کلیک کنید. در اینجا می توانید هر برنامه ای را که نیاز ندارید حذف نصب کنید. پس از حذف برنامه، کامپیوتر خود را مجددا راه اندازی کنید و تاچ پد را تست کنید.
اگر این کار کمکی نکرد، به تب Programs and Features در Control Panel بروید و از گزینه Turn Windows features on or off برای غیرفعال کردن برنامه های غیر ضروری استفاده کنید.
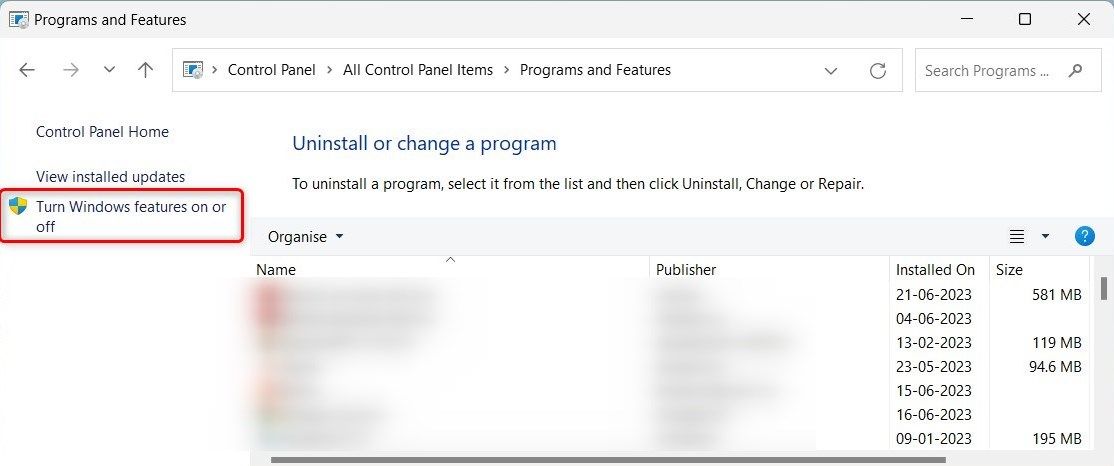
این امر مانع از تداخل این برنامه ها با فرآیندهای ویندوز می شود. هنگامی که تغییرات را انجام دادید، رایانه خود را مجدداً راه اندازی کنید و بررسی کنید که آیا حرکات پد لمسی دوباره کار می کند.
7. تنظیمات حرکات پد لمسی را بازنشانی کنید
اگر تنظیمات حرکت پد لمسی به درستی پیکربندی نشده باشد، در تشخیص ژست اختلال ایجاد می کند. در این صورت، تنظیمات و حرکات تاچ پد را به حالت پیش فرض بازنشانی کنید. این تنظیمات ترجیحی شخصی را حذف می کند و تنظیمات اصلی را بازیابی می کند.
برای بازنشانی تنظیمات حرکات پد لمسی، موارد زیر را انجام دهید:
- منوی تنظیمات را باز کنید (برای دسترسی سریع و آسان به تنظیمات ویندوز به راهنمای ما مراجعه کنید).
- در منوی تنظیمات، به بلوتوث و دستگاهها > پد لمسی بروید.
- سپس روی صفحه لمسی کلیک کنید تا آن را بزرگ کنید.
- اکنون روی دکمه Reset در کنار Reset touchpad settings و gestures to default کلیک کنید.
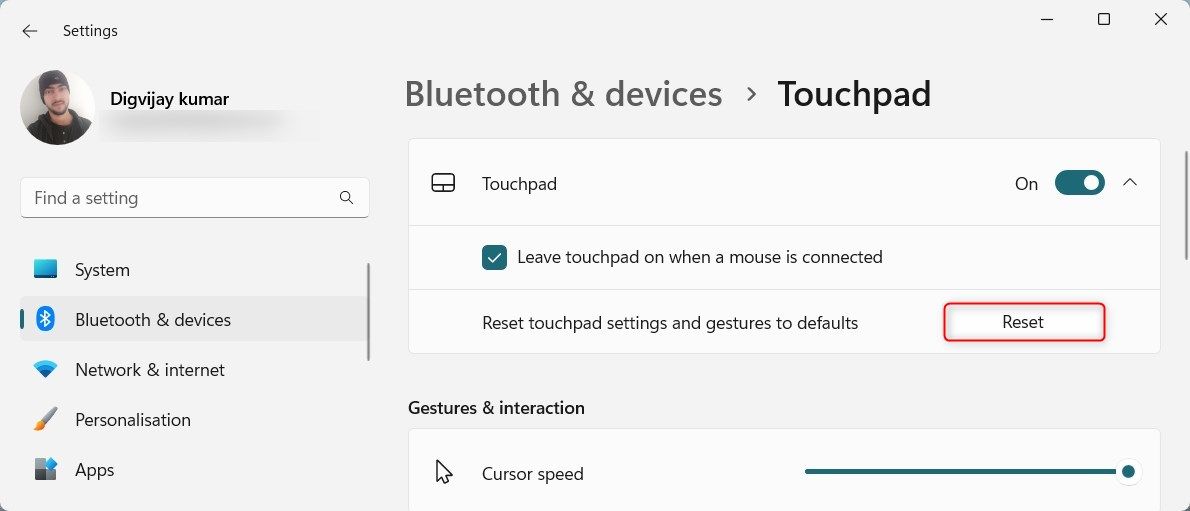
پس از بازنشانی تنظیمات، رایانه خود را مجدداً راه اندازی کنید و ببینید آیا حرکات صفحه لمسی شما پاسخگو هستند یا خیر.
دوباره وارد حرکات صفحه لمسی خود شوید
اگرچه ژستهای پد لمسی ناوبری ویندوز را آسانتر میکند، اما گاهی اوقات اشکالاتی رخ میدهد. اگر با حرکات تاچ پد در رایانه ویندوز خود مشکل دارید، راه حل های ذکر شده در بالا را امتحان کنید. برای جلوگیری از چنین مشکلاتی در آینده، ویندوز و درایورهای دستگاه خود را به روز نگه دارید. مطمئن شوید که نرم افزار اصلی را از منابع امن نصب کنید.