بیاموزید که چگونه مک خود را طوری تنظیم کنید که بعد از مدتی عدم فعالیت به خواب برود یا برای دسترسی به شبکه بیدار شود.
اگر صاحب مک هستید، میتوانید تنظیمات خواب و بیداری آن را به گونهای پیکربندی کنید که پس از مدتی فعالیت به خواب رفته یا زمانی که دیگران به خدمات مشترک آن دسترسی پیدا میکنند، برای دسترسی به شبکه بیدار شود.
می توانید با مدیریت تنظیمات خواب و بیداری مک، مصرف انرژی مک خود را کاهش دهید. فرقی نمیکند MacBook دارید یا Mac رومیزی، ما شما را در مراحل زیر راهنمایی میکنیم.
مک خود را به حالت Sleep پس از یک دوره عدم فعالیت تنظیم کنید
شما می توانید پس از اتمام کار مک خود را خاموش کنید، اما این همیشه ایده آل نیست. بهتر است مک خود را به جای خاموش کردن آن در حالت Sleep قرار دهید تا بتوانید به سرعت کارها را از سر بگیرید و به روز رسانی ها را انجام دهید.
آیا نمیخواهید هر بار که مجبور شدید مک خود را برای مدتی رها کنید، نگران این باشید که مک خود را بهصورت دستی به حالت Sleep قرار دهید؟ میتوانید Mac خود را بهطور خودکار پس از مدت زمان مشخصی به حالت Sleep درآورید. در اینجا چگونه است.
- روی منوی اپل کلیک کنید و از منوی بازشو گزینه System Settings را انتخاب کنید.
- حالا از قسمت سمت چپ Lock Screen را انتخاب کنید.
- در منوی Lock Screen، به دنبال گزینه Turn off display on باتری در حالت غیرفعال یا Turn off display on power adaptor when غیرفعال تنظیم شده و مدت زمان را انتخاب کنید.
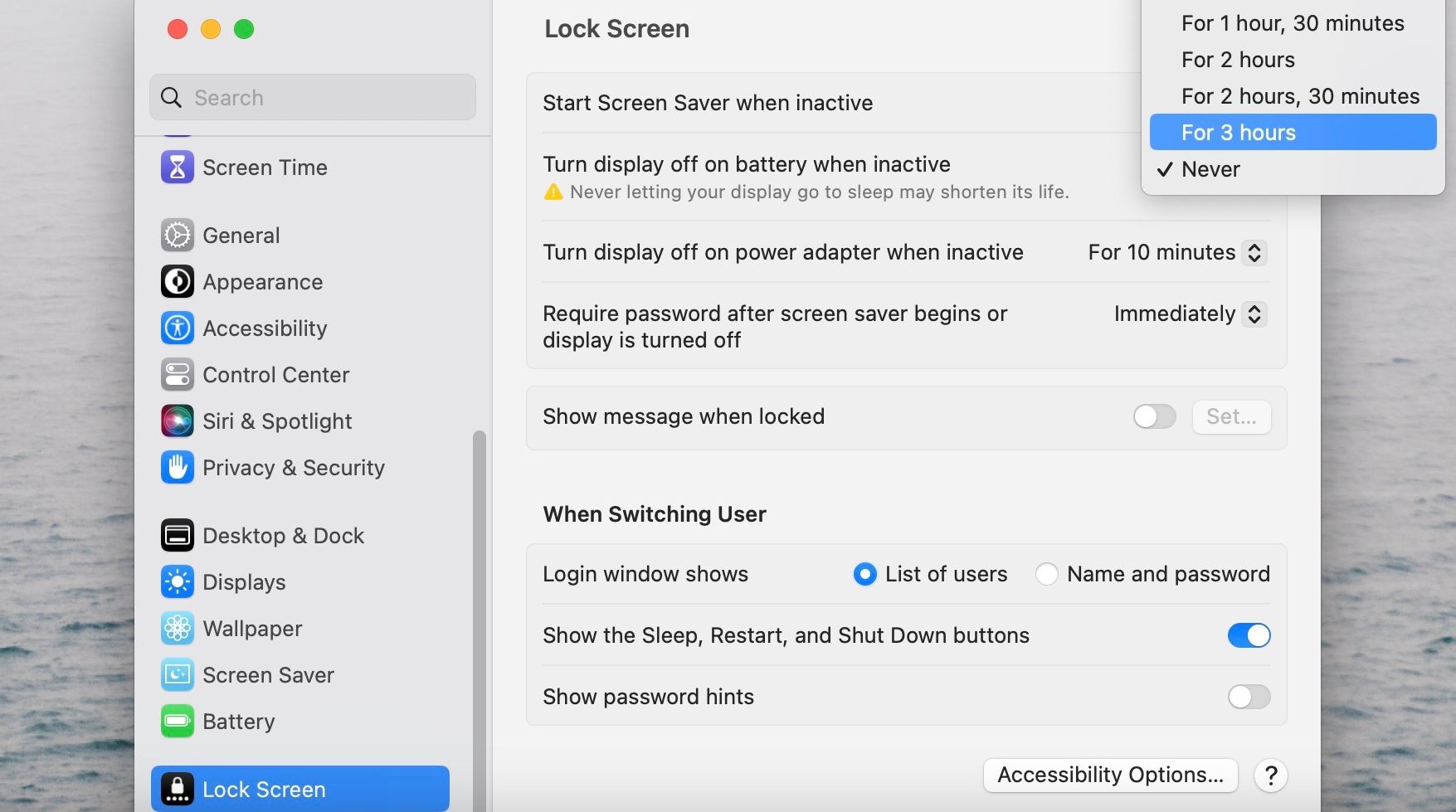
شما بروید. دیگر لازم نیست نگران باشید که شخصی بیاید و به محتویات مک شما در زمانی که دور هستید دسترسی پیدا کند.
برای اینکه مک شما دوباره به صورت دستی به حالت Sleep برود، میتوانید به سادگی به همان منو برگردید و گزینه هرگز را تنظیم کنید.
تنظیمات خواب و بیداری مک خود را پیکربندی کنید
علاوه بر تنظیم مک خود به حالت خواب به صورت خودکار، می توانید تنظیمات خواب و بیداری مک خود را نیز برای انجام چند کار پیکربندی کنید. با این حال، دستورالعملهای مربوط به آن بسته به اینکه از MacBook یا Mac رومیزی استفاده میکنید متفاوت است، اما ما مراحل هر دو را در زیر پوشش دادهایم.
در اینجا نحوه پیکربندی تنظیمات خواب و بیداری در مک بوک آورده شده است.
- به منوی اپل بروید و از منوی کشویی روی تنظیمات سیستم کلیک کنید.
- حالا از نوار کناری گزینه Battery را انتخاب کنید.
- اکنون، در قسمت سمت راست به پایین اسکرول کنید و روی گزینهها در پایین کلیک کنید.
- در منوی باز شده می توانید تغییرات دلخواه خود را اعمال کنید. در صورت امکان، هارد دیسک را در حالت خواب قرار دهید، همیشه، فقط روی آداپتور برق یا هرگز.
- به همین ترتیب، میتوانید تنظیمات Wake برای دسترسی به شبکه را به هر چیزی که میخواهید تغییر دهید.
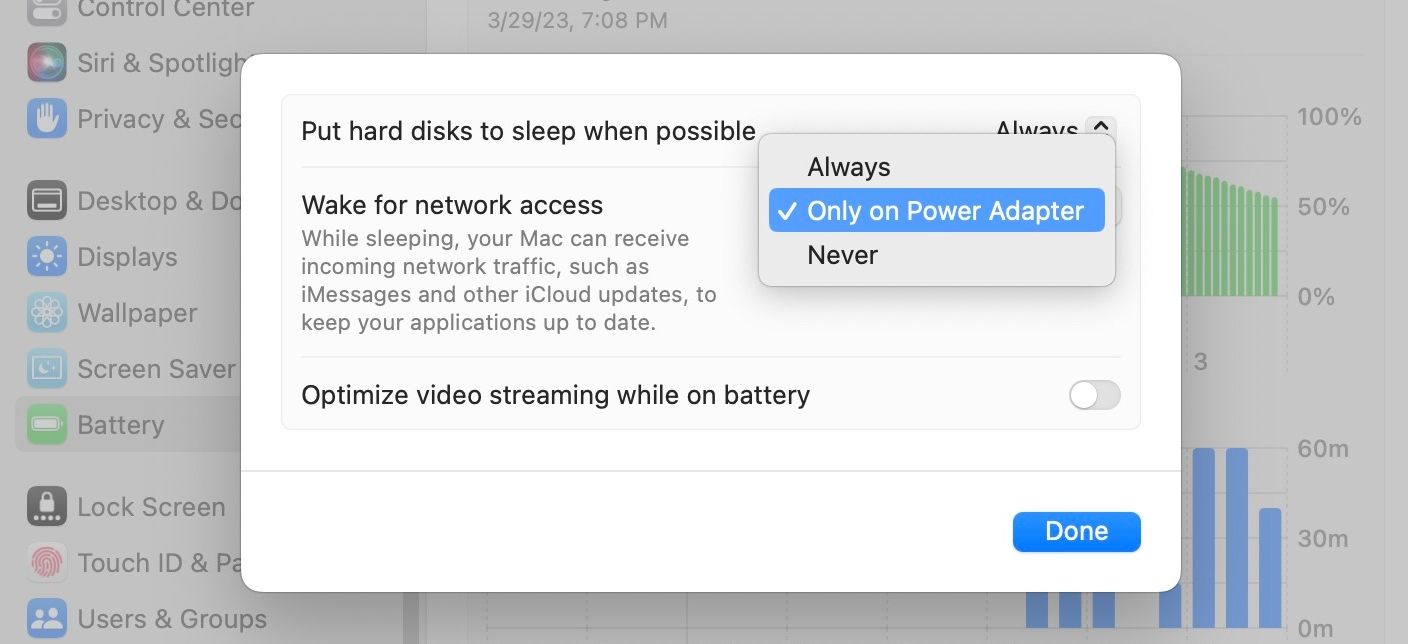
همچنین میتوانید Power Nap را در مک خود فعال کنید تا به آن اجازه دهید بهروزرسانیهای نرمافزار را در حالت خواب بررسی کند، اما متأسفانه، این ویژگی محدود به مکهای مبتنی بر اینتل است. بنابراین، قبل از ادامه، بررسی کنید که آیا مک شما از سیلیکون اینتل یا اپل استفاده می کند.
اگر از Mac دسکتاپ استفاده می کنید، برای پیکربندی تنظیمات خواب و بیداری آن باید چه کاری انجام دهید:
- به منوی Apple بروید، روی System Settings کلیک کنید و سپس Energy Saver را در نوار کناری انتخاب کنید.
- اکنون تغییرات دلخواه خود را در تنظیمات انجام دهید. در صورت امکان، هارد دیسک ها را به حالت Sleep قرار دهید و برای دسترسی به شبکه Wake کنید.

همانطور که می بینید، دستورالعمل ها تقریباً یکسان هستند، به جز این واقعیت که به دلیل کمبود باتری، به بخش صرفه جویی در انرژی در Mac دسکتاپ می روید.
به مک خود اجازه دهید پس از مدتی عدم فعالیت به حالت Sleep برود
روشن نگه داشتن نمایشگر مک شما همیشه انرژی بیشتری مصرف می کند. بنابراین، به جای انجام این کار، چرا مک خود را پس از مدتی عدم فعالیت به حالت Sleep قرار ندهید؟
نه تنها حریم خصوصی رایانه شما را بهبود می بخشد، بلکه به حفظ باتری مک بوک شما نیز کمک می کند. و حتی اگر یک مک دسکتاپ باشد، میتوانید این کار را انجام دهید تا مطمئن شوید که در زمان دوری از آن، انرژی کمی مصرف میکند.
