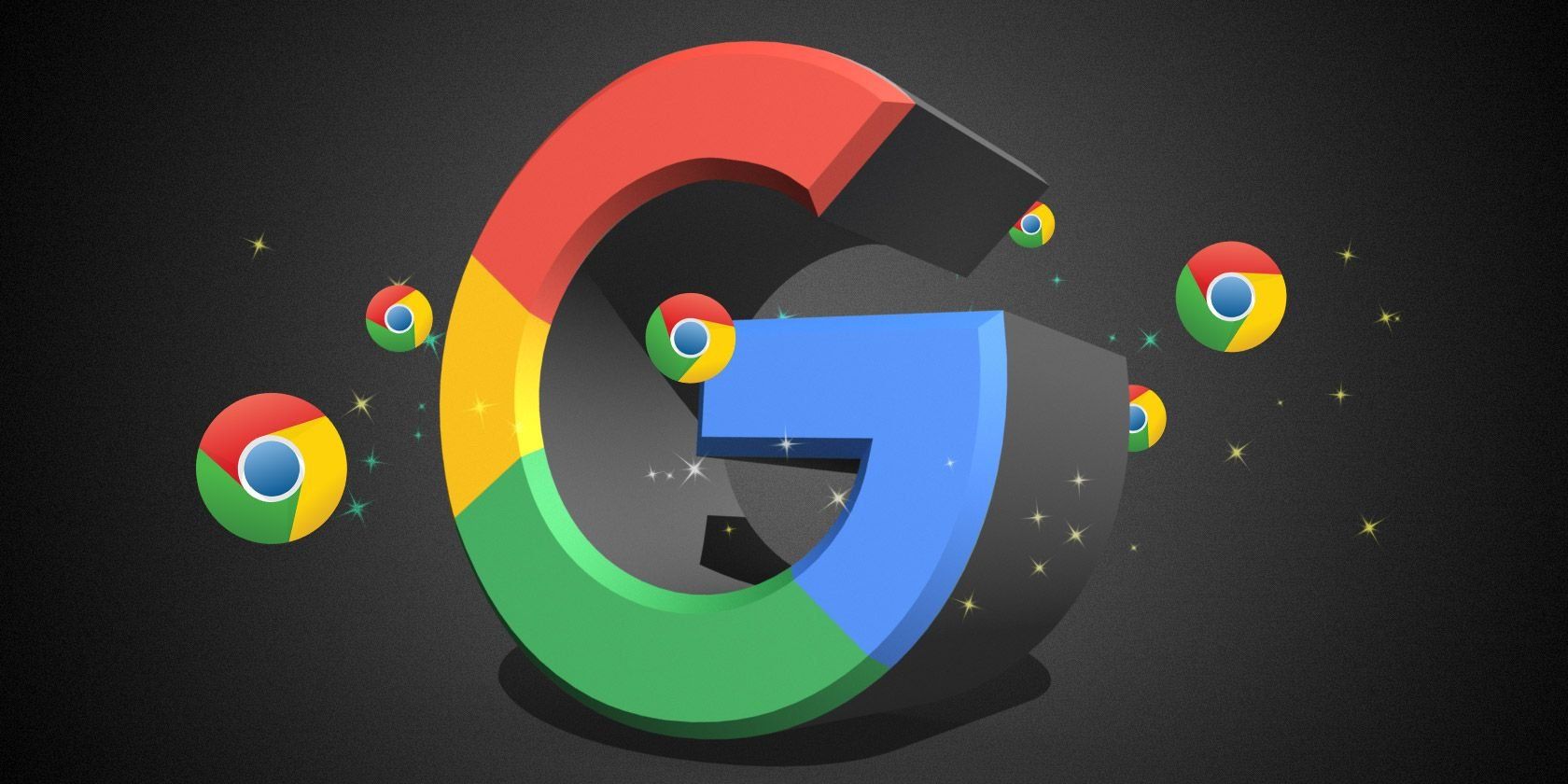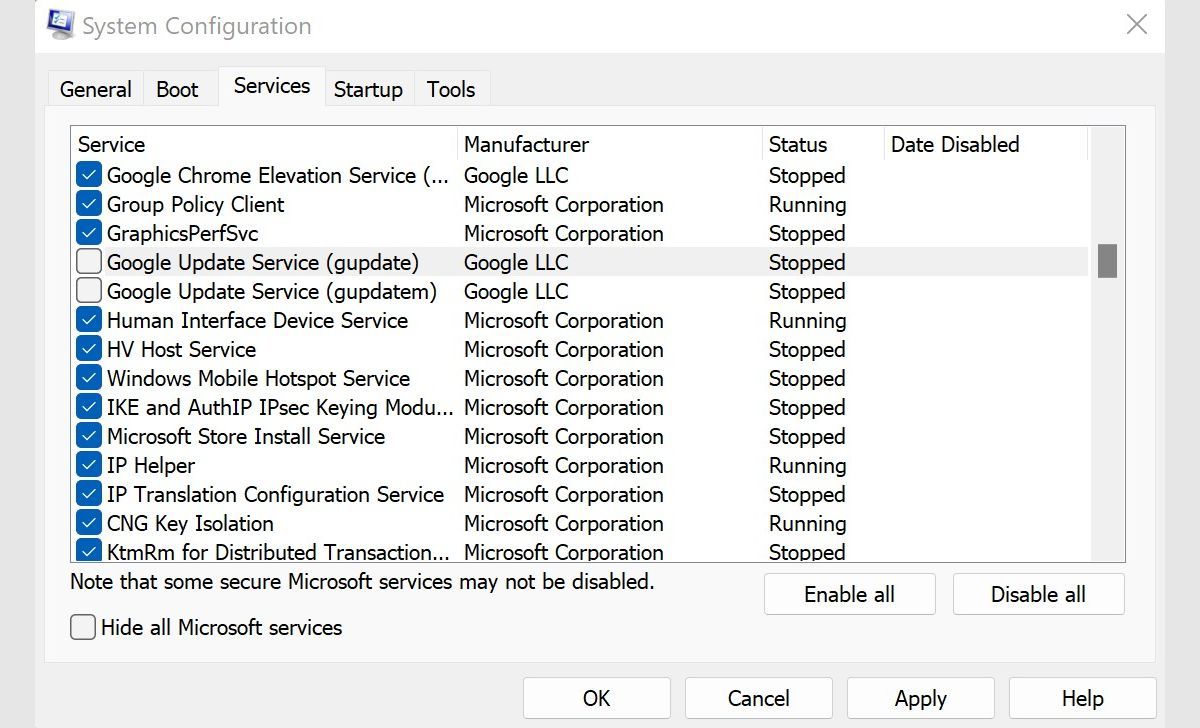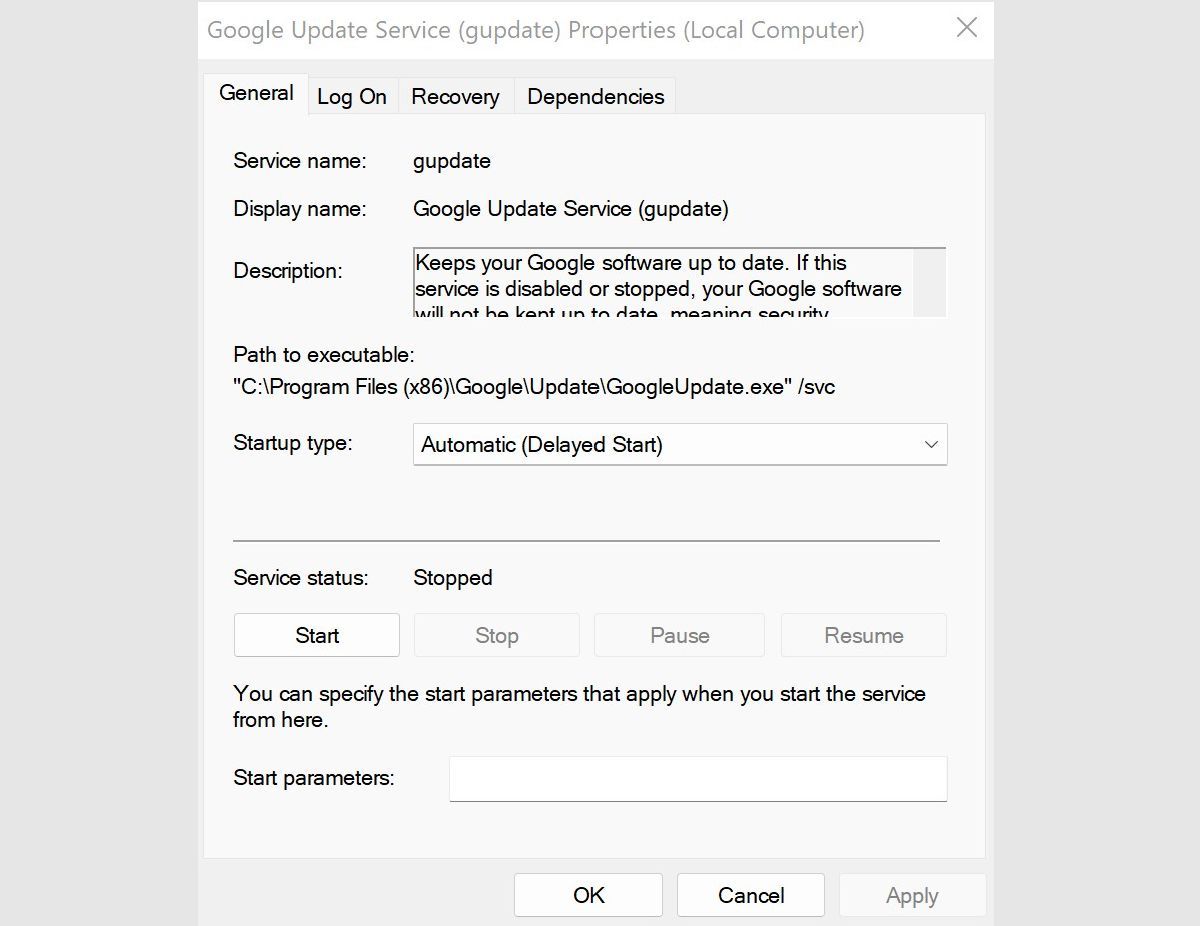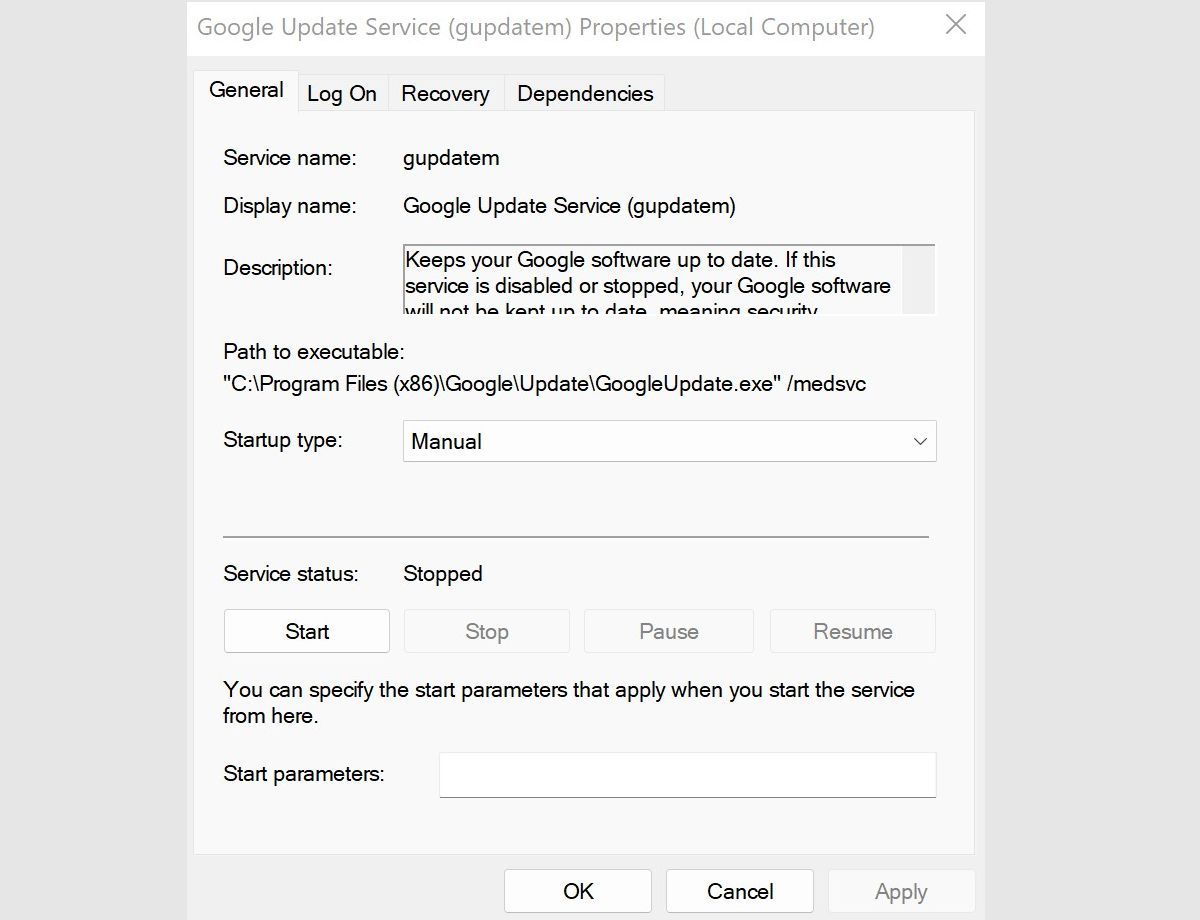Google Chrome نمیخواهد به شما اجازه دهد، اما کاربران ویندوز میتوانند بهروزرسانیهای خودکار را تنها در چند مرحله ساده غیرفعال کنند.
بهروزرسانیهای Google Chrome بسیار محجوب هستند. با این حال، اگر تصمیم گرفته اید که نمی خواهید آنها به طور خودکار اجرا شوند، هیچ تنظیمی در مرورگر برای خاموش کردن آنها وجود ندارد. برای افرادی که سطح دقیق تری از کنترل را بر به روز رسانی های خود ترجیح می دهند، این یک مشکل است.
خوشبختانه، کاربران ویندوز می توانند به روز رسانی خودکار را تنها در چند مرحله ساده غیرفعال کنند. به خواندن ادامه دهید تا یاد بگیرید چگونه بهروزرسانیهای Chrome را در ویندوز متوقف کنید.
روش 1: ابزار پیکربندی سیستم
رایجترین راه برای جلوگیری از بهروزرسانی Chrome در ویندوز، استفاده از ابزار پیکربندی سیستم (همچنین به عنوان MSConfig شناخته میشود).
- برای باز کردن MSConfig، اعلان Run را باز کنید. با استفاده از میانبر صفحه کلید Win + R می توانید این کار را انجام دهید.
- پس از باز شدن، msconfig را تایپ کرده و Enter را بزنید.
- تب Services را باز کنید.
- به دنبال دو مورد زیر باشید: Google Update Service (gupdate) و Google Update Service (gupdate). برای اینکه آنها را به راحتی پیدا کنید، ممکن است ساده تر باشد که گزینه Hide all services Microsoft را علامت بزنید یا روی سربرگ ستون Service کلیک کنید تا لیست را بر اساس حروف الفبا مرتب کنید.
- تیک هر دو مورد Google را بردارید و روی OK کلیک کنید.
- از شما خواسته می شود که رایانه خود را مجدداً راه اندازی کنید تا این تغییرات اعمال شوند.
روش 2: مدیر خدمات ویندوز
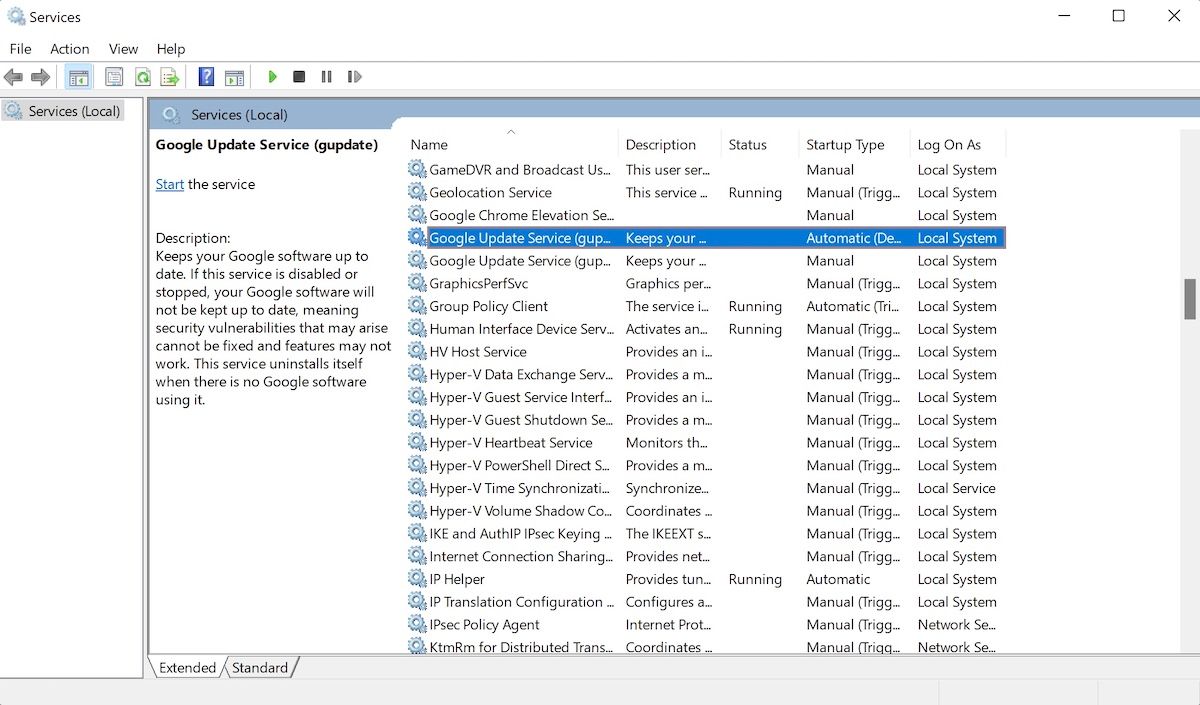
روش دوم برای جلوگیری از بهروزرسانی کروم از ابزار Windows Services Manager استفاده میکند.
- ابزار Windows Run را باز کنید. می توانید این کار را با استفاده از میانبر صفحه کلید Win + R یا جستجوی Run با استفاده از کورتانا انجام دهید.
- پس از باز شدن، عبارت services.msc را تایپ کرده و Enter را بزنید.
- به Google Update Service (به روز رسانی) به پایین بروید. روی هر مورد دوبار کلیک کنید و در تب General در قسمت Startup Type، از منوی کشویی Disabled را انتخاب کنید و OK را کلیک کنید.
- این فرآیند را برای سرویس بهروزرسانی Google (gupdatem) تکرار کنید.
گوگل در مورد غیرفعال کردن بهروزرسانیها هشدار میدهد و در برخی موارد، تغییرات امنیتی بسیار مورد نیاز را با خود به همراه میآورد. به این ترتیب، برای اطمینان از ایمن ماندن، فهرست بهترین افزونههای Chrome را برای امنیت بهتر بررسی کنید.
توقف به روز رسانی خودکار گوگل کروم در ویندوز
با بهروزرسانیهای قبلی، ممکن است راهحلهای امنیتی حیاتی را از دست بدهید، بنابراین قبل از اینکه تصمیم به غیرفعال کردن بهروزرسانیهای خودکار بگیرید، حتماً این را در نظر داشته باشید. صرف نظر از این، تا زمانی که مطمئن شوید که گهگاه بهروزرسانیهای دستی Google Chrome را اجرا میکنید، هیچ نگرانی در مورد آن نخواهید داشت.