مشکوک هستید که کامپیوتر شما آنطور که آن را رها کرده اید نیست؟ فکر می کنید کسی کامپیوتر شما را چک می کند؟ یاد بگیرید که چگونه تشخیص دهید که آیا شخصی در حال جاسوسی در رایانه شما است یا خیر!
آیا شخصی مخفیانه از رایانه شما استفاده کرده است؟ آنها به چه چیزی نگاه می کردند؟ لپتاپ شما جایی نیست که آن را ترک کردهاید. میز شما به هم ریخته است. این می تواند یک مشکل باشد، چه در خانه کار کنید، چه در دفتر کار، یا فقط از خانه خود در حال مرور وب هستید – هیچ کس نمی خواهد از او جاسوسی شود.
تقریباً هر کاری که انجام میدهید نوعی ردپایی بر روی رایانه به جا میگذارد. شما فقط باید بدانید که به کجا بروید تا آن شواهد را پیدا کنید. دانستن اینکه از کجا شروع کنید می تواند مدت زمان یافتن مقصر را به شدت کاهش دهد. در اینجا به شما نشان داده می شود که چگونه می توانید تشخیص دهید که آیا شخصی بدون اجازه شما در رایانه شما بوده است یا خیر.
1. چگونه ببینید چه فایل هایی در رایانه شما باز شده اند
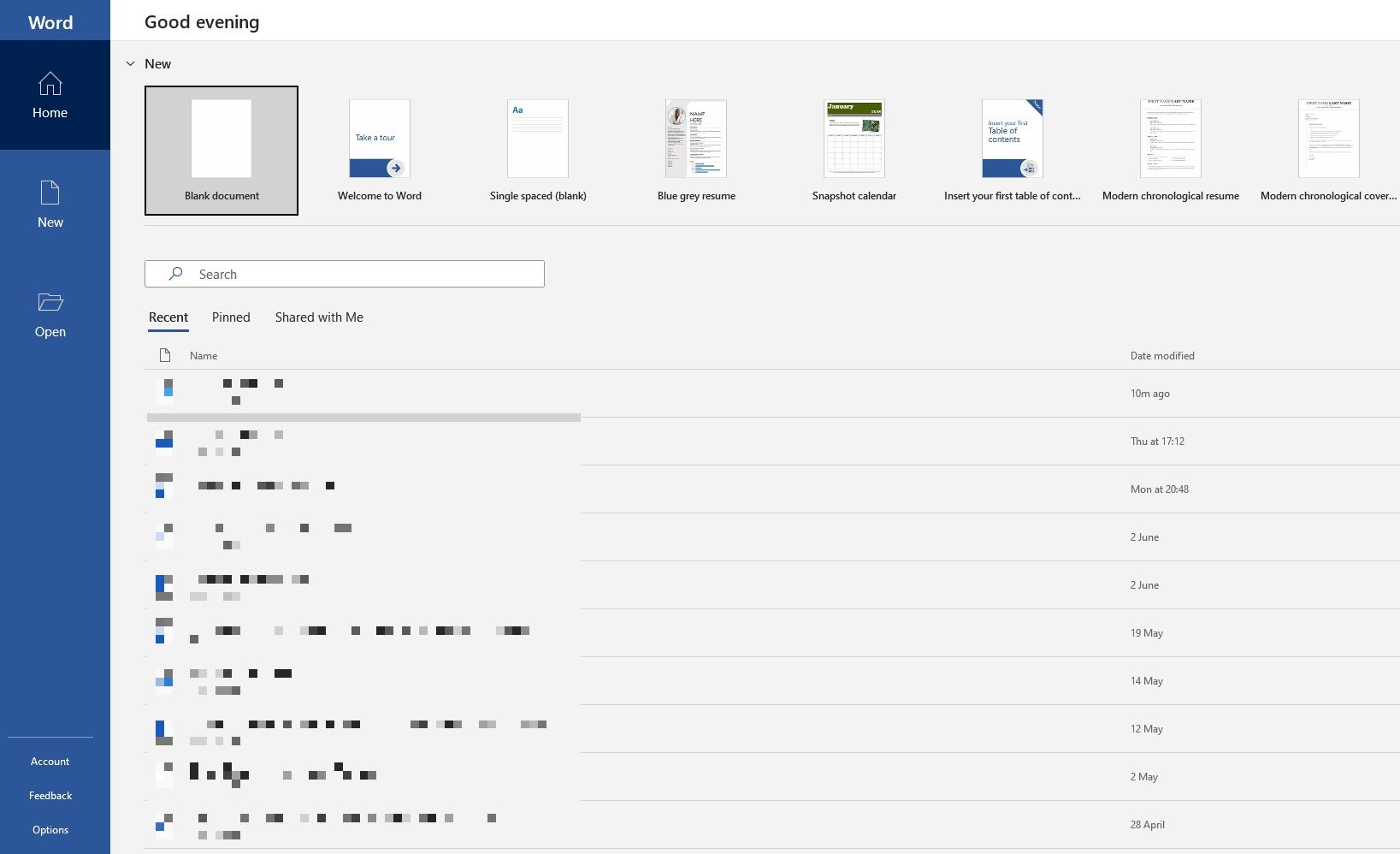
از قبل باید بدانید که چگونه به فایلهایی که اخیراً باز شدهاند نگاه کنید. با بررسی این مورد، می توانید ببینید که آیا شخص دیگری بدون اطلاع شما به محتوایی دسترسی داشته است یا خیر.
ویندوز این را به عنوان راهی آسان برای بازگشت به هر چیزی که روی آن کار میکردید یا به آن نگاه میکردید معرفی کرد. به خصوص اگر در حال افزودن یک پیوست به ایمیل، انتقال فایل ها از طریق سرویس هایی مانند WeTransfer یا آپلود در یک وبلاگ هستید، بسیار مفید است. اما شما همچنین می توانید از این ویژگی برای بررسی اینکه آیا شخص دیگری به فایل های شما دسترسی داشته است یا خیر استفاده کنید.
فقط با باز کردن Documents، This PC، یا فشردن کلید Windows + E به File Explorer بروید. در سمت چپ بالای منو، روی دسترسی سریع کلیک کنید. میتوانید آنچه را که باز شده است ببینید، بنابراین به دنبال هر چیزی باشید که خودتان به آن دسترسی نداشتهاید.
مکهای مک نیز راههایی را برای باز کردن فایلهایی که اخیراً باز شدهاند، از جمله از طریق فهرستهای Recent Items و Recent Folders ارائه میدهند.
از طرف دیگر، میتوانید فایلهای باز شده در برنامههای جداگانه را بررسی کنید. اگر فکر میکنید کسی از ارائه پاورپوینتی که شما ساختهاید جاسوسی کرده است، Recent را در آن برنامه بررسی کنید.
2. نحوه بررسی فایل های اخیراً اصلاح شده
هر کسی میتواند فعالیتهای اخیر را از دستگاه شما پاک کند. فقط روی دسترسی سریع > گزینه ها > پاک کردن تاریخچه فایل اکسپلورر کلیک چپ کنید. اگر فعالیت اخیر شما حذف شده باشد، این حداقل نشانه آن است که شخصی از رایانه شخصی شما استفاده کرده است.
اما چگونه می توان تشخیص داد که چه پوشه هایی را باز کرده اند؟
به File Explorer برگردید و سپس “datemodified:” را در قسمت جستجو در بالا سمت راست تایپ کنید. میتوانید با باز کردن یک منوی کشویی در زیر «تاریخ اصلاح» که در سمت چپ بالای پنجره شما قرار دارد، آن را بر اساس محدوده تاریخ اصلاح کنید. کلیک کردن بر روی Today بسیار مفید خواهد بود، اما می توانید یک سال به عقب نیز برگردید.
تا زمانی که چیزی تغییر کرده باشد، فهرستی از فایلهایی را میبینید که به آنها دسترسی پیدا کردهاید. بیایید امیدوار باشیم که به اندازه کافی خوش شانس باشید که رایانه شما به طور خودکار یک مورد را در حالی که جاسوس در حال کار بود ذخیره کرده است. زمان های فهرست شده را بررسی کنید و زمانی که از دستگاه خود دور بودید، آن را محدود کنید.
3. تاریخچه مرورگر خود را بررسی کنید تا متوجه شوید که آیا شخصی از رایانه شما استفاده کرده است یا خیر
همه می دانند که می توانید به راحتی تاریخچه مرور خود را حذف کنید. اما اگر شخصی با عجله از رایانه شخصی شما استفاده کرد، ممکن است این مرحله را فراموش کرده باشد.
گوگل کروم بیشترین سهم بازار را دارد، بنابراین به احتمال زیاد هر کسی که روی رایانه شما استفاده می کند از آن استفاده کرده است. روی بیضی عمودی در گوشه بالا سمت راست و سپس History کلیک کنید و ببینید آیا چیزی اشتباه است یا خیر.
هر چند مرورگرهای دیگر را رد نکنید. اگر رایانه شخصی شما دارای Edge است، به ellipsis سپس History بروید. کاربران فایرفاکس باید روی منو کلیک کنند و سپس History > Show All History را انتخاب کنند.
اکنون لیست صفحات وب بازدید شده را بررسی کنید و هر چیزی را که لیست شده است اما قطعا ادامه نداده اید یادداشت کنید. این یک راه خوب برای بررسی اینکه آیا شخصی از رایانه شما برای بازدید از وب سایت ها استفاده کرده است یا خیر.
4. نحوه دسترسی به رویدادهای لاگین ویندوز 10
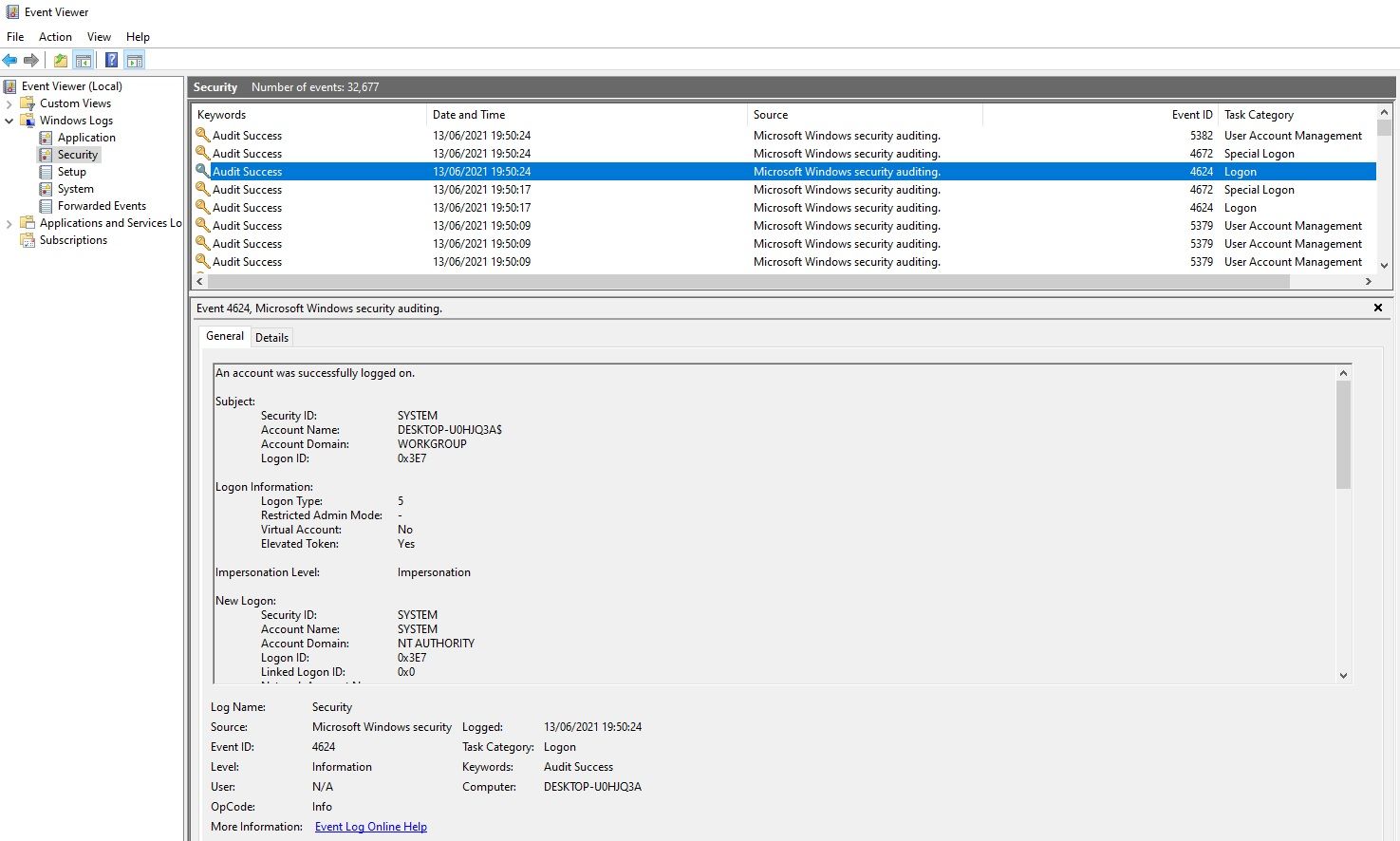
می خواهید بدانید که آیا شخص دیگری به رایانه شخصی شما دسترسی پیدا کرده است یا خیر، اما روش های ساده هنوز به ثمر نرسیده اند. خوشبختانه، میتوانید برای شواهد بیشتر در رایانه خود عمیقتر شوید.
از Windows 10 Home به بعد، سیستم عامل به طور خودکار رویدادهای ورود به سیستم را بررسی می کند – به این معنی که هر بار که وارد دستگاه خود می شوید، یادداشت می کند. بنابراین، چگونه می توانید آن را بررسی کنید؟ و هنگامی که گزارش را پیدا کردید، چگونه می توانید هر معنایی را از آن تفسیر کنید؟
“Event Viewer” را جستجو کنید و روی برنامه کلیک کنید. به Windows Log > Security بروید. لیست بلندبالایی از فعالیت ها را مشاهده خواهید کرد که اکثر آنها برای شما چندان منطقی نیستند مگر اینکه کدهای Windows ID را به خوبی بدانید.
موردی که باید به آن توجه کنید “4624” است که به عنوان “Logon” ضبط می شود. “4672” به معنای “ورود ویژه” است، که ممکن است در ارتباط با یک ورود استاندارد مشاهده کنید. این نشان دهنده یک ورود اداری است. هنگامی که حسابی از رایانه شما خارج می شود، “4634” فهرست می شود.
تشخیص این کدها ممکن است دشوار باشد، اما می توانید با استفاده از ویژگی Find… در منوی Actions در سمت راست، آن را محدود کنید.
اگر زمانی را میدانید که از رایانه خود دور بودهاید، میتوانید از طریق گزارش حرکت کنید یا از فیلترها استفاده کنید. به Actions > Filter Current Log بروید سپس از منوی کشویی زیر Logged استفاده کنید.
برای اطلاع از جزئیات بیشتر، از جمله اینکه کدام حساب وارد شده است، روی هر گزارش فردی کلیک کنید. اگر فکر می کنید شخصی از رایانه شخصی شما استفاده کرده است اما از سیستم شما استفاده نکرده است.
نحوه فعال کردن حسابرسی ورود در ویندوز 10 و ویندوز 11 پرو
نسخه Home ویندوز 10 و ویندوز 11 به طور پیش فرض ورود به سیستم را بررسی می کند. با این حال، نسخه های حرفه ای ویندوز 10 و 11 ممکن است نیاز به کمی سرهم بندی داشته باشند.
با جستجوی “gpedit” به ویرایشگر خط مشی گروه دسترسی پیدا کنید. سپس به Computer Configuration > Windows Settings > Security Settings > Local Policies > Audit Policy > Logon Audits بروید.
شما باید Success and Failure را انتخاب کنید تا بتواند تلاش های موفق و ناموفق ورود را ثبت کند.
پس از انجام این کار، می توانید با استفاده از روش فوق از طریق Event Viewer، ممیزی ها را برای مراجعات بعدی بررسی کنید.
چگونه دیگران را از استفاده از رایانه خود متوقف کنیم
چگونه می توانید دسترسی دیگران را به رایانه شخصی خود متوقف کنید؟ ابتدا می توانید بپرسید. ممکن است از شما سوال شود که چرا شما را آزار می دهد، اما اگر این مال خودتان است، حق شماست.
مهمترین چیز این است که یک رمز عبور قوی برای حساب خود ایجاد کنید. مطمئن شوید که قابل پیش بینی نیست. هیچ جا یادداشتش نکن و هر زمان که میز خود را ترک میکنید، کلید Windows + L را فشار دهید. این یکی از بهترین راهها برای قفل کردن رایانه شما است و مطمئن شوید که هیچکس نمیتواند فعالیتهای شما را زیر نظر بگیرد.
