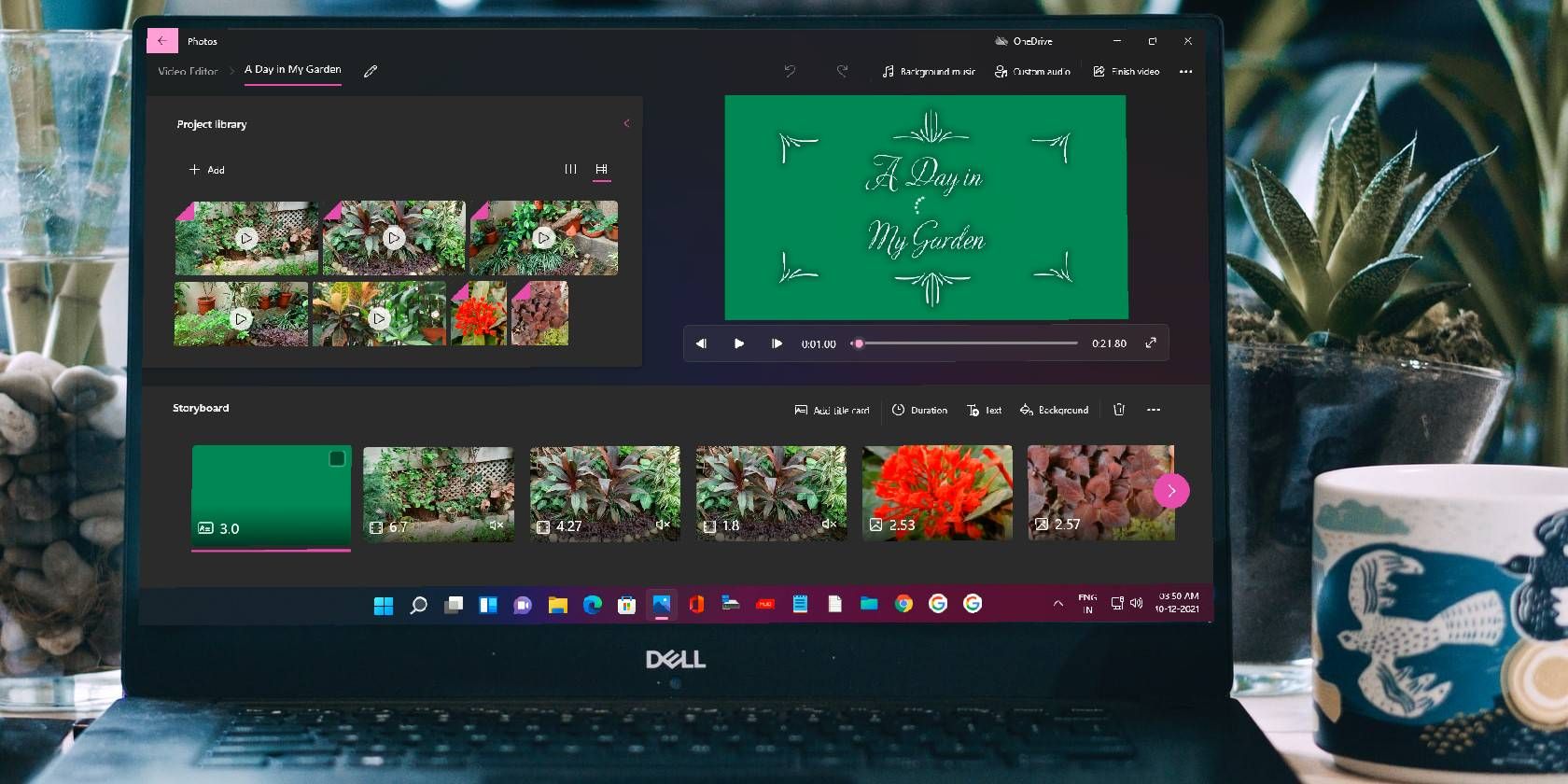اگر Windows Photos مورد کوری انتخابی دارد، نگران نباشید. در اینجا چند راه حل سریع و آسان وجود دارد که می توانید امتحان کنید.
Windows Photos یک برنامه UWP است که عکسها را از سیستم جمعآوری میکند و آنها را در یک مکان قرار میدهد تا بتوانید به راحتی به آنها دسترسی داشته باشید. متأسفانه، برنامه عکس ها همه تصاویر و پوشه ها را برای برخی از کاربران نمایش نمی دهد.
اگر نمیتوانید عکسها و پوشهها را در برنامه Windows Photos پیدا کنید، راهحلهای زیر را امتحان کنید.
چرا برنامه Photos همه تصاویر و پوشه ها را نشان نمی دهد؟
این مشکل ممکن است به دلیل یک نقص موقت در برنامه Windows Photos رخ دهد. همچنین، فایل های سیستمی و فایل های برنامه خراب یکی دیگر از دلایل اصلی این مشکل است.
راه حل های زیادی وجود دارد که می توانید در این شرایط امتحان کنید. بیایید آنها را بررسی کنیم.
1. ویندوز را به روز کنید
هر به روز رسانی ویندوز با بهبود عملکرد و رفع اشکال جزئی همراه است. اما اگر عملکرد بهروزرسانی خودکار ویندوز را غیرفعال کرده باشید، سیستم شما آخرین نسخه ویندوز را نخواهد داشت. برای رفع مشکل ذکر شده باید هر گونه به روز رسانی ویندوز موجود را بررسی و دانلود کنید.
در اینجا نحوه به روز رسانی ویندوز 11 آورده شده است.
- تنظیمات را باز کنید.
- Windows Update را از قسمت سمت چپ انتخاب کنید.
- بر روی Check for updates کلیک کنید.
ویندوز بهروزرسانیهای معلق را بررسی میکند و در صورت وجود آنها را دانلود میکند.
2. برنامه Photos را بازخوانی کنید
برنامه Windows Photos با یک گزینه تازه سازی ارائه می شود. هر زمان که پوشه یا تصویر جدیدی به سیستم اضافه کردید می توانید از آن استفاده کنید.
در اینجا نحوه بازخوانی برنامه Windows Photos آورده شده است.
- برنامه Photos را باز کنید.
- روی سه نقطه در گوشه بالا سمت راست کلیک کنید.
- روی Refresh کلیک کنید.
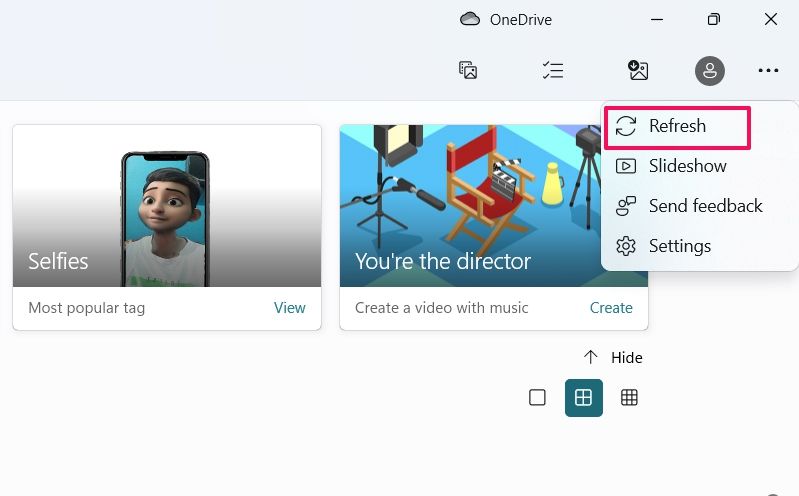
بررسی کنید که آیا میتوانید همه عکسها و پوشهها را در برنامه Photos ببینید یا خیر.
3. Windows Store Apps Troubleshooter را اجرا کنید
Windows Store Apps Troubleshooter یک ابزار داخلی برای عیب یابی هر مشکل جزئی در برنامه های UWP است. با دنبال کردن مراحل زیر میتوانید عیبیابی Windows Store Apps را اجرا کنید.
- تنظیمات را با فشار دادن کلیدهای میانبر Win + I باز کنید.
- عیب یابی را در تب System انتخاب کنید.
- روی Other troubleshooters کلیک کنید.
- روی Run در کنار Windows Store Apps کلیک کنید.
- پنجره عیب یابی ظاهر می شود و مشکل را جستجو می کند.
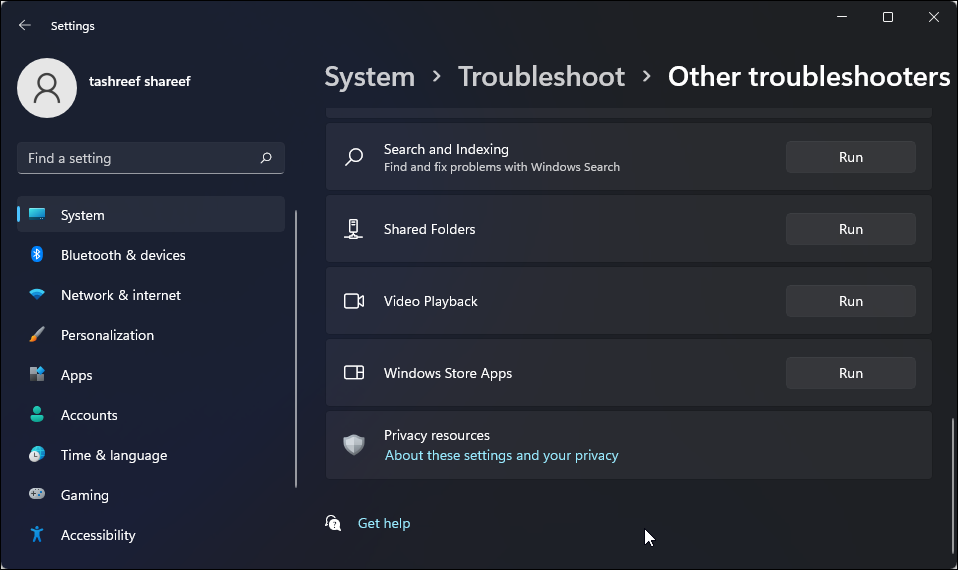
دستورالعمل های روی صفحه را برای رفع مشکل دنبال کنید.
4. برنامه را به آخرین نسخه به روز کنید
گاهی اوقات، نسخه های قدیمی برنامه می تواند دلیل اصلی مواجهه با مشکل در سؤال باشد. برای حل مشکل باید آخرین نسخه برنامه Windows Photos را دانلود کنید.
در اینجا نحوه به روز رسانی برنامه Windows Photos آورده شده است.
- منوی Start را باز کنید، Microsoft Store را تایپ کنید و Enter را فشار دهید.
- برنامه Photos را جستجو کنید.
- بررسی کنید که آیا به روز رسانی های موجود وجود دارد یا خیر. در صورت وجود، روی دکمه Update کلیک کنید.
پس از دانلود به روز رسانی، سیستم را مجددا راه اندازی کنید و بررسی کنید که آیا همچنان با مشکل مواجه هستید یا خیر.
5. برنامه Windows Photos را تعمیر کنید
کار بعدی که می توانید امتحان کنید این است که برنامه Photos را تعمیر کنید. ویندوز 11 به شما امکان می دهد برنامه های UWP را تعمیر کنید، که می تواند به رفع هر گونه مشکل جزئی کمک کند.
با دنبال کردن مراحل زیر می توانید برنامه Windows Photos را تعمیر کنید.
- تنظیمات را با کلید میانبر Win + I باز کنید.
- روی Apps در قسمت سمت چپ کلیک کنید.
- برنامهها و ویژگیها را انتخاب کنید.
- Microsoft Photos را پیدا کنید و روی سه نقطه موجود در کنار نام کلیک کنید.
- گزینه های پیشرفته را انتخاب کنید.
- در قسمت Reset بر روی Repair کلیک کنید.
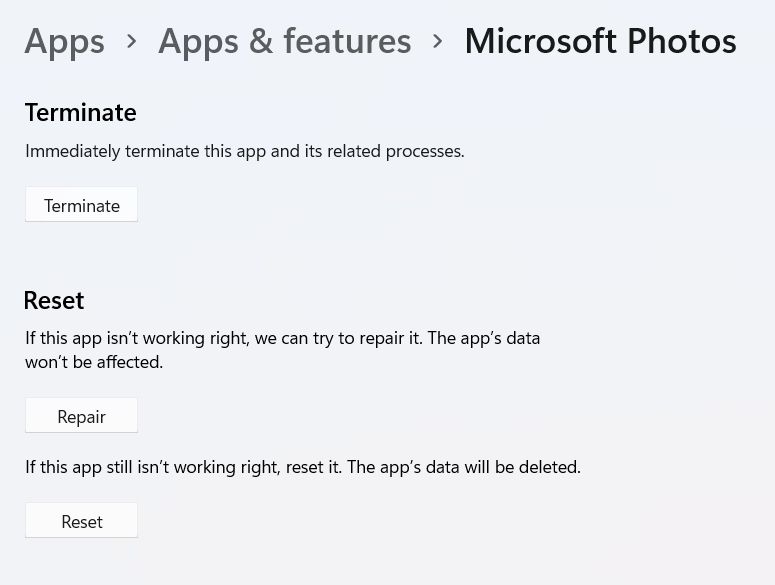
صبر کنید تا مراحل تعمیر کامل شود. پس از اتمام، برنامه را اجرا کنید و بررسی کنید که آیا مشکل ادامه دارد یا خیر.
6. برنامه Photos را دوباره نصب کنید
آخرین کاری که می توانید امتحان کنید این است که برنامه Photos را دوباره نصب کنید. اگر به دلیل فایل های خراب ایجاد شده باشد، مشکل را از بین می برد.
با انجام مراحل زیر می توانید Windows Photos را مجدداً نصب کنید.
- با کلیک بر روی دکمه Start و جستجوی Powershell Windows PowerShell را باز کنید.
- دستور زیر را تایپ کرده و Enter را فشار دهید. Photos app.get-appxpackage *Microsoft.Windows.Photos* را حذف نصب می کند | حذف-appxpackage
- بعد، فروشگاه مایکروسافت را باز کنید و Windows Photos را جستجو کنید.
- برنامه را نصب کنید.
get-appxpackage *Microsoft.Windows.Photos* | remove-appxpackage
همه تصاویر را در برنامه Photos دوباره مرور کنید
امیدواریم اکنون بتوانید همه عکسها و پوشهها را در برنامه Windows Photos مشاهده کنید. برنامه Photos قدرت سفارشی کردن عکس ها و فیلم ها را می دهد. اما اگر همه تصاویر را نمایش نمیدهد، میتوانید دوباره آن را نصب کنید.