هیچ چیز مثل یک برنامه خراب، شب فیلم را خراب نمی کند. این ترفندها را امتحان کنید تا برنامه Windows Netflix دوباره کار کند.
تماشای نتفلیکس با برنامه ویندوز بهترین کیفیت صدا و تصویر را برای فیلم ها و برنامه های تلویزیونی مورد علاقه شما به شما می دهد. تا زمانی که سرعت اینترنت 15 مگابایت یا بالاتر، برنامه اشتراک Netflix مناسب و دستگاه سازگار دارید، هیچ چیز مانع شما نمی شود. یعنی، مگر اینکه برنامه نتفلیکس تصمیم به توقف کار بر روی رایانه ویندوز شما بگیرد.
اگر نمیخواهید تجربه استریم خود را به خطر بیندازید، در اینجا چند راه برای رفع مشکل برنامه Netflix در صورت توقف کار در ویندوز وجود دارد.
1. اتصال اینترنت خود را بررسی کنید
قبل از اینکه نتفلیکس را به خاطر خراب کردن ماراتن فیلم خود سرزنش کنید، نگاهی سریع به اتصال اینترنت خود بیندازید. مگر اینکه قبلاً برنامه های تلویزیونی مورد علاقه خود را از نتفلیکس دانلود کرده باشید، هیچ راهی برای تماشای چیزی در نتفلیکس بدون اتصال به اینترنت وجود ندارد.
حتی اگر از یکی از بهترین وبسایتهای بررسی سرعت اینترنت استفاده میکنید و همه چیز خوب به نظر میرسد، به خاطر داشته باشید که توصیههای سرعت اتصال Netflix در مرکز راهنمایی Netflix فهرست شدهاند. اگر نمیتوانید توصیههای اعلامشده را رعایت کنید، ممکن است Netflix بافر یا بهکلی پخش را متوقف کند.
2. برنامه را مجددا راه اندازی کنید
قبل از امتحان راه حل های پیچیده تر، برنامه را مجددا راه اندازی کنید. پس از بستن آن، Ctrl + Shift + Esc را فشار دهید تا Task Manager باز شود. سپس روی Netflix راست کلیک کرده و End task را انتخاب کنید. به این ترتیب، هیچ فرآیند مرتبط با Netflix در پسزمینه اجرا نمیشود که ممکن است عملکرد برنامه را مختل کند.
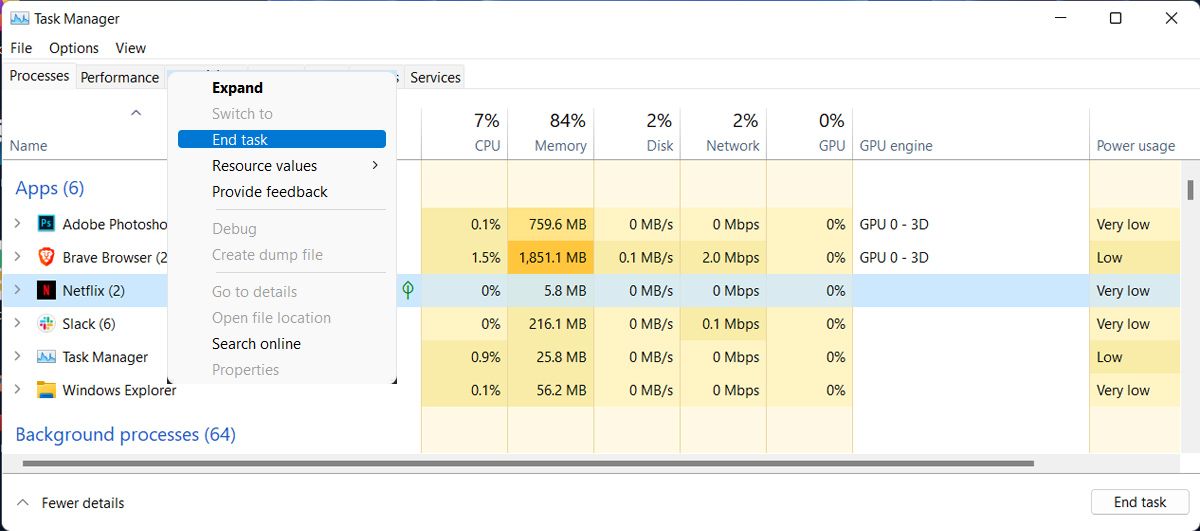
3. بررسی کنید که آیا Netflix Down است یا خیر
گاهی اوقات، اگر برنامه در رایانه شما کار نمی کند، می توانید نتفلیکس را سرزنش کنید. حتی پلتفرمهای پخش جریانی بزرگ، مانند نتفلیکس، ممکن است تحت تأثیر قطعی سرویس قرار گیرند.
می توانید به DownDetector بروید و بررسی کنید که آیا مشکلاتی در مورد Netflix گزارش شده است یا خیر. همچنین، می توانید وضعیت Netflix را در منطقه خود بررسی کنید.
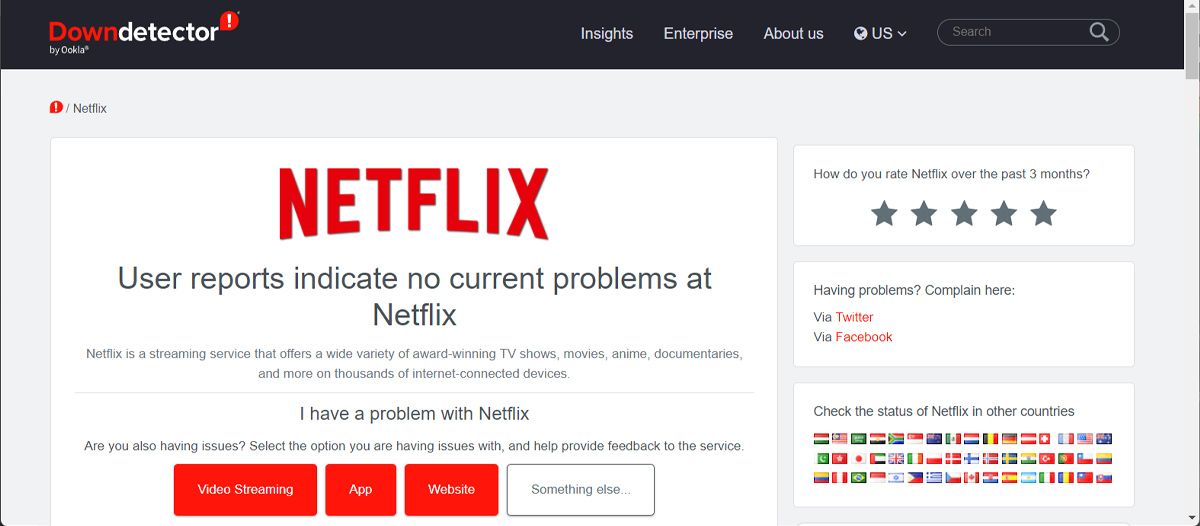
4. نتفلیکس را به روز کنید
توسعه دهندگان نتفلیکس به طور مداوم به روز رسانی های جدیدی را برای رفع هر گونه اشکال یا اشکال منتشر می کنند. معمولاً هنگام راهاندازی برنامه باید بهروزرسانی شود، بنابراین بدون هیچ مشکلی به کار خود ادامه میدهد. با این حال، می توانید به صورت دستی آن را به روز کنید تا مطمئن شوید که از آخرین نسخه موجود استفاده می کنید.
Microsoft Store را راه اندازی کنید و Library را انتخاب کنید. سپس، روی دکمه دریافت بهروزرسانیها کلیک کنید تا بهروزرسانیهای معلق نصب شوند.

5. Windows Store Apps Troubleshooter را اجرا کنید
ویندوز یک ابزار دیگر دارد که اگر برنامه نتفلیکس از کار افتاد، می توانید از آن برای تعمیر آن استفاده کنید. برای اجرای عیبیاب برنامههای فروشگاه ویندوز، مراحل زیر را دنبال کنید:
- روی دکمه Start کلیک راست کرده و به تنظیمات بروید.
- به System > Troubleshoot > Other trouble-shooters بروید.
- از لیست Other، روی Run در کنار Windows Store Apps کلیک کنید.
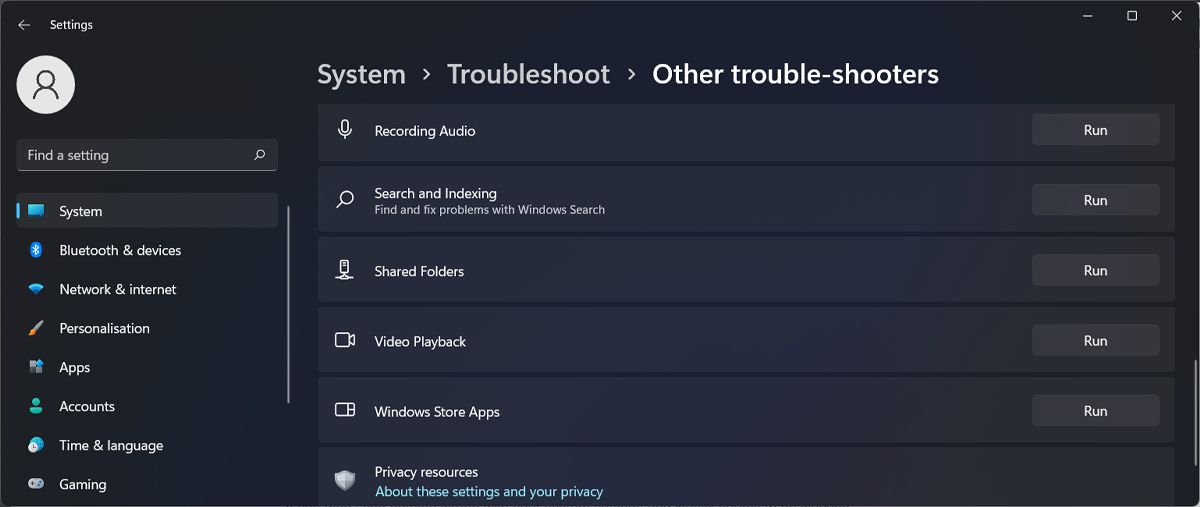
ویندوز اکنون برنامه های نصب شده شما را از فروشگاه مایکروسافت اسکن می کند و به طور خودکار مشکلات شناسایی شده را برطرف می کند.
6. برنامه را تعمیر کنید
اگر برنامه نتفلیکس همچنان مشکل دارد، می توانید آن را از طریق تنظیمات ویندوز تعمیر کنید.
- Win + I را فشار دهید تا تنظیمات باز شود.
- به برنامه ها > برنامه ها و ویژگی ها بروید.
- روی نماد سه نقطه در کنار Netflix کلیک کنید و گزینه های پیشرفته را انتخاب کنید.
- روی دکمه Repair کلیک کنید.
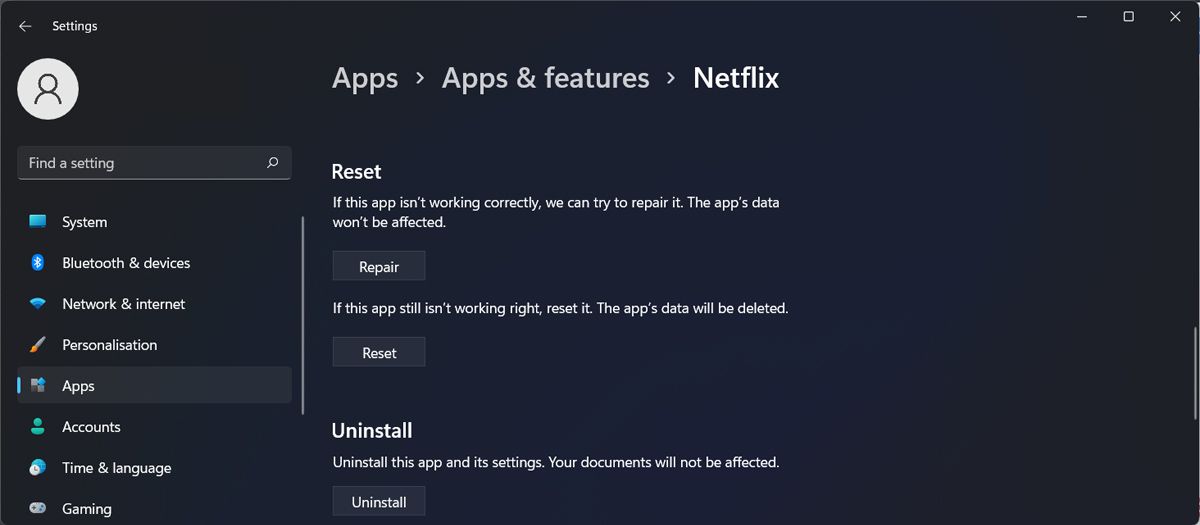
اگر با تعمیر برنامه مشکل برطرف نشد، میتوانید آن را بازنشانی کنید. دوباره دستورالعمل های بالا را مرور کنید و Reset را انتخاب کنید.
7. آداپتورهای نمایشگر خود را به روز کنید
اگر Netflix تنها برنامه پخش رسانه ای نیست که در رایانه شما کار نمی کند، ممکن است مشکلی در آداپتورهای صفحه نمایش شما وجود داشته باشد. در اینجا نحوه به روز رسانی آنها آورده شده است.
- روی دکمه Start کلیک راست کرده و Device Manager را انتخاب کنید.
- منوی کشویی آداپتورهای DIsplay را گسترش دهید.
- روی درایور کلیک راست کرده و Update را انتخاب کنید.
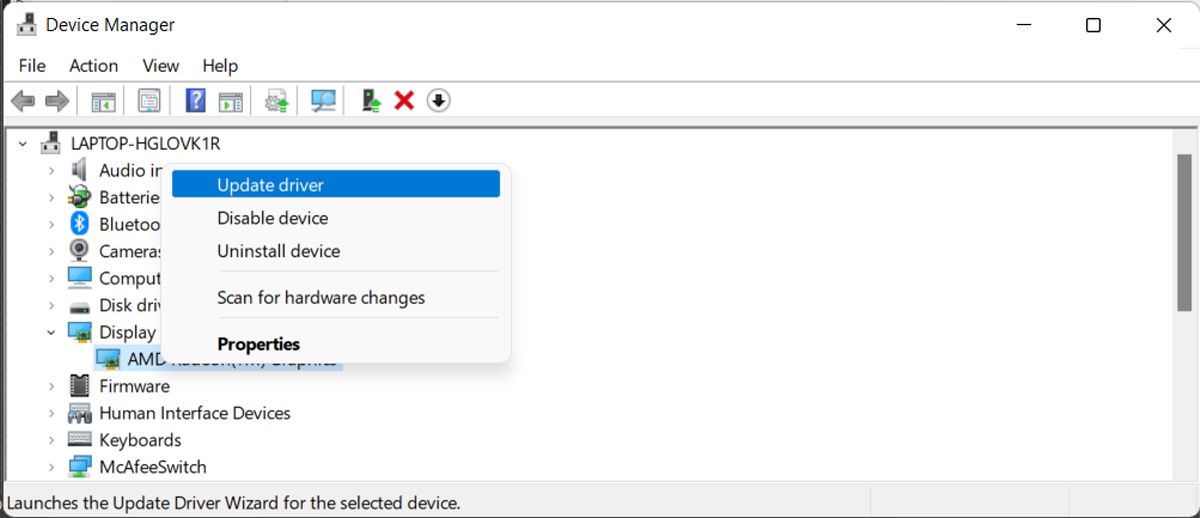
اگر درایورها را بهروزرسانی کردهاید، اما همچنان در تماشای Netflix یا هر محتوای رسانهای دیگر روی رایانهتان مشکل دارید، ممکن است یکی از نشانههایی باشد که زمان ارتقای کارت گرافیکتان فرا رسیده است.
8. تنظیمات گرافیکی سیستم خود را تنظیم کنید
به طور پیش فرض، ویندوز تصمیم می گیرد که نتفلیکس از کدام GPU استفاده کند. اگرچه این ممکن است راهی کارآمد برای بهبود عمر باتری لپتاپ شما باشد، اما ممکن است بر عملکرد برنامه تأثیر بگذارد. بنابراین، اگر رایانه شما یک کارت گرافیک اختصاصی دارد، باید به Netflix اجازه استفاده از آن را بدهید.
- Win + I را فشار دهید تا منوی تنظیمات ظاهر شود.
- به System > Display بروید.
- به تنظیمات مرتبط بروید و Graphics را انتخاب کنید.
- از لیست برنامه ها، Netflix را انتخاب کنید و روی گزینه ها کلیک کنید.
- در پنجره باز شده، انتخاب کنید که Netflix از کدام کارت گرافیک استفاده کند.
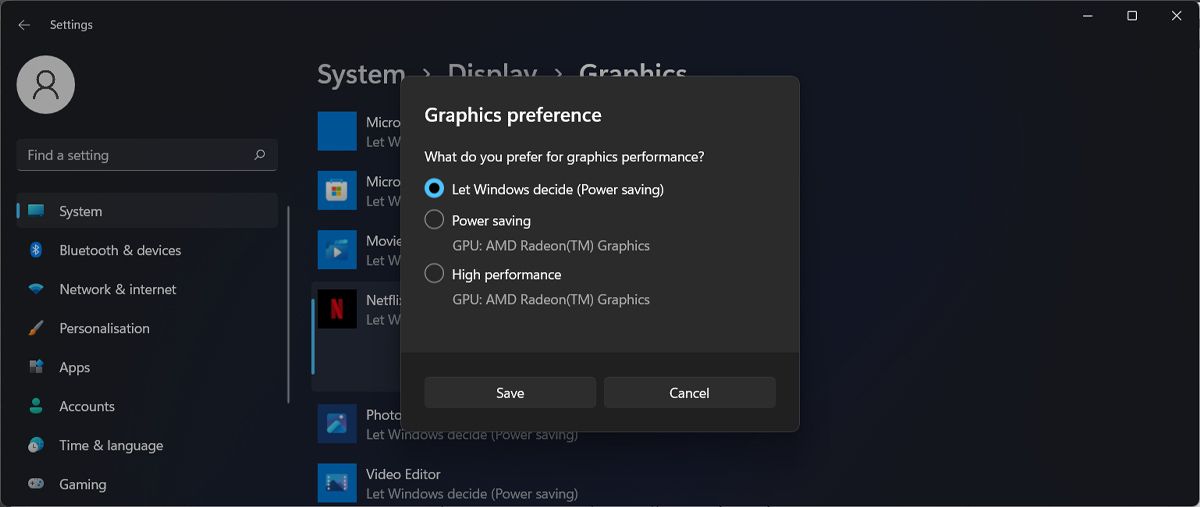
9. Microsoft Store را بازنشانی کنید
به طور کلی، اگر نمی توانید برنامه نتفلیکس را باز کنید، به دلیل فایل های خراب مایکروسافت استور است. اگر این اتفاق بیفتد، شما فریاد میزنید که Microsoft Store را تنظیم مجدد کنید.
- کلیدهای Win + R را فشار دهید تا گفتگوی Run اجرا شود.
- cmd را تایپ کنید و Shift + Enter را فشار دهید تا Command Prompt با حقوق مدیریت باز شود.
- wsreset.exe را تایپ کنید و Enter را فشار دهید تا دستور اجرا شود.
- Microsoft Store را راه اندازی کنید و Netflix را دوباره نصب کنید.
10. کش DNS را حذف کنید
ویندوز آدرس های IP را در داده های کش خود ذخیره می کند و از DNS برای تسریع عملکرد شبکه استفاده می کند. با این حال، پیکربندی نادرست DNS ممکن است مانع از عملکرد صحیح برنامه Netflix شود. در این صورت باید کش DNS را حذف کنید.
Command Prompt را با حقوق مدیریت اجرا کنید و خط فرمان ipconfig/flushdns را تایپ کنید. سپس، Enter را فشار دهید.
رایانه خود را مجدداً راه اندازی کنید و بررسی کنید که آیا Netflix اکنون کار می کند یا خیر.
11. فایل MSPR.HDS را حذف کنید
هنگام استفاده از Netflix یا یک برنامه مشابه، ویندوز یک فایل MSPR.HDS ایجاد می کند و Netflix از آن برای DRM (یا مدیریت حقوق دیجیتال) استفاده می کند. با حذف آن ممکن است برنامه نتفلیکس دوباره کار کند.
معمولاً فایل در “C:\ProgramData\Microsoft\PlayReady” ذخیره می شود. اگر نتوانستید آن را در آنجا پیدا کنید، می توانید از ویژگی جستجوی File Explorer استفاده کنید یا از یکی از بهترین ابزارهای جستجوی رایگان ویندوز برای مکان یابی آن استفاده کنید. اگر چندین فایل MSPR.HDS پیدا کردید، آنها را حذف کرده و کامپیوتر خود را مجددا راه اندازی کنید. سپس، بررسی کنید که آیا برنامه Netflix کار می کند یا خیر.
پس از حذف فایل، ویندوز به طور خودکار یک فایل جدید ایجاد می کند، بنابراین نگران خراب شدن رایانه خود نباشید.
12. برنامه نتفلیکس را دوباره نصب کنید
اگر مشکلی در تنظیمات سیستم خود پیدا نکردید و به نظر می رسد Netflix در مرورگر شما به خوبی کار می کند، باید برنامه را دوباره نصب کنید. برای خلاص شدن از شر آن، از یکی از راه های متعدد حذف نصب نرم افزار از ویندوز استفاده کنید، سپس برنامه را دوباره دانلود کنید و دوباره امتحان کنید.
هنگام بارگیری مجدد برنامه، مطمئن شوید که آن را از یک منبع قابل اعتماد دریافت کرده اید. توصیه می کنیم از فروشگاه مایکروسافت استفاده کنید.
13. نتفلیکس را در مرورگر خود تماشا کنید
اگر هیچ چیز جواب نداد و هنوز نمی توانید از برنامه نتفلیکس برای تماشای برنامه های مورد علاقه خود استفاده کنید، هیچ گزینه دیگری جز تماشای نتفلیکس در مرورگر وجود ندارد.
با این حال، باید بدانید که همه مرورگرها همان کیفیت تصویر 4K را به شما ارائه نمی دهند. بنابراین، باید بررسی کنید که کدام مرورگر برای تماشای Netflix بهترین است و p[مرورگر عالی برای نیازهای خود را انتخاب کنید.
نتفلیکس دوباره روی ویندوز کار کند
گاهی اوقات، مشخص کردن اینکه چه چیزی باعث از کار افتادن برنامه نتفلیکس شده است دشوار است. ممکن است مشکل شبکه، تنظیمات سیستم نامناسب یا خود برنامه باشد. با این حال، با کمی صبر، می توانید آن را حل کنید، مگر اینکه نتفلیکس خراب باشد، در این صورت تنها کاری که می توانید انجام دهید این است که صبر کنید.
اما اگر این اتفاق بیفتد، خدمات پخش جریانی دیگری وجود دارد که می توانید امتحان کنید. برخی حتی رایگان هستند و نیازی به ثبت نام ندارند.
