Time Machine ابزار داخلی مک شما برای پشتیبان گیری از رایانه شما است. ما به شما نحوه راهاندازی Time Machine، پشتیبانگیری و موارد دیگر را به شما نشان خواهیم داد.
تهیه نسخه پشتیبان از اطلاعات رایانه شما بسیار مهم است. و اگر از مک استفاده می کنید، خوشحال خواهید شد که بدانید یک ابزار پشتیبان داخلی به نام Time Machine وجود دارد که تهیه نسخه پشتیبان از رایانه شما را آسان می کند.
ما به شما نحوه تنظیم یک درایو برای استفاده با Time Machine، نحوه راهاندازی و استفاده از Time Machine و نحوه بازیابی از پشتیبانگیری Time Machine را به شما نشان خواهیم داد.
راه اندازی درایو برای ماشین زمان
برای پشتیبانگیری از Time Machine، میتوانید از یک هارد دیسک خارجی متصل به پورت USB یا Thunderbolt در مک خود استفاده کنید. تهیه نسخه پشتیبان از درایو شبکه نیز از طریق Time Machine امکان پذیر است.
برای این نمای کلی، ما از یک هارد دیسک خارجی استفاده می کنیم. می توانید کل هارد اکسترنال را به نسخه پشتیبان خود اختصاص دهید. با این حال، می توانید یک هارد اکسترنال را پارتیشن بندی کنید تا از بخشی از آن برای پشتیبان گیری از Time Machine و بقیه درایو برای ذخیره فایل استفاده کنید.
اضافه کردن Time Machine به نوار منو
برای دسترسی آسان به Time Machine، می توانید آن را به نوار منوی macOS روی دسکتاپ اضافه کنید. برای انجام این کار به System Preferences > Time Machine در macOS بروید. سپس، کادر Show Time Machine in menu bar را علامت بزنید.
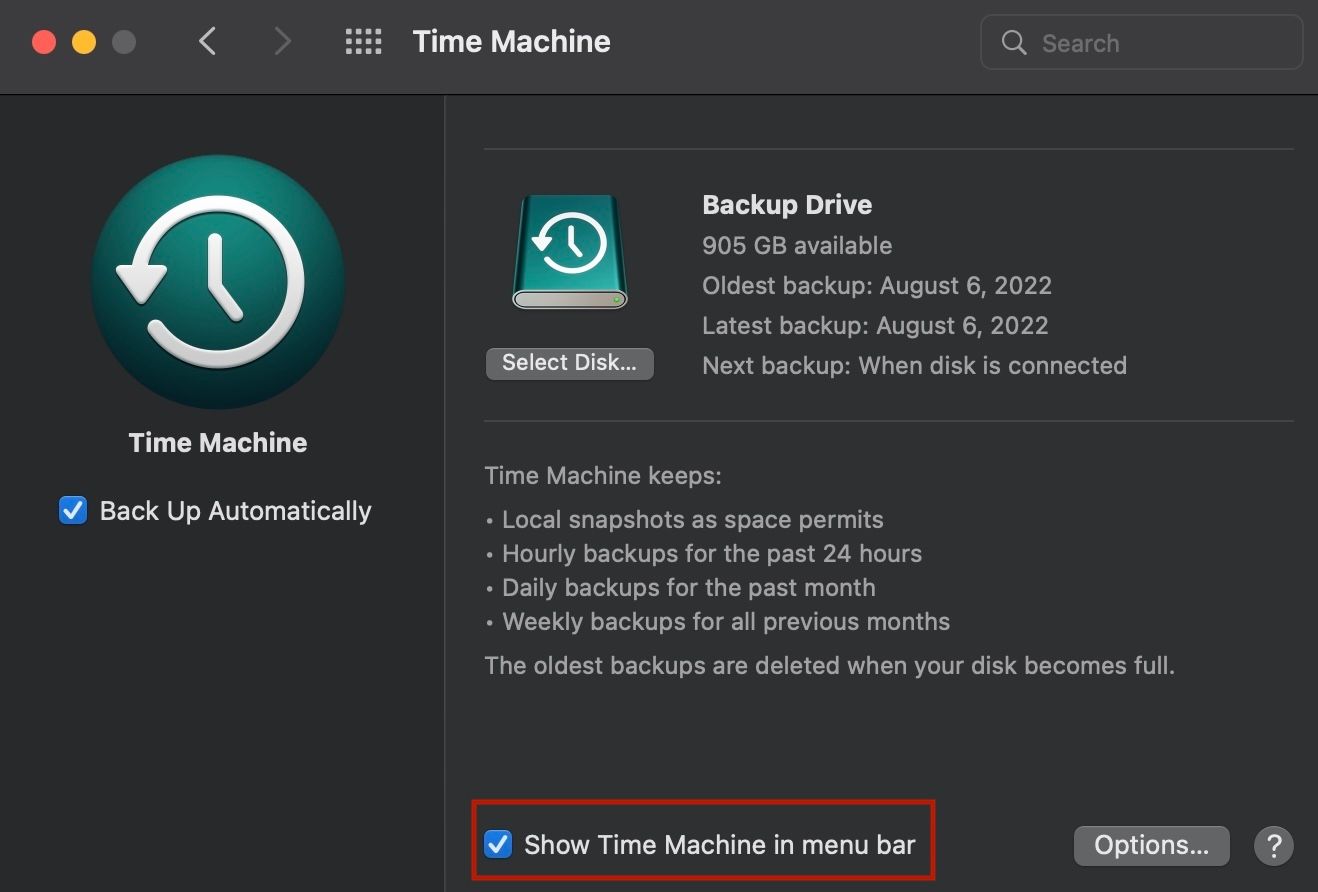
اکنون، Back Up Now را انتخاب کنید تا به صورت دستی یک نسخه پشتیبان شروع شود.
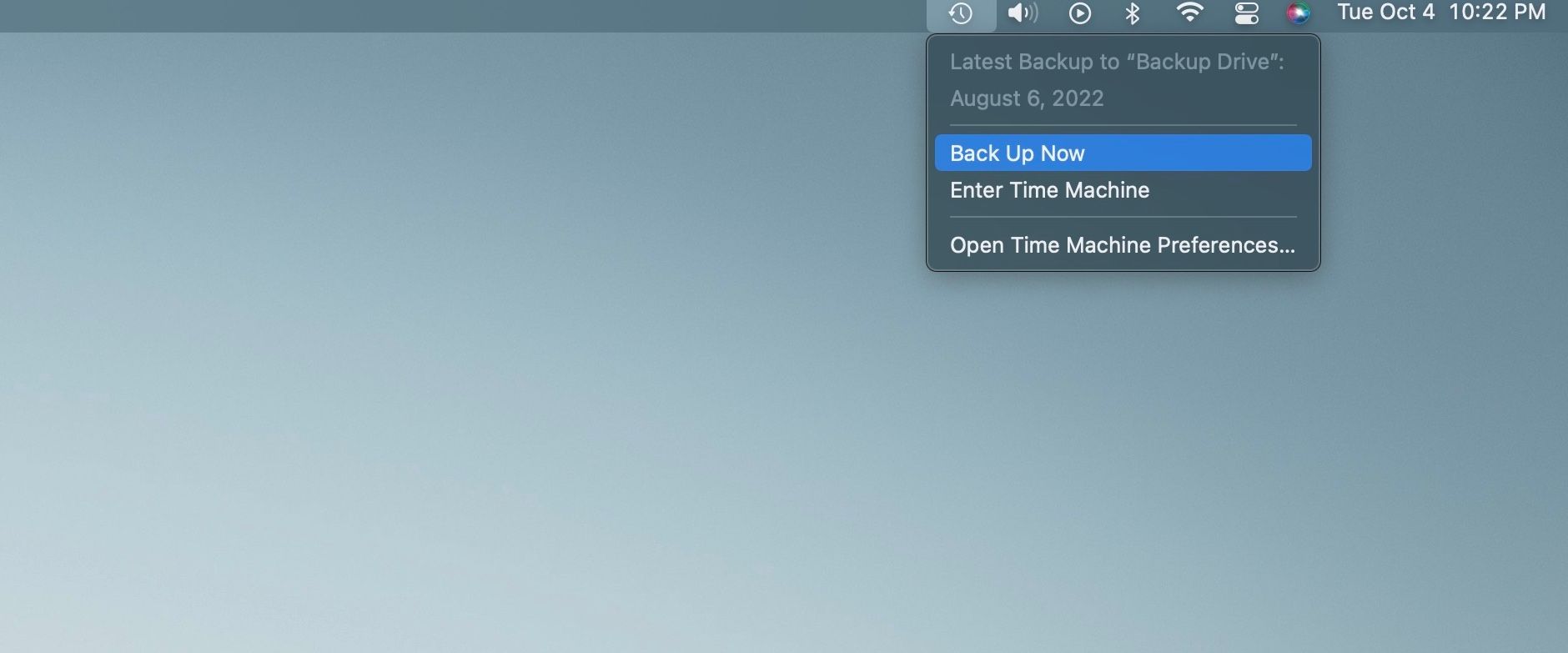
اگر هنوز با Time Machine پشتیبانگیری نکردهاید، منوی آن عبارت «Time Machine Not Configured» را نشان میدهد. برای شروع راه اندازی اولین نسخه پشتیبان خود، Open Time Machine Preferences را انتخاب کنید.
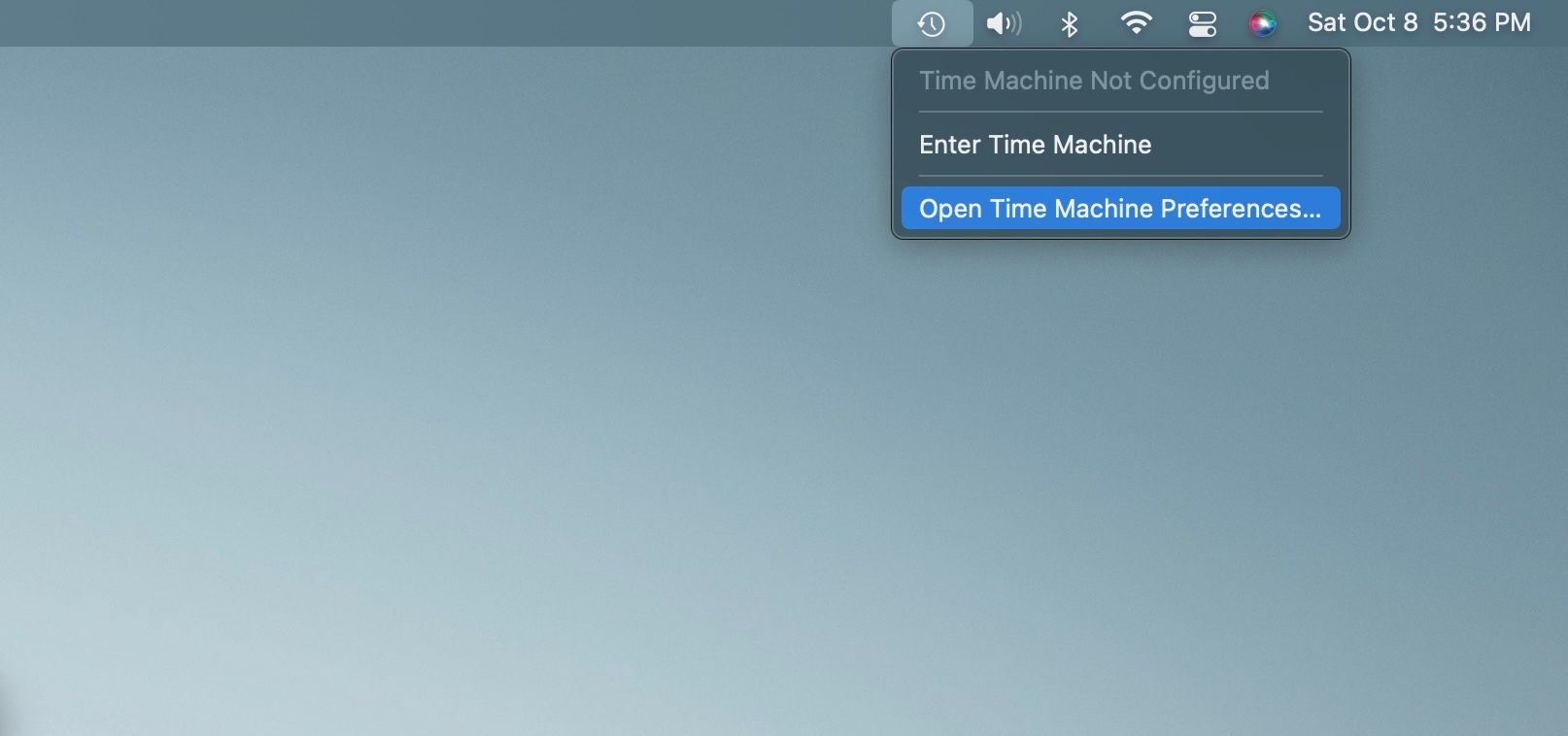
حذف فایلها/پوشهها از پشتیبانگیری ماشین زمان
قبل از شروع اولین نسخه پشتیبان، مشخص کنید که macOS چه فایلها و پوشههایی را در پشتیبانگیریهای شما قرار ندهد. برای مثال، ممکن است فایلهای بزرگ یا فایلها و پوشههای بیاهمیتی داشته باشید که نیازی به پشتیبانگیری نداشته باشید. Open Time Machine Preferences را از منوی Time Machine یا با رفتن به Apple Menu > System Preferences > Time Machine انتخاب کنید. سپس روی گزینه ها کلیک کنید.
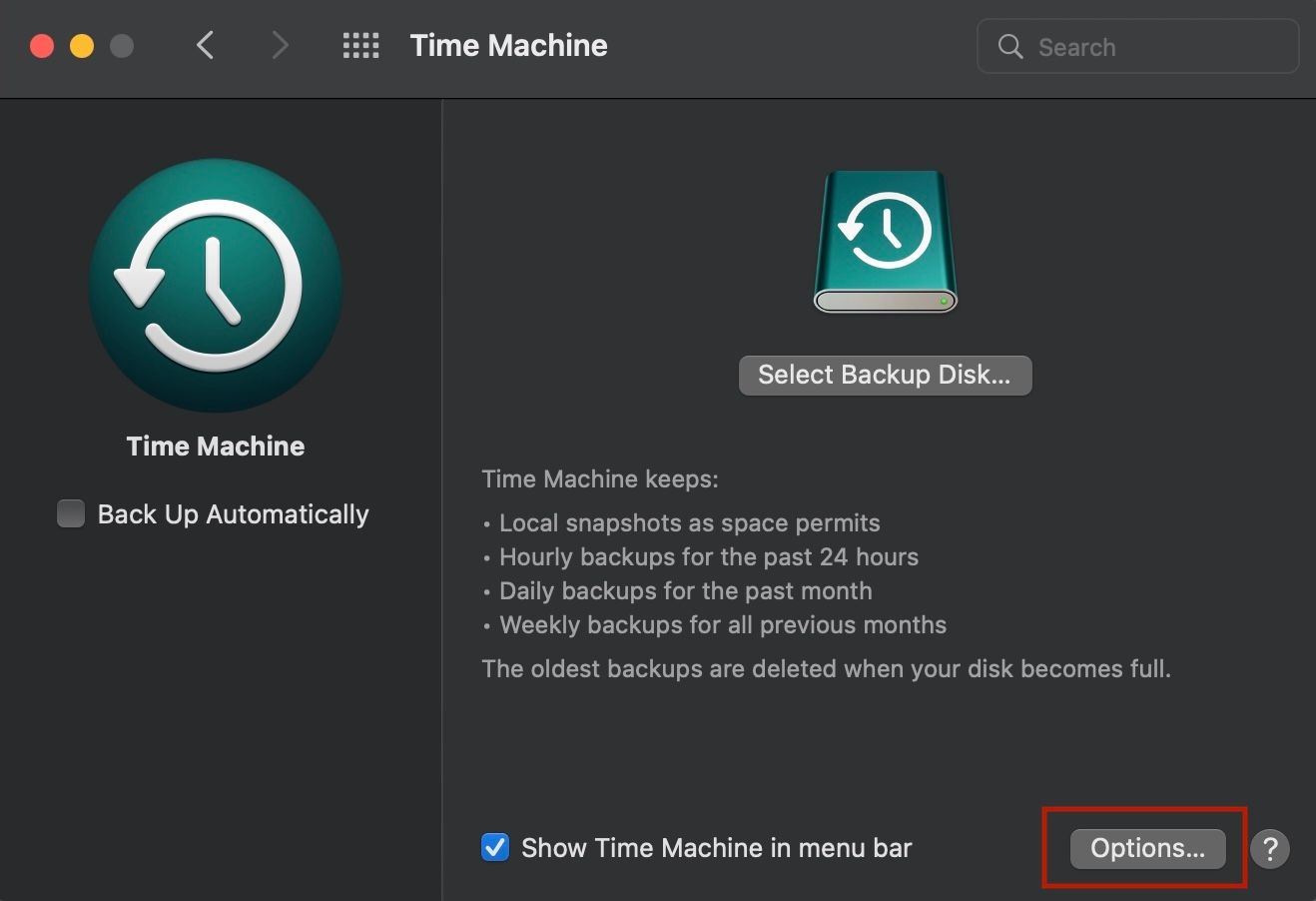
برای افزودن یک درایو، فایل یا پوشه به فهرست Exclude this items from the backup، روی نماد + کلیک کنید.
خود دیسک پشتیبان و همچنین سایر درایوهای خارجی به طور خودکار حذف می شوند. لیست موارد حذف شده برای همه دیسک های پشتیبان اضافه شده به Time Machine اعمال می شود (در بخش بعدی درباره راه اندازی چندین دیسک پشتیبان بحث خواهیم کرد).
پس از اتمام افزودن موارد، روی Save کلیک کنید.
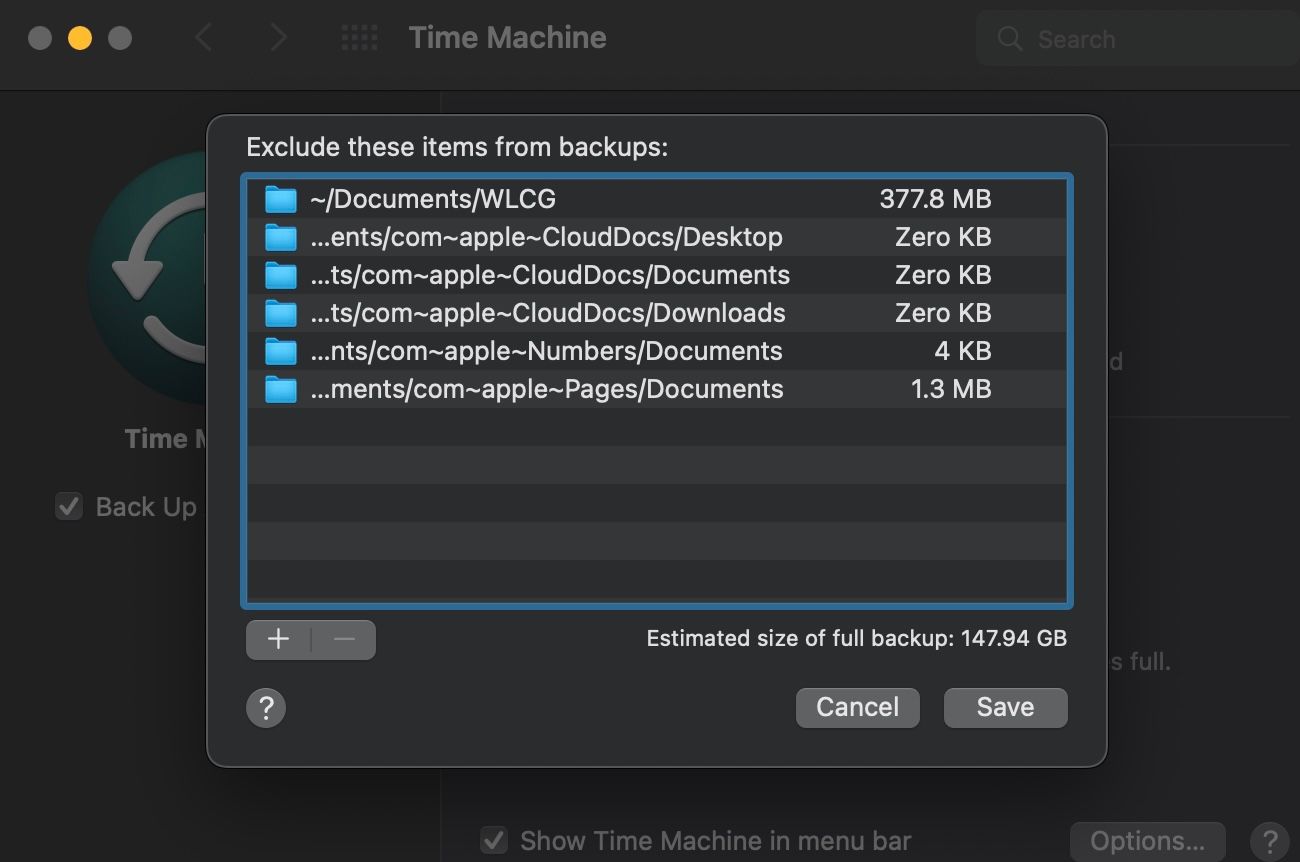
پشتیبان گیری از مک خود با استفاده از Time Machine
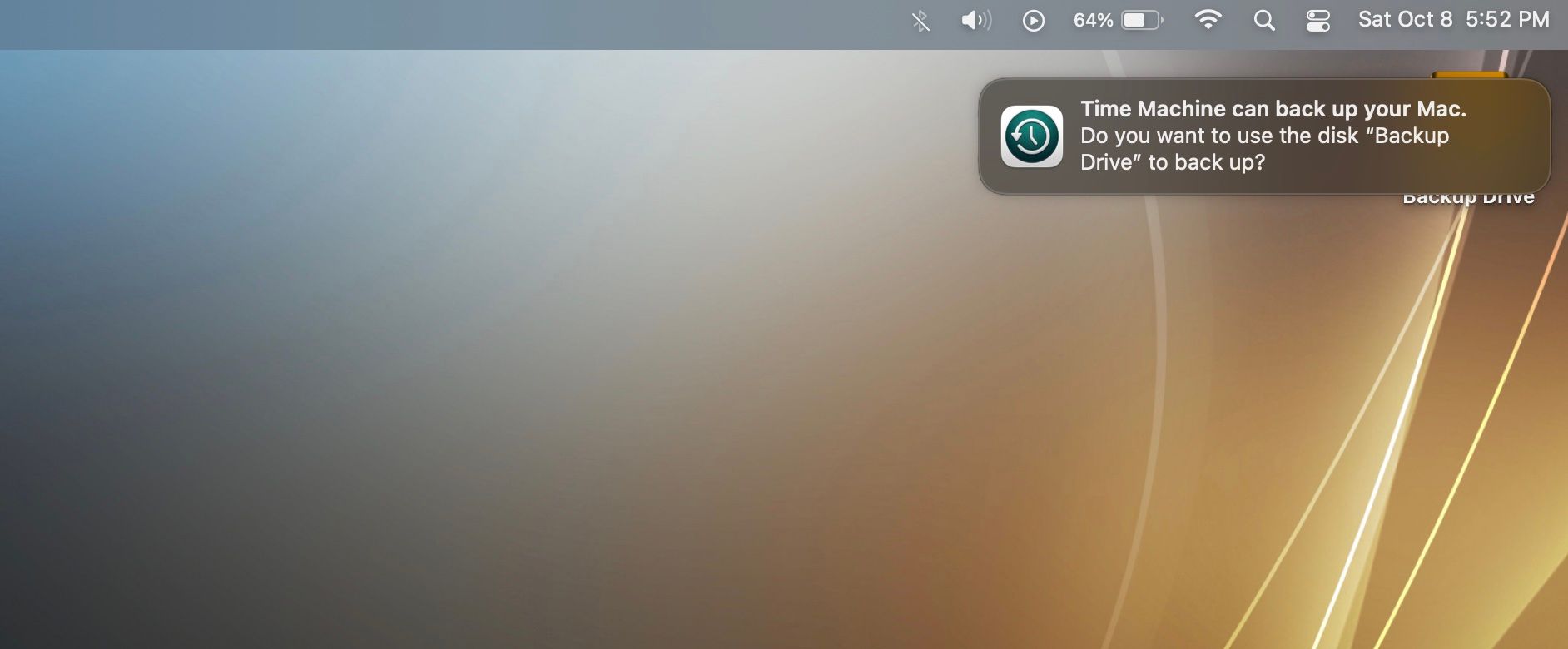
هنگامی که درایو خود را راهاندازی کردید یا درایوی را که قبلاً راهاندازی کردهاید وصل کردید، ممکن است پیامی ببینید که آیا میخواهید از دیسک متصل برای پشتیبانگیری با Time Machine استفاده کنید یا خیر.
اگر نسخه پشتیبان شما حاوی داده های حساس است، باید پشتیبان را رمزگذاری کنید. می توانید این کار را با ایجاد رمز عبور برای درایو پشتیبان هنگام شروع فرآیند راه اندازی یا در تنظیمات Time Machine انجام دهید. رمزگذاری نسخه پشتیبان اولیه ممکن است زمان زیادی طول بکشد. بسته به تعداد فایلهایی که دارید، ممکن است ساعتها یا شاید چند روز باشد.
در اعلان Time Machine بر روی گزینه ها کلیک کنید و برای شروع فرآیند از منوی بازشو گزینه Set up را انتخاب کنید.
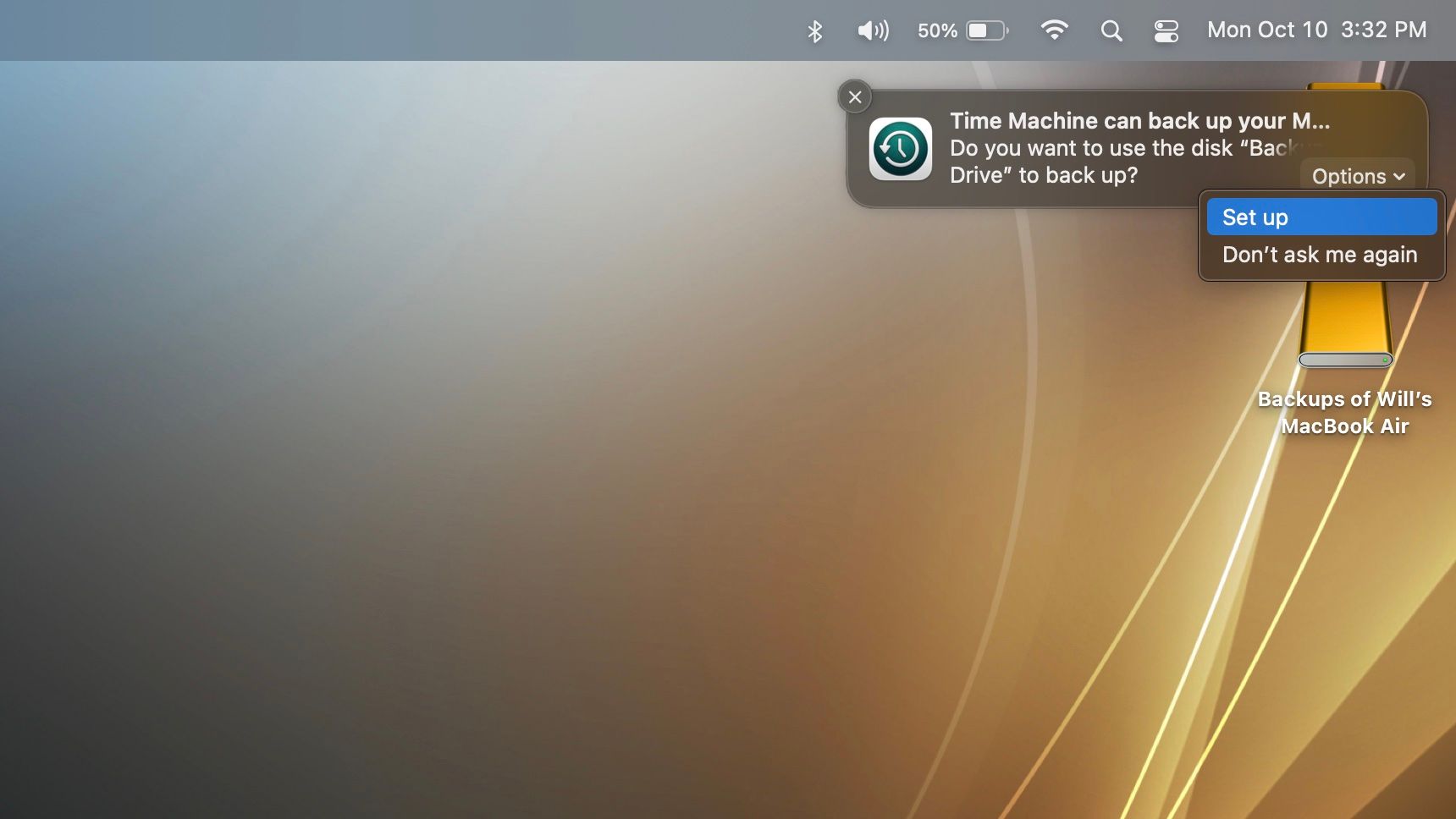
اگر تایم ماشین هنگام اتصال درایو به مک از شما نمی خواهد یک دیسک پشتیبان انتخاب کنید، از منوی Time Machine در نوار منو گزینه Open Time Machine Preferences را انتخاب کنید. یا به Apple Menu > System Preferences > Time Machine بروید. اکنون روی Select Backup Disk کلیک کنید.
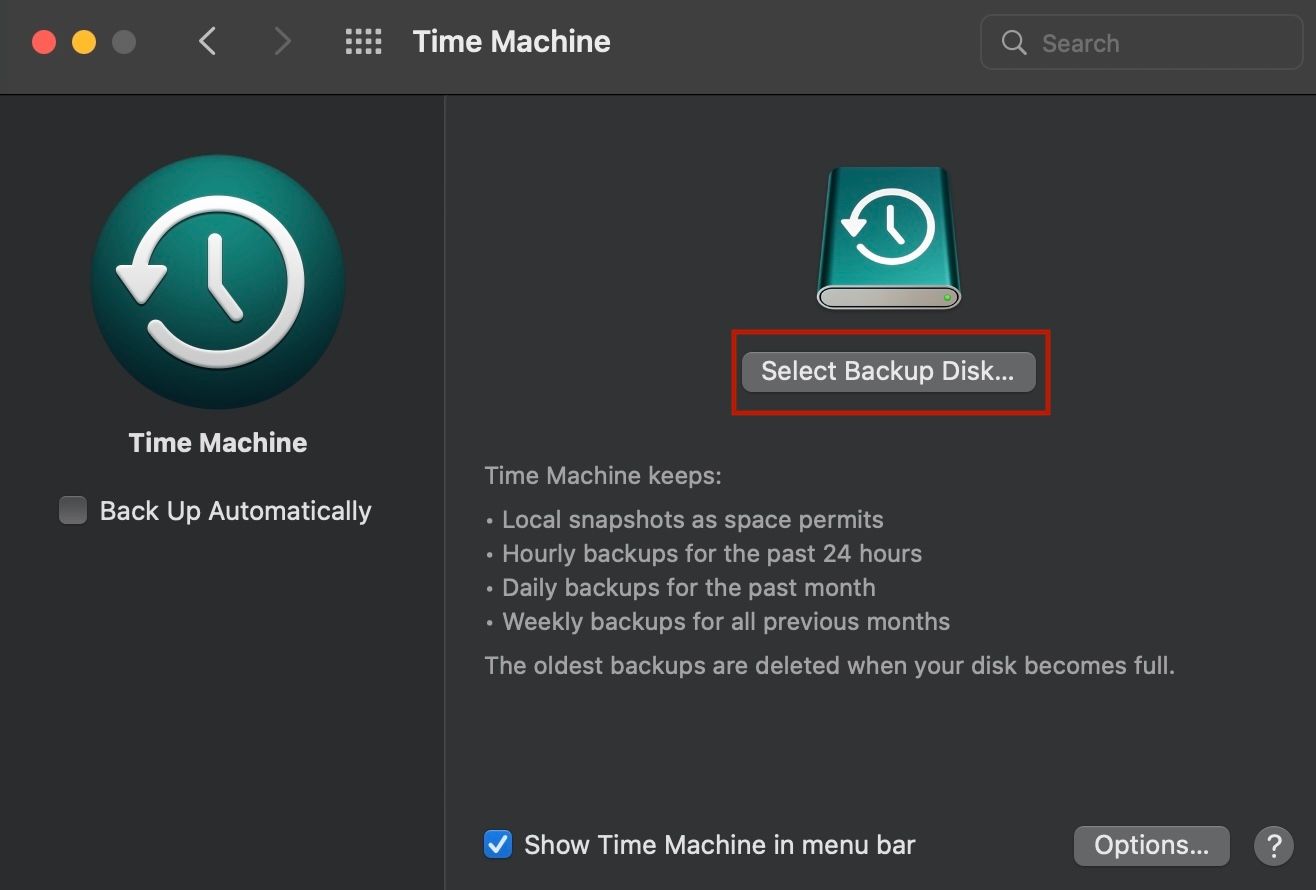
Time Machine همه دیسک های متصل موجود را که فضای خالی کافی دارند فهرست می کند. دیسکی را که می خواهید استفاده کنید انتخاب کنید.
این جایی است که شما همچنین می توانید رمزگذاری نسخه پشتیبان خود را انتخاب کنید. کادر Encrypt backups را علامت بزنید، سپس روی Use Disk کلیک کنید.
پشتیبان گیری از چندین دیسک و رمزگذاری
Time Machine به شما این امکان را می دهد که از اطلاعات خود در چندین دیسک نسخه پشتیبان تهیه کنید. به عنوان مثال، اگر یک دیسک پشتیبان را در خانه و دیگری را در محل کار نگه دارید، می توانید هر دو را به Time Machine اضافه کنید. دوباره روی Select Backup Disk در Time Machine Preferences کلیک کنید و دیسک دیگری را انتخاب کنید.
Time Machine برنامه پشتیبانگیری را در بین دیسکهای شما میچرخاند و وضعیت پشتیبانگیری را روی هر دیسک جداگانه پیگیری میکند. دفعه بعد که هر دیسک را وصل می کنید، Time Machine از هر چیزی که از آخرین باری که از آن دیسک استفاده کرده اید تغییر کرده است نسخه پشتیبان تهیه می کند.
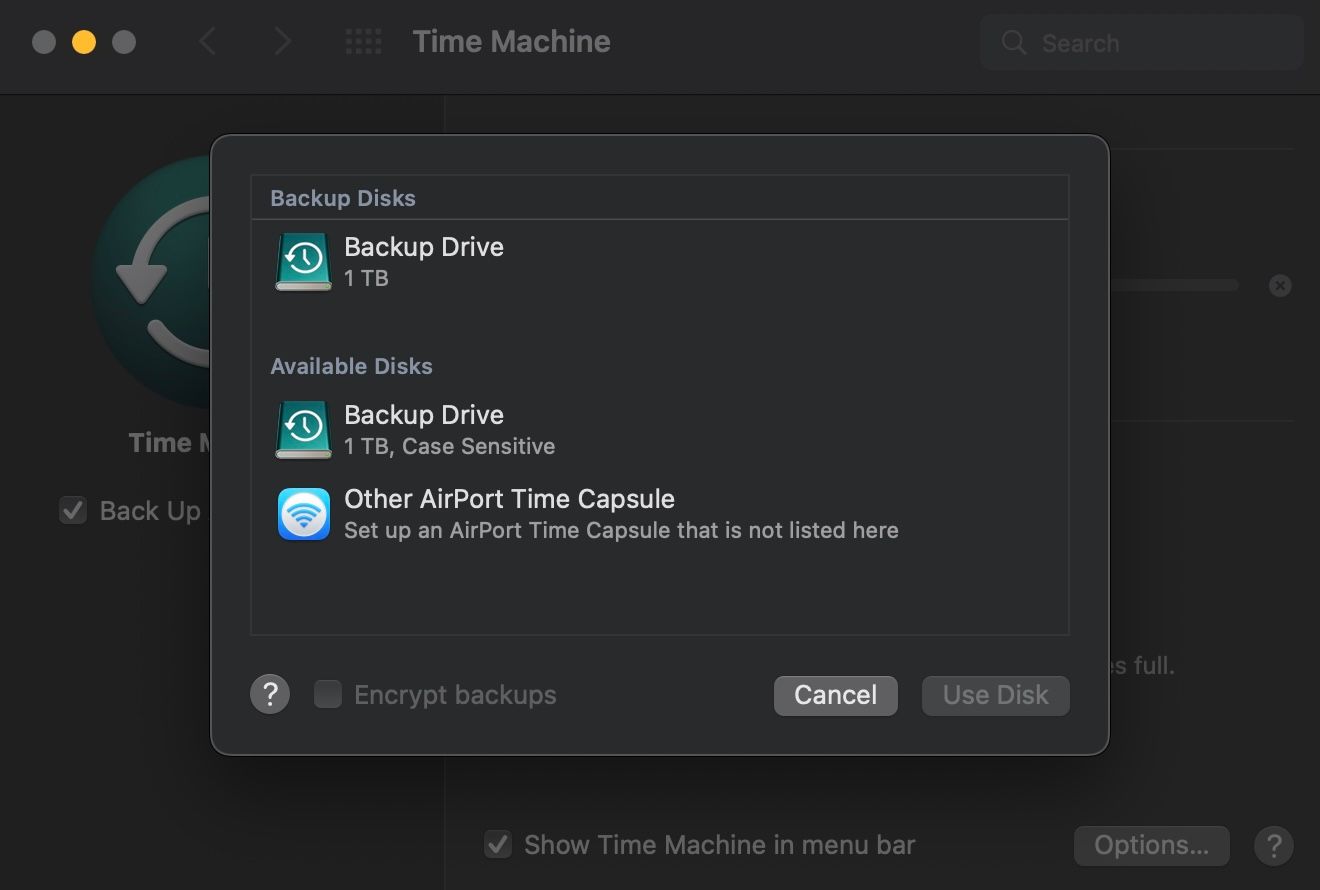
اگر رمزگذاری پشتیبانهای خود را انتخاب کرده باشید یا روی «تنظیم» در منوی کشویی اعلان کلیک کنید، macOS یک رمز عبور پشتیبان درخواست میکند. رمز عبور خود را در کادر Backup password و دوباره در کادر Verify password وارد کنید.
همچنین میتوانید یک راهنمایی برای کمک به یادآوری رمز عبور خود در کادر راهنمایی رمز عبور وارد کنید. برای ادامه روی Encrypt Disk کلیک کنید
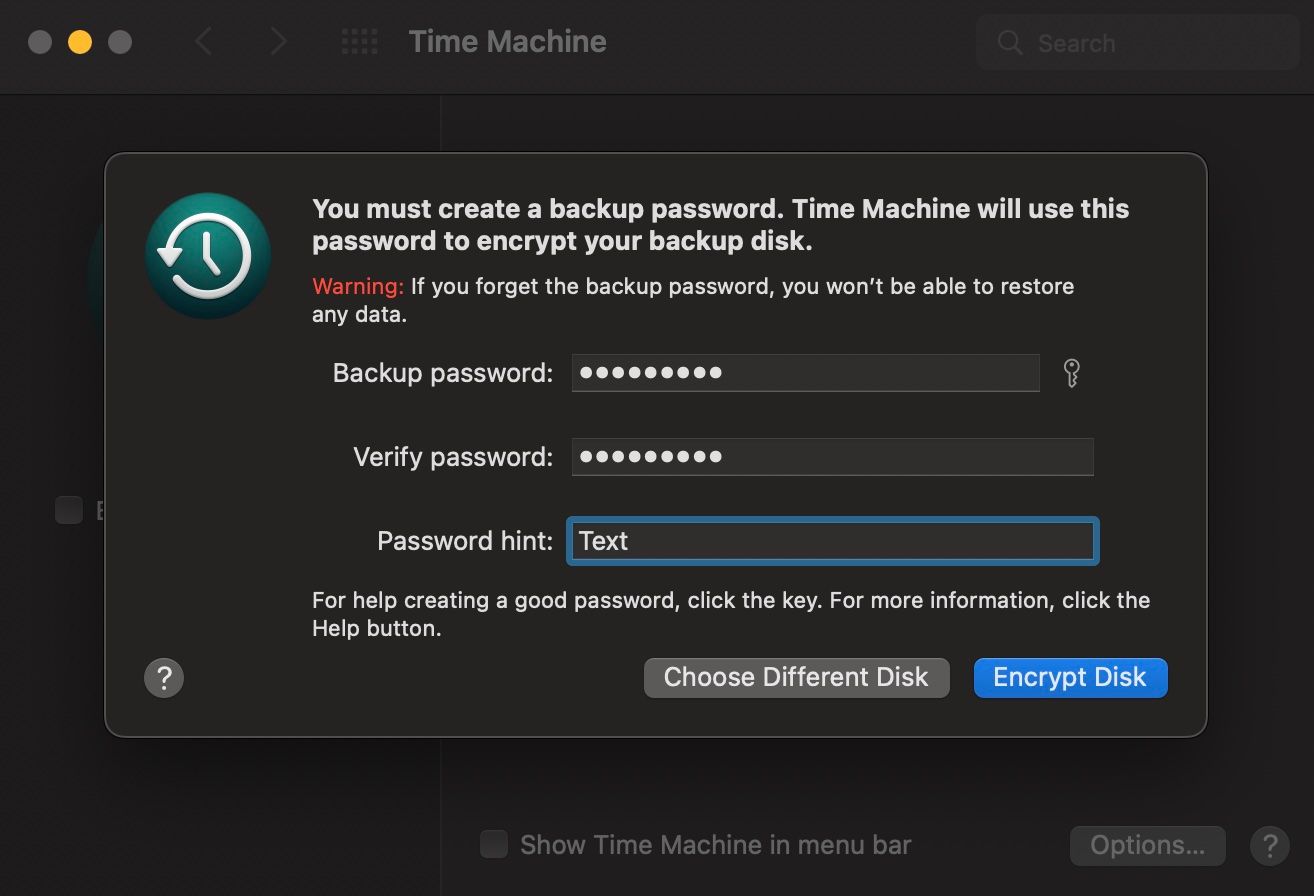
اجرای پشتیبان گیری از ماشین زمان
هنگامی که پشتیبان خود را تنظیم کردید، Time Machine شروع به تهیه نسخه پشتیبان می کند و پشتیبان گیری خودکار را روشن می کند. میتوانید پیشرفت پشتیبانگیری را در Time Machine Preferences ببینید.
اگر نمیخواهید پشتیبانگیری خودکار را اجرا کنید، تیک کادر Back Up Automatically را در تنظیمات Time Machine بردارید. پشتیبان گیری در حال انجام متوقف خواهد شد.
وقتی پشتیبانگیری خودکار خاموش است، میتوانید با باز کردن منوی Time Machine در نوار منو و انتخاب Back Up Now از منو (همانطور که قبلاً توضیح داده شد) یک نسخه پشتیبان را به صورت دستی شروع کنید.
بسته به تعداد فایل هایی که دارید، اولین نسخه پشتیبان شما ممکن است زمان زیادی طول بکشد. هنگامی که اولین نسخه پشتیبان را انجام دادید، Time Machine فقط از فایل هایی که از نسخه پشتیبان قبلی تغییر کرده اند، نسخه پشتیبان تهیه می کند تا پشتیبان گیری در آینده سریعتر انجام شود. وقتی پشتیبانگیری در حال انجام است، به استفاده از Mac خود ادامه دهید.
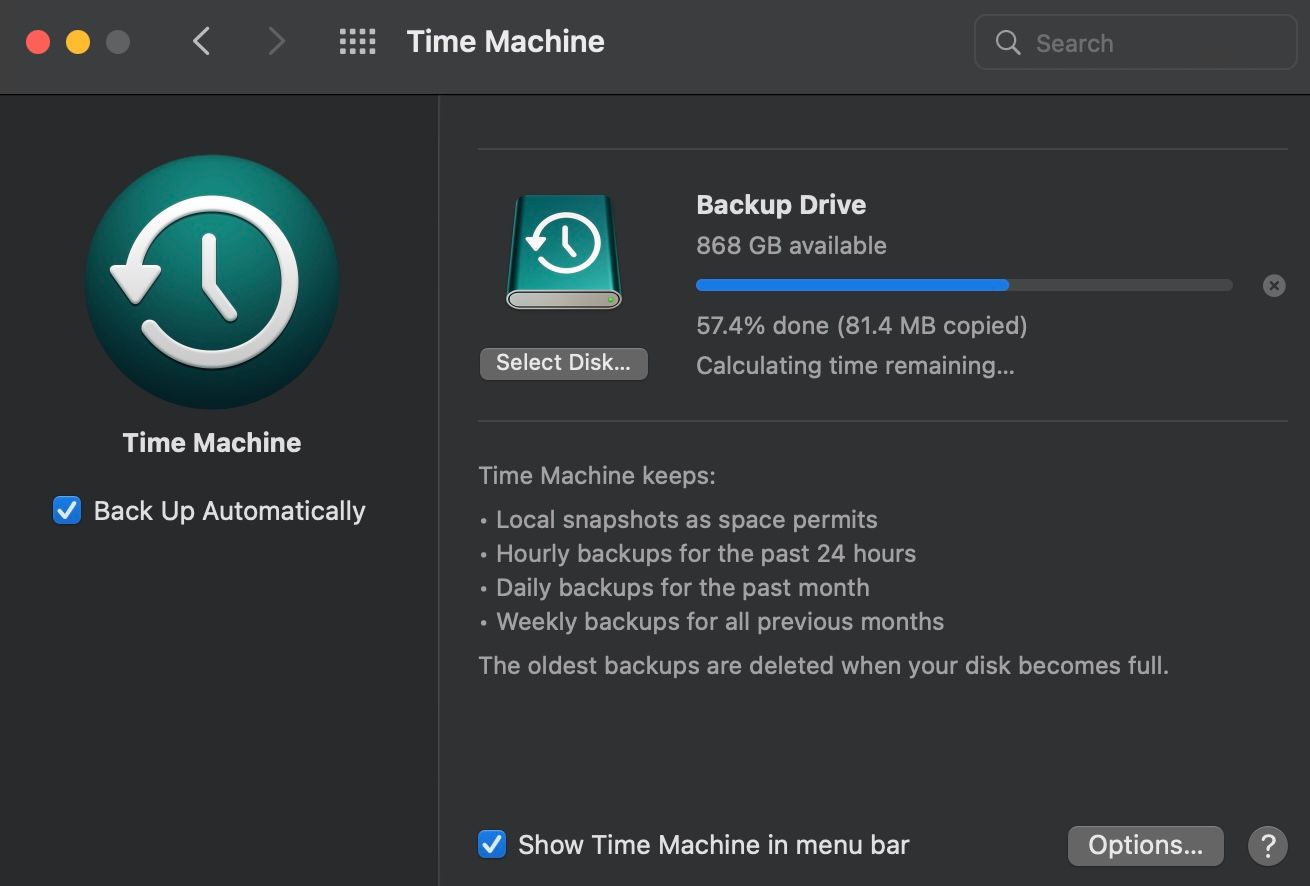
همچنین می توانید پیشرفت پشتیبان گیری را در منوی Time Machine مشاهده کنید.
نماد Time Machine در نوار منو نشان می دهد که Time Machine در حال پشتیبان گیری است و زمانی که تا پشتیبان گیری خودکار بعدی بیکار است.
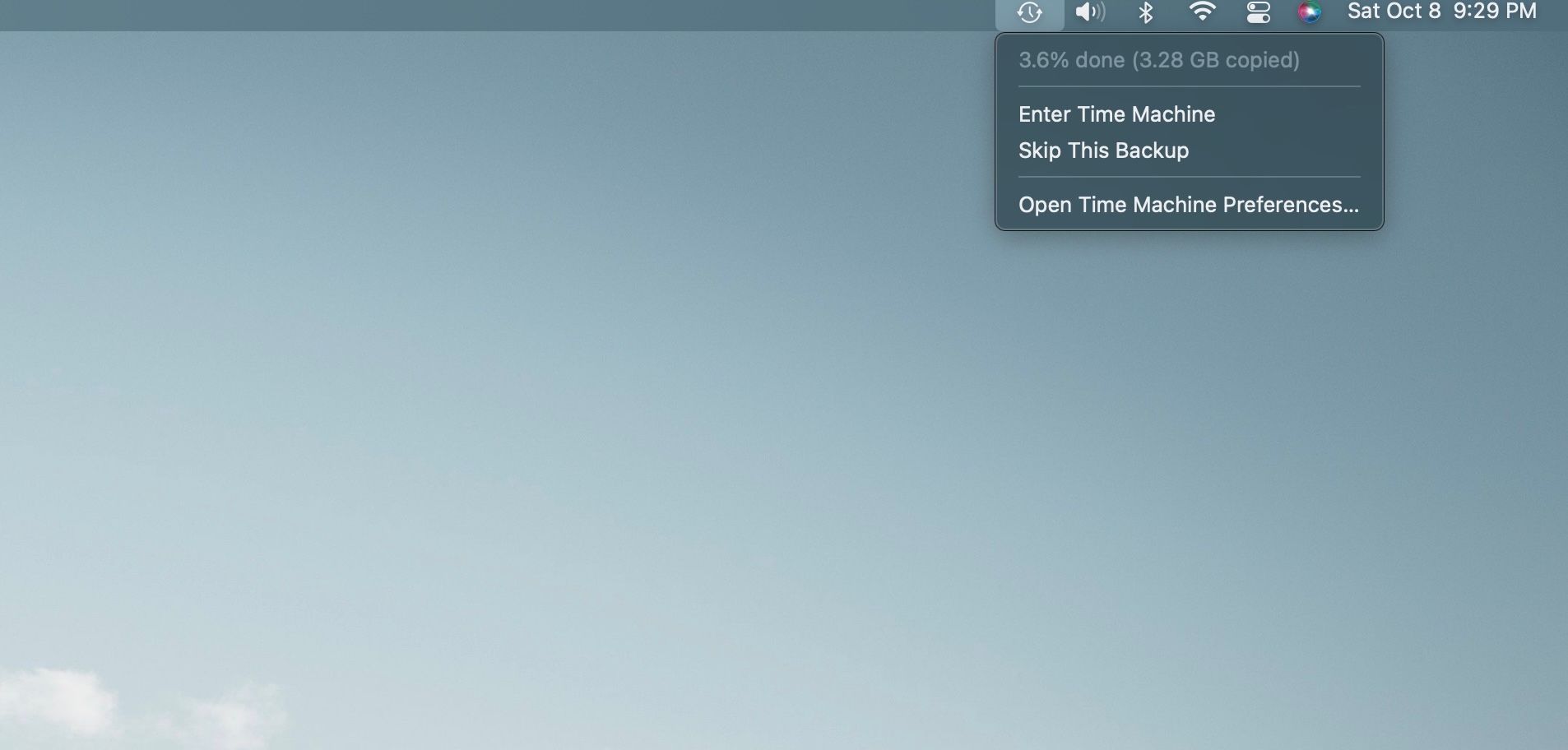
Time Machine از اعلانها استفاده میکند تا شما را از وضعیت پشتیبانگیری اولیه مطلع کند. پس از تکمیل اولین نسخه پشتیبان یا در صورت بروز هرگونه مشکلی در حین پشتیبان گیری اولیه، اعلانی را نشان می دهد که می توانید آن را رد کنید.
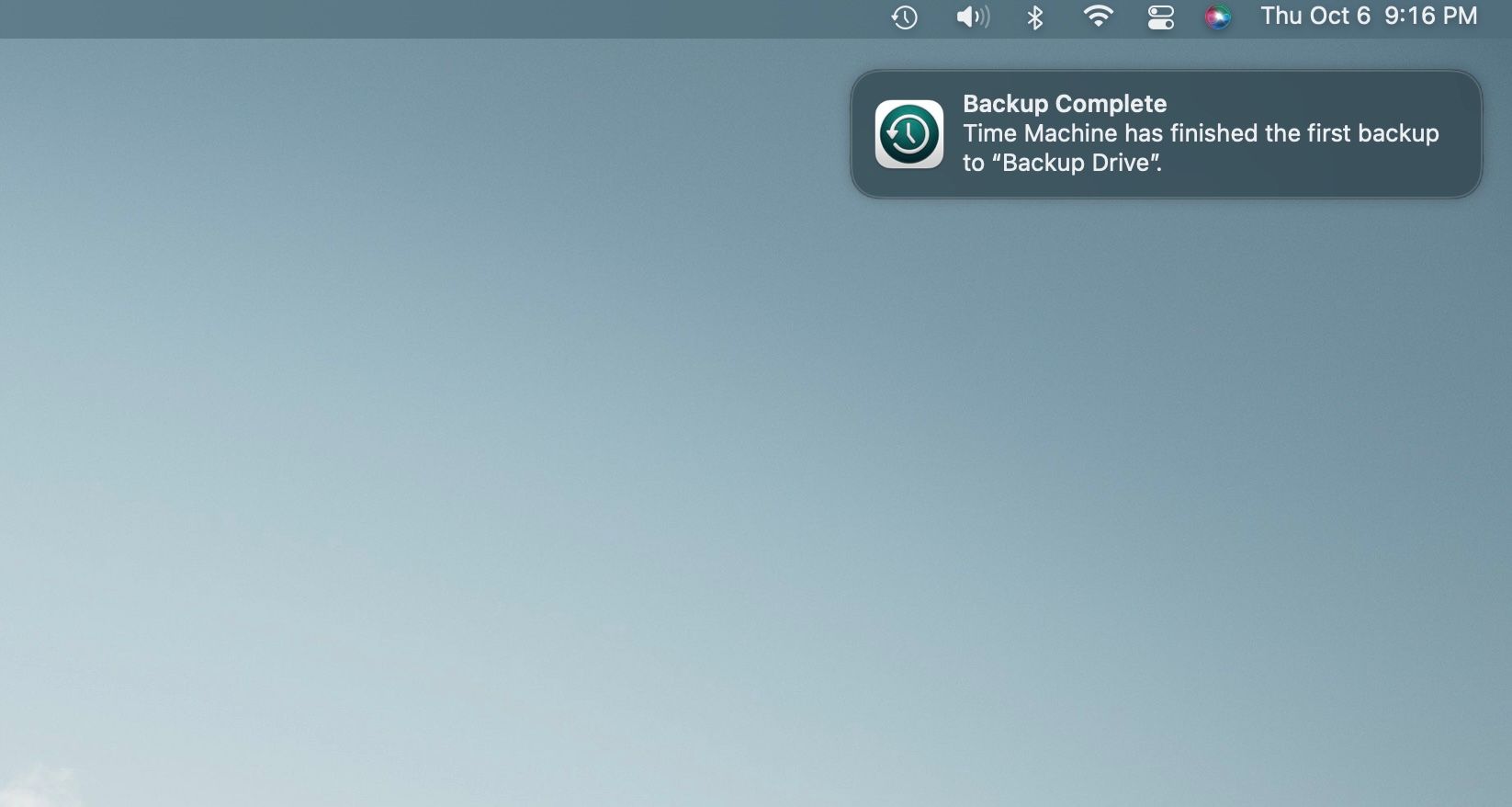
وقتی پشتیبانگیری تمام میشود، Time Machine اطلاعاتی در مورد قدیمیترین نسخه پشتیبان، آخرین نسخه پشتیبان، و زمان انجام پشتیبان بعدی به شما میدهد.
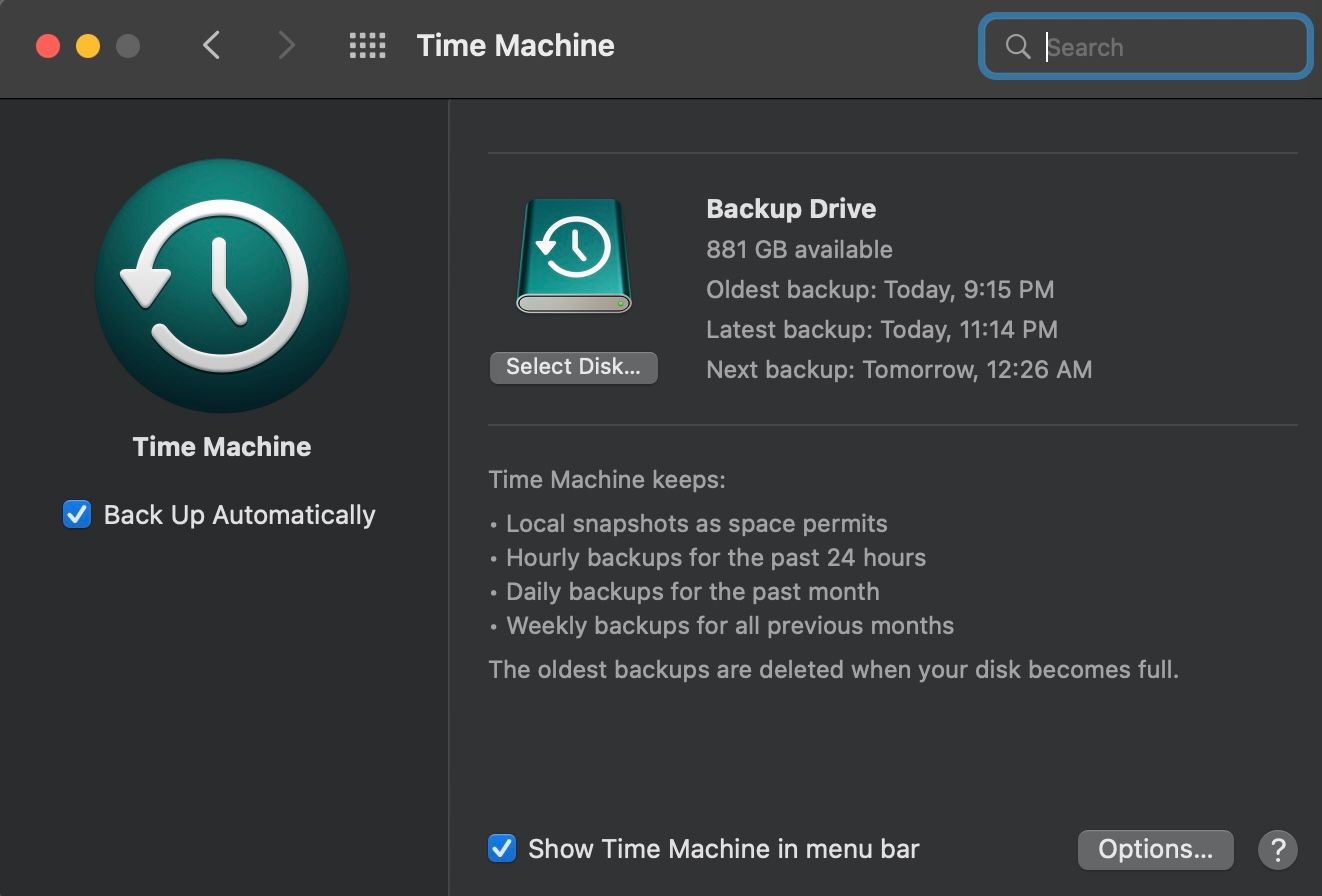
مکث پشتیبان گیری از ماشین زمان
اگر میخواهید یک نسخه پشتیبان را متوقف کنید و بعداً آن را تمام کنید، Skip This Backup را از منوی Time Machine انتخاب کنید. Time Machine به طور خودکار سعی میکند در زمان پشتیبانگیری بعدی دوباره پشتیبانگیری کند.
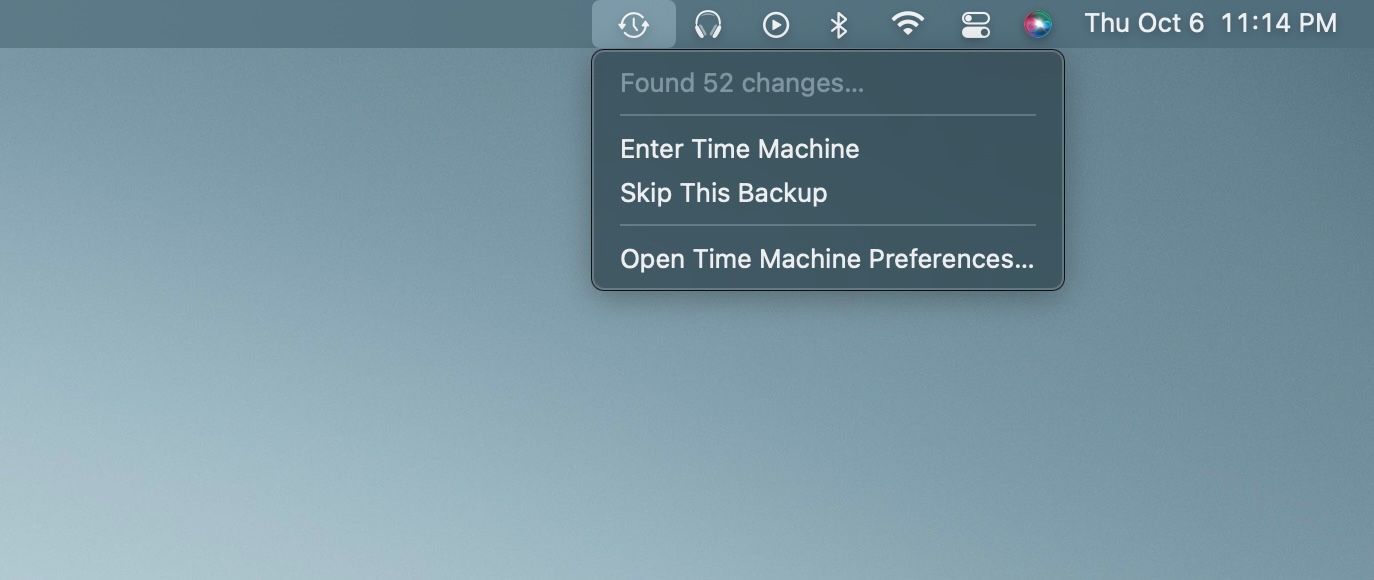
بازیابی از پشتیبان گیری ماشین زمان
اگر نتوانید آنها را بازیابی کنید، انجام نسخههای پشتیبان به طور منظم کمکی نمیکند. سه راه برای بازیابی فایلها از پشتیبانگیری Time Machine وجود دارد، بنابراین همیشه میتوانید فایلهای خود را بازیابی کنید.
استفاده از عکسهای فوری محلی در ماشین زمان
عکسهای فوری محلی در Time Machine به شما این امکان را میدهند که دادهها را حتی زمانی که دیسک پشتیبان شما به مک شما متصل نیست بازیابی کنید.
Time Machine برخی از نسخه های پشتیبان را به عنوان عکس های فوری محلی در هارد دیسک اصلی یا سایر درایوهای محلی ذخیره می کند. اگر Time Machine روی پشتیبانگیری خودکار تنظیم شود، هر ساعت یک عکس فوری ذخیره میشود. اگر از macOS High Sierra یا جدیدتر استفاده میکنید، Time Machine قبل از نصب هر بهروزرسانی نرمافزار macOS، یک عکس فوری ذخیره میکند.
هنگامی که Enter Time Machine را از منوی کشویی Time Machine در نوار منو انتخاب می کنید، در صورتی که درایو پشتیبان خارجی شما به مک متصل باشد، فایل ها را هم از پشتیبان خارجی خود و هم عکس های فوری محلی ساعتی روی هارد دیسک مک خود مشاهده خواهید کرد. اما اگر درایو پشتیبان متصل نباشد، Time Machine فقط عکس های محلی را به شما نشان می دهد.
از فلش های سمت راست برای پیمایش در نسخه های فایل یا پوشه انتخابی خود استفاده کنید. سپس، میتوانید نسخهای از یک فایل یا پوشه را انتخاب کنید و روی Restore کلیک کنید تا آن نسخه از مورد را دریافت کنید.
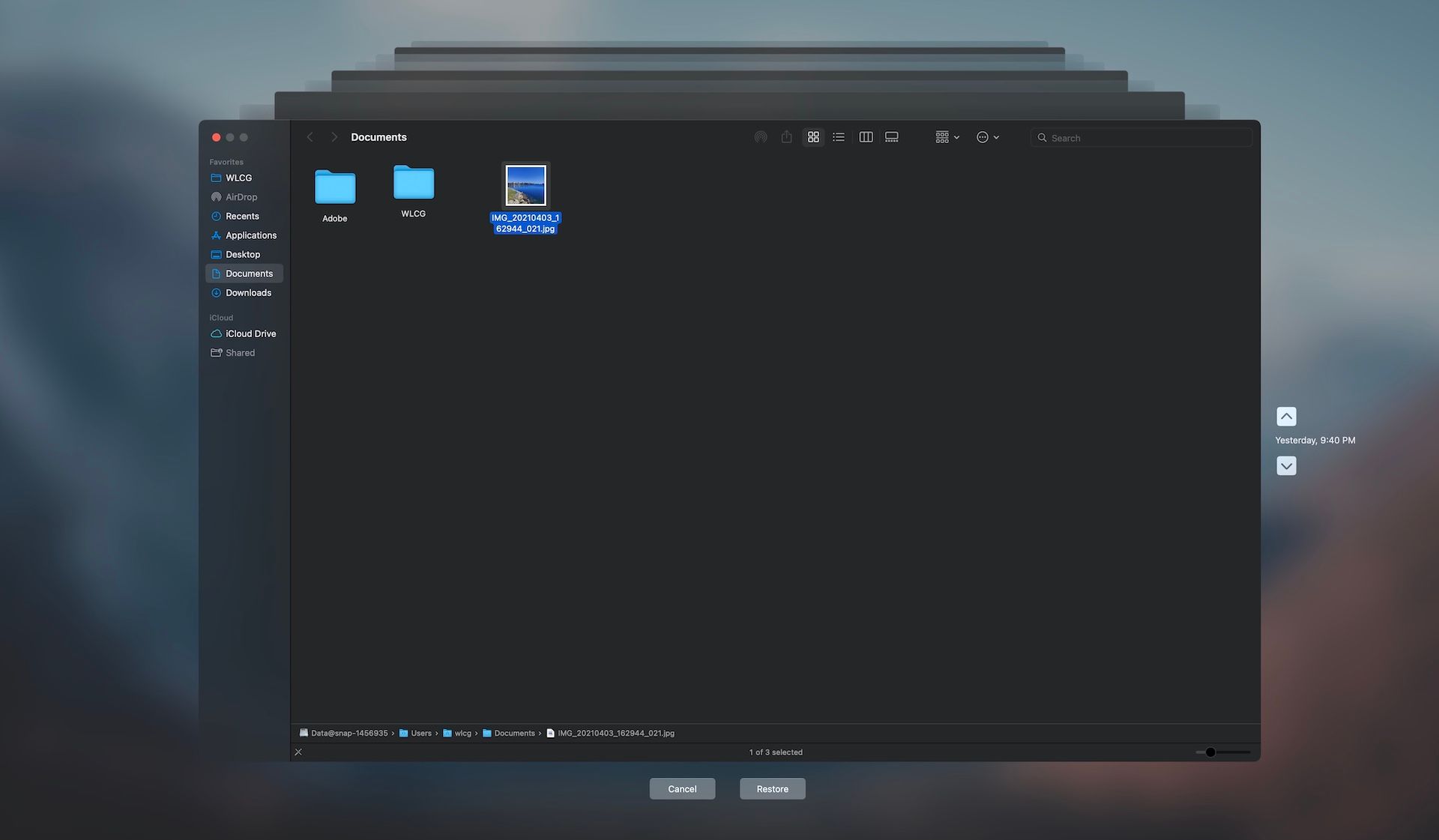
همچنین میتوانید هنگام ورود به Time Machine، کارهای دیگری مانند بازیابی فایلها و پوشهها را انجام دهید. اما این ویژگی همچنین برای دریافت اطلاعات در مورد یک مورد، پیش نمایش یک مورد با استفاده از Quick Look و موارد دیگر کار می کند.
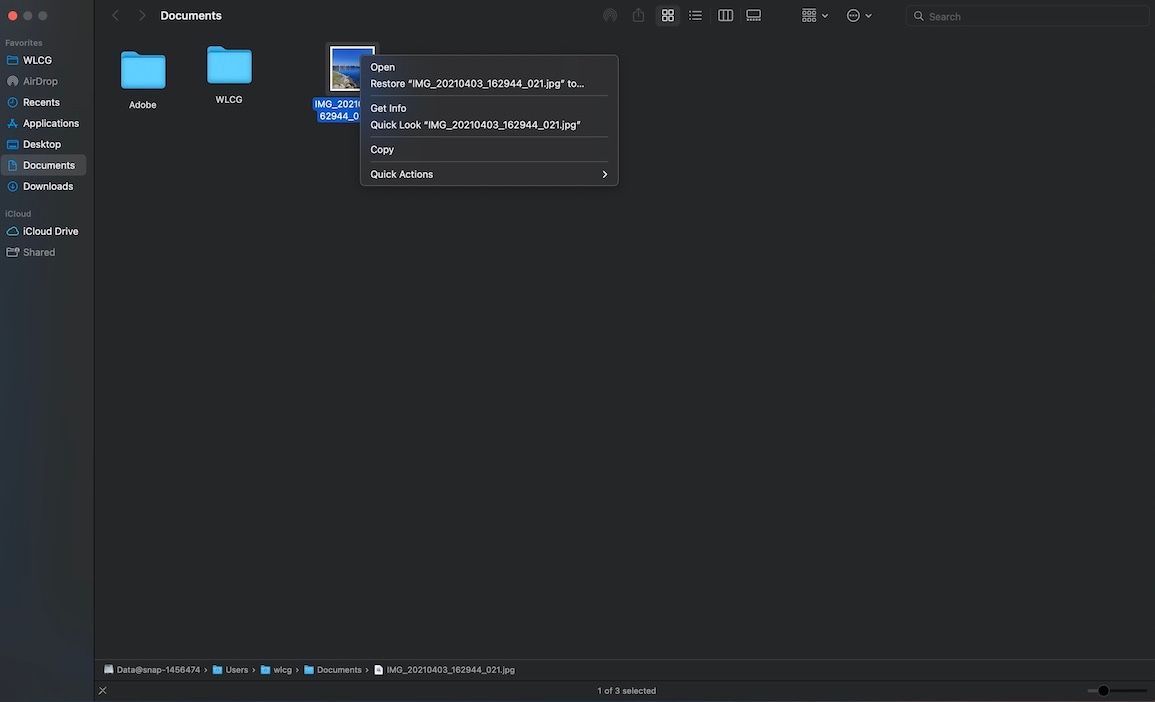
برای جلوگیری از از دست رفتن داده ها، به طور منظم پشتیبان گیری را در مک انجام دهید
انجام پشتیبان گیری منظم برای جلوگیری از از دست دادن داده های حیاتی در مک شما بسیار مهم است و Time Machine یک ابزار داخلی عالی برای انجام این کار است.
گفته می شود، این تنها مورد موجود برای مک نیست. همچنین اگر میخواهید گزینههای دیگری برای پشتیبانگیری از اطلاعات خود داشته باشید، جایگزینهایی برای Time Machine نیز وجود دارد.
