آیا مردم با نوار وظیفه ویندوز شما را خراب می کنند؟ آنها را از سرهم بندی با این نکات باز دارید.
پین کردن و برداشتن پین برنامه های نوار وظیفه ویندوز آسان است و مزایایی نیز دارد. به عنوان مثال، پین کردن موارد به نوار وظیفه باعث می شود آن برنامه ها به راحتی در دسترس باشند. در همین حال، برداشتن پین آیتمهای نوار وظیفه میتواند به شما در جلوگیری از بهم ریختگی نوار وظیفه کمک کند.
با این حال، زمانی که دیگران به طور تصادفی برنامههای نوار وظیفه را بدون اجازه شما پین میکنند و پین میکنند، خستهکننده است.
برای حل این مشکل، راههای مختلفی را به شما نشان میدهیم تا از پین کردن و برداشتن پین برنامههای نوار وظیفه دیگران جلوگیری کنید.
چگونه از پین کردن برنامهها به نوار وظیفه توسط دیگران جلوگیری کنیم
برای جلوگیری از پین کردن سایر برنامه ها به نوار وظیفه، می توانید از ویرایشگر خط مشی گروه محلی یا ویرایشگر رجیستری استفاده کنید. بنابراین، بیایید هر دو روش را بررسی کنیم.
استفاده از ویرایشگر خط مشی گروه محلی (LGPE)
همیشه می توانید هر زمان که بخواهید مشکلات سیستم را عیب یابی کنید یا برخی تنظیمات را تغییر دهید، به LGPE اعتماد کنید. این ابزار همچنین می تواند به شما کمک کند دسترسی به تنظیمات نشانگر ماوس و سایر ابزارها را مسدود کنید.
تنها مشکل این است که LGPE در نسخه خانگی ویندوز در دسترس نیست. خوشبختانه راه حلی برای دسترسی به LGPE در Windows Home وجود دارد. اما اگر برای شما خیلی پیچیده به نظر می رسد، می توانید مستقیماً به روش “ویرایشگر رجیستری” بروید.
اکنون، در اینجا نحوه جلوگیری از پین کردن برنامهها توسط LGPE به نوار وظیفه توسط دیگران آمده است:
- Win + R را فشار دهید تا کادر محاوره ای دستور Windows Run باز شود.
- gpedit.msc را تایپ کنید و Enter را فشار دهید تا LGPE باز شود.
- به تنظیمات کاربر > الگوهای اداری > منوی شروع و نوار وظیفه بروید.
- روی گزینه Do not allow pinning programs to Taskbar در قسمت سمت راست دوبار کلیک کنید.
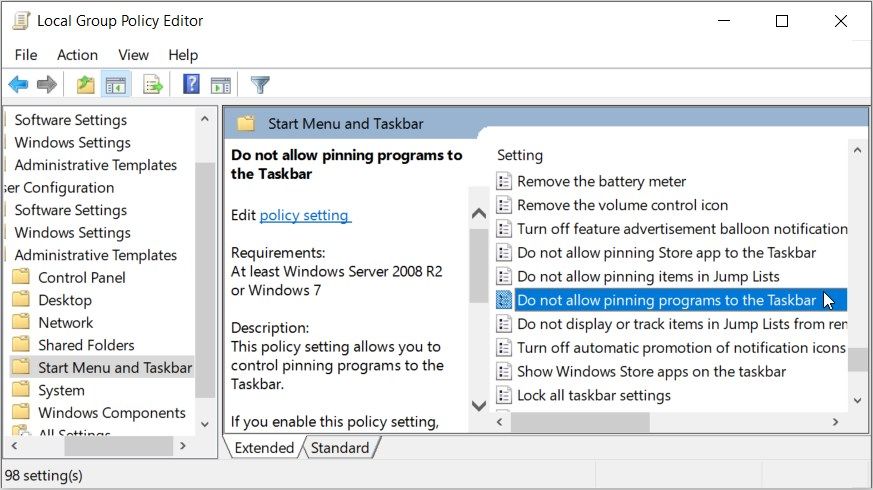
سپس در گوشه سمت چپ بالای صفحه گزینه Enabled را انتخاب کنید. در نهایت Apply را فشار دهید و سپس OK را فشار دهید.
آیا به تغییر این تنظیمات در مرحله بعد فکر می کنید؟ در اینجا چیزی است که شما باید انجام دهید:
- LGPE را باز کنید و طبق مراحل قبلی به منوی شروع و گزینه Taskbar بروید. سپس بر روی گزینه Do not allow pinning programs to Taskbar دوبار کلیک کنید.
- در گوشه سمت چپ بالای صفحه، گزینه Not Configured یا Disabled را انتخاب کنید. بعد، Apply را فشار دهید و سپس OK را فشار دهید. این باید به دیگران اجازه دهد هر موردی را به نوار وظیفه پین کنند.
در برخی موارد، ممکن است بخواهید این تنظیمات را فقط برای فروشگاه مایکروسافت پیکربندی کنید. در این مورد، مراحل زیر را باید دنبال کنید:
- LGPE را باز کرده و با اعمال مراحل قبلی به منوی Start و گزینه Taskbar بروید.
- روی گزینه Do not allow pinning app Store to Taskbar در سمت راست دوبار کلیک کنید.
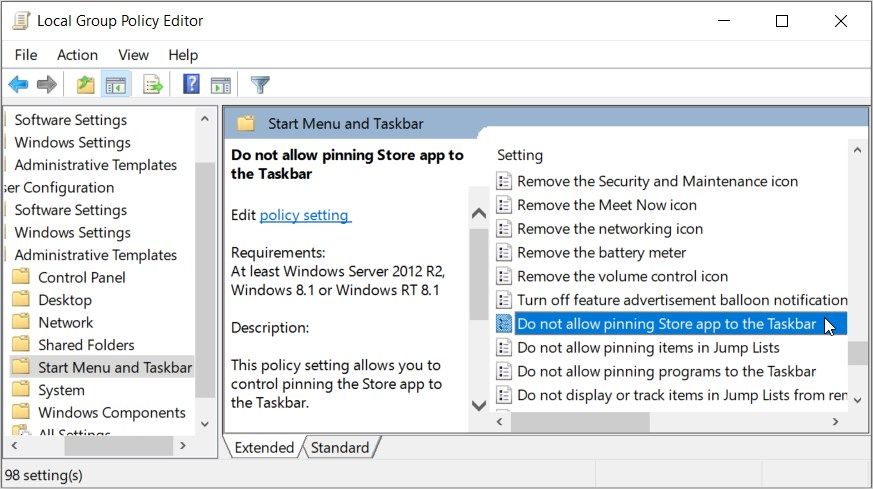
برای جلوگیری از پین کردن فروشگاه مایکروسافت توسط دیگران به نوار وظیفه، گزینه Enabled را در صفحه بعدی انتخاب کنید. در غیر این صورت، گزینه Not Configured یا Disabled را انتخاب کنید تا به دیگران اجازه دهید این مورد را پین کنند.
با استفاده از ویرایشگر رجیستری
به جای استفاده از LGPE، می توانید ویرایشگر رجیستری را نیز بررسی کنید. با این حال، اگر کلیدهای اشتباه را تنظیم کنید، ممکن است به دستگاه خود آسیب وارد کنید. بنابراین، بهترین کار این است که قبل از ادامه، از رجیستری نسخه پشتیبان تهیه کنید.
از آنجا، این مراحل را دنبال کنید تا دیگران نتوانند موارد را به نوار وظیفه پین کنند:
- Win + R را فشار دهید تا کادر محاوره ای Run باز شود.
- Regedit را تایپ کنید و Enter را فشار دهید تا ویرایشگر رجیستری باز شود.
- سپس دستور زیر را در نوار آدرس بالا کپی کرده و Enter را فشار دهید:
HKEY_CURRENT_USER\Software\Policies\Microsoft\Windows
کلید Explorer را در پوشه ویندوز (کلید) پیدا کنید. اگر کلید اکسپلورر وجود ندارد، روی پوشه ویندوز راست کلیک کرده و New > Key را انتخاب کنید. از آنجا، کلید را Explorer نامگذاری کنید.
بعد، روی کلید Explorer کلیک کنید و سپس روی یک فضای خالی در سمت راست کلیک راست کنید. از آنجا، New > DWORD (32-bit) Value را انتخاب کنید و سپس مقدار را NoPinningToTaskbar نامگذاری کنید.
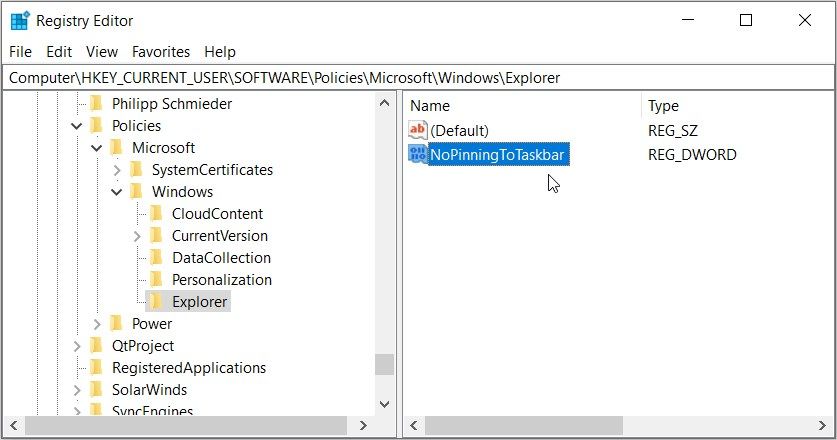
برای جلوگیری از پین کردن موارد نوار وظیفه توسط دیگران، روی مقدار NoPinningToTaskbar دوبار کلیک کنید و Value data را روی 1 تنظیم کنید. OK را فشار دهید و پس از پایان کار ویرایشگر رجیستری را ببندید.
برای اینکه به دیگران اجازه دهید موارد را به نوار وظیفه پین کنند، مراحل قبلی را دنبال کنید و داده های مقدار NoPinningToTaskbar را روی 0 (صفر) تنظیم کنید.
برای اعمال این تغییرات فقط در فروشگاه مایکروسافت، این مراحل را دنبال کنید:
- ویرایشگر رجیستری را باز کنید و طبق مراحل قبلی به کلید Explorer بروید.
- روی یک فضای خالی در سمت راست کلیک راست کرده و New > DWORD (32-bit) Value را انتخاب کنید. نام این مقدار جدید را NoPinningStoreToTaskbar بگذارید و سپس Enter را فشار دهید.
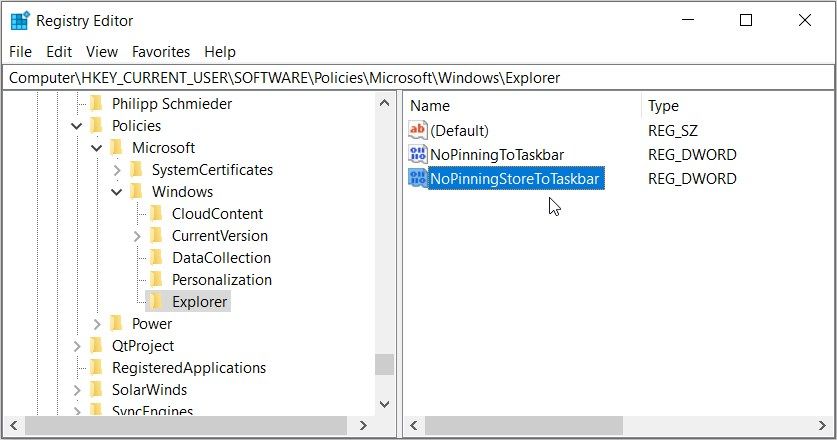
برای اینکه به دیگران اجازه دهید فروشگاه مایکروسافت را پین کنند، روی مقدار NoPinningStoreToTaskbar دوبار کلیک کنید و Value data را روی 1 تنظیم کنید. در غیر این صورت، اگر نمیخواهید دیگران این برنامه را به نوار وظیفه پین کنند، Value data را روی 0 تنظیم کنید.
چگونه از برداشتن پین برنامه ها از نوار وظیفه توسط دیگران جلوگیری کنیم
حال، چگونه میتوانید از برداشتن پین برنامهها از نوار وظیفه توسط دیگران جلوگیری کنید؟ بیایید دریابیم:
با استفاده از ویرایشگر خط مشی گروه محلی
در اینجا نحوه جلوگیری از برداشتن پین برنامه ها در نوار وظیفه توسط دیگران با استفاده از LGPE آمده است:
- Win + R را فشار دهید تا کادر محاوره ای دستور Windows Run باز شود. روش دیگر، برای دسترسی به کادر محاورهای دستور Run را امتحان کنید.
- gpedit.msc را تایپ کنید و Enter را فشار دهید تا LGPE باز شود.
- به تنظیمات کاربر > الگوهای اداری > منوی شروع و نوار وظیفه بروید.
- روی گزینه Removed pinned programs from Taskbar در قسمت سمت راست دوبار کلیک کنید.
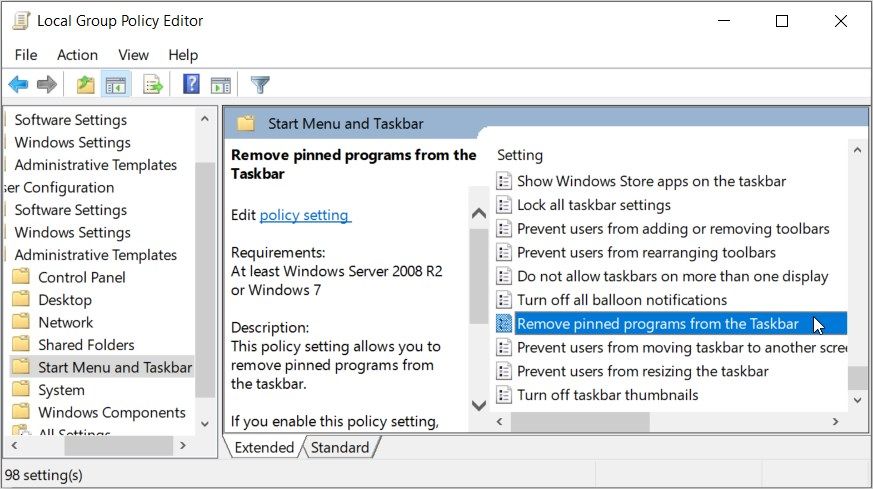
از آنجا، Enabled را انتخاب کنید تا از برداشتن پین موارد توسط دیگران جلوگیری شود. در نهایت Apply را فشار دهید و سپس OK را فشار دهید.
برای تغییر این تنظیمات در مرحله بعد، این مراحل را دنبال کنید:
- به LGPE دسترسی پیدا کنید و با اعمال روش های قبلی به منوی Start و گزینه Taskbar بروید. از آنجا روی Removed pinned programs from Taskbar دوبار کلیک کنید.
- گزینه Not Configured یا Disabled را انتخاب کنید. در نهایت Apply را فشار دهید و سپس OK را فشار دهید.
با استفاده از ویرایشگر رجیستری
همچنین، میتوانید از ویرایشگر رجیستری برای جلوگیری از برداشتن پین برنامههای نوار وظیفه توسط دیگران استفاده کنید:
- Win + R را فشار دهید تا کادر محاوره ای Run باز شود.
- Regedit را تایپ کنید و سپس Enter را فشار دهید تا ویرایشگر رجیستری باز شود.
- از آنجا دستور زیر را در نوار آدرس کپی کرده و Enter را فشار دهید:
HKEY_CURRENT_USER\Software\Policies\Microsoft\Windows\Explorer
سپس روی یک فضای خالی در سمت راست کلیک راست کرده و New > DWORD (32-bit) Value را انتخاب کنید. این مقدار را به عنوان TaskbarNoPinnedList نامگذاری کنید.
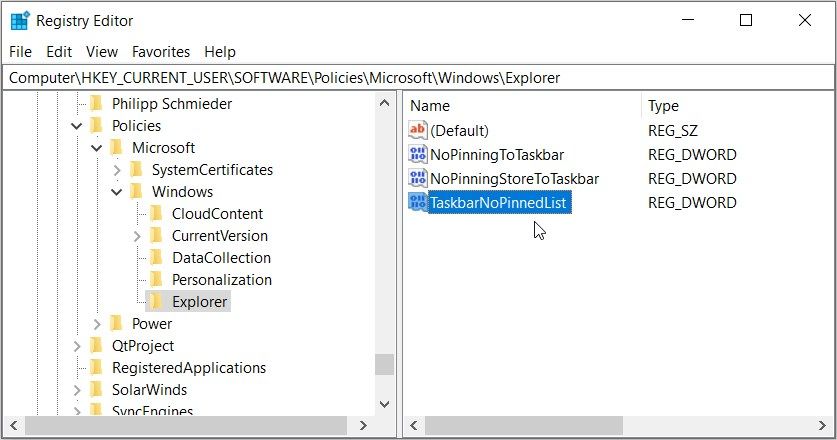
برای جلوگیری از برداشتن پین موارد توسط دیگران، روی مقدار TaskbarNoPinnedList دوبار کلیک کنید و Value data را روی 1 تنظیم کنید. OK را فشار دهید و پس از پایان کار ویرایشگر رجیستری را ببندید.
برای اینکه به دیگران اجازه دهید موارد را از نوار وظیفه باز کنند، مراحل قبلی را اعمال کنید اما داده های NoPinningToTaskbar را روی 0 (صفر) تنظیم کنید.
هیچ کس دیگر برنامه های نوار وظیفه شما را دستکاری نمی کند
نوار وظیفه ویندوز دسترسی به اکثر برنامه های موجود در دستگاه را برای شما آسان می کند. اکنون، آیا میخواهید از پین کردن یا برداشتن پین آیتمهای نوار وظیفه توسط دیگران جلوگیری کنید؟ ادامه دهید و هر یک از روش هایی را که پوشش داده ایم اعمال کنید.
آیا می خواهید یک نوار وظیفه منظم داشته باشید؟ سپس باید برخی از برنامه های تمیز کننده نوار وظیفه جالب را کاوش کنید.
