در اینجا نحوه ایمن نگه داشتن درایوهای قابل حمل خود با ویژگی BitLocker To Go ویندوز آورده شده است.
شما می توانید از اپلیکیشن BitLocker ویندوز 10 و 11 برای رمزگذاری هارد دیسک های رایانه خود استفاده کنید. این امر امنیت رایانه را بهبود می بخشد و به جلوگیری از دسترسی غیرمجاز به داده های شما کمک می کند. هنگامی که BitLocker در درایو فعال می شود، فایل های جدید به طور خودکار رمزگذاری می شوند. اما اگر آن فایل ها را روی یک درایو قابل جابجایی کپی کنید، به طور خودکار رمزگشایی می شوند.
BitLocker To Go راه حلی برای این مشکل ارائه می دهد که به شما امکان می دهد درایوهای قابل جابجایی خود را به اندازه هارد دیسک رایانه شخصی خود ایمن نگه دارید.
کجا می توانم از BitLocker برای رفتن استفاده کنم؟
میتوانید از BitLocker To Go در اکثر انواع رسانههای ذخیرهسازی قابل جابجایی استفاده کنید. این شامل درایوهای فلش USB، کارتهای SD و MicroSD و بیشتر هارد دیسکهای خارجی است. هر رسانه ذخیره سازی خارجی که از سیستم فایل NTFS، FAT16، FAT32 یا exFAT استفاده می کند باید کار کند.
اگر یک درایو خارجی را پارتیشن بندی کرده اید، پارتیشنی که می خواهید محافظت کنید باید شرایط خاصی را برآورده کند. اینها شامل پارتیشن فعال بودن، رمزگذاری نشدن با ابزارهای دیگر و باید حداقل 250 مگابایت باشد.
هارد دیسک های داخلی و درایوهای داده ثابت باید به جای BitLocker To Go از BitLocker استفاده کنند. راهنمای ما برای محافظت از درایوهای داخلی با BitLocker بیشتر توضیح می دهد.
نحوه فعال کردن BitLocker برای درایو قابل جابجایی
BitLocker To Go باید روی هر درایو به صورت جداگانه تنظیم شود. اطمینان حاصل کنید که درایو شرایط بالا را برآورده می کند و آن را به رایانه خود وصل کنید. مطمئن شوید که به درستی نصب شده و توسط ویندوز شناسایی شده است. با انجام این کار، می توانید شروع به تنظیم BitLocker To Go در درایو کنید.
- برای مشاهده درایوهای متصل موجود، File Explorer > My PC را باز کنید. درایو قابل جابجایی را که می خواهید رمزگذاری کنید انتخاب کنید.
- میتوانید روی درایو کلیک راست کرده و Turn BitLocker on را از منو انتخاب کنید یا روی تب Manage کلیک کنید و سپس روی BitLocker > Turn BitLocker on کلیک کنید.
- در مرحله بعد، باید نحوه باز کردن درایو را انتخاب کنید. استفاده از رمز عبور برای باز کردن قفل دستگاه را انتخاب کنید. اگر کارت هوشمند دارید، می توانید آن را وارد کرده و به جای آن آن گزینه را انتخاب کنید.
- رمز عبور خود را وارد و تایید کنید و سپس روی Next کلیک کنید.
- مرحله بعدی انتخاب نحوه پشتیبان گیری از کلید بازیابی است که برای دسترسی به درایو در صورت فراموشی رمز عبور استفاده می شود. می توانید آن را در چندین مکان ذخیره کنید.
- انتخاب کنید چه مقدار از درایو رمزگذاری شود و سپس حالت رمزگذاری را انتخاب کنید. حالت سازگار برای درایوهای قابل جابجایی بهترین است.
- در نهایت روی دکمه Start encryption کلیک کنید و منتظر بمانید تا فرآیند به پایان برسد. خیلی طول نمیکشه
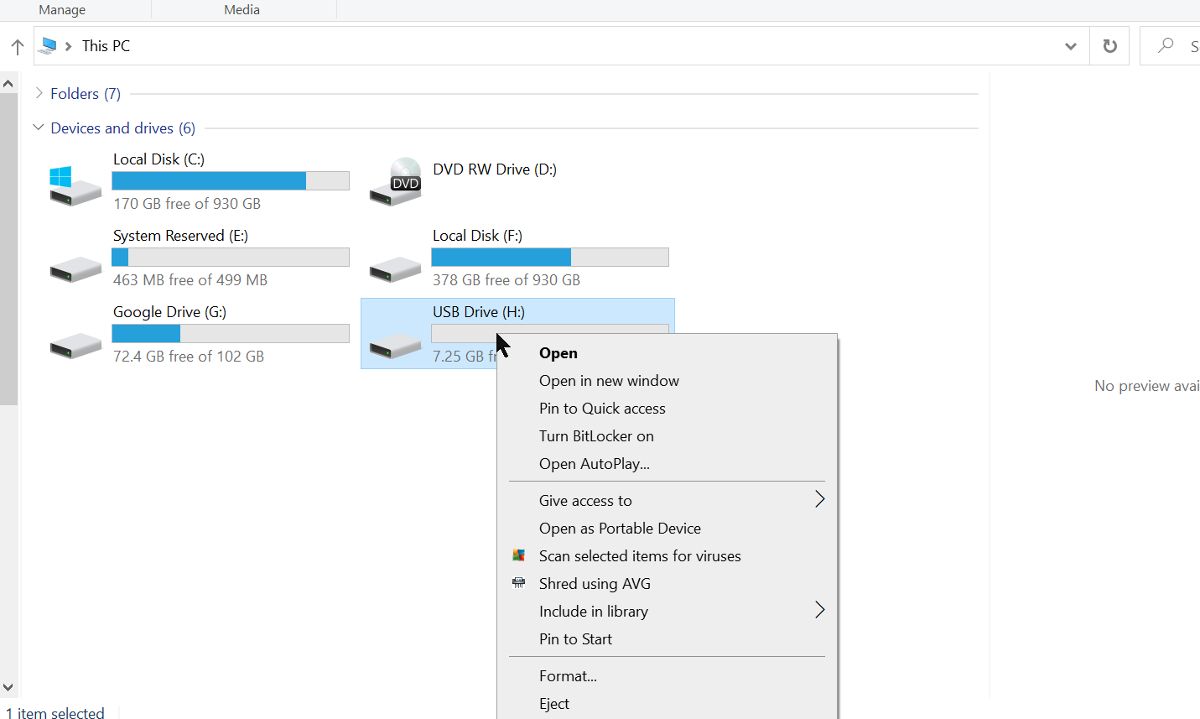
درایوهای رمزگذاری شده با BitLocker هنگام مشاهده در My PC با نماد قفل نمایش داده می شوند. هنگامی که بعداً درایو را وارد میکنید و سعی میکنید به درایو دسترسی پیدا کنید، از شما خواسته میشود رمز عبور BitLocker را وارد کنید.
نحوه غیرفعال کردن BitLocker برای درایو قابل جابجایی
اگر تصمیم گرفتید که دیگر به درایو قابل جابجایی محافظت شده با BitLocker To Go نیاز ندارید، می توانید به راحتی دوباره آن را حذف کنید.
- درایو را در رایانه خود قرار دهید و آن را با رمز عبور BitLocker باز کنید.
- روی درایو در File Explorer > My PC کلیک راست کرده و Manage BitLocker را از منو انتخاب کنید.
- در مدیریت BitLocker، درایو را در لیست پیدا کنید و روی Turn BitLocker off کلیک کنید. هنگامی که از شما خواسته شد، اقدام را تأیید کنید.
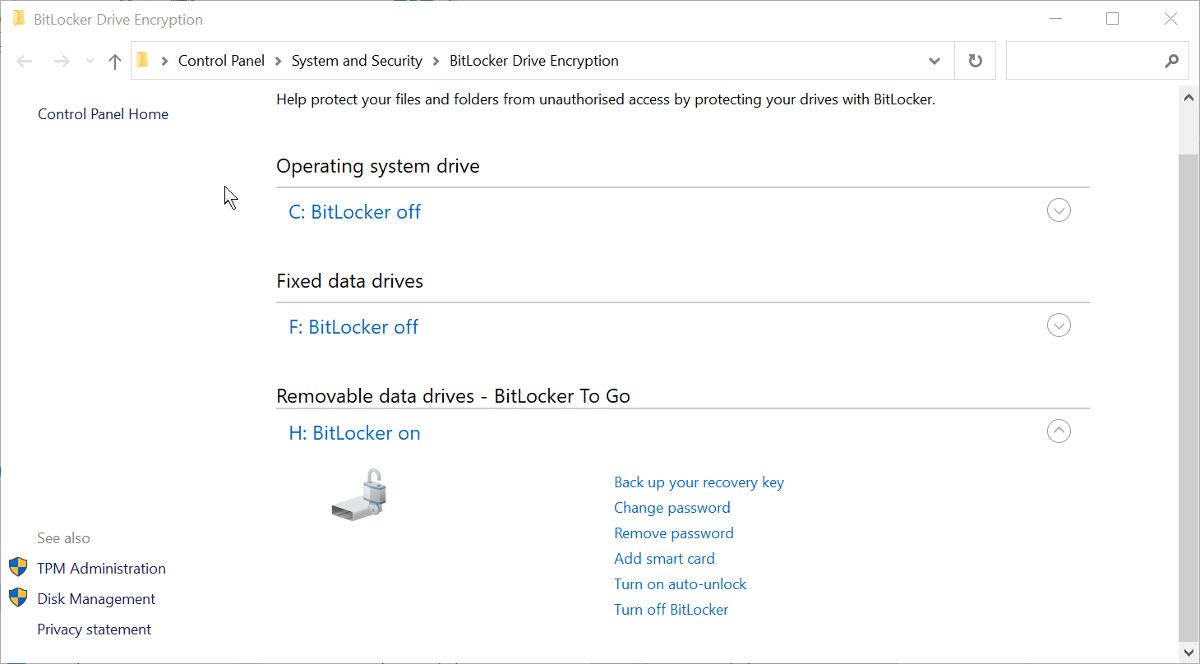
سپس درایو رمزگشایی می شود و دیگر توسط BitLocker محافظت نمی شود. مگر اینکه یک درایو با ظرفیت بسیار زیاد باشد، فرآیند رمزگشایی تنها چند ثانیه طول خواهد کشید. همچنین در صورت تمایل می توانید BitLocker را در درایو اصلی خود معلق یا غیرفعال کنید.
چگونه از کلید بازیابی BitLocker خود نسخه پشتیبان تهیه کنید
در صورت فراموشی رمز عبور از کلید بازیابی BitLocker برای دسترسی به درایو استفاده می شود. مطمئناً ایمن نگه داشتن کلید بازیابی ضروری است. در طول راه اندازی BitLocker، سه گزینه برای پشتیبان گیری از کلید بازیابی به شما داده می شود.
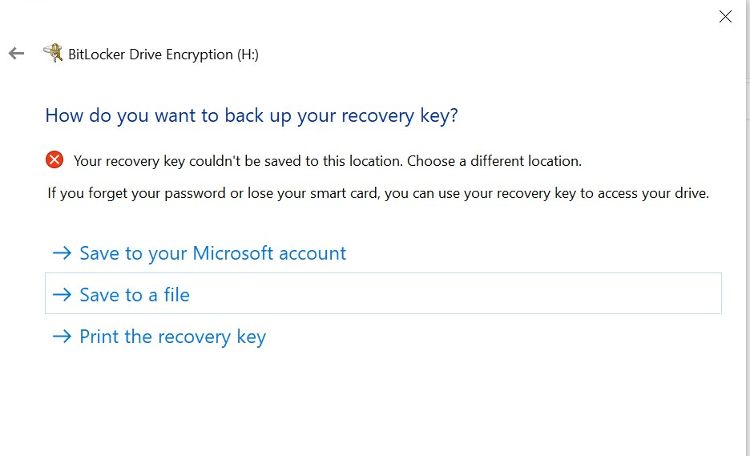
1. در حساب مایکروسافت خود ذخیره کنید
برای در دسترس بودن این گزینه باید از ویندوز با حساب مایکروسافت استفاده کنید. اگر از یک حساب محلی در رایانه شخصی خود استفاده می کنید، نمی توانید کلید را در حساب مایکروسافت ذخیره کنید. کلیدهای بازیابی همه با هم در یک لیست ذخیره می شوند و نام درایو یا دستگاه همراه با کلید برای شناسایی نمایش داده می شود.
2. در یک فایل ذخیره کنید
این کلید بازیابی را در یک فایل TXT ساده ذخیره می کند. بدیهی است که این خیلی ایمن نیست مگر اینکه درایوی که فایل روی آن ذخیره شده است محافظت شود. یکی از راههای ایمن نگهداشتن فایل، ذخیره آن بر روی یک درایو USB یدکی است. این را در مکانی امن نگهداری کنید، نه اینکه به رایانه خود وصل شوید.
3. کلید بازیابی را چاپ کنید
همچنین میتوانید در صورت اتصال چاپگر، کلید بازیابی را چاپ کنید. این به طور بالقوه ایمن ترین روش پشتیبان گیری کلید بازیابی برای اکثر افراد است. با ذخیره کلید روی کاغذ، هیچ شانس واقعی برای دیدن آن توسط فردی خارج از خانواده وجود ندارد. فقط مطمئن شوید که آن را در یک مکان امن نگه دارید تا پرینت آن را گم نکنید
برای کسب اطلاعات بیشتر، نگاهی به راهنمای ما در مورد یافتن کلید بازیابی BitLocker خود بیندازید.
BitLocker را برای رفتن با خط فرمان یا PowerShell غیرفعال کنید
می توانید از Command Prompt یا PowerShell برای غیرفعال کردن BitLocker To Go در درایو قابل جابجایی استفاده کنید. اگر درایو رمزگذاری شده به دلایلی در صفحه مدیریت BitLocker نشان داده نشود، می تواند مفید باشد.
- درایو را در رایانه خود قرار دهید و با رمز BitLocker قفل آن را باز کنید.
- cmd را در جستجوی ویندوز تایپ کنید و Command Prompt را به عنوان مدیر باز کنید. اگر امتیازات بالاتری ندارید، نمیتوانید BitLocker را غیرفعال کنید.
- در Command Prompt تایپ کنید: manager-bde -off H:. H را با حرف درایو اختصاص داده شده به درایو خود جایگزین کنید.
- Return را فشار دهید و پیامی مبنی بر غیرفعال شدن BitLocker برای درایو مشاهده خواهید کرد.
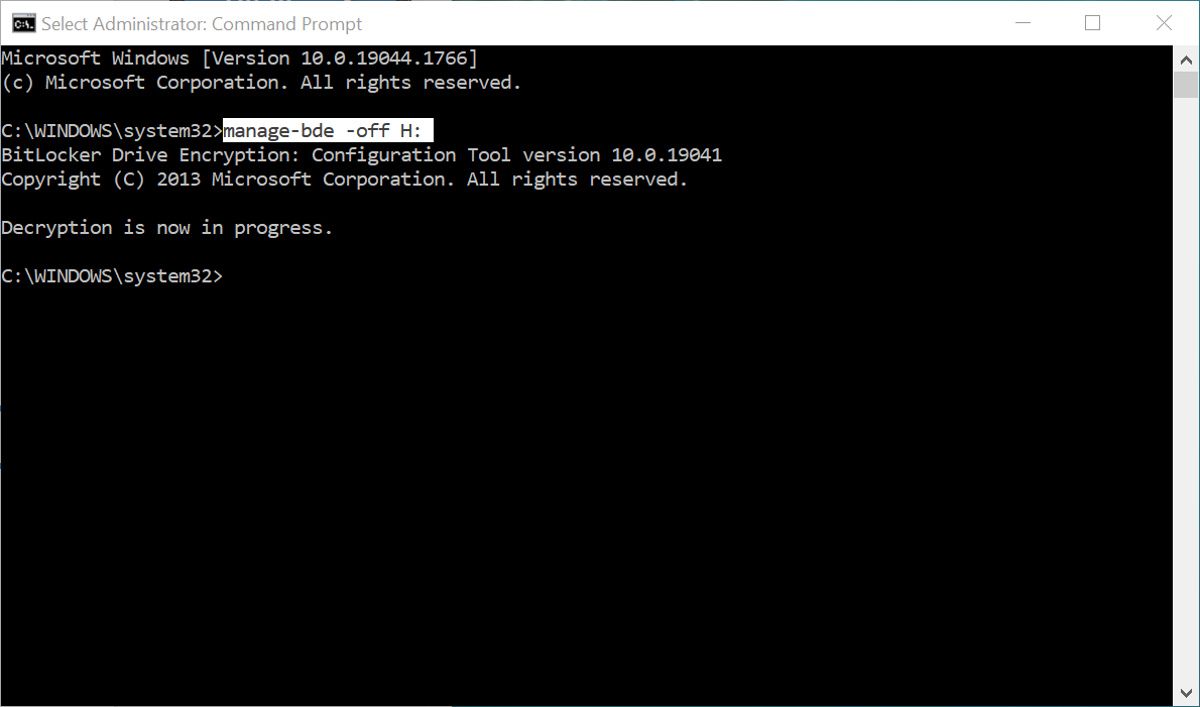
اگر ترجیح می دهید، می توانید به جای Command Prompt از PowerShell استفاده کنید.
- در جستجوی ویندوز، powershell را تایپ کنید و سپس run as an administrator را از گزینه های راه اندازی انتخاب کنید.
- در کنسول PowerShell، تایپ کنید: Disable-BitLocker -MountPoint “H:”. H را با حرف اختصاص داده شده به درایو خود جایگزین کنید.
- Return را فشار دهید و پیامی خواهید دید که به شما می گوید BitLocker برای درایو غیرفعال شده است.
از درایوهای قابل جابجایی خود با BitLocker To Go محافظت کنید
BitLocker در ویندوز 10 و 11 تعبیه شده است و راه ساده ای را برای افزایش امنیت هارد دیسک به شما ارائه می دهد. هنگامی که از BitLocker To Go در حافظه قابل جابجایی خود مانند درایوهای فلش USB نیز استفاده می کنید، فایل های شما حتی در هنگام جابجایی ایمن تر هستند.
