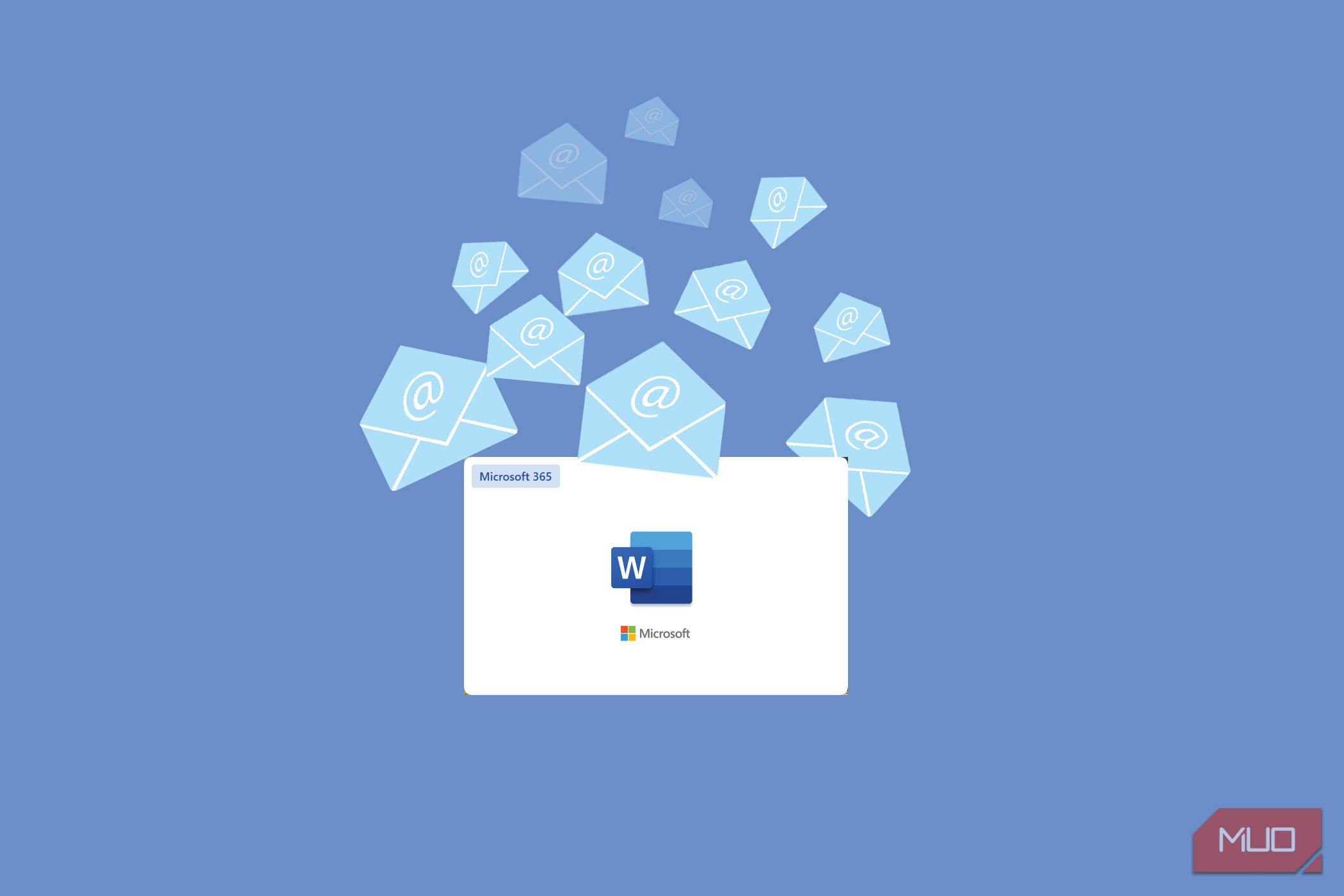نگران این هستید که کسی را نادیده بگیرید یا با دعوتهای انبوه صدای رباتیکی داشته باشید؟ من هم آن را به هم زدم، تا اینکه در مورد ادغام ایمیل یاد گرفتم. با استفاده از این ترفند، ارسال انبوهی از دعوت نامه ها یا خبرنامه ها با یک تماس شخصی چند دقیقه طول می کشد.
پیوندهای سریع
- ادغام ایمیل چیست؟
- نحوه آماده سازی برای ادغام نامه
- انتخاب ابزار ادغام مناسب نامه
- ایجاد یک ایمیل با Excel و Word (از طریق Outlook)
- با Gmail و Google Sheets یک Mail Merge ایجاد کنید
خلاصه
- ادغام نامه باعث ارسال پیام های شخصی به یک گروه بزرگ کارآمد و آسان می شود.
- داده های تمیز و سازمان یافته را برای یک فرآیند ادغام موفقیت آمیز تهیه کنید.
- از مجموعه Microsoft 365 برای ویژگیهای یکپارچه یا از افزونههای Gmail برای پروژههای کوچکتر استفاده کنید.
نگران این هستید که کسی را نادیده بگیرید یا با دعوتهای انبوه صدای رباتیکی داشته باشید؟ من هم آن را به هم زدم، تا اینکه در مورد ادغام ایمیل یاد گرفتم. با استفاده از این ترفند، ارسال انبوهی از دعوت نامه ها یا خبرنامه ها با یک تماس شخصی چند دقیقه طول می کشد.
ادغام نامه چیست؟
ادغام نامه به شما امکان می دهد پیام های شخصی سازی شده را به یک گروه بزرگ از مخاطبین ارسال کنید. شما می توانید یک الگوی پیام – اغلب یک ایمیل، یک فرم یا یک خبرنامه – آماده کنید و آن را برای بسیاری از گیرندگان بدون ویرایش دستی هر نامه شخصی سازی کنید.
من غالباً از آن استفاده می کنم که به یکباره به چندین نفر برسم ، اما هنوز هم می خواهم با نام آنها را خطاب کنم و اطلاعات خاصی را که مربوط به هر شخص است ، درج کنم.
آن را به عنوان یک سیستم خودکار فکر کنید که الگوی ایمیل شما را با نام ها ، آدرس ها یا هر داده دیگری که می خواهید در آن قرار دهید ، سفارشی می کند.
ادغام نامه معمولاً سه عنصر را ترکیب می کند:
- یک سند اصلی (مانند یک ایمیل یا الگوی نامه به صورت کلمه).
- یک منبع داده (مانند صفحه گسترده اکسل ، برگه های Google یا مخاطبین Outlook با جزئیاتی مانند نام ، آدرس یا شماره سفارش).
- ابزار ادغام Mail (یک ویژگی در Microsoft Word یا افزودنی های شخص ثالث در Gmail).
با تطبیق قسمتهای نگهدارنده مکان در سند اصلی خود (به عنوان مثال ، “<< firstName>“) با زمینه های مربوطه در منبع داده خود (به عنوان مثال ، “جان”) ، این ابزار به طور خودکار ایمیل های فردی را ارسال می کند که به نظر می رسد برای شخصی که آنها را دریافت می کند ، ساخته شده است بشر
نحوه آماده سازی برای ادغام نامه
صرف نظر از منبع داده ، من اهمیت ایجاد داده های تمیز و سازمان یافته را درک کردم. اگر لیست تماس شما ناقص یا کثیف است ، مهم نیست که بقیه مراحل ادغام نامه شما چقدر خوب باشد ، ممکن است ایمیل های شما با خطاها یا جزئیات گمشده به پایان برسد. بنابراین ، آن را یک بار درست کنید و به طور مکرر از آن استفاده کنید.
- قسمتهای اصلی را مشخص کنید: تصمیم بگیرید که برای شخصی سازی ایمیل های خود به چه اطلاعاتی نیاز دارید. معمولاً این شامل نام های اول و خانوادگی ، آدرس های ایمیل و شاید مکانها یا جزئیات سفارش اخیر است.
- یک فایل اکسل ایجاد کنید و داده ها را اضافه کنید: از سرصفحه های ستون برای هر قطعه داده استفاده کنید. به عنوان مثال:
نام
نام خانوادگی
ایمیل
شرکت
شماره تلفن
- صفحه گسترده خود را پاک کنید: هر گونه فاصله اضافی یا اشکال قالب بندی را حذف کنید و تأیید کنید که همه آدرس های ایمیل درست هستند. یک منبع داده منظم و ثابت، فرآیند را روان می کند.
- نام
- نام خانوادگی
- ایمیل
- شرکت
- شماره تلفن
انتخاب ابزار ادغام ایمیل مناسب
وقتی صحبت از ابزارهای ادغام نامه می شود ، من به دلیل ویژگی های قوی و ادغام یکپارچه ، از Microsoft 365 Suite (Word ، Excel و Outlook) استفاده می کنم. با این حال ، شما همچنین می توانید از Gmail و Google Sheets برای ادغام سریع یا هنگام کار بر روی پروژه های مشترک کوچک در پلتفرم Google استفاده کنید.
ابزارهای مختلف ادغام نامه ها ویژگی ها و سطح پیچیدگی های مختلفی را ارائه می دهند. پیشنهاد می کنم ابزاری را انتخاب کنید که مطابق با گردش کار شما ، اندازه لیست پستی شما و تنظیمات شخصی شما باشد.
اگر به ویژگیهای پیشرفته مانند تجزیه و تحلیل دقیق، زمانبندی یا اتوماسیون نیاز دارید، پلتفرمهای تخصصی را در نظر بگیرید (مانند Mailchimp برای خبرنامهها).
ایجاد یک ایمیل با Excel و Word (از طریق Outlook)
Word کنترل زیادی را بر روی ادغام نامه با برگه روبان پستی خود ، که شامل یک جادوگر ادغام نامه است ، به شما می دهد. اما من در اینجا با گزینه های موجود در برگه پستی از رویکرد ساده تر استفاده می کنم.
تهیه داده ها
تلاش خود را برای ایجاد و حفظ صفحه گسترده اکسل با داده های تماس خود انجام دهید. و لطفا ، آن را در جایی امن تهیه کنید.
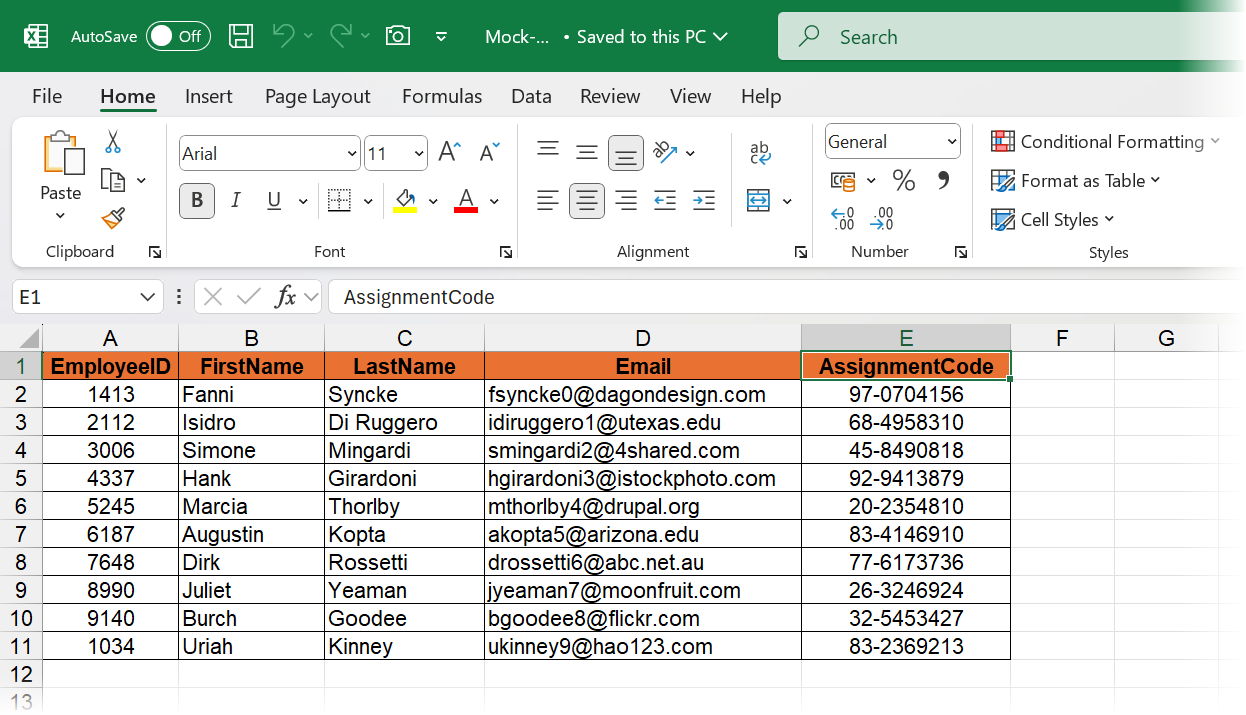
در اینجا چند نکته برای تهیه و قالب بندی صحیح صفحه گسترده آورده شده است.
- اگر داده های شما در اکسل است ، می توانید مستقیماً آن را آماده کنید. اگر در یک پرونده .txt یا .csv قرار دارد ، باید آن را در اکسل وارد کرده و آن را آماده کنید.
- اطمینان حاصل کنید که هر ستون دارای یک سرصفحه واضح است (به عنوان مثال، “FirstName”، “LastName”، “Email”).
- این بهترین روش برای نام ستون های صفحه گسترده برای مطابقت با نام های ادغام نامه است. همچنین ، برای پرداختن به کسی با نام خود ، به ستون های اول و نام خانوادگی جداگانه نیاز دارید.
- ستون ها را با هر داده عددی قالب بندی کنید ، زیرا آنها می توانند مشکل باشند. به عنوان مثال ، کدهای ZIP/پستی باید به عنوان متن فرمت شوند تا هرگونه صفر پیشرو (به عنوان مثال ، 00499) حفظ شود. قبل از وارد کردن آنها را به عنوان متن قالب بندی کنید.
- در کلمه الگوی ، نماد مناسب را برای هر ارز یا درصد قبل یا بعد از یک زمینه ادغام قرار دهید. بدون آنها ، هیچ عدد ممکن است برای گیرنده معنی نداشته باشد.
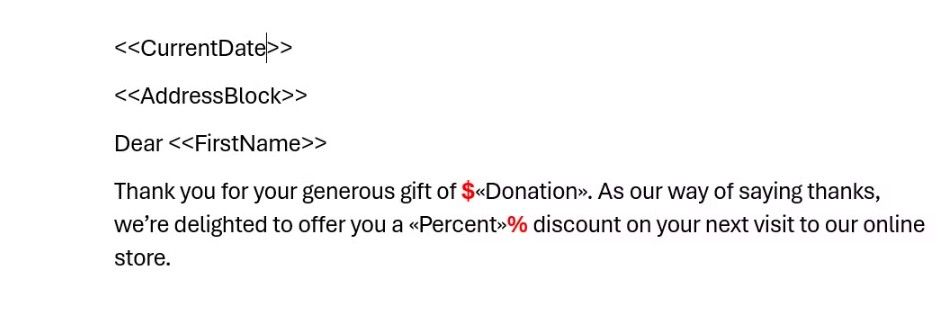
به دنبال داده های نمونه برای تمرین ادغام نامه هستید؟ نمونههای اینجا در سایتهایی مانند Mockaroo و Generate Data ایجاد شدهاند.
Mail Merge را در Microsoft Word شروع کنید
بدنه ایمیل را در Microsoft Word کار کنید و سند را در دسک تاپ خود به عنوان الگویی برای آینده ذخیره کنید.
بیش از یک سناریوی ادغام ایمیل وجود دارد. برای مثال، ممکن است لازم باشد پیوستهایی را با هر ایمیل ارسال کنید یا دادههای کسبوکار متفاوتی را برای هر گیرنده با توجه به نقششان ارسال کنید. روشهای پیچیدهتر را نیز میتوان با قوانین پوشش داد (Mailings > Write & Insert Fields Group > Rules)
- سند Word را که می خواهید برای ادغام نامه استفاده کنید ایجاد یا باز کنید.
- روی تب Mailings در نوار کلیک کنید.
- Start Mail Merge > E-mail Messages را از منوی کشویی انتخاب کنید.
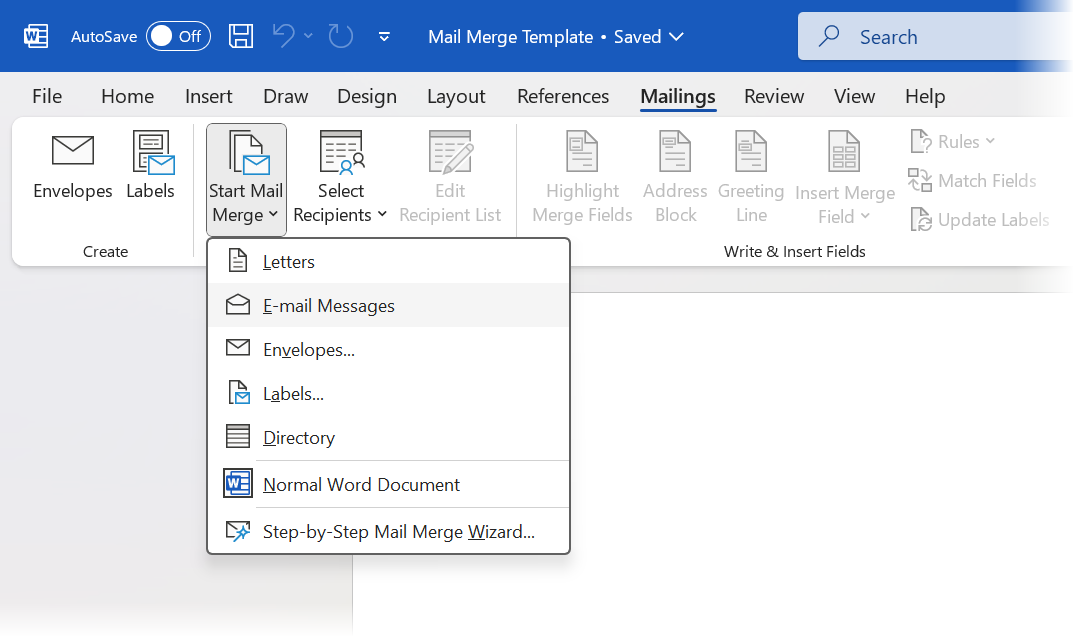
اکنون پیام ایمیل خود را در سند خالی بنویسید. فضاهای خالی را در جایی که می خواهید اطلاعات شخصی را وارد کنید ، بگذارید. Word زمینه های ادغام را از منبع داده شما در اینجا وارد می کند.
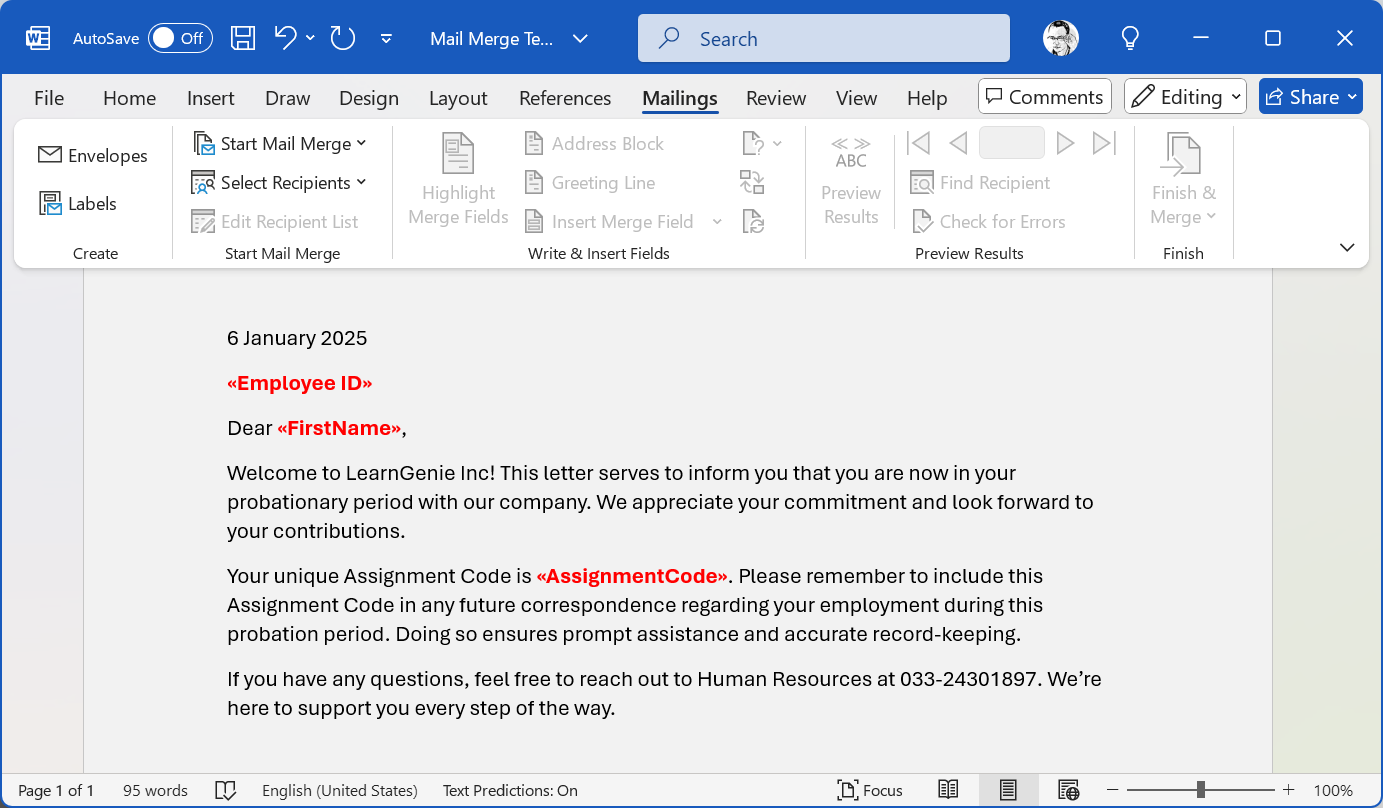
در مرحله بعد ، وقت آن است که داده ها را از اکسل بگیرید.
- بر روی انتخاب گیرنده ها کلیک کنید> از لیست موجود استفاده کنید.
- فایل اکسل منبع را مرور کنید و روی Open در کادر محاوره ای کلیک کنید تا آن را انتخاب کنید.
- اگر هنوز لیست پستی ندارید ، می توانید یکی از گزینه های لیست جدید را در کشویی ایجاد کنید.
- پرونده> ذخیره را انتخاب کنید.
- هر جا که میخواهید اطلاعات شخصیسازی شده (مانند نام شخصی) را داشته باشید، روی Insert Merge Field کلیک کنید.
- عنوان ستون مربوط به اکسل را انتخاب کنید.
- در برگه پستی ، روی نتایج پیش نمایش کلیک کنید.
- از دکمه های فلش استفاده کنید تا از طریق گیرندگان مختلف چرخه بزنید.
بررسی کنید که نامها، شرکتها و سایر قسمتها به درستی در متن اصلی ظاهر شوند. همچنین می توانید از گزینه Check for Errors برای گرفتن فیلدهای خالی استفاده کنید.
زمینه هایی مانند «نام اول» اطمینان حاصل می کنند که گیرندگان نام خود را به جای یک تبریک عمومی می بینند. همچنین می توانید با گزینه خط تبریک در گروه Writing & Insert Fields ، یک سبک نام و یک تبریک را خودکار کنید.
ایمیل های ادغام شده را از طریق Outlook ارسال کنید
اگر پیش نمایش شما نتایج مداوم را نشان می دهد ، پس تمام کارهایی که باید انجام شود این است که آخرین مرحله را به Outlook واگذار کنید.
- روی Finish & Merge > Send Email Messages کلیک کنید.
- این فیلدها را در گزینه های Merge to Email مشخص کنید.
به فیلد: ستون اکسل را با ایمیل های گیرنده (به عنوان مثال، “ایمیل”) انتخاب کنید.
خط موضوع: متن موضوع مورد نظر خود را در اینجا اضافه کنید (شما نمی توانید یک فیلد ادغام نامه را در اینجا در یک ادغام ایمیل اصلی Word وارد کنید).
فرمت نامه: HTML را برای یک ایمیل با فرمت زیبا انتخاب کنید.
- OK را بزنید ، و Word هر ایمیل شخصی شده را به Outlook واگذار می کند.
- Outlook را باز کنید تا پیام ها در صندوق خارج یا پوشه ارسال شده باشد.
- به فیلد: ستون اکسل را با ایمیل های گیرنده (به عنوان مثال، “ایمیل”) انتخاب کنید.
- خط موضوع: متن موضوع مورد نظر خود را در اینجا اضافه کنید (شما نمی توانید یک فیلد ادغام نامه را در اینجا در یک ادغام ایمیل اصلی Word وارد کنید).
- فرمت نامه: HTML را برای یک ایمیل با فرمت زیبا انتخاب کنید.
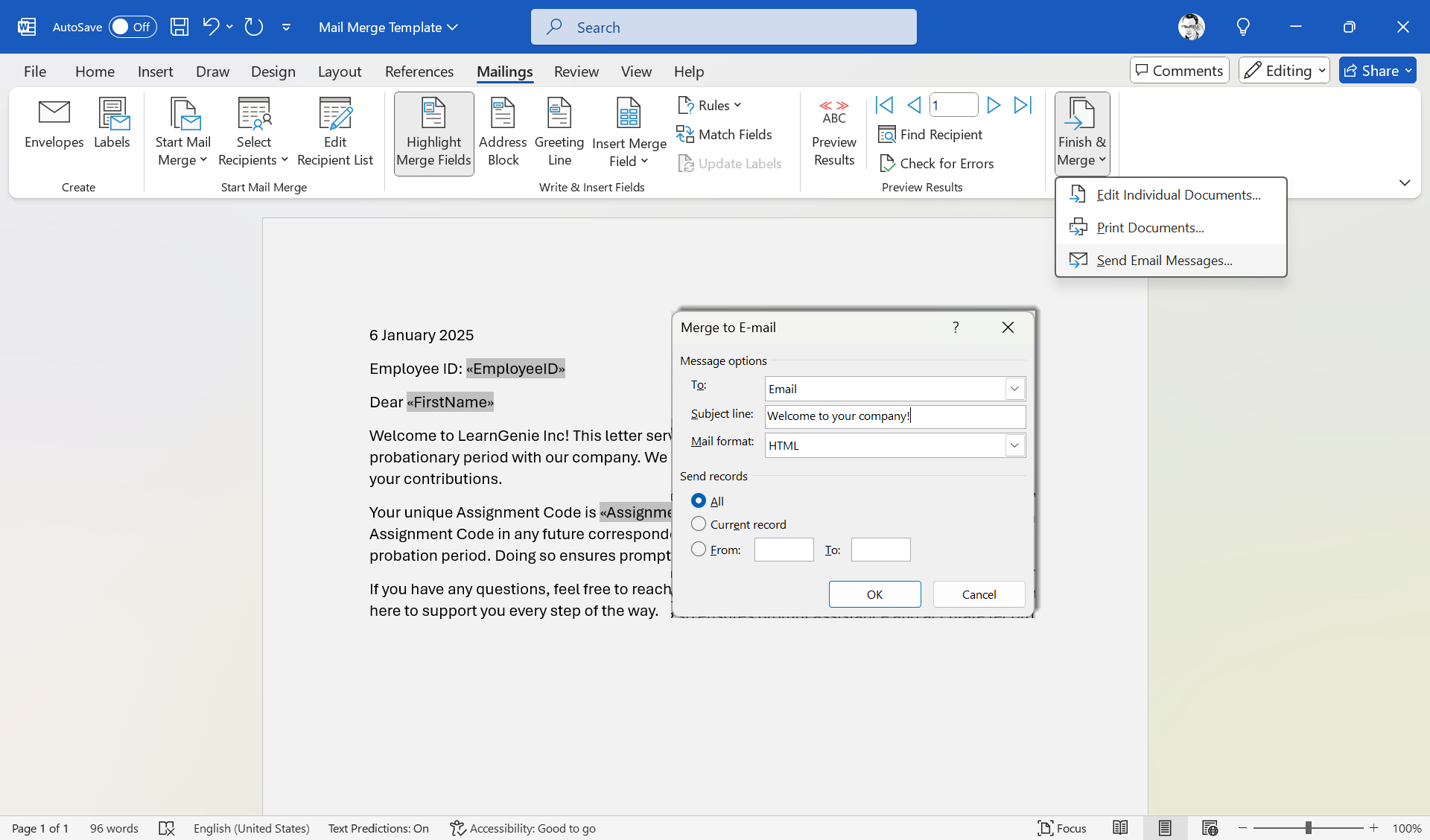
اگر لیست بزرگی دارید ، ارسال ایمیل به صورت دسته ای را برای لکه دار کردن و اصلاح هرگونه خطا در نظر بگیرید. برخی از ارائه دهندگان خدمات پستی نیز محدودیت ارسال را اعمال می کنند و تعداد ایمیل هایی را که می توانید در یک ساعت یا یک روز ارسال کنید ، محدود می کند.
با صفحات Gmail & Google ادغام نامه ایجاد کنید
Gmail و Google Sheets همچنین یک روش جایگزین برای ادغام نامه ها هستند. در حالی که Gmail قابلیت ادغام نامه داخلی را ندارد ، می توانید با استفاده از برگه های Google و برخی از افزودنی های عالی ادغام نامه ، به نتایج مشابهی برسید.
این فرایند شامل ذخیره داده ها در برگه های Google و ارسال ایمیل با استفاده از یک برنامه افزودنی Chrome مانند ادغام نامه است. توجه داشته باشید که بسیاری از افزودنی ها به شدت نیازی به اشتراک فضای کاری Google ندارند. آنها در نسخه رایگان Gmail کار می کنند اما می توانند از ویژگی های خاص یا محدودیت های حجم برخوردار باشند.
ادغام نامه ها یکی از روشهای رفتن من برای ارسال دسته های بزرگ از ایمیل های شخصی است. ادغام نامه فقط برای ایمیل های تجاری نیست. می توانید از آن در خانه برای ارسال تبریک تعطیلات ، انجام ارتباطات در جامعه یا برقراری ارتباط با معلمان و دانش آموزان استفاده کنید.
مرحله مهم این است که داده های خود را با یک الگوی خوش ساخت تقسیم بندی کنید. فراتر از آن، نکات بالا را دنبال کنید و اگر لیست مخاطبین جهانی دارید، مناطق زمانی را در نظر بگیرید.