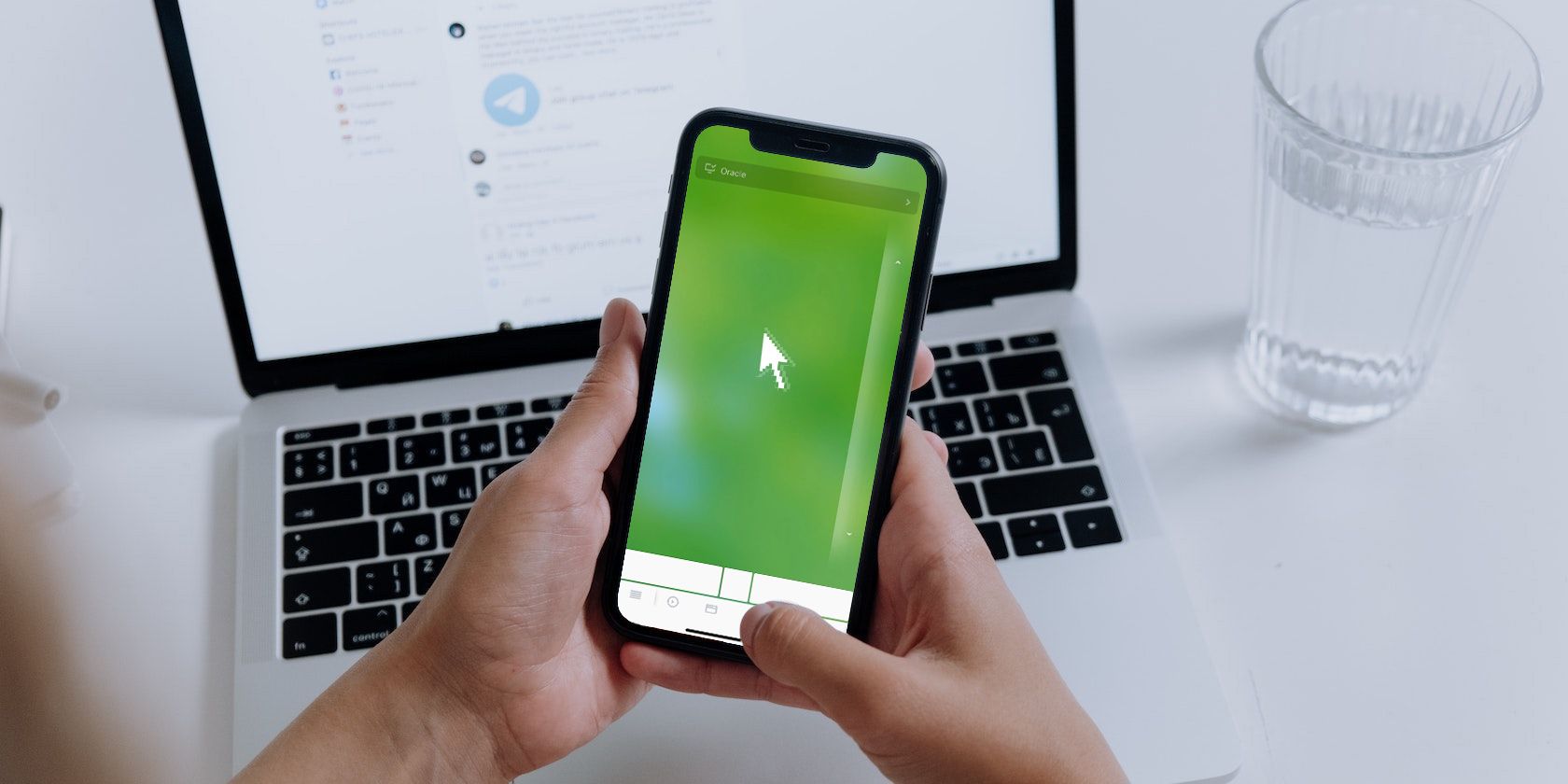آیا می دانستید که می توانید از آیفون خود به عنوان یک ماوس بی سیم با رایانه مک، ویندوز یا لینوکس استفاده کنید؟
اگر لپ تاپ دارید، ممکن است ترجیح دهید به جای ترک پد از ماوس با آن استفاده کنید. اما اگر در حال حرکت هستید، بسته بندی ماوس می تواند دست و پا گیر باشد یا به راحتی فراموش شود. خوشبختانه، اگر آیفون دارید، ممکن است یک ماوس بی سیم روی خود داشته باشید بدون اینکه متوجه شوید.
به لطف برنامههای خاص، میتوانید آیفون خود را به یک موس بیسیم برای رایانههای مک، ویندوز یا لینوکس تبدیل کنید! برای یادگیری نحوه ایجاد این تحول، ادامه مطلب را بخوانید—ما شما را در کوتاه ترین زمان مراحل را طی می کنیم.
مرحله 1. یک برنامه برای تبدیل آیفون خود به ماوس بی سیم دریافت کنید
ساده ترین راه برای تبدیل آیفون به یک ماوس بی سیم برای کامپیوتر، نصب اپلیکیشنی است که این کار را برای شما انجام می دهد. این روش با رایانههای مک، رایانههای شخصی ویندوز و رایانههای لینوکس کار میکند و پس از نصب همه چیز، سیستم بسیار کارآمدی است.
چند برنامه وجود دارد که این گزینه را ارائه می دهند. شما فقط باید برنامه را روی آیفون و رایانه خود نصب کنید و برای اینکه برنامه کار کند به آیفون و رایانه خود در یک شبکه Wi-Fi نیاز دارید.
ابتدا برخی از برنامههای مورد علاقه آیفون به ماوس خود را بررسی میکنیم، سپس مراحل نصب را مرور میکنیم که تقریباً همه برنامههایی را که میتوانید برای این منظور استفاده کنید در بخش بعدی پوشش میدهد.
ماوس از راه دور
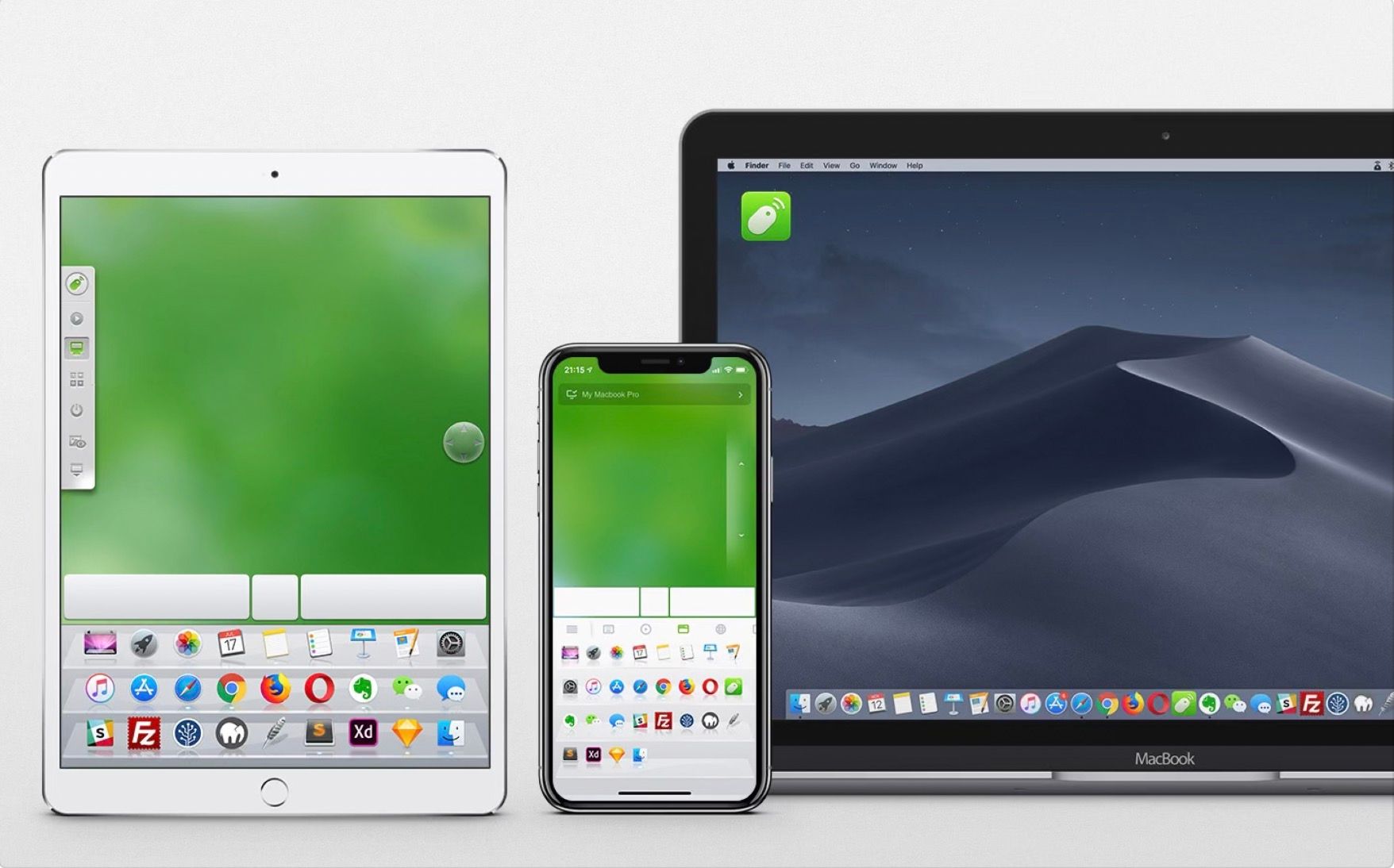
Remote Mouse در تبدیل آیفون شما به یک ماوس بی سیم کار بسیار خوبی انجام می دهد، اما به همین جا ختم نمی شود. همچنین آیفون شما را به ترک پد تبدیل می کند و به شما امکان می دهد از حرکات چند لمسی (مثل حرکات ترک پد مک) برای اسکرول، زوم و موارد دیگر استفاده کنید.
همچنین اگر بخواهید این کار را انجام دهید، می تواند به شما اجازه دهد از صفحه کلید آیفون خود بر روی رایانه خود استفاده کنید. این شامل دادن کلیدهای عملکرد و یک صفحه اعداد است، در صورتی که صفحه کلید رایانه شما آنها را نداشته باشد.
علاوه بر این، ماوس از راه دور دارای پنلهای کنترل تخصصی است که به شما امکان میدهد کارهایی مانند جابهجایی سریع بین برنامههای باز در رایانه و موارد دلخواه یا نشانکهای خود را در مرورگر خود انجام دهید. همچنین به شما امکان می دهد در میکروفون آیفون خود دیکته کنید و کلمات خود را روی رایانه تایپ کنید.
شما باید برای عملکردهایی مانند پخش کننده رسانه و کنترل صدا از راه دور اشتراک داشته باشید، اما در غیر این صورت، استفاده از ماوس از راه دور رایگان است و تنظیم آن آسان است. این برنامه در iPhone و Android در دسترس است و میتواند با رایانههای Mac، Windows و Linux کار کند—یک برنامه واقعاً جهانی!
دانلود: ماوس از راه دور برای iOS | اندروید | macOS | ویندوز | لینوکس (رایگان، اشتراک در دسترس است)
ریموت موس موبایل
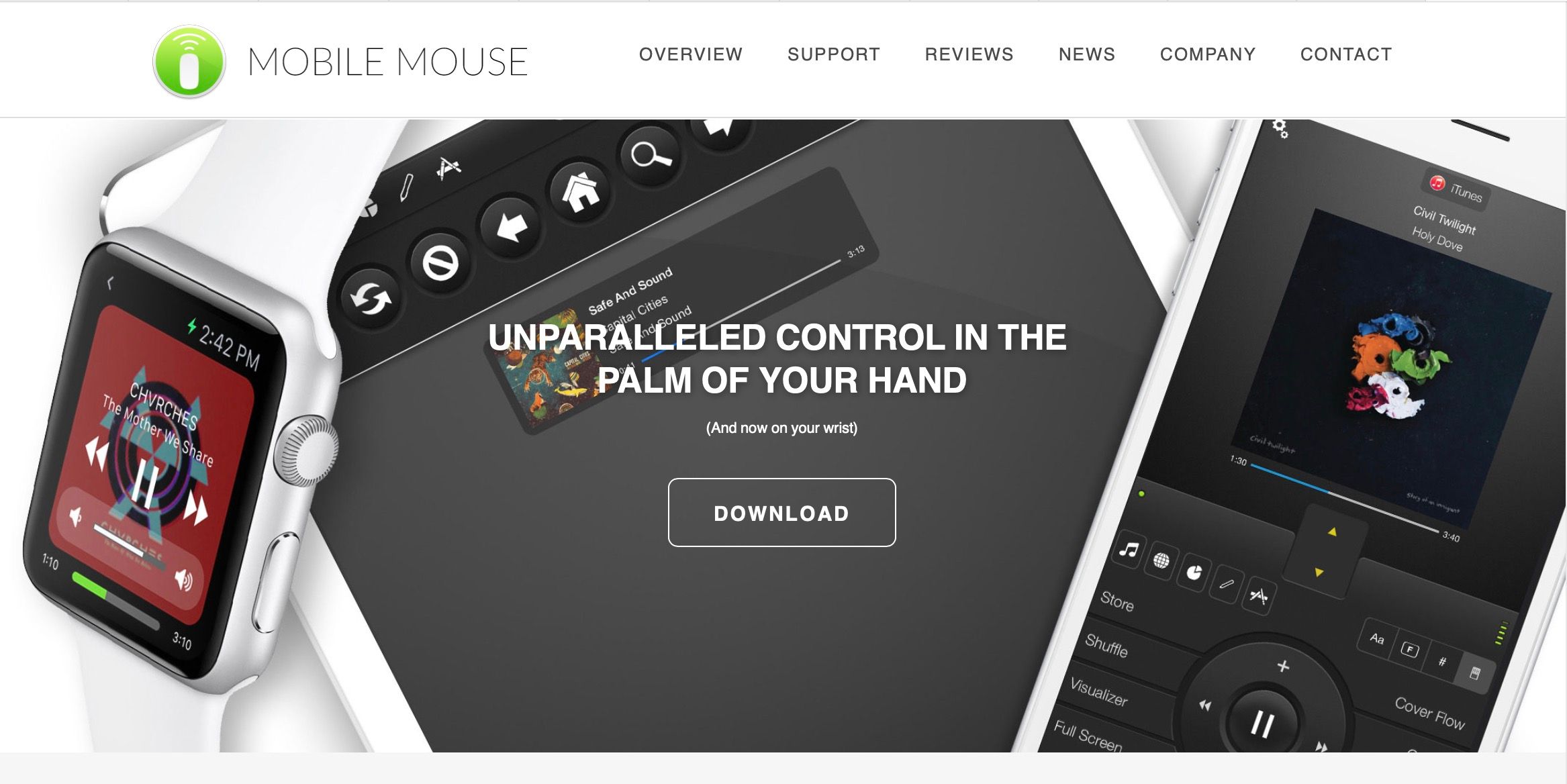
مانند Remote Mouse، Mobile Mouse Remote به آیفون شما این امکان را می دهد که به عنوان یک پد لمسی چند لمسی برای رایانه شما و همچنین یک موس بی سیم برای آن عمل کند. همچنین به شما امکان می دهد از صفحه کلید آیفون خود به عنوان صفحه کلید رایانه خود با کلیدهای میانبر قابل برنامه ریزی برای اقدامات سریع استفاده کنید.
این برنامه همچنین از ژیروسکوپ در آیفون شما استفاده می کند تا به شما امکان می دهد رایانه خود را با حرکت دادن تلفن به اطراف و همچنین لمس صفحه نمایش آن کنترل کنید. Mobile Mouse Remote به شما امکان می دهد برنامه ها را به سرعت باز کنید، از آن خارج شوید و بین برنامه ها حرکت کنید. همچنین می توانید هر زمان که نیاز به انجام این کار داشته باشید، از راه دور فایل های رایانه خود را مرور کنید.
این برنامه روی iPhone، iPad، Mac و Windows کار می کند. اما کاربران مک باید توجه داشته باشند که در حال حاضر فقط روی مک های دارای مک های سیلیکونی اپل کار می کند. حداقل یک نسخه اپل واچ نیز وجود دارد که به شما امکان می دهد ارائه ها و چیزها را مستقیماً از مچ دست خود کنترل کنید!
دانلود: کنترل از راه دور موس موبایل برای iOS | macOS | ویندوز (1.99 دلار)
مرحله 2. برنامه موس بی سیم را با آیفون و رایانه خود همگام کنید
هنگامی که برنامه ای را برای استفاده انتخاب کردید، باید چند مرحله را دنبال کنید تا آن را روی رایانه و آیفون خود کار کنید. ابتدا باید برنامه را روی آیفون خود نصب کنید. به App Store بروید و برنامه مورد نظر خود را جستجو کنید. Remote Mouse و Mobile Mouse Remote هر دو وجود خواهند داشت، اما راههایی برای یافتن برنامههای فهرست نشده App Store در صورت لزوم وجود دارد.
روی دکمه دریافت یا خرید در صفحه برنامه ضربه بزنید و دستورالعملهای روی صفحه را دنبال کنید تا رمز عبور خود را وارد کنید یا از Face ID خود برای تأیید نصب استفاده کنید. شما باید یک نوار وضعیت را ببینید که دانلود شما را نشان می دهد و سپس دکمه دریافت باید به یک دکمه باز تبدیل شود.


در مرحله بعد، باید سرور برنامه را در رایانه خود دانلود کنید. این معمولاً از طریق وبسایت برنامه انجام میشود، اما در مک نیز اغلب میتوانید از طریق فروشگاه Mac App Store بروید.
سیستم عامل رایانه خود را در وب سایت برنامه انتخاب کنید و فایل نصب را دانلود کنید. برای اکثر مک ها یک فایل DMG، برای ویندوز یک فایل EXE و برای لینوکس می تواند یک فایل TAR باشد. روی فایلی که دانلود کرده اید دوبار کلیک کنید و نصب کننده را اجرا کنید تا سرور بر روی کامپیوتر شما قرار گیرد.
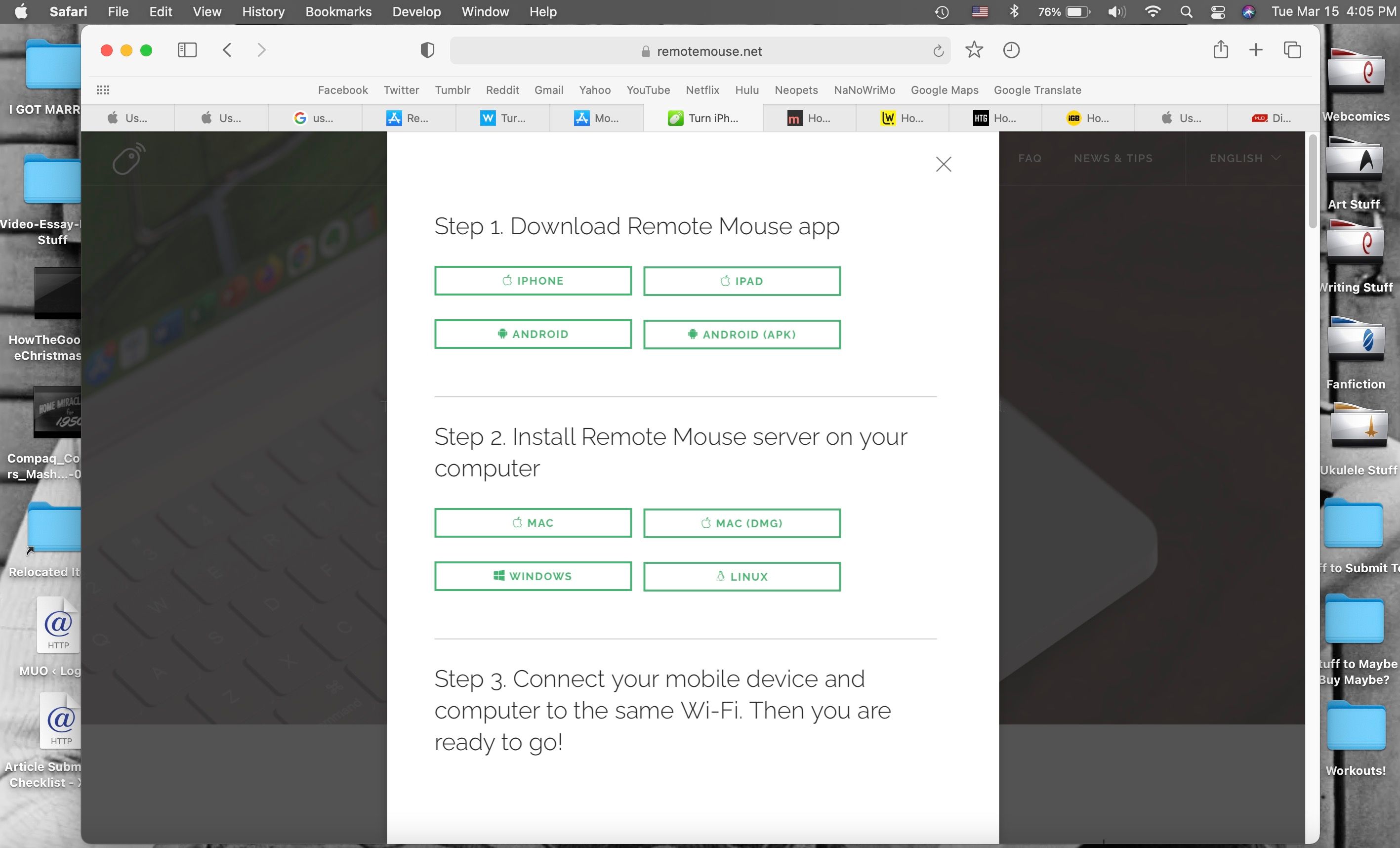
اگر از طریق فروشگاه Mac App Store بروید، میتوانید دکمه Get و سپس دکمه Install را فشار دهید تا سرور روی مک شما باشد.
اکنون باید مطمئن شوید که آیفون و رایانه شما در یک شبکه Wi-Fi هستند. پس از آن ها، می توانید برنامه را در آیفون و رایانه خود باز کنید. ممکن است iPhone و رایانه شما برای برنامه دسترسی بلوتوث و اجازه جستجوی دستگاههای محلی برای اتصال به آن درخواست کنند. برای هر دو مورد روی OK ضربه بزنید—بدون فعال بودن آنها، برنامه کار نخواهد کرد.
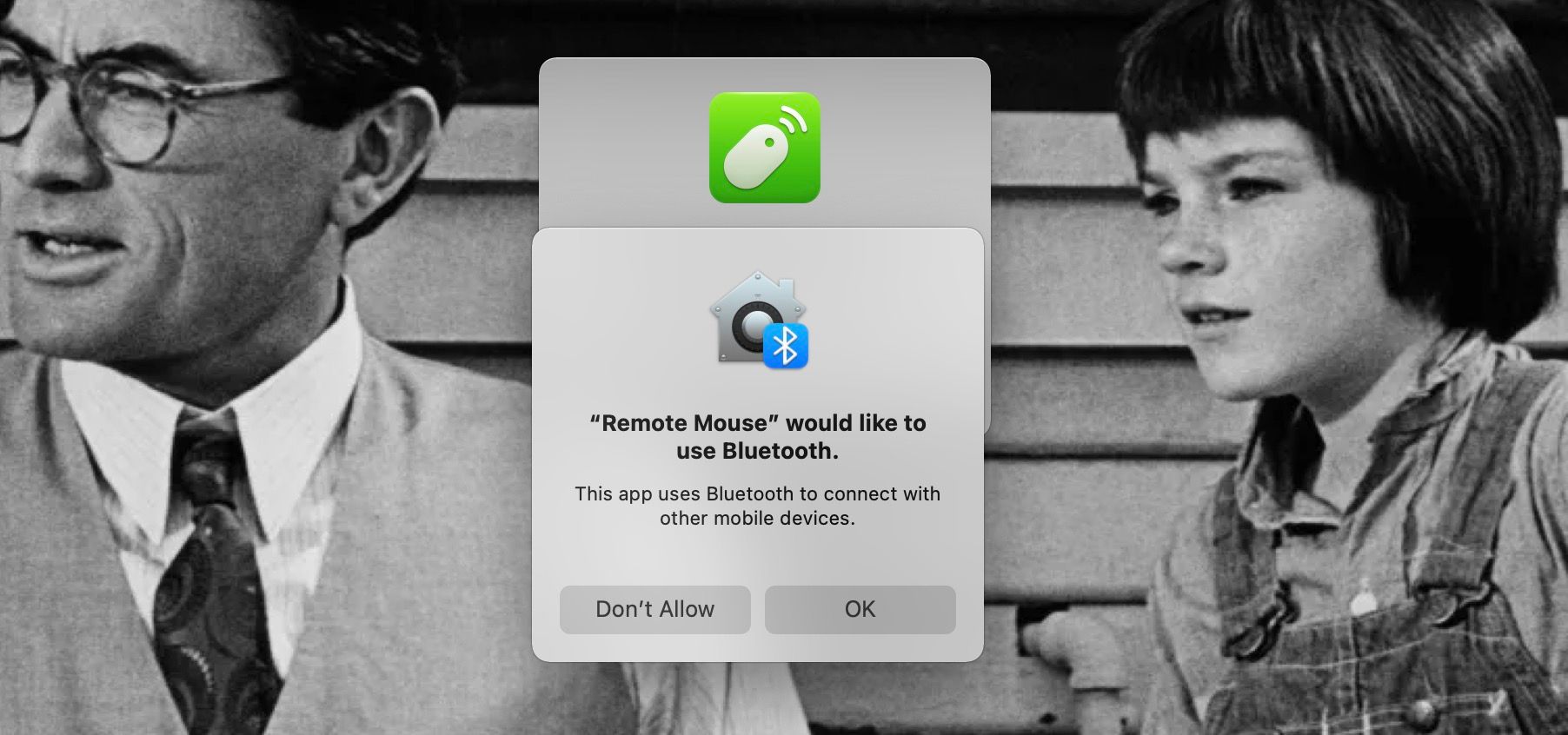
در مک، ممکن است لازم باشد مجوزهای امنیتی را برای استفاده از برنامه خود نیز روشن کنید. به تنظیمات سیستم > امنیت و حریم خصوصی بروید. روی تب Privacy کلیک کنید و منوی Accessibility را انتخاب کنید. روی نماد قفل کلیک کنید و رمز عبور خود را وارد کنید یا از Touch ID برای ایجاد تغییرات در اینجا استفاده کنید. سپس به برنامه ماوس خود بروید و کادر کنار آن را علامت بزنید تا به برنامه اجازه دهید رایانه شما را کنترل کند. برای ذخیره تغییرات خود دوباره روی قفل کلیک کنید.
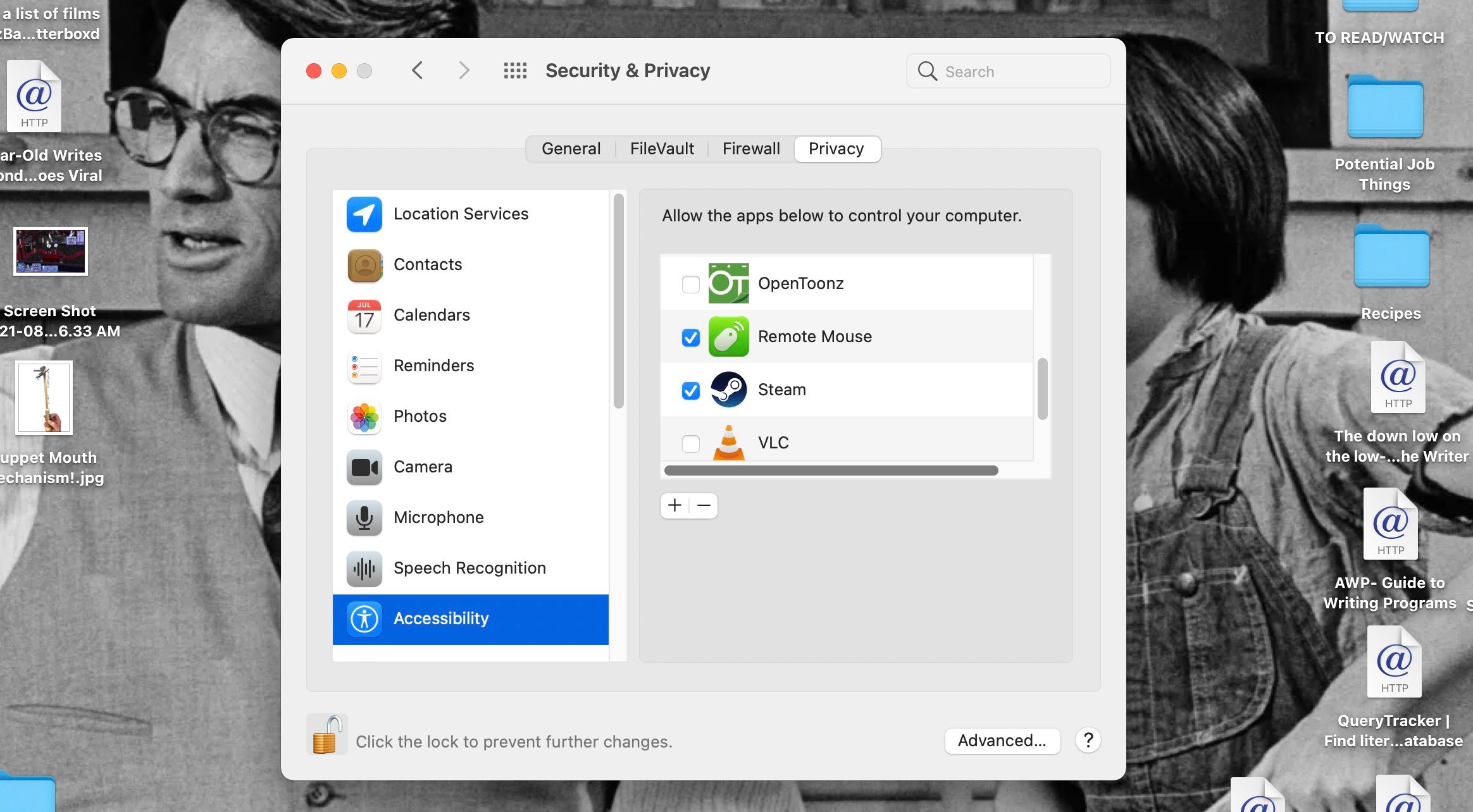
پس از انجام تمام این کارها، باید گزینه هایی را در برنامه آیفون خود ببینید که می خواهید به عنوان ماوس به کدام رایانه یا دستگاه متصل شوید. رایانه ای را که سرور را روی آن نصب کرده اید انتخاب کنید و باید بتوانید بلافاصله از صفحه نمایش آیفون خود به عنوان ماوس استفاده کنید!
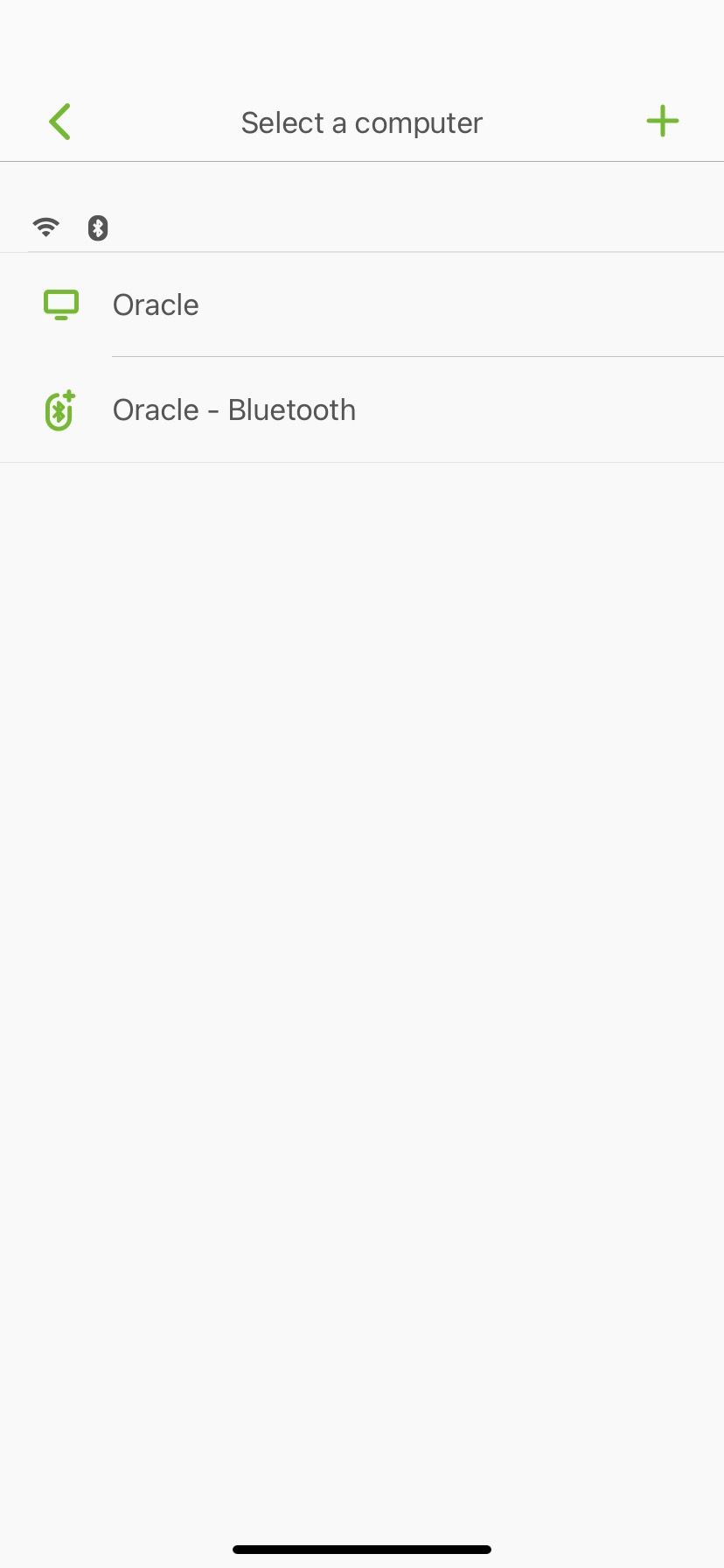
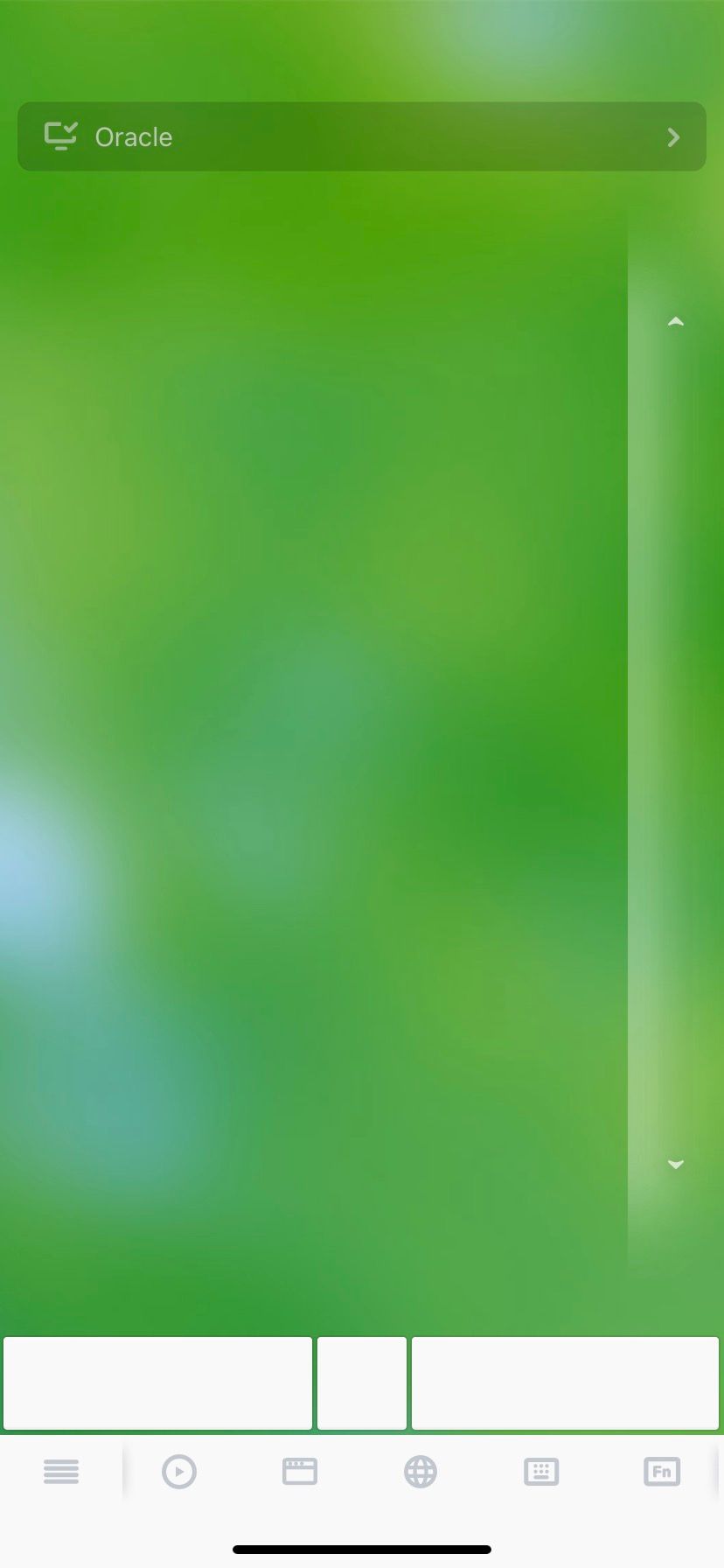
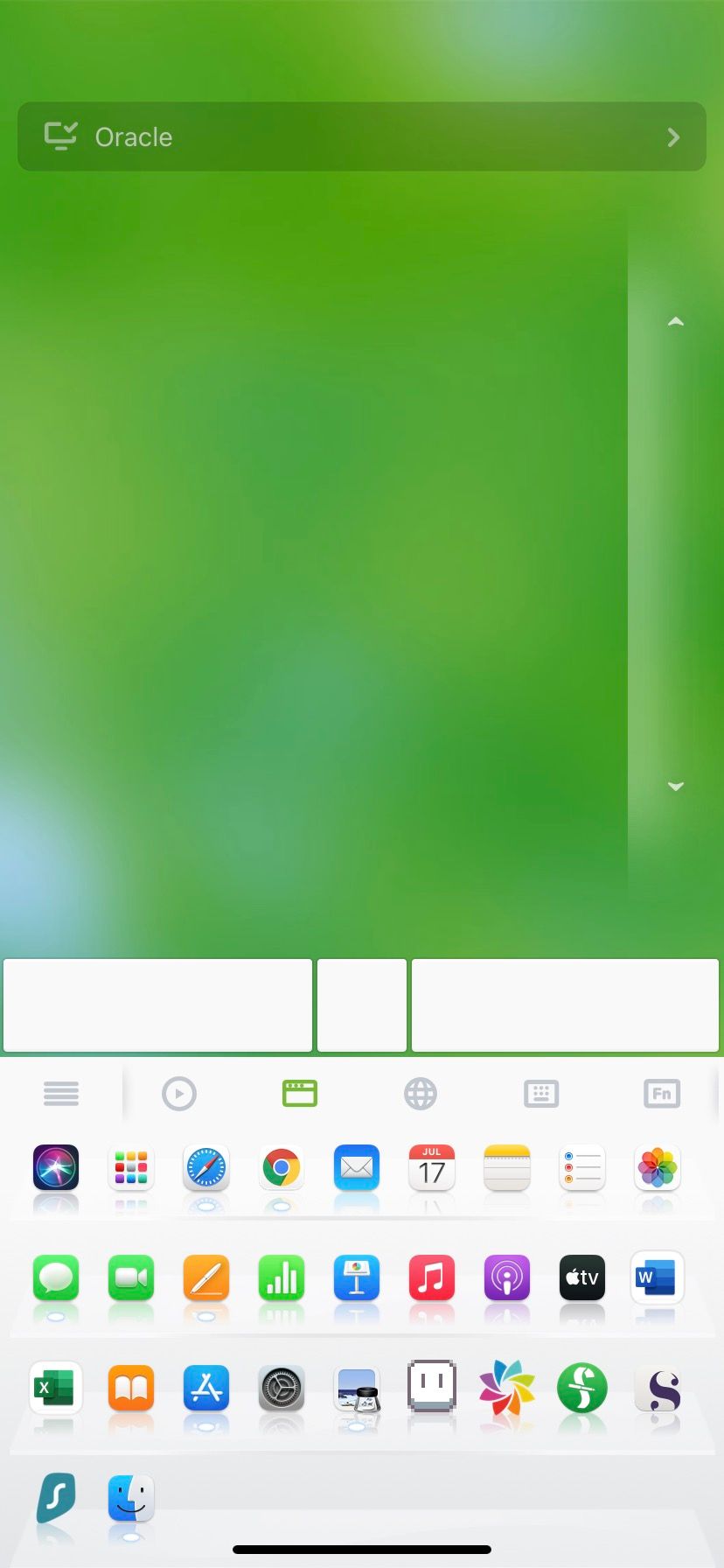
دستورالعملهای واقعی برنامههای ماوس بیسیم برای هر یک از آنها کمی متفاوت خواهد بود، اما به طور کلی میتوانید با کشیدن انگشت خود بر روی صفحه آیفون خود برای حرکت دادن مکاننما و ضربه زدن روی صفحه نمایش خود برای کلیک کردن، از آنها استفاده کنید. برای توقف استفاده از آیفون به عنوان ماوس، برنامه ماوس بی سیم را در آیفون خود ببندید و برنامه را در رایانه خود ببندید.
از آیفون خود به عنوان یک ماوس بی سیم در هر مکان و هر زمان استفاده کنید
بسیار خوب است که برنامه هایی وجود دارند که می توانند آیفون شما را به یک ماوس بی سیم برای رایانه شما تبدیل کنند. چه در حال حرکت باشید و چه پشت میز نشسته باشید، این گزینهها را دارید تا در صورت از کار افتادن ماوس یا اینکه فقط به سیمهای کمتری در زندگی خود نیاز دارید.
امیدواریم راهنمای بالا به شما کمک کند تا برنامه مناسب برای آیفون و رایانه خود را پیدا کنید، و به شما کمک کند تا راه اندازی کنید تا اساساً همیشه یک گزینه موس بی سیم داشته باشید. این که آیا موش های دیگر را ترجیح می دهید یا نه، این یک گزینه عالی برای دانستن در مورد آن است!