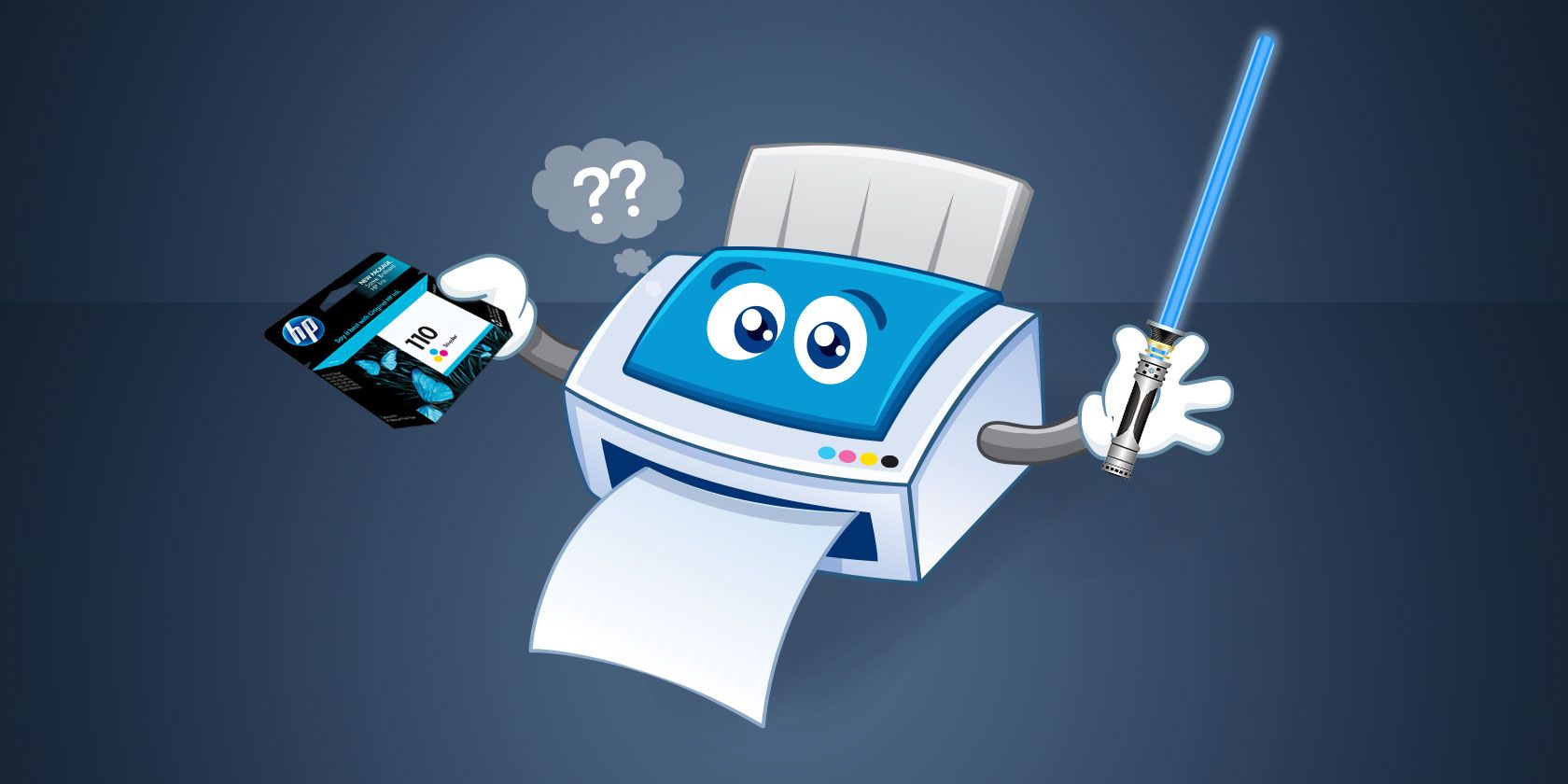آیا در یافتن آدرس IP چاپگر خود مشکل دارید؟ خوشبختانه، خیلی پیچیده نیست. در اینجا کاری است که می توانید انجام دهید.
این روزها، ما می خواهیم فکر کنیم که بیشتر مردم می دانند چگونه آدرس IP رایانه یا روتر خود را پیدا کنند.
اما در مورد چاپگر چطور؟ چگونه می توانید آدرس IP چاپگر را پیدا کنید؟ خوشبختانه، خیلی پیچیده نیست. با این حال، این فرآیند با یافتن آدرس IP رایانه شما بسیار متفاوت است. برای فهمیدن بیشتر همچنان بخوانید.
چگونه آدرس IP چاپگر خود را پیدا کنیم
ما به پنج روشی که می توانید برای یافتن آدرس IP چاپگر خود استفاده کنید، نگاه می کنیم. برخی از آنها شبیه یافتن آدرس IP شما در ویندوز 10 هستند، زیرا می توانید از Command Prompt یا تنظیمات ویندوز استفاده کنید. از طرف دیگر، میتوانید از منوی روتر یا چاپگر برای پیدا کردن آدرس IP چاپگر استفاده کنید.
روش 1: از نمایشگر چاپگر استفاده کنید
اگر چاپگر شما دارای LCD باشد، تقریباً مطمئناً گزینه ای در منوی تنظیمات برای نمایش آدرس IP روی صفحه وجود خواهد داشت. از آنجایی که هر چاپگر رابط منوی خود را دارد، باید دفترچه راهنمای دستگاه خود را بررسی کنید تا آدرس IP آن را پیدا کنید.
روش 2: ویژگی های چاپگر
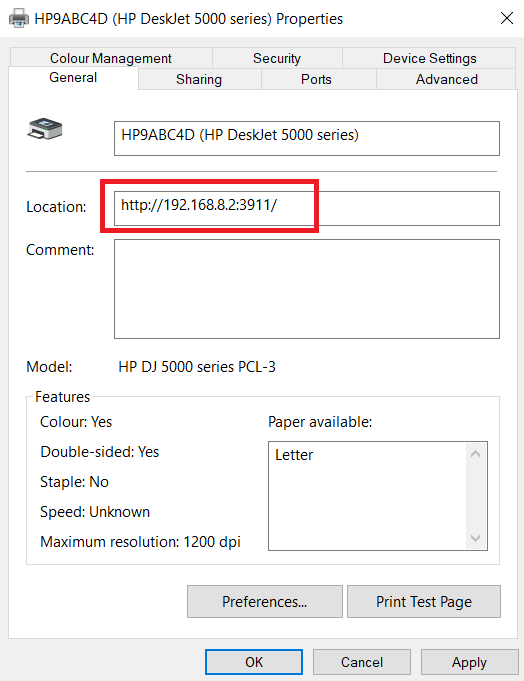
در ویندوز، می توانید از کنترل پنل برای یافتن آدرس IP چاپگر استفاده کنید.
- به Settings > Devices > Printers and Scanners بروید.
- چاپگر خود را در لیست پیدا کنید، روی آن کلیک کنید و Manage را انتخاب کنید.
- روی Printer Properties کلیک کنید.
- در تب General، فیلد Location را پیدا کنید. آدرس IP چاپگر شما در آن قرار خواهد گرفت.
روش 3: از Command Prompt استفاده کنید
اگر Command Prompt را با حقوق مدیریت اجرا می کنید، می توانید از آن برای پیدا کردن آدرس چاپگر خود استفاده کنید.
- Command Prompt را با فشار دادن کلید Windows و تایپ cmd باز کنید.
- netstat -r را تایپ کنید.
- Enter را فشار دهید.
لیست کاملی از تمام دستگاه های شبکه متصل به رایانه خود را مشاهده خواهید کرد.
روش 4: از تنظیمات ویندوز استفاده کنید
شما به راحتی می توانید آدرس IP چاپگر خود را از طریق تنظیمات ویندوز بدون توجه به چاپگر یا روتری که دارید پیدا کنید.
Windows + I را فشار دهید تا Settings ظاهر شود و به Devices > Printers and Scanners بروید. سپس روی چاپگر خود کلیک کرده و Manage را انتخاب کنید.
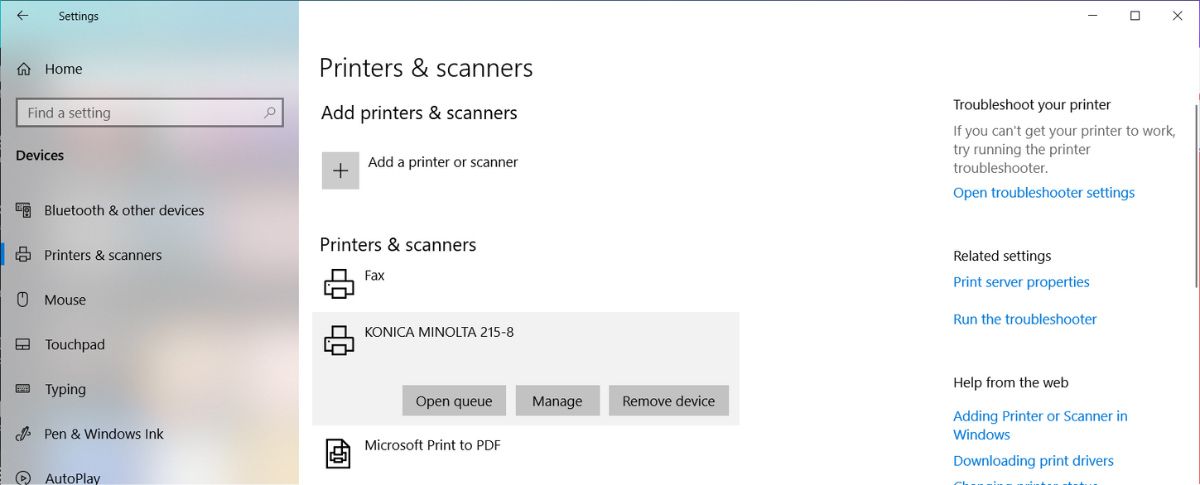
در پنجره بعدی روی Printer properties کلیک کرده و تب General را انتخاب کنید.
آدرس IP چاپگر شما باید در قسمت Location نمایش داده شود. اگر از دست رفته است، تب Ports را باز کنید. در آنجا، پورت را با یک علامت انتخاب کنید و روی Configure Port کلیک کنید. آدرس IP باید در کنار نام چاپگر یا آدرس IP نمایش داده شود.
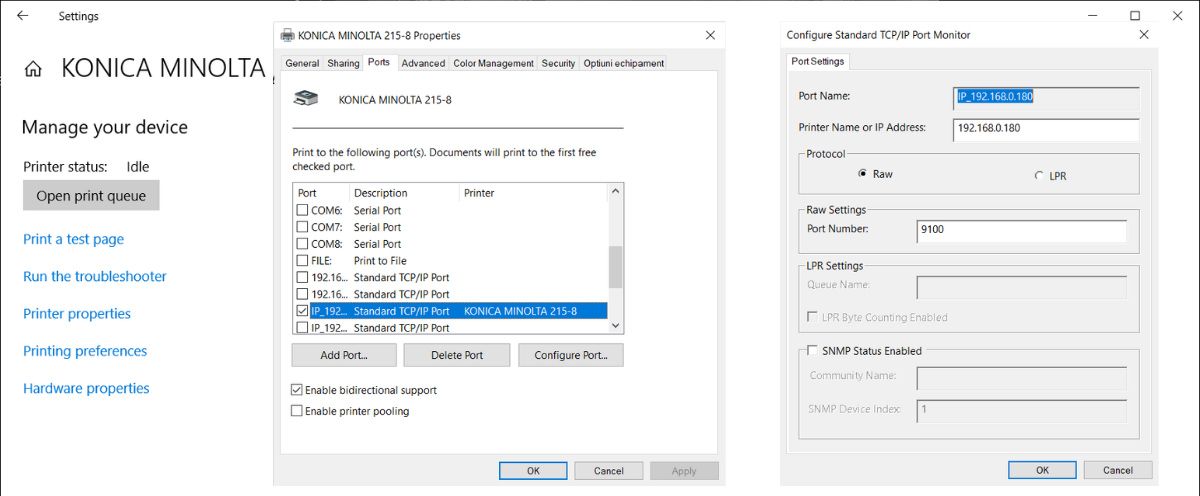
روش 5: از روتر استفاده کنید
در نهایت، می توانید آدرس IP چاپگر خود را در پورتال روتر خود پیدا کنید. هیچ منوی دو روتری به طور یکسان سازماندهی نشده است، بنابراین ارائه دستورالعمل های دقیق غیرممکن است. اما، با کمی جست و جو در اطراف، باید بتوانید آن را پیدا کنید.
آدرس IP چاپگر خود را در چند کلیک پیدا کنید
گاهی اوقات، تعمیر چاپگر شما به چیزی بیش از برداشتن یک تکه کاغذ گیر کرده نیاز دارد. و برای این وضعیت، به آدرس IP چاپگر نیاز دارید. خبر خوب این است که با پیروی از دستورالعمل بالا می توانید به راحتی آن را پیدا کنید.
اگر کار شما مستلزم استفاده مکرر از چاپگر است، ابزار Windows Print Management ممکن است به شما کمک کند.