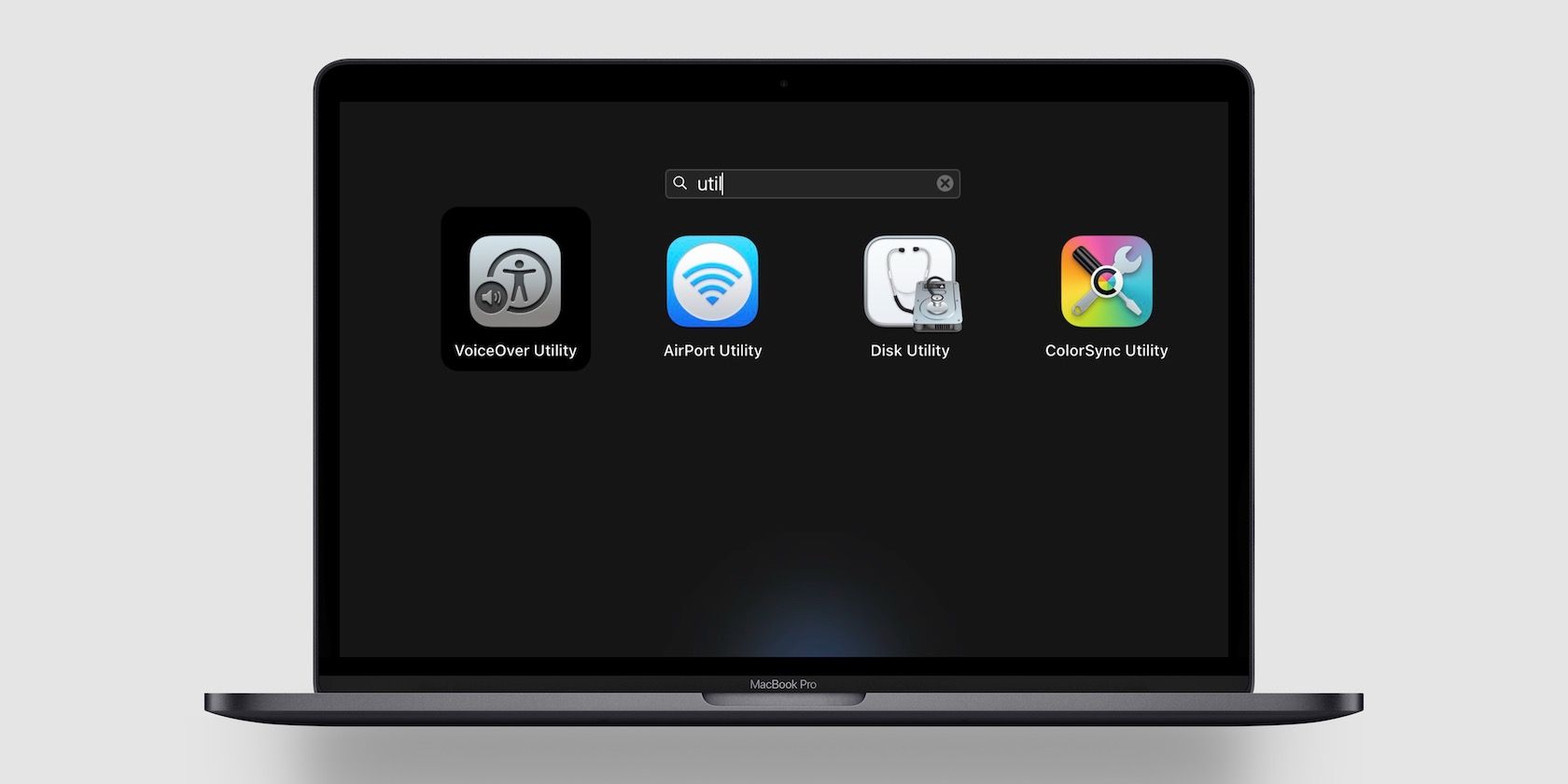پوشه Utilities در macOS چندین برنامه کاربردی را در خود جای داده است که احتمالاً هرگز نام آنها را نشنیده اید. نگاهی بیندازید و ببینید آیا برخی از آنها مفید هستند یا خیر.
حداقل برخی از شما ممکن است با پوشه Utilities در مک خود برخورد کرده باشید. با این حال، اغلب نادیده گرفته میشود و بسیاری از کاربران مک حتی نمیدانند کدام برنامهها در پوشه Utilities در macOS قرار دارند.
مانند بسیاری از ویژگی های مخفی در macOS، برنامه های موجود در پوشه Utilities نیز بسیار مفید هستند. در زیر، همه آنچه را که باید در مورد برنامههایی که میتوانید در پوشه Utilities در Mac خود بیابید، بدانید، پوشش خواهیم داد.
پوشه Utilities در macOS کجاست؟
با استفاده از سه روش می توانید پوشه Utilities را در macOS باز کنید. اولین و احتمالا ساده ترین گزینه استفاده از نوار کناری Finder است. میتوانید پنجره Finder را باز کنید، روی Applications در نوار کناری کلیک کنید و روی پوشه Utilities دوبار کلیک کنید تا باز شود. سپس باید بتوانید لیست برنامه ها را در آنجا مشاهده کنید.
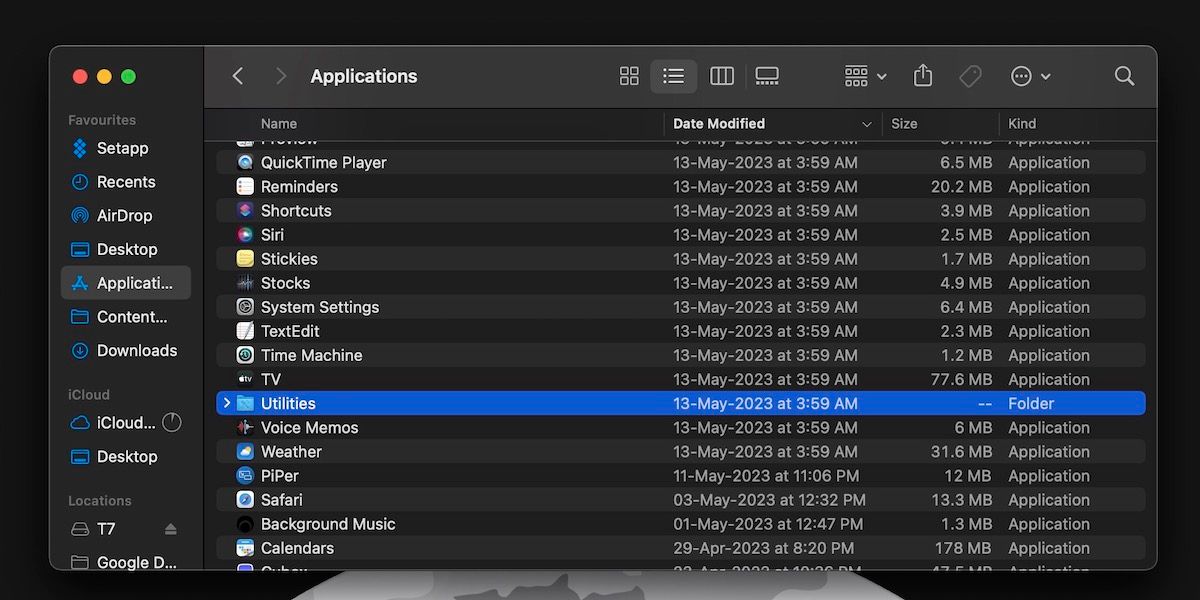
همچنین، میتوانید از میانبر صفحهکلید برای باز کردن پوشه Utilities با کمک نوار منوی macOS استفاده کنید. وقتی Finder فعال است Shift + Command + U را فشار دهید تا پوشه Utilities باز شود. این ترکیب صفحه کلید، گزینه Utilities را از منوی Finder > Go فعال می کند.
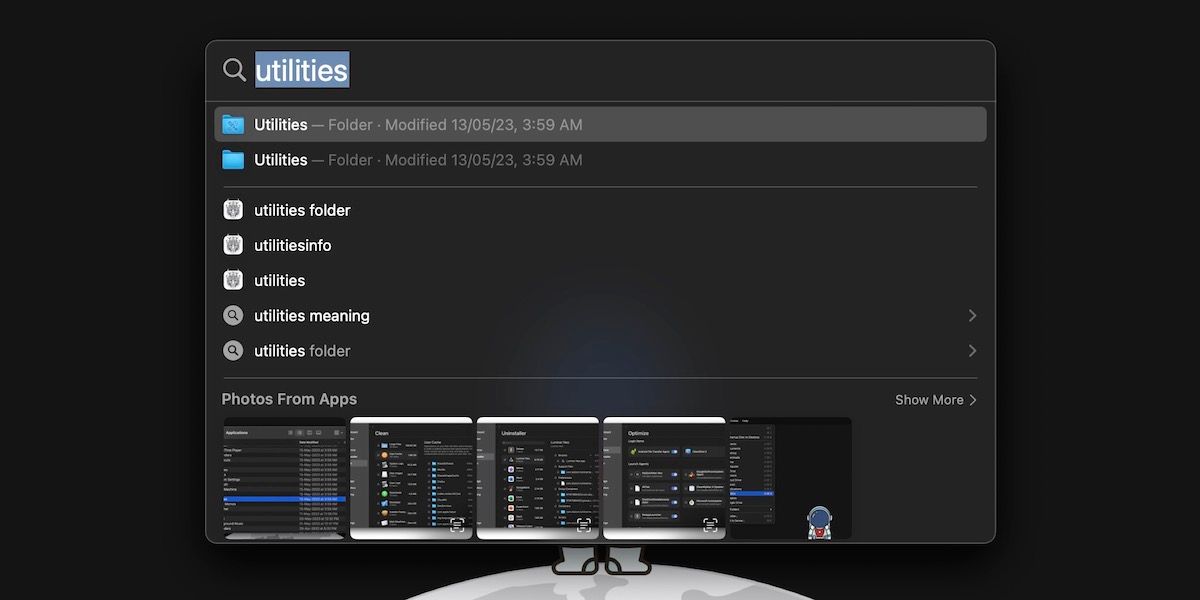
و در آخر، می توانید از جستجوی Spotlight در مک خود برای دسترسی به پوشه Utilities استفاده کنید. Command + Space را روی صفحه کلید خود فشار دهید تا جستجوی Spotlight و جستجوی Utilities ظاهر شود. سپس Return را بزنید تا پوشه باز شود. زمانی که به طور فعال از یک برنامه در مک خود استفاده می کنید، این گزینه مناسبی است.
همه برنامه هایی که در پوشه Utilities پیدا خواهید کرد
بیایید نگاهی به تمام برنامه هایی که در پوشه Utilities در macOS پیدا می کنید بیاندازیم.
1. نظارت بر فعالیت
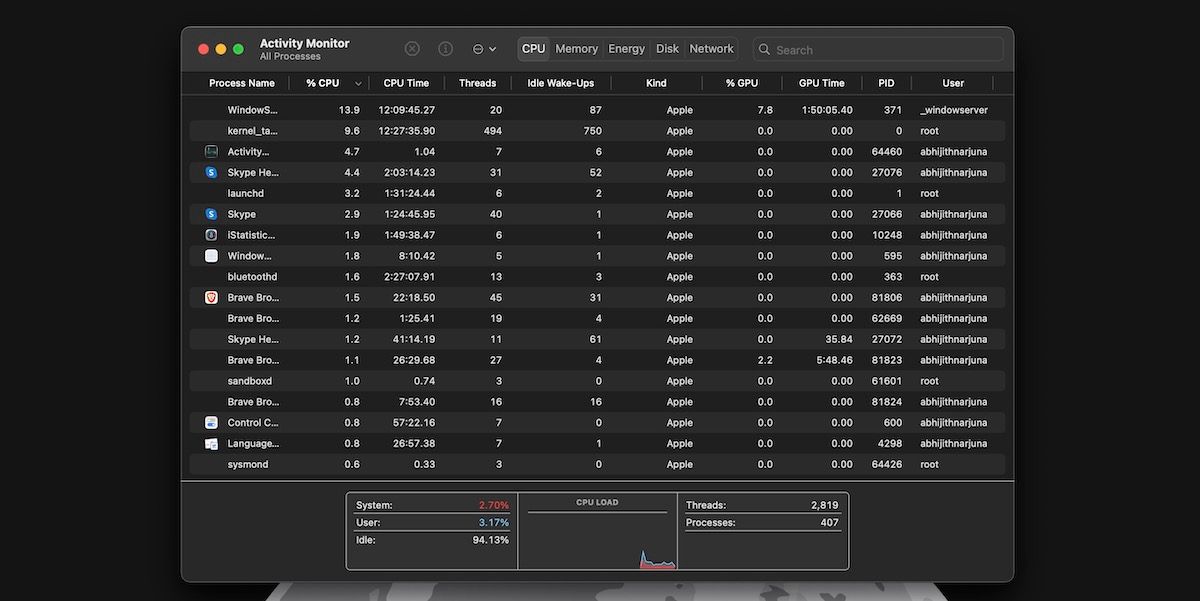
همانطور که از نامش مشخص است، ابزار Activity Monitor به شما امکان می دهد فرآیندهای پس زمینه مختلف در حال اجرا در مک خود را نظارت کنید. دارای تب های اختصاصی برای نظارت بر مصرف منابع، مانند CPU، حافظه، انرژی، دیسک و شبکه.
2. ابزار AirPort
می توانید از AirPort Utility برای مدیریت اتصالات بی سیم در Mac خود استفاده کنید. با این حال، این برنامه در ابتدا برای کار عالی با محصولات شبکه AirPort از اپل طراحی شده بود.
3. تنظیم MIDI صوتی
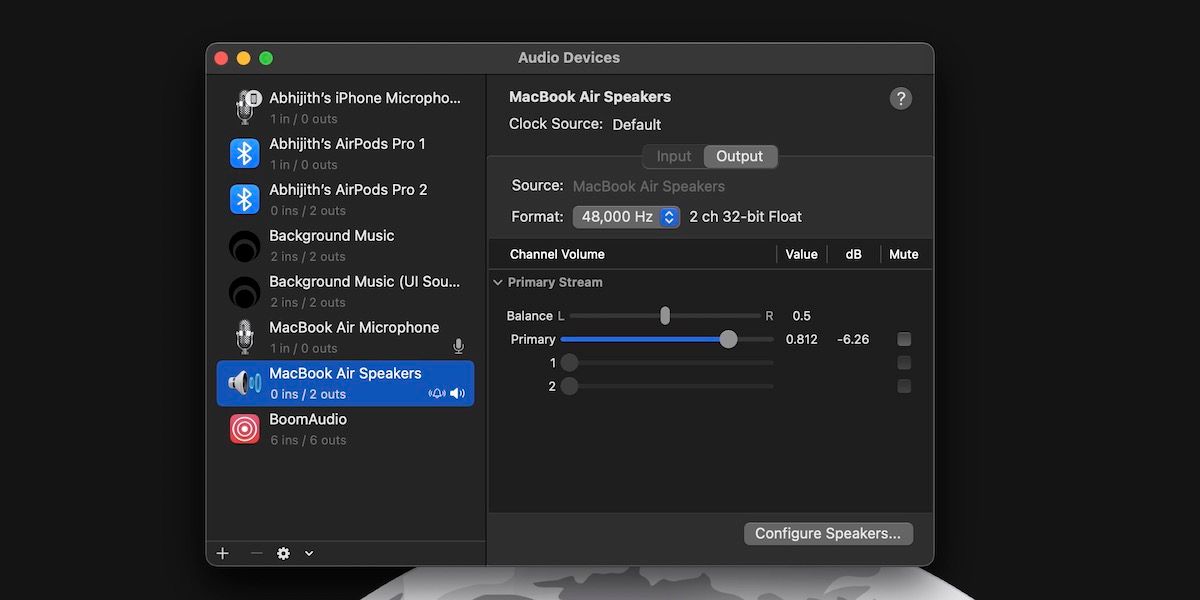
این ابزار زمانی مفید است که می خواهید چندین دستگاه صوتی، به ویژه کنترلرها و رابط های MIDI را به هم وصل کنید. می توانید از آن برای تنظیم صدا، پخش جریانی، قالب، کیفیت و پیکربندی استفاده کنید.
4. تبادل فایل بلوتوث
Bluetooth File Exchange یکی دیگر از ابزارهای ساده و در عین حال کاربردی است. همانطور که از نام آن پیداست، می توانید از این برنامه برای ارسال و دریافت فایل ها از طریق بلوتوث استفاده کنید.
5. ابزار ColorSync
برنامه ColorSync Utility به شما کمک میکند تا با اختصاص یک نمایه رنگی خاص، رنگهای ثابت را در همه دستگاههای خود فعال کنید. همچنین می توانید از آن برای دانستن ارزش رنگ یک پیکسل استفاده کنید.
6. کنسول
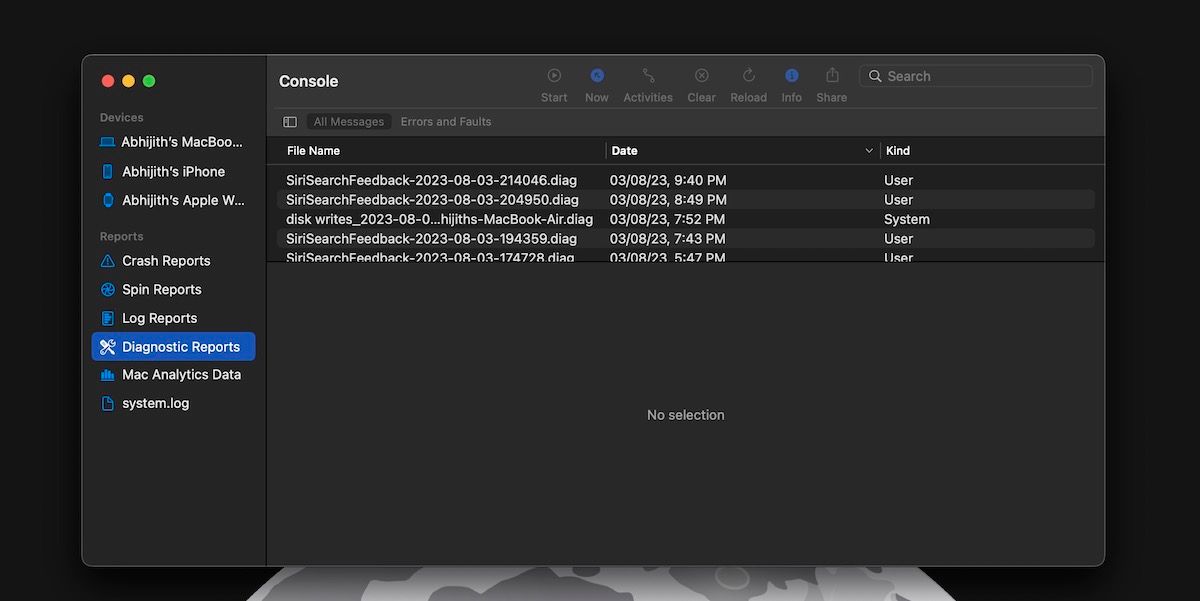
ابزار Console در macOS به شما این امکان را می دهد که به راحتی از لاگ های سیستم و فایل های فعالیت عبور کنید. این گزارشها به شما کمک میکنند بفهمید که آیا مک شما خوب کار میکند یا خیر.
7. رنگ سنج دیجیتال
رنگ سنج دیجیتال یک ابزار ساده است که به شما کمک می کند ارزش رنگ هر پیکسل روی صفحه را درک کنید. می توانید نشانگر را به هر قسمتی از صفحه نمایش ببرید و مقدار RGB را به شما نشان می دهد.
8. VoiceOver Utility
VoiceOver Utility در macOS به شما امکان می دهد عملکرد صفحه خوان داخلی را کنترل کنید. می توانید از این برنامه برای تنظیم جنبه های مختلف مانند صدا، بصری و پرحرفی استفاده کنید.
9. ابزار دیسک
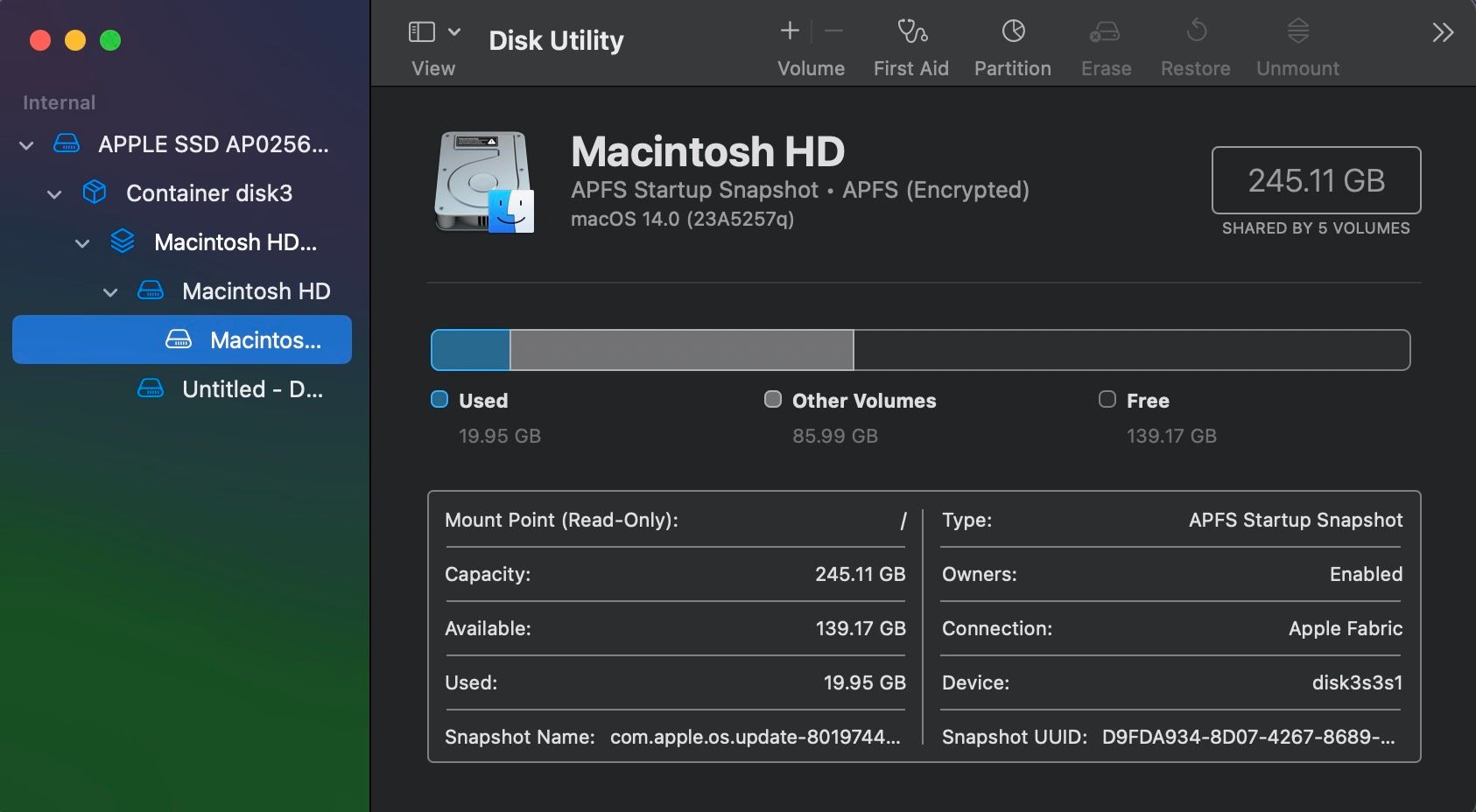
Disk Utility در macOS احتمالاً یکی از قدرتمندترین برنامه هایی است که در پوشه Utilities پیدا می کنید. این به شما امکان می دهد درایوهای ذخیره سازی و پارتیشن های مختلف را در مک خود مدیریت کنید. همچنین می توانید از آن برای مدیریت درایوهای خارجی استفاده کنید.
10. گراف
Grapher در مقایسه با سایر برنامه های موجود در این لیست، بیشتر یک برنامه کاربردی طاقچه است. می توانید از آن برای تبدیل معادلات ریاضی به نمودارهای دو بعدی یا سه بعدی استفاده کنید.
11. دستیار مهاجرت
Migration Assistant به شما امکان میدهد بهطور یکپارچه دادهها را از منابع مختلف، مانند Mac قدیمی، پشتیبانگیری Time Machine یا رایانه شخصی ویندوز، به یک Mac جدید انتقال دهید.
12. دسترسی به جاکلیدی
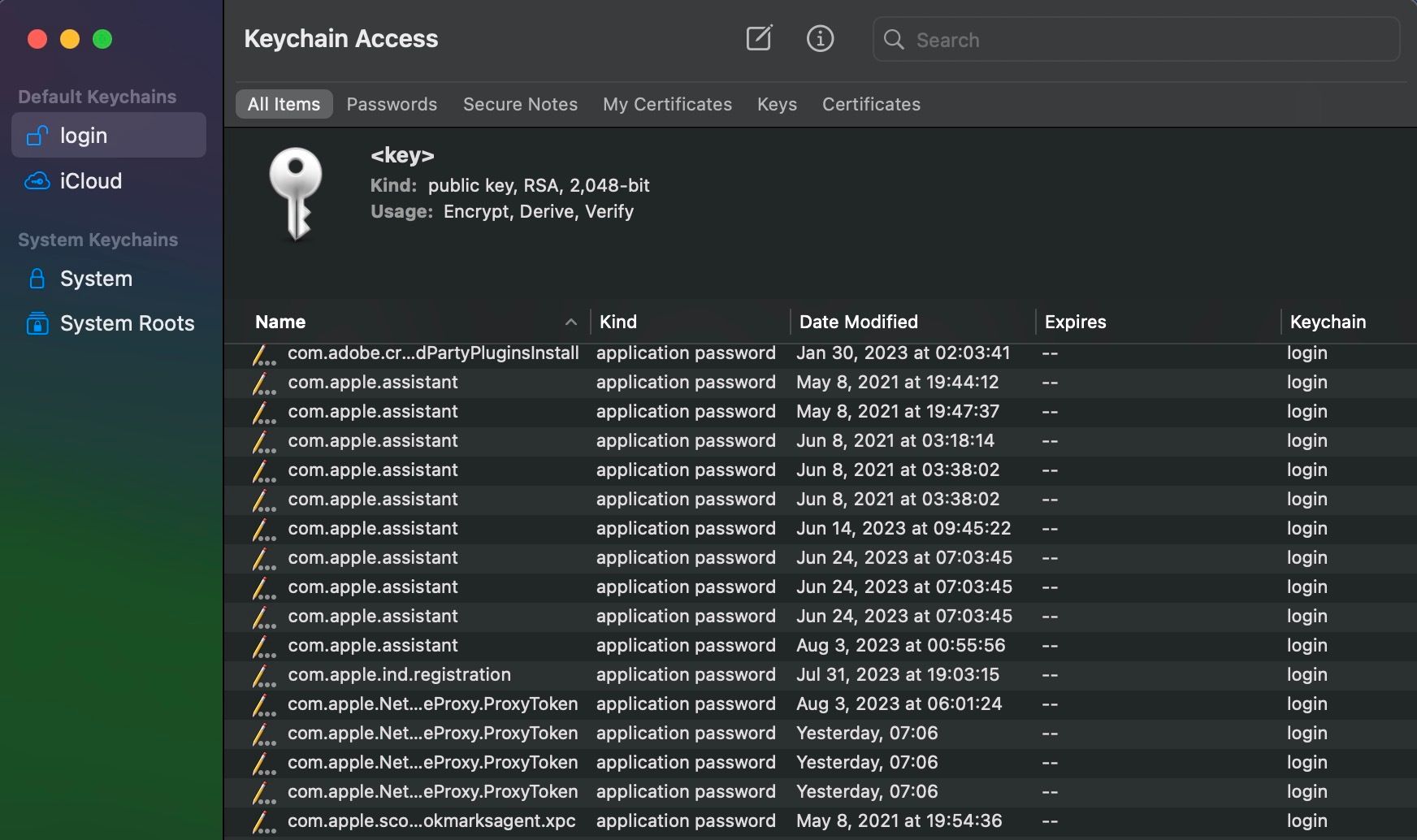
Keychain Access مدیر رمز عبور است که در macOS تعبیه شده است. این ابزار میتواند بهطور خودکار ترکیبهای نام کاربری و رمز عبور را برای همه حسابهای شما ذخیره کند و آنها را در صورت درخواست تکمیل کند.
13. اسکرین شات
همانطور که از نام آن می توانید حدس بزنید، ابزار Screenshot به شما امکان می دهد از صفحه مک خود عکس بگیرید یا ضبط کنید. مهمتر از آن، عملکرد اسکرین شات به خوبی با macOS ادغام می شود.
14. ویرایشگر اسکریپت
این ابزار به شما امکان می دهد اسکریپت ها را در مک خود ویرایش و مدیریت کنید. این یک گزینه پیشرفته برای برنامه نویسانی است که به کنترل پیشرفته بر روی Mac خود با وظایف شخصی، گردش کار خودکار و موارد دیگر نیاز دارند.
15. اطلاعات سیستم
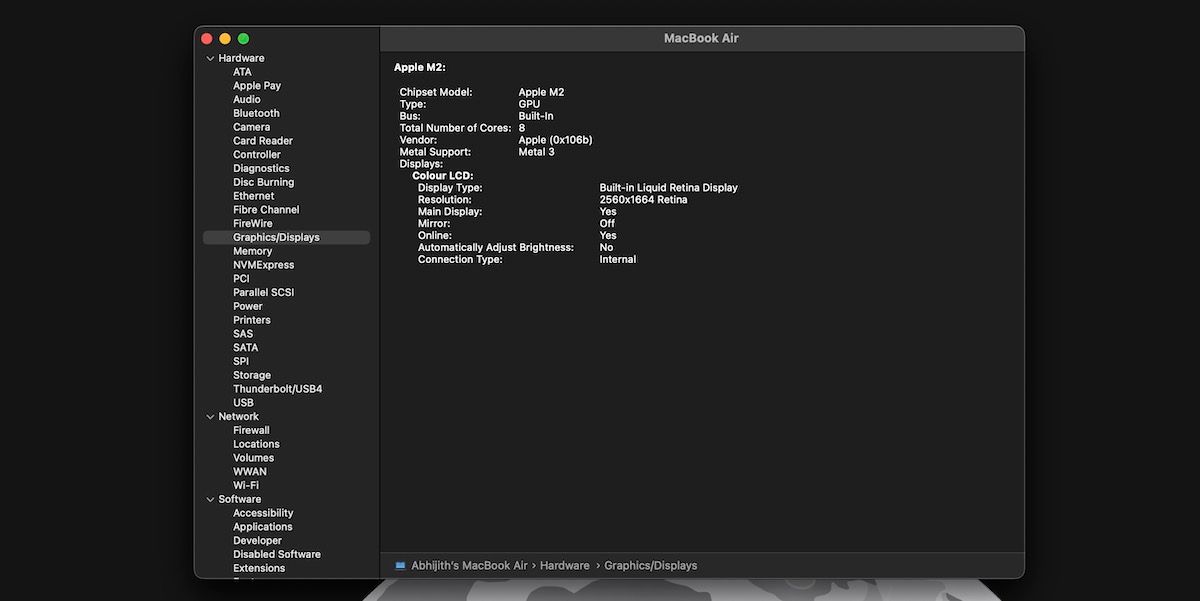
می توانید از ابزار System Information برای کسب اطلاعات بیشتر در مورد سخت افزار و نرم افزار Mac خود استفاده کنید. شما می توانید اطلاعات مختلفی از شماره سریال سخت افزار گرفته تا آمار سیستم پیشرفته را دریافت کنید.
16. ترمینال
ترمینال یک ابزار خط فرمان داخلی در macOS است که به شما امکان می دهد از دستورات مبتنی بر یونیکس برای انجام کارهای مختلف در مک خود استفاده کنید. به غیر از دستورات داخلی یونیکس، می توانید ابزارهای پیشرفته ای مانند Homebrew را نیز نصب و استفاده کنید.
نحوه استفاده از بهترین برنامه های کاربردی اپل
اکنون که همه برنامههای موجود در پوشه Utilities را میشناسید، بیایید به سرعت بررسی کنیم که چگونه میتوانید از برخی از بهترین برنامههای کاربردی اپل استفاده کنید.
1. رنگ سنج دیجیتال
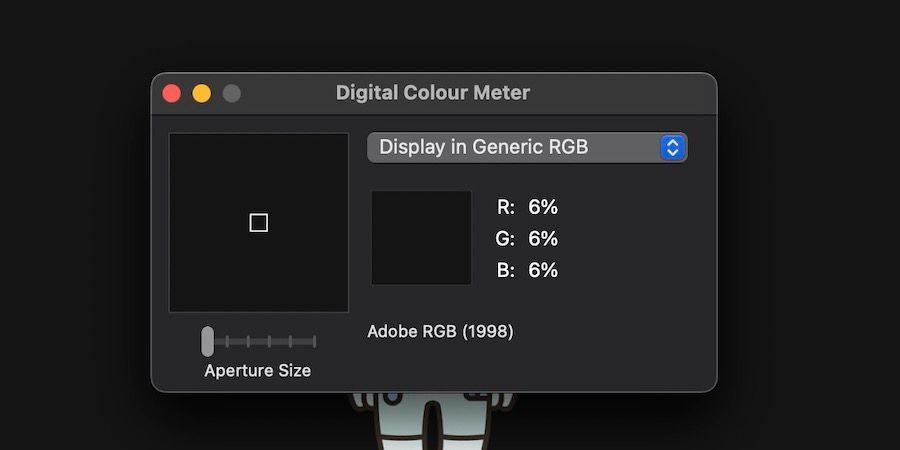
همانطور که قبلاً اشاره کردیم، می توانید از Digital Color Meter برای تعیین سریع مقادیر رنگ هر چیزی که در صفحه Mac خود می بینید تا سطح پیکسل استفاده کنید.
بهترین بخش این است که شما همچنین می توانید بین فضاهای رنگی مختلف مانند Adobe RGB، sRGB و P3 انتخاب کنید. همچنین گزینه ای برای تغییر اندازه دیافراگم وجود دارد تا بتوانید بر روی عناصر کوچکتر یا بزرگتر روی صفحه تمرکز کنید.
به طور خلاصه، رنگ سنج دیجیتال ابزاری عالی برای نیازهای اولیه انتخاب رنگ در macOS است. منوی View چندین گزینه برای تغییر فرمت اطلاعات نمایش داده شده دارد. به عنوان مثال، می توانید انتخاب کنید که مقادیر رنگ به صورت اعشاری، هگزادسیمال یا درصد نمایش داده شوند.
2. دسترسی به جاکلیدی
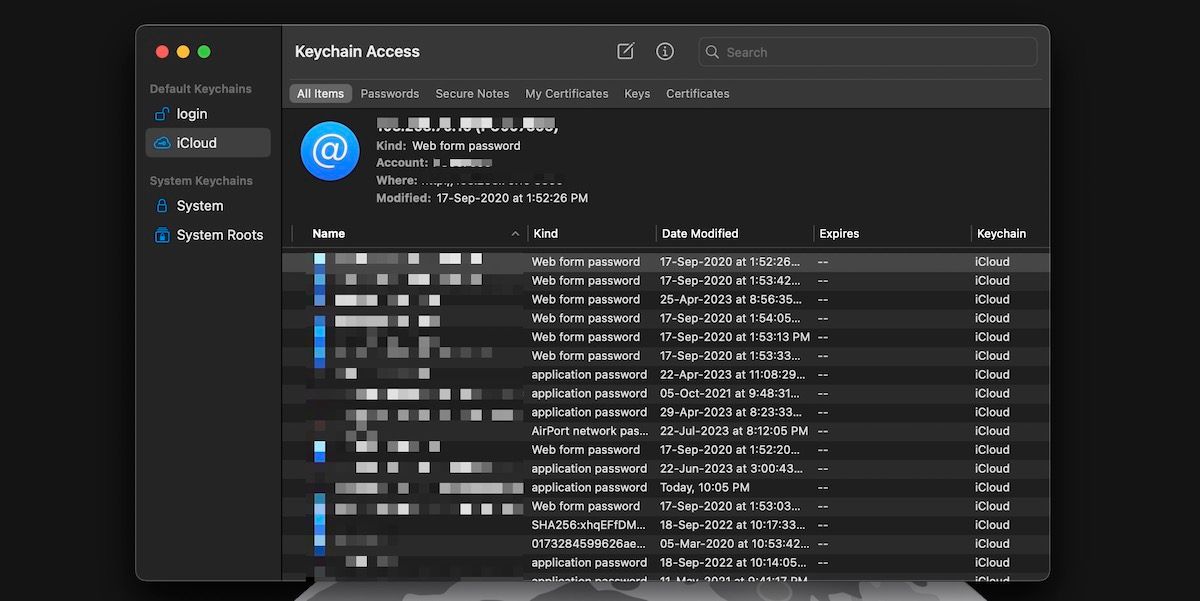
بهترین بخش در مورد Keychain Access این است که نیازی به تنظیم دستی ندارد. در عوض، همانطور که از Safari برای مرور وب استفاده می کنید، به طور یکپارچه در macOS کار می کند.
می توانید از رابط Keychain Access برای دسترسی به رمزهای عبور و کلیدهای ورود ذخیره شده در حساب خود استفاده کنید. مانند یک مدیر رمز عبور اختصاصی، Keychain Access به شما امکان می دهد چندین ورودی را مرور و جستجو کنید.
Keychain Access میتواند، در میان چیزهای دیگر، رمزهای عبور قوی را پیشنهاد کند و موارد متفرقه مانند گواهیها و یادداشتهای امن را ذخیره کند. با این حال، ما می گوییم که به اندازه برخی از مدیران رمز عبور شخص ثالث از ویژگی های غنی برخوردار نیست.
3. اسکرین شات
ابزار Screenshot یکی از بهترین راه ها برای گرفتن اسکرین شات در مک شماست. حتی اگر برنامه های اسکرین شات شخص ثالث بهتری برای مک شما وجود دارد، این ابزار داخلی مزایایی را ارائه می دهد.
به عنوان مثال، می توانید این ابزار را به روش های مختلف راه اندازی کنید. علاوه بر دسترسی به آن از پوشه Utilities، می توانید به سرعت آن را با یک میانبر صفحه کلید بالا بیاورید: Command + Shift + 3.
علاوه بر این، این برنامه به شما امکان می دهد از بین حالت های مختلف عکس برداری از صفحه انتخاب کنید. شما همچنین بسیاری از ویژگی های سفارشی سازی را دریافت می کنید. به عنوان مثال، هنگام ضبط صفحه می توانید منبع صوتی را انتخاب کنید.
4. تبادل فایل بلوتوث
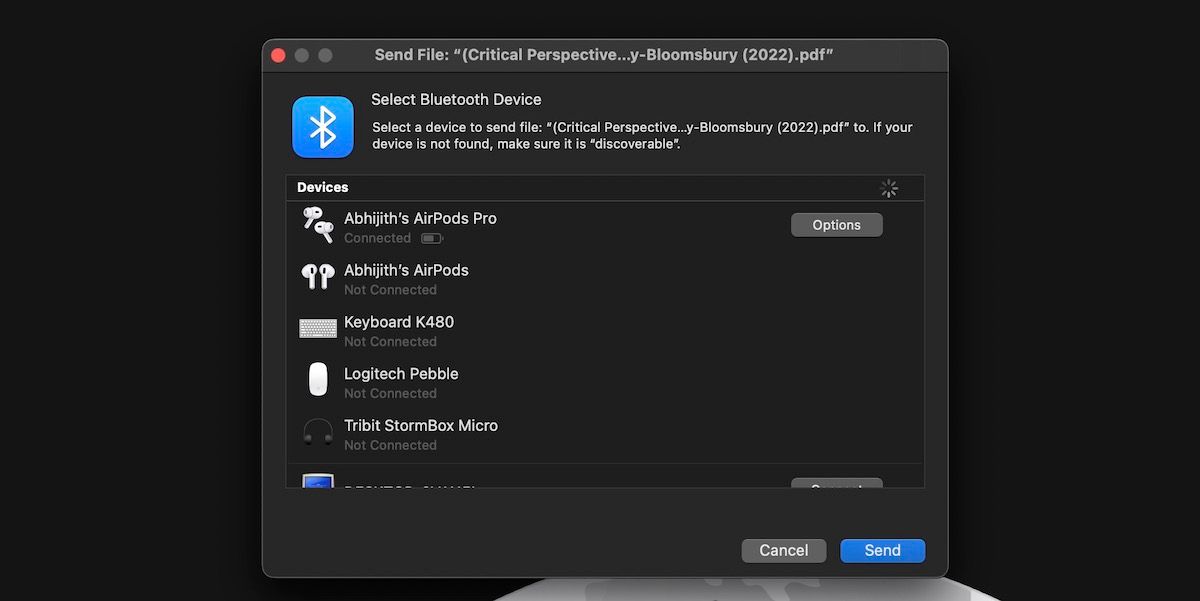
ابزار تبادل فایل بلوتوث کاملاً یکپارچه کار می کند. برای ارسال سریع عکس یا سند به دستگاه دیگری از طریق بلوتوث عالی است.
هنگامی که برنامه کاربردی را باز می کنید، می توانید فایلی را که می خواهید ارسال کنید انتخاب کنید. سپس، میتوانید دستگاه مورد نظر را از میان گزینههای موجود انتخاب کنید و Send را بزنید.
اگرچه این روزها به ندرت می خواهید از ابزار تبادل فایل بلوتوث استفاده کنید، اما راحت است که در صورت نیاز به برنامه شخص ثالث نیاز نداشته باشید.
5. ابزار ColorSync
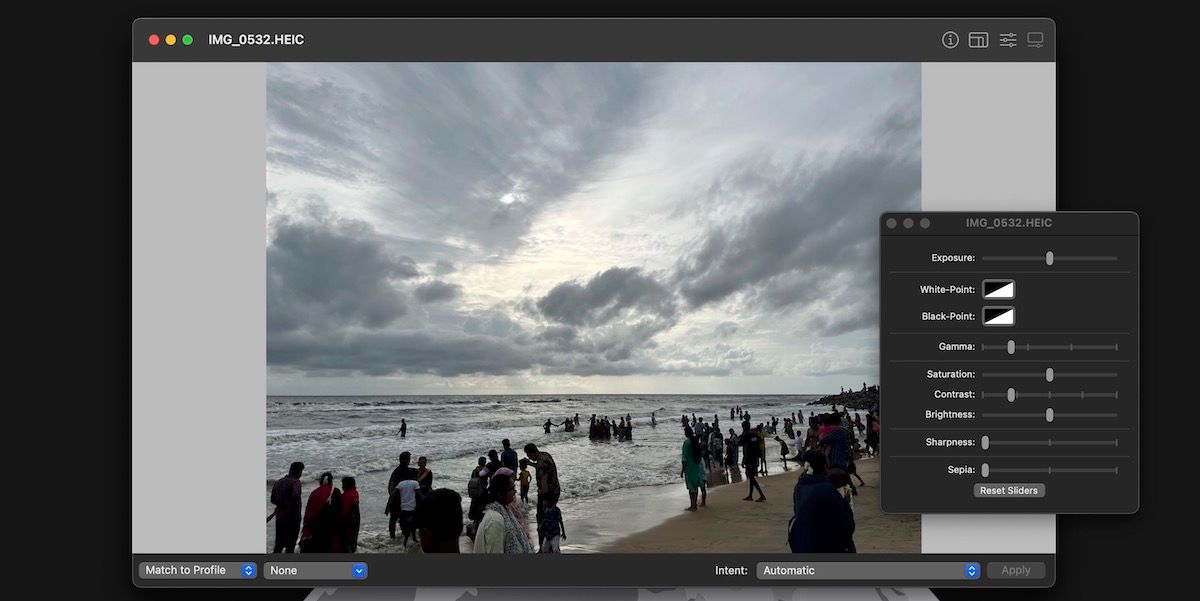
ColorSync Utility نیز چیزی است که ما آن را بسیار مفید می دانیم. این برای کسانی که به بهترین دقت رنگ برای نمایشگرهای مک خود نیاز دارند مفید است.
می توانید از ColorSync Utility در سطوح مختلف استفاده کنید. برای مثال، میتوانید از آن برای تغییر مشخصات رنگی عکسها استفاده کنید. از طرف دیگر، به شما امکان می دهد پروفایل های مختلف نمایشگر را در مک خود مدیریت کنید.
علاوه بر این، میتوانید از ColorSync Utility برای ایجاد تغییرات جزئی در تصاویر مانند تغییر اندازه و تنظیم استفاده کنید. مزیت دیگر این است که با فرمت های فایل مخصوص اپل مانند HEIC عالی کار می کند.
چند ابزار عالی را در پوشه Utilities پیدا کنید
ما دیدیم که ابزارهای داخلی macOS چقدر مفید هستند. مواردی که به آنها تکیه می کنید ممکن است بر اساس نیاز شما متفاوت باشند، اما با این وجود ارزش بررسی همه آنها را دارد.
همانطور که ما بیشتر ابزارهای مفید پوشه Utilities را دوست داریم، فراموش نکنید که ابزارهای شخص ثالث قابل توجهی برای Mac شما نیز وجود دارد.