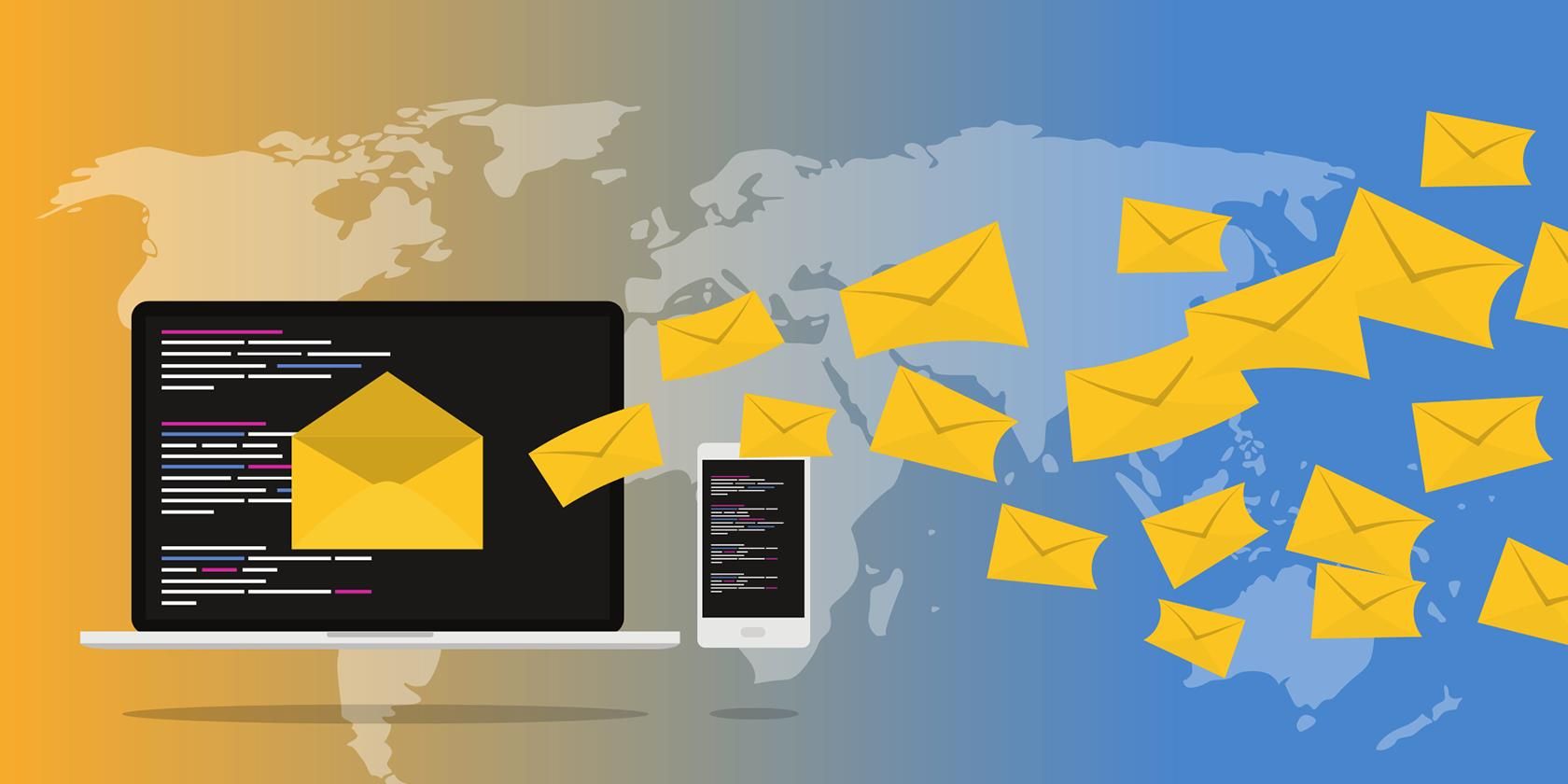اگر ایمیل جدیدی در Outlook دریافت نمی کنید، این راه حل ها را برای حل مشکل امتحان کنید.
در Outlook ایمیل دریافت نمی کنید؟ همه ما کارهایی داریم که باید انجام دهیم و اعلان هایی برای مشاهده داریم. اگر Outlook نتواند ایمیل دریافت کند، زندگی تجاری و شخصی ما را قطع می کند. خوشبختانه راه های مختلفی برای رفع این مشکل وجود دارد.
در این مقاله، ما می خواهیم نشان دهیم که چگونه می توانید صندوق ورودی Outlook خود را تعمیر کرده و دوباره آن را فعال کنید. دلایل زیادی وجود دارد که چرا Outlook پیامهای جدیدی را دریافت نمیکند. اولین چیزها: تشخیص مشکل.
1. پوشه ناخواسته را در Outlook بررسی کنید
Microsoft Outlook یک گزینه فیلتر هرزنامه دارد که ایمیل های ناخواسته و مشکوک را به پوشه Junk ارسال می کند. این پوشه از صندوق ورودی شما جدا است، بنابراین اگر ایمیل دریافت نمی کنید، ممکن است Outlook آنها را به اشتباه در اینجا قرار دهد.
خوشبختانه، انتقال آن ایمیل ها به صندوق ورودی آسان است. در آینده، میتوانید به Outlook دستور دهید که هرگز ایمیلهای آن فرستنده خاص را بهعنوان هرزنامه علامتگذاری نکند. برای اینکه خودتان این کار را انجام دهید:
- Outlook را اجرا کنید و روی گزینه Junk در نوار کناری سمت چپ کلیک کنید.
- ایمیل هایی را خواهید دید که Outlook به عنوان هرزنامه علامت گذاری کرده است. اگر ایمیل مورد انتظارتان را اینجا پیدا کردید، روی آن کلیک راست کرده و Junk و سپس Not Junk را انتخاب کنید.
- قبل از اینکه Outlook ایمیل را به صندوق ورودی بازگرداند، از شما میپرسد که آیا میخواهید همیشه به ایمیلهای آن فرستنده اعتماد کنید یا خیر. اگر این مورد است کادر را علامت بزنید و OK کنید.
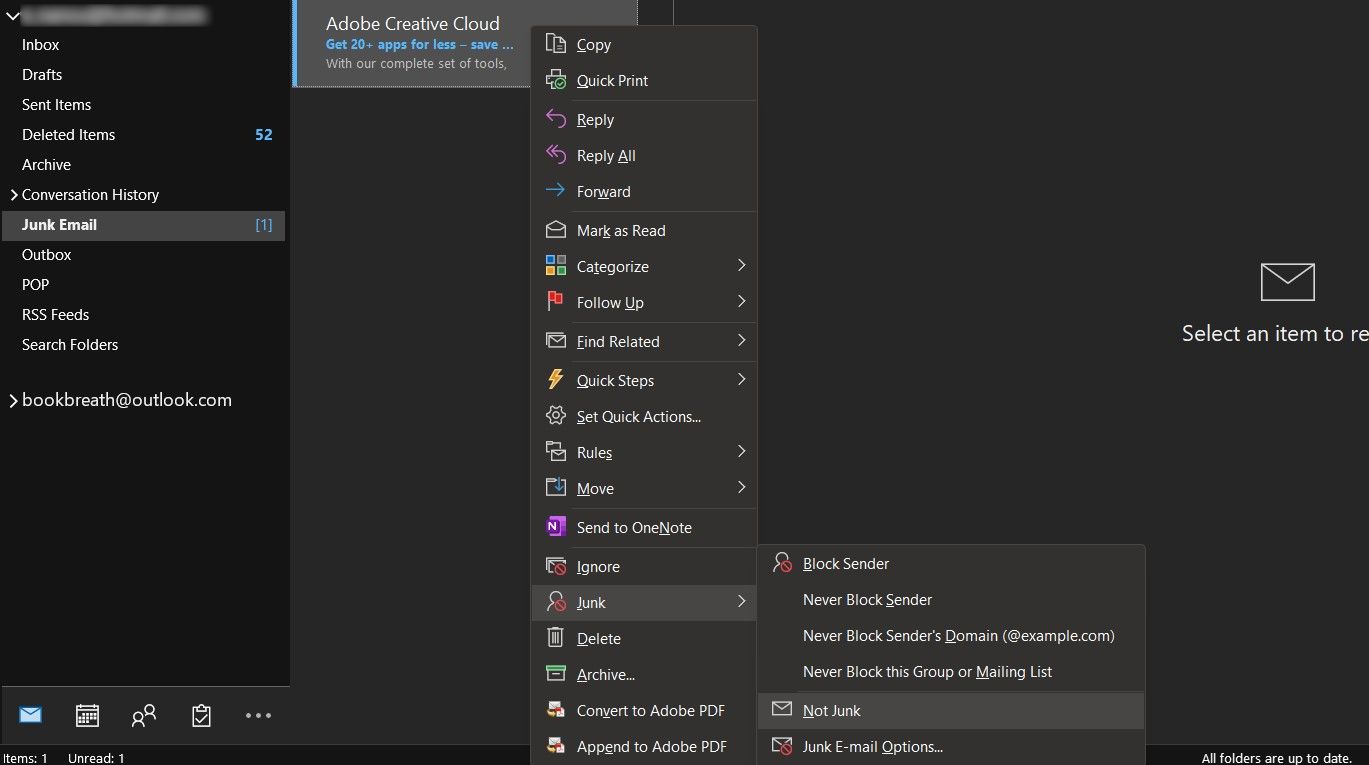
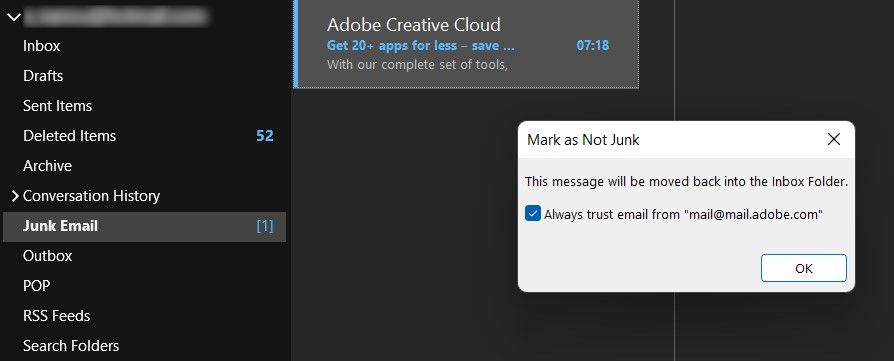
بررسی و سازماندهی پوشه ناخواسته راه دیگری برای مدیریت صندوق ورودی و ایمن نگه داشتن ایمیل Outlook و حساب های مایکروسافت است، در حالی که اطمینان حاصل می شود که ایمیل های مورد انتظار خود را دریافت می کنید.
2. گزینه های مرتب سازی ایمیل خود را تغییر دهید
شیوه های گردش کار Outlook شما ممکن است دلیل دیگری برای عدم دریافت ایمیل در Outlook باشد. می توانید ایمیل های خود را به روش های مختلفی در Outlook مرتب کنید.
اگر این گزینههای مرتبسازی به گونهای پیکربندی شده باشند که جدیدترین ایمیلهای شما را در بالا نشان ندهند، ایمیلهای تازه دریافتشده شما ممکن است با پیامهای دیگر ترکیب شوند. این ممکن است به نظر برسد که شما اصلاً در Outlook ایمیل دریافت نمی کنید.
یک راه سریع و آسان برای رفع این مشکل، تغییر ترتیب مرتبسازی ایمیل در Outlook است. برای انجام این کار:
- Outlook را باز کرده و Inbox را در سمت چپ کلیک کنید.
- بر روی مرتب سازی بر اساس متن (که ممکن است گفته شود توسط تاریخ یا چیزی مشابه) کلیک کنید و گزینه تاریخ را انتخاب کنید.
- در پایین منو، Newest on Top را انتخاب کنید. همچنین می توانید از نماد پیکان در کنار انتخاب مرتب سازی برای تغییر بین صعودی یا نزولی استفاده کنید.
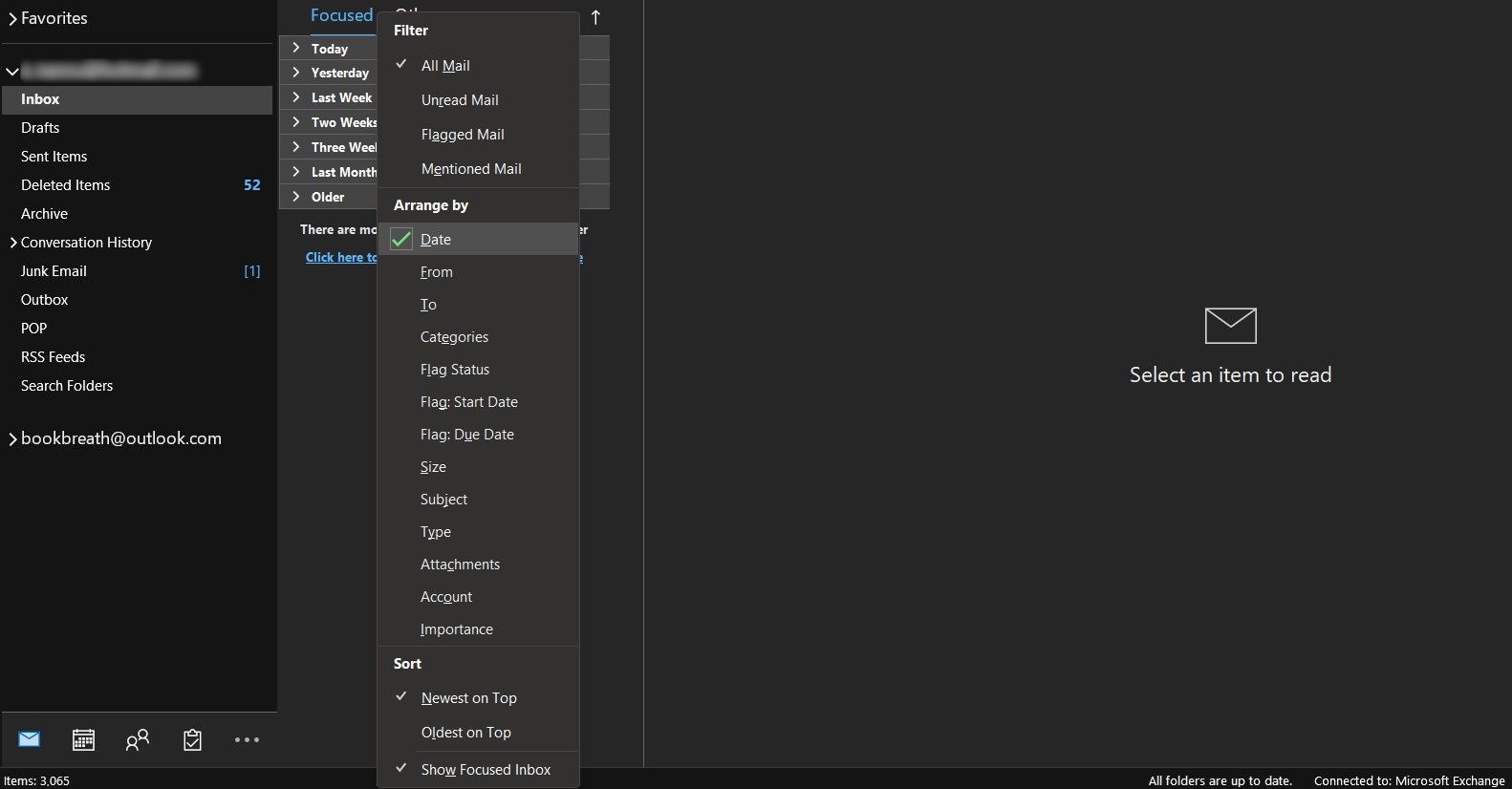
ایمیلهای دریافتی شما اکنون باید در بالای صندوق ورودی شما ظاهر شوند. ایمیل هایی که در Outlook ارسال نمی شوند همیشه یک مشکل سرور نیستند. گاهی اوقات، آنها آنجا هستند. شما فقط نمی توانید آنها را ببینید.
3. حالت آفلاین را در Outlook غیرفعال کنید
یکی از ابزارهای مورد علاقه مایکروسافت اوت لوک، گزینه ای به نام Work Offline است که به شما امکان می دهد زمانی که نمی خواهید ایمیل های جدیدی دریافت کنید، ارتباط خود را با سرور قطع کنید. اگر این گزینه فعال باشد، ممکن است دلیل عدم دریافت ایمیل در Outlook باشد.
می توانید با غیرفعال کردن حالت آفلاین در Outlook این مشکل را برطرف کنید:
- Outlook را باز کنید و روی زبانه Send/Receive در بالا کلیک کنید.
- روی گزینه Work Offline در قسمت Preferences کلیک کنید.
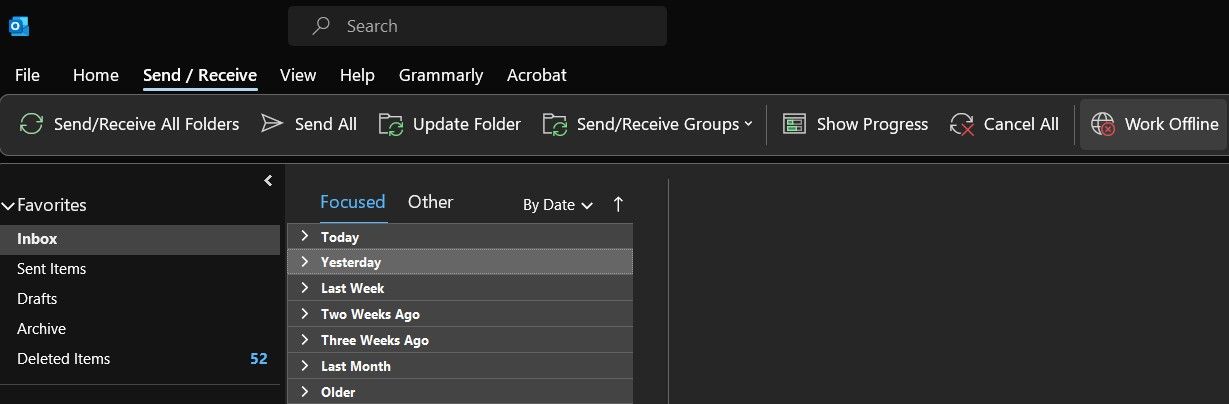
Outlook اکنون باید آنلاین باشد—یک یا دو دقیقه صبر کنید تا خود را بهروزرسانی کند.
4. مطمئن شوید که فرستنده در لیست بلاک شما نیست
ممکن است از خود بپرسید: “چرا از فرستنده خاصی ایمیل دریافت نمی کنم؟” هنگام سازماندهی ایمیل های خود با برنامه ها یا ابزارهای داخلی مایکروسافت، ممکن است افرادی را که قصد نداشتید مسدود کرده باشید.
Outlook به شما امکان می دهد لیستی از آدرس های مسدود شده را نگه دارید، همه کسانی که نمی خواهید از آنها ایمیل دریافت کنید. شاید یک فرستنده ایمیل قابل اعتماد به نحوی وارد این لیست شده باشد. ایمیل های آنها رد می شود و به نظر می رسد Outlook نمی تواند از آنها ایمیل دریافت کند.
اگر چنین است، حذف فرستنده از لیست مسدود شده باید مشکل را برطرف کند. اگر Outlook از دریافت ایمیل از کسی که میشناسید متوقف شد:
- روی تب Home در بالای Outlook کلیک کنید و Junk را انتخاب کنید.
- از منوی تازه باز شده روی گزینه های ایمیل ناخواسته کلیک کنید.
- برای مشاهده لیست افرادی که در Outlook مسدود کرده اید، برگه ای را انتخاب کنید که می گوید Blocked Senders.
- اگر شخصی که از او انتظار ایمیل دارید در این لیست است، روی نام او کلیک کرده و Remove را انتخاب کنید. با این کار آنها از لیست مسدود شده حذف می شوند، بنابراین می توانید ایمیل های آنها را دریافت کنید.
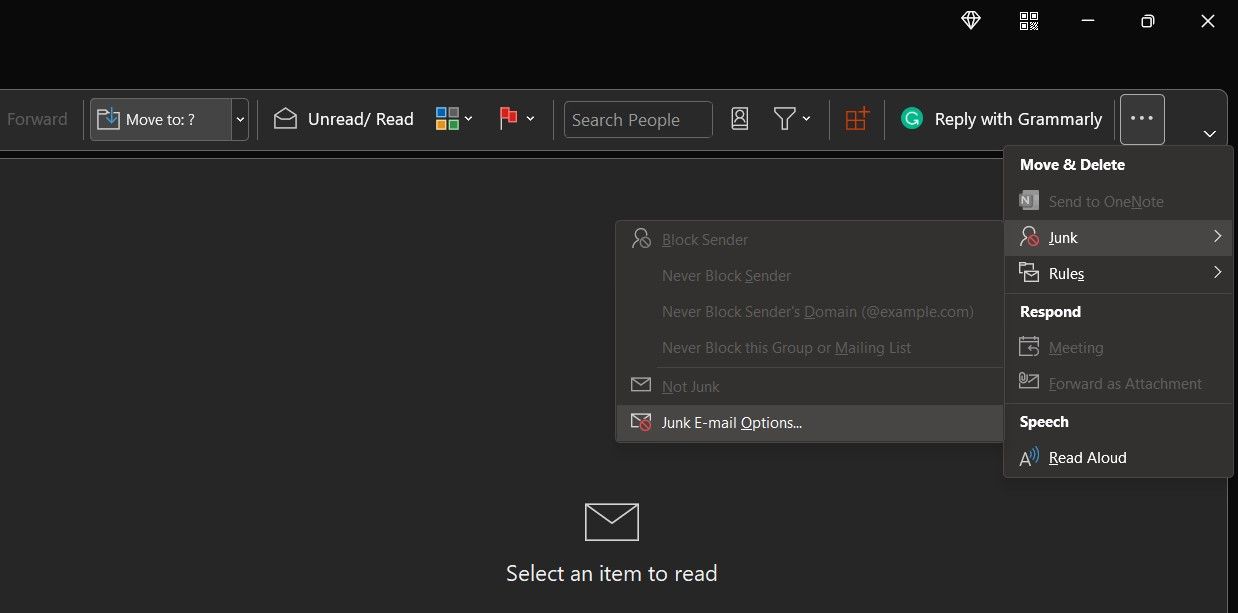
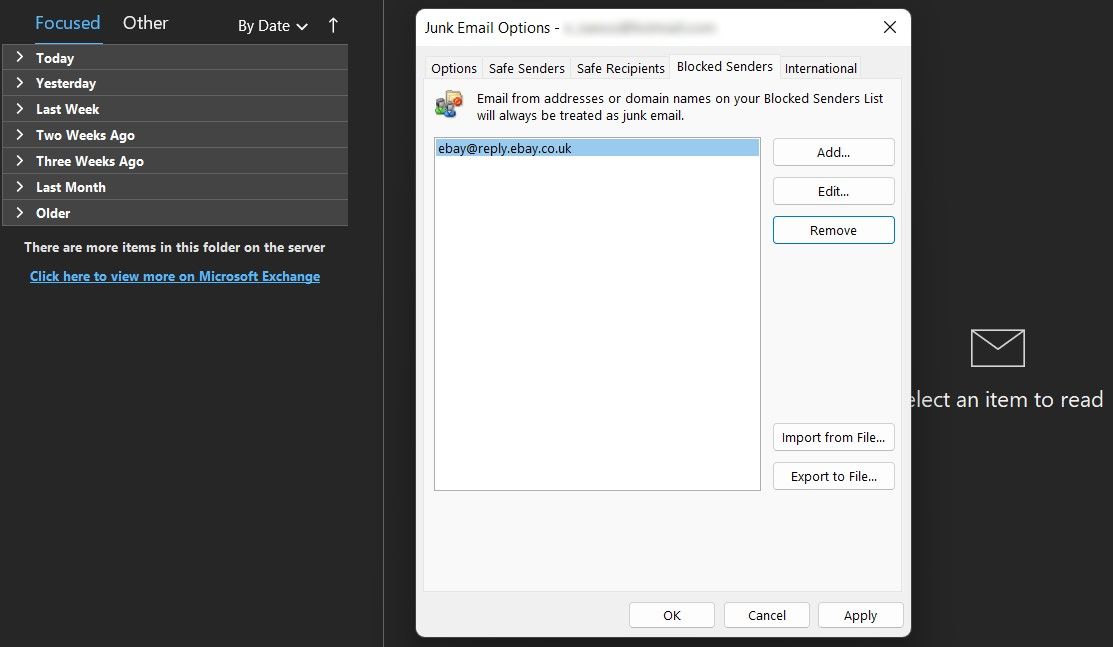
در حالی که حساب خود را سفارشی میکنید تا Outlook دیگر برای بارگیری ایمیلهای جدید مشکلی نداشته باشد، به طور کلی برای نوشتن ایمیل خود وقت بگذارید، به عنوان مثال، با ایجاد امضای Outlook یا راهاندازی گروههای ایمیل برای سرعت بخشیدن به گردش کار خود.
5. قوانین Outlook را بررسی کنید
قوانین در Outlook بسیاری از کارهای مرتبط با ایمیل را خودکار می کنند. اگر قاعدهای دارید که با ایمیلهایی که دریافت میکنید کار میکند، ممکن است پیامهای شما را به پوشه دیگری بفرستد تا دیگر دیده نشوند.
اگر به غیر از این که نمیتوانید ایمیلها را در Outlook دریافت کنید، در مورد هیچ چیز مطمئن نیستید، باید قوانین را بررسی کنید. مطمئن شوید که چنین قانونی وجود ندارد، همانطور که در بالا توضیح داده شد – اگر چیزی پیدا کردید، باید آن را غیرفعال کنید تا مشکل برطرف شود. در اینجا نحوه دسترسی به قوانین Outlook آورده شده است:
- روی تب File در بالای Outlook کلیک کنید.
- در برگه Info، Manage Rules & Alerts را در صفحه زیر انتخاب کنید.
- در زیر قوانین ایمیل، تمام قوانینی را که برای ایمیل های خود ایجاد کرده اید مشاهده خواهید کرد. باید قانونی را پیدا کنید که ایمیل های دریافتی شما را تغییر می دهد و تیک کادر کنار آن را بردارید.
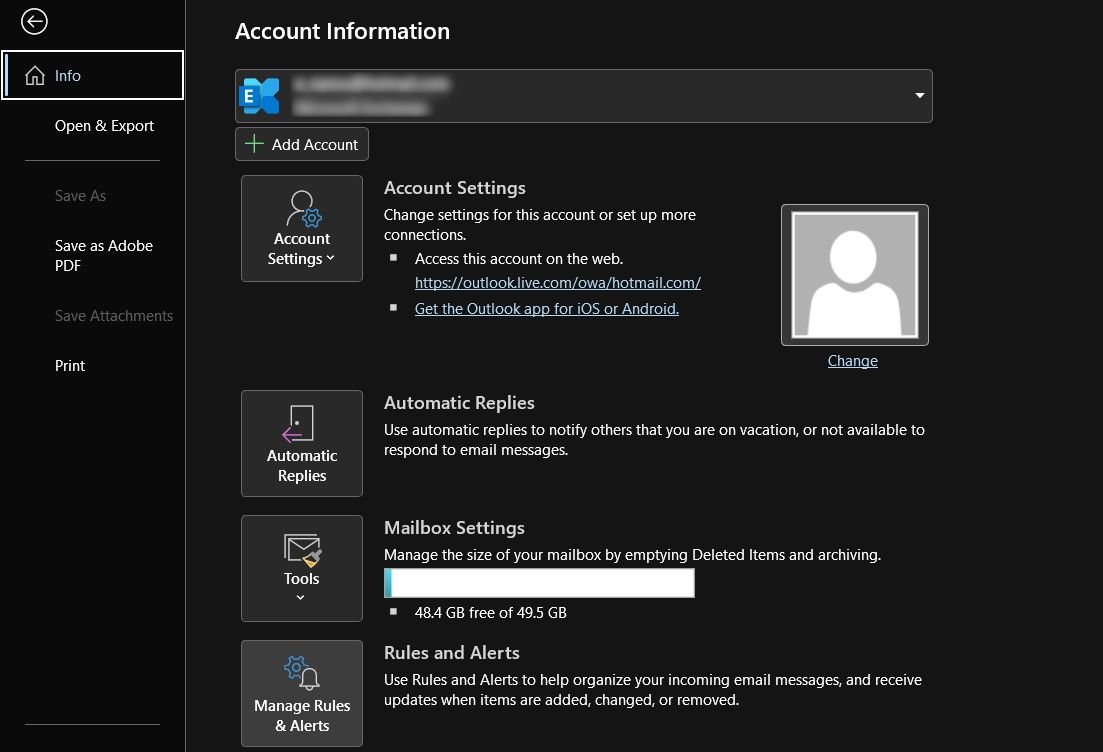
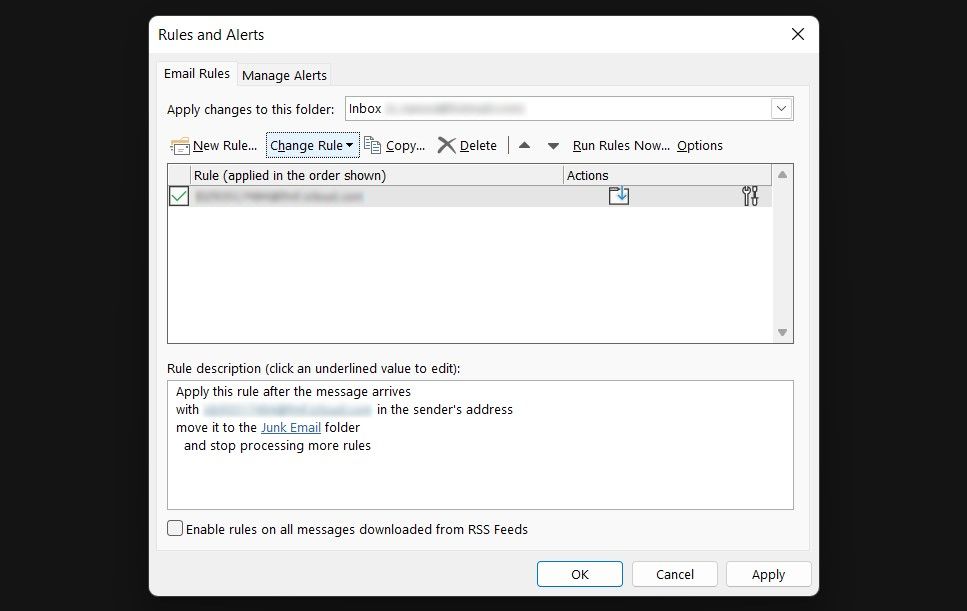
این قانون را غیرفعال می کند. همانطور که انتظار می رود ایمیل های شما باید در صندوق ورودی شما ظاهر شوند.
6. کش Outlook را پاک کنید
مانند بسیاری از برنامه ها، Outlook برای بهبود عملکرد، فایل های کش را در رایانه شما ذخیره می کند. این فایلها چه بسیار زیاد و چه خراب، گاهی اوقات ممکن است دلیلی باشند که Outlook نمیتواند ایمیلها را دریافت کند، بنابراین مدیریت آنها یکی از بهترین راهحلها برای مشکلات Outlook است.
می توانید کش Outlook را حذف کنید و ببینید که آیا با این کار مشکل حل می شود یا خیر. با این کار هیچ یک از ایمیل های Outlook یا پیوست های آنها حذف نمی شود. برای پاک کردن کش:
- کلیدهای Win + R را فشار دهید تا کادر محاوره ای Run باز شود.
- عبارت زیر را تایپ کنید و Enter را بزنید: %localappdata%\Microsoft\Outlook
- یک پنجره File Explorer باز می شود و پوشه ای به نام RoamCache را می بینید. این پوشه را باز کنید و فایل های کش Outlook شما در آنجا قرار خواهند گرفت.
- تمام فایل های موجود در این پوشه را با فشار دادن Ctrl + A انتخاب کنید. سپس روی هر فایلی راست کلیک کرده و Delete را کلیک کنید (یا فقط کلید Delete را از صفحه کلید خود بزنید).
- اگر با این کار مشکل شما برطرف شد، برای صرفه جویی در فضا، حتما این فایل ها را از سطل بازیافت نیز حذف کنید.
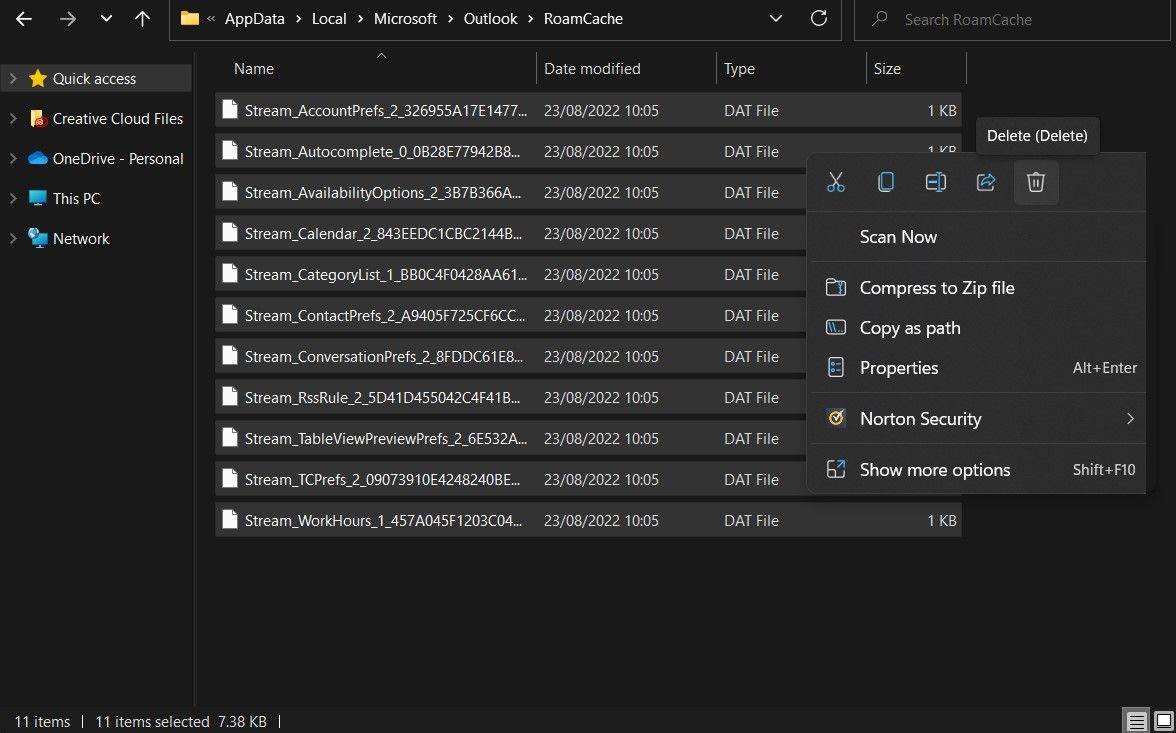
7. از نمایه Outlook جدید استفاده کنید
اگر پس از امتحان کردن موارد بالا همچنان ایمیلهای جدیدی را در Outlook دریافت نکردید، ممکن است مشکلی در نمایه Outlook شما وجود داشته باشد. نمایه های Outlook گاهی اوقات ممکن است خراب شوند.
یک راه سریع برای دور زدن مشکلات نمایه Outlook این است که نمایه قدیمی را کنار بگذارید و از یک پروفایل جدید استفاده کنید. این فقط نیاز به پیکربندی مجدد حساب ایمیل شما دارد و نباید بیش از چند دقیقه طول بکشد.
تنظیمات حساب ایمیل خود را در دسترس نگه دارید، زیرا در مراحل زیر به آنها نیاز خواهید داشت:
- Outlook را راه اندازی کنید، روی تب File کلیک کنید، تنظیمات حساب را انتخاب کنید و Manage Profiles را انتخاب کنید.
- برای مشاهده نمایه های Outlook خود، روی دکمه Show Profiles کلیک کنید.
- در صفحه نمایه ها، روی Add کلیک کنید تا یک نمایه Outlook جدید اضافه کنید.
- یک نام برای پروفایل خود وارد کنید و روی OK کلیک کنید.
- دستورالعمل های روی صفحه را دنبال کنید تا حساب ایمیل خود را به نمایه تازه ایجاد شده اضافه کنید.
- نمایه جدید خود را از منوی کشویی Always use this profile انتخاب کنید و روی Apply و سپس OK کلیک کنید.
- برای شروع استفاده از نمایه جدید خود، Outlook را دوباره راه اندازی کنید.
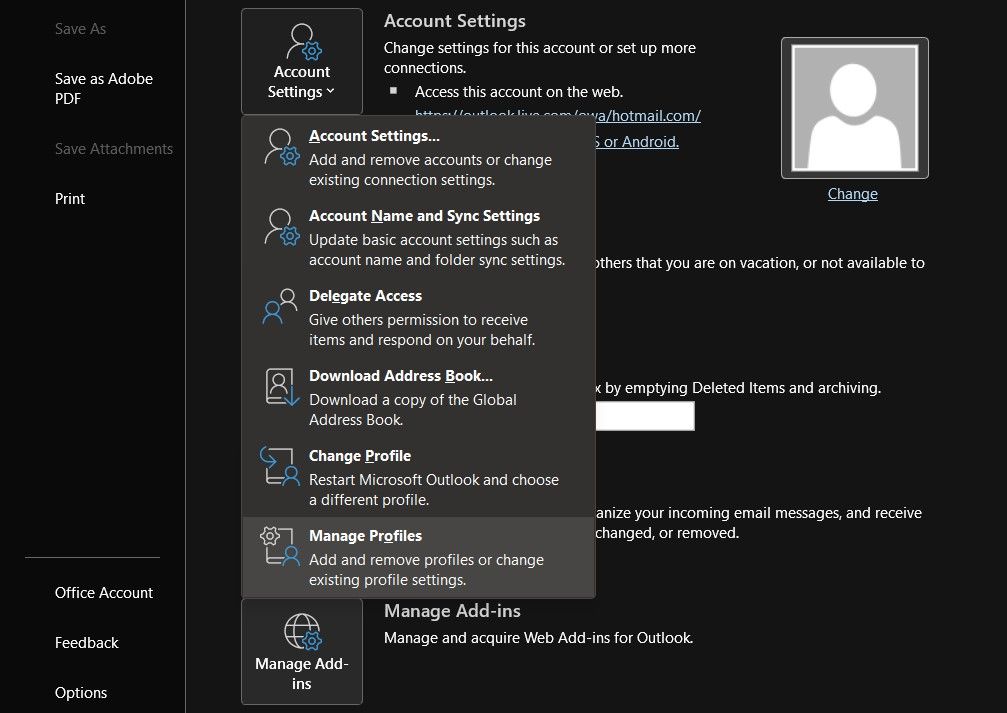
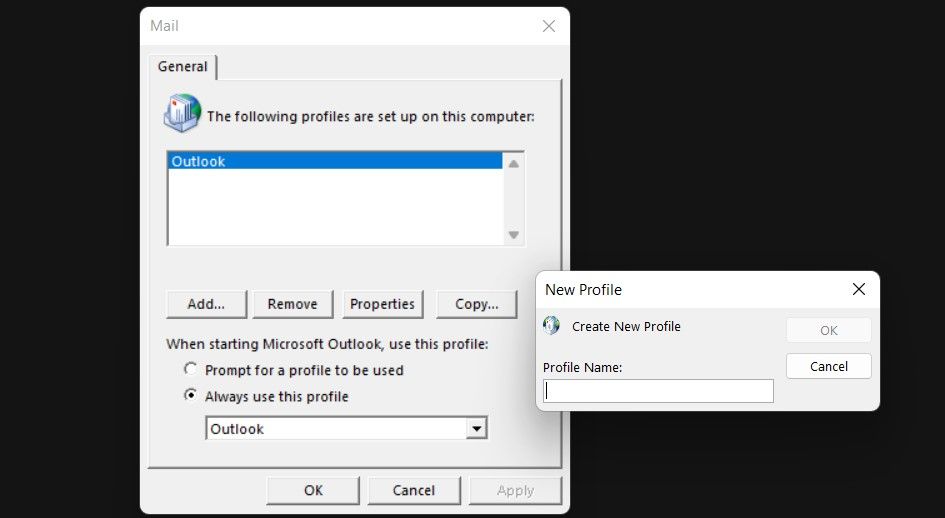
اگر چندین پروفایل Outlook و ایمیل دارید، بهتر است بدانید چه کارهایی می توانید انجام دهید و چه کاری نمی توانید انجام دهید. برای مثال، درک نحوه بایگانی ایمیلها در Outlook و اینکه چه مکالماتی در این پوشهها قرار میگیرند، میتواند بر تجربه کاربری شما، از جمله ایمیلهایی که Outlook دریافت میکند، تأثیر بگذارد.
واکشی ایمیلهای گمشده آسانتر از آن چیزی است که فکر میکنید
چرا Outlook من ایمیل دریافت نمی کند؟ اگر ایمیلهایی را در Outlook دریافت نکردهاید، یک یا چند مورد از این نکات باید مشکل را حل کند. اگر Outlook حتی پس از آزمایش همه آنها ایمیل دریافت نمی کند، ممکن است مشکل بزرگتری در دستان شما باشد.
خبر خوب این است که اگر یک فرد عادی هستید، روز قیامت محتمل نیست – یکی از راهحلهایی که در بالا توضیح داده شد، باید شما را کنار بگذارد. کمی ناامید کننده تر از زمانی است که Outlook ایمیل دریافت نمی کند، اما این مانع به ندرت غیرقابل عبور خواهد بود. به سمت بحران بعدی.