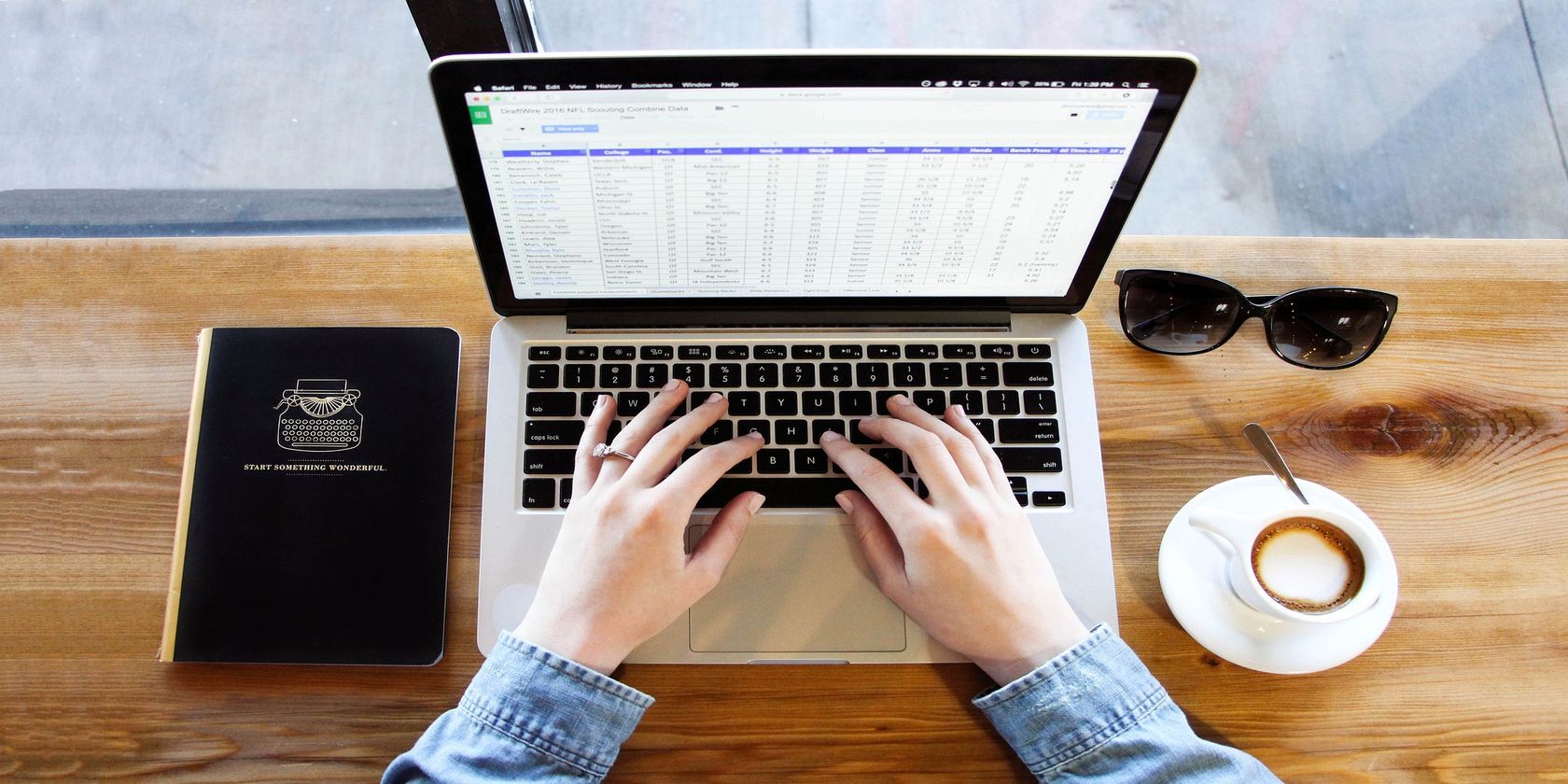آیا می خواهید اسکرین شات ها را به صفحه گسترده اکسل خود اضافه کنید؟ یاد بگیرید که چگونه در اکسل اسکرین شات بگیرید و کار خود را کارآمدتر کنید.
گاهی اوقات، ممکن است لازم باشد تصاویر صفحه را در صفحات گسترده اکسل خود قرار دهید. این میتواند عکسهای فوری از محدوده دادههای خاص، نمودارها در اکسل یا اسکرینشاتهایی از سایر برنامههای نرمافزاری باشد که میخواهید در صفحات گسترده خود درج کنید.
اکسل شامل ابزارها و گزینه هایی است که به شما امکان می دهد به روشی آسان از صفحه نمایش عکس بگیرید. به این ترتیب می توانید از صفحات گسترده و برنامه های خارجی خود با برنامه دسکتاپ اکسل اسکرین شات بگیرید.
نحوه گرفتن اسکرین شات از صفحه گسترده با ابزار دوربین اکسل
اکسل یک ابزار دوربین داخلی دارد که با آن می توانید از هر ناحیه انتخاب شده در صفحه گسترده خود یک اسکرین شات بگیرید. این ابزار به شما امکان میدهد از یک صفحه از محدوده دادهها، نمودارها و جداول عکس بگیرید و سپس بریدههای صفحه را به قسمتهای مختلف صفحهگسترده خود اضافه کنید.
ابزار دوربین به طور پیش فرض در اکسل فعال نیست. این یک ابزار اختیاری است که می توانید با سفارشی کردن نوار ابزار دسترسی سریع در اکسل اضافه کنید. میتوانید ابزار دوربین اکسل را فعال کنید و با آن اسکرین شات بگیرید:
- روی تب Excel’s File کلیک کنید.
- برای مشاهده پنجره تنظیمات اکسل، گزینه ها را انتخاب کنید.
- روی تب Quick Access Toolbar در پنجره Excel Options کلیک کنید.
- در منوی کشویی All Commands را انتخاب کنید.
- سپس Camera را انتخاب کرده و روی Add کلیک کنید.
- برای خروج از Excel Options روی OK کلیک کنید. اکنون، باید گزینه Camera tool را در نوار ابزار دسترسی سریع اکسل ببینید.
- برای گرفتن اسکرین شات در اکسل یک صفحه گسترده باز کنید.
- برای گرفتن اسکرین شات، دکمه سمت چپ ماوس را نگه دارید و روی یک محدوده داده یا نمودار در صفحه گسترده خود بکشید.
- در مرحله بعد بر روی گزینه Camera کلیک کنید.
- به قسمتی از صفحهگسترده بروید که میخواهید بریده صفحه را در آن وارد کنید.
- دکمه سمت چپ ماوس را فشار داده و نگه دارید و یک ناحیه مستطیل را برای برش صفحه بکشید. دکمه ماوس را رها کنید تا محدوده داده یا اسکرین شات نمودار را وارد کنید.
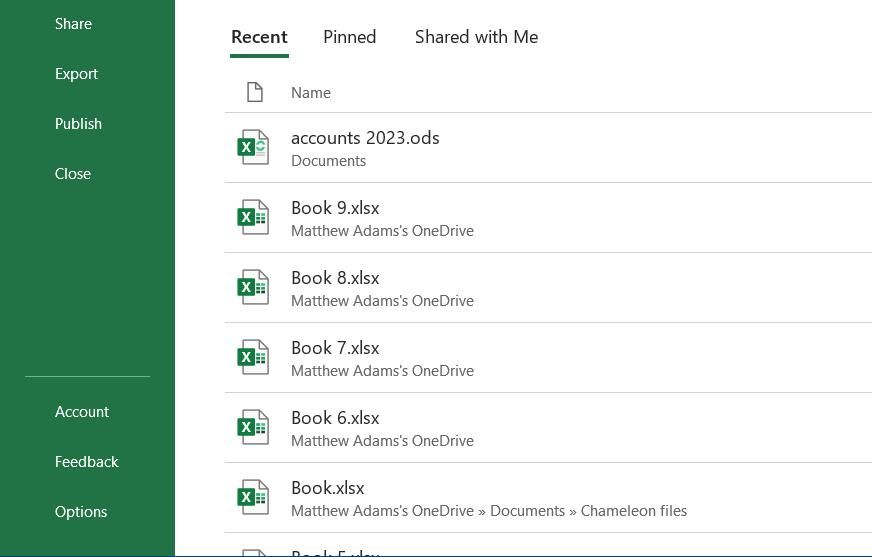

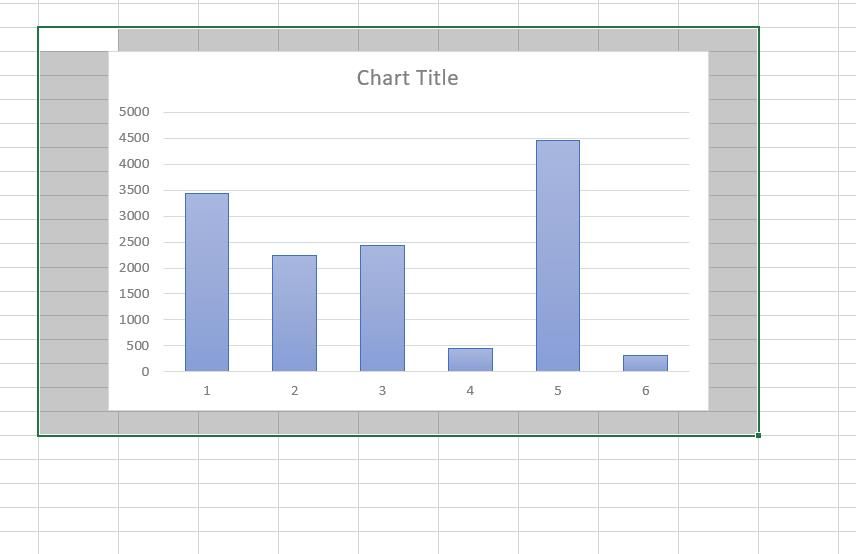
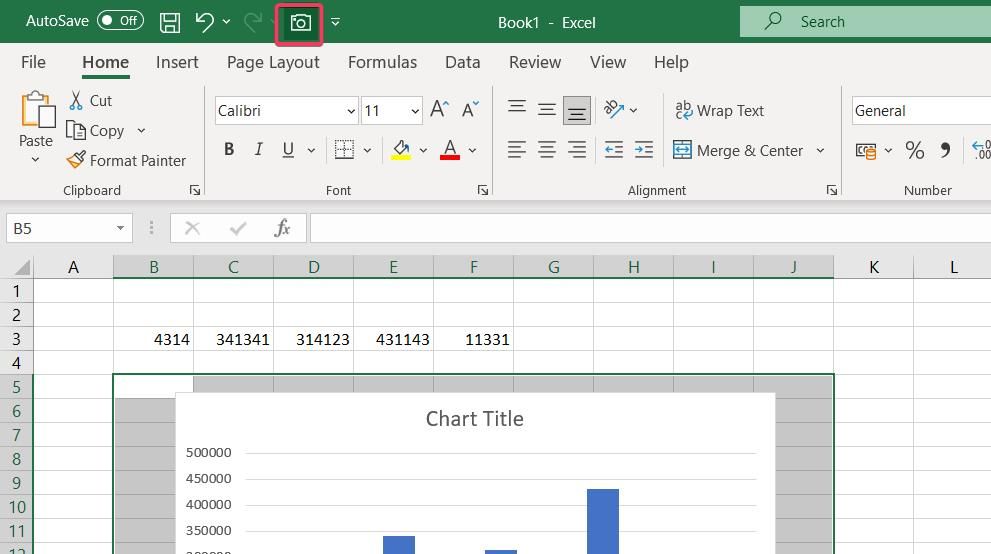
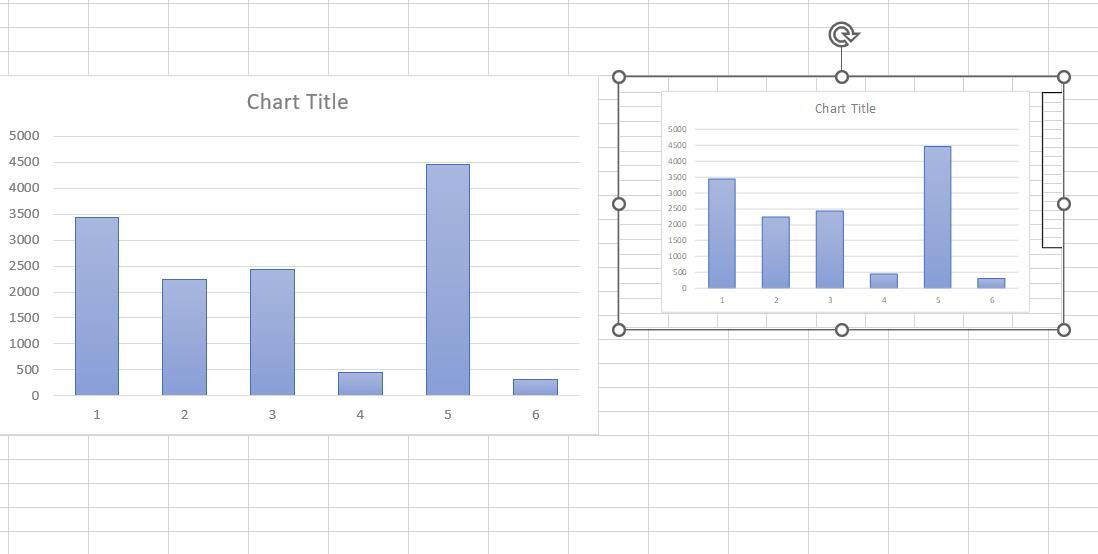
اسکرین شات درج شده تصویری است که می توانید با ماوس بچرخانید و اندازه آن را تغییر دهید. همچنین میتوانید گزینههای مختلف ویرایش را در تب Format Picture انتخاب کنید.
به عنوان مثال، مکان نما را روی جلوه های تصویر حرکت دهید تا یک گزینه افکت را در زیر منوهای Shadow، Reflection، Glow، Soft Edges و Bevel انتخاب کنید. یا گزینه ای را در کادر Picture Styles برای اعمال یک سبک انتخاب کنید.
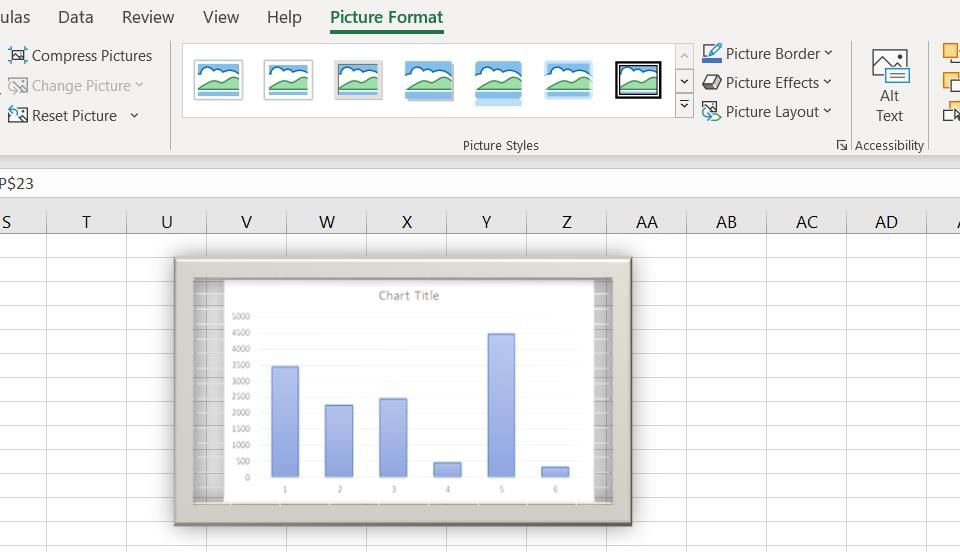
نحوه گرفتن اسکرین شات از صفحه گسترده با گزینه کپی اکسل به عنوان تصویر
میتوانید با گزینه «کپی بهعنوان تصویر» اکسل از مناطق انتخابشده صفحهگسترده عکس بگیرید. این گزینه به شما امکان می دهد مناطق برگه انتخاب شده را به عنوان تصاویر بیت مپ کپی کنید.
سپس، می توانید تصویر بیت مپ کپی شده را در قسمت دیگری از صفحه گسترده خود جایگذاری کنید. به این ترتیب می توانید با گزینه Copy as Picture اسکرین شات های صفحه گسترده بگیرید:
- صفحه گسترده ای را باز کنید که شامل محدوده داده، جدول یا نمودار در اکسل است.
- دکمه سمت چپ ماوس را فشار داده و نگه دارید تا یک مستطیل در اطراف صفحه گسترده بکشید تا یک عکس فوری بگیرید.
- در تب Home روی Copy کلیک کنید.
- برای گرفتن عکس فوری گزینه Copy as Picture را انتخاب کنید.
- بعد، دکمه رادیویی Bitmap را انتخاب کنید.
- روی OK کلیک کنید تا پنجره Copy Picture بسته شود.
- سپس به قسمتی که می خواهید تصویر را در صفحه گسترده اکسل وارد کنید بروید و Ctrl + V را فشار دهید.
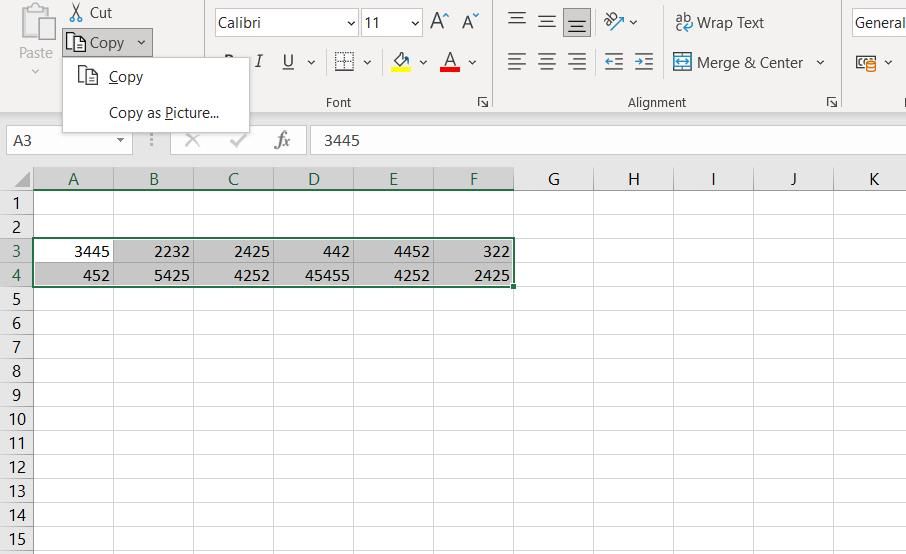
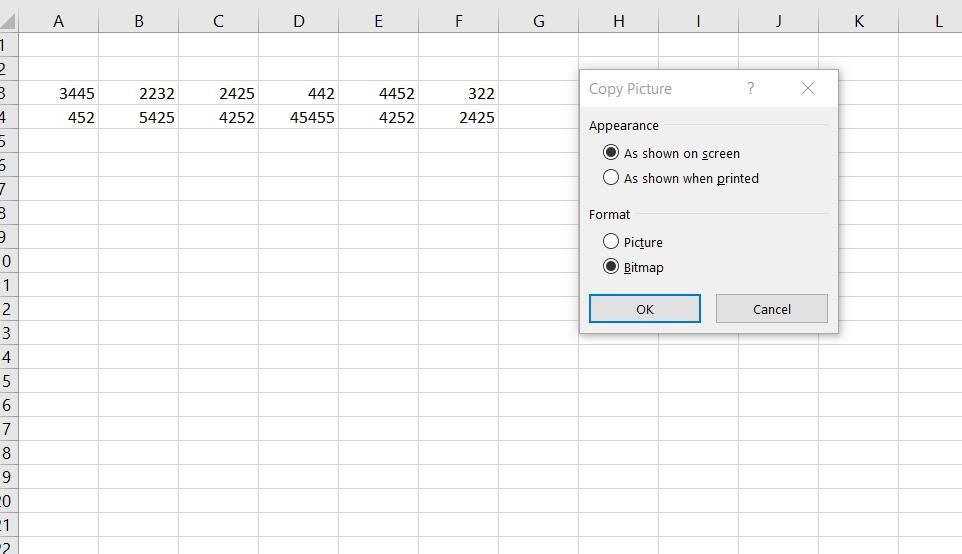
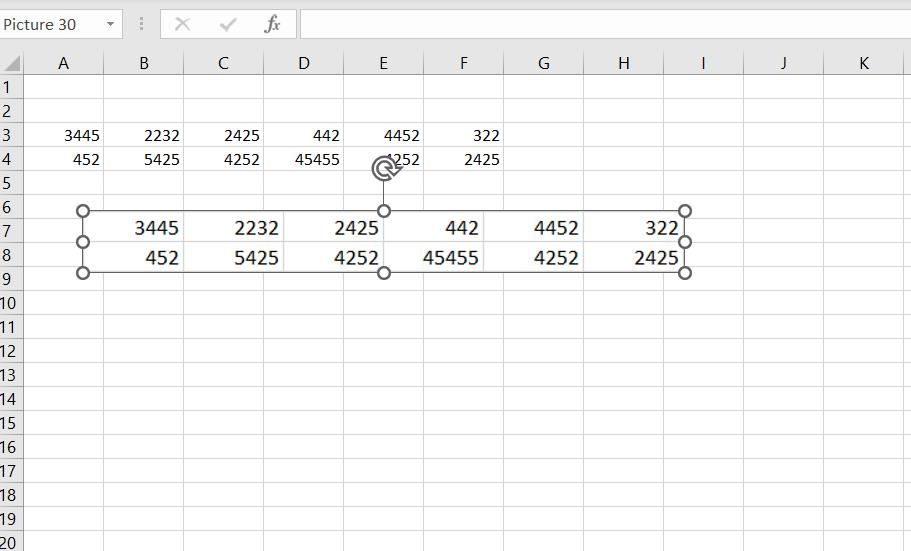
این روش چسباندن تصویری از ناحیه صفحه گسترده گرفته شده را مانند استفاده از ابزار دوربین درج می کند. می توانید همه گزینه های مشابه را برای اسکرین شات از تب فرمت تصویر اکسل انتخاب کنید. تصویر را در یک موقعیت مناسب روی صفحه خود بکشید و رها کنید و اندازه آن را با مکان نما تغییر دهید.
نحوه گرفتن اسکرین شات های خارجی با ابزار اسکرین شات اکسل
اگر نیاز به گرفتن عکس فوری از نرم افزار خارج از اکسل دارید، می توانید این کار را با استفاده از ابزار Screenshot انجام دهید. ابزار Screenshot شما را قادر می سازد از ناحیه دسکتاپ یا یک پنجره نرم افزار عکس بگیرید. با این ابزار می توانید اسکرین شات های خارجی بگیرید:
- پنجره نرم افزاری را باز کنید که می خواهید از آن اسکرین شات بگیرید.
- سپس اکسل را بیاورید و یک فایل صفحه گسترده باز کنید تا یک اسکرین شات به آن اضافه کنید.
- روی زبانه Insert کلیک کنید.
- دکمه Screenshot را فشار دهید.
- سپس روی گزینه Screen Clipping کلیک کنید.
- دکمه سمت چپ ماوس را فشار داده و نگه دارید، سپس بکشید تا یک مستطیل در اطراف ناحیه ای که می خواهید در اسکرین شات قرار دهید ایجاد کنید.
- دکمه سمت چپ را رها کنید تا یک عکس فوری بگیرید. اسکرین شات خارجی گرفته شده در صفحه گسترده اکسل شما ظاهر می شود، جایی که می توانید در صورت نیاز آن را جابجا کرده و اندازه آن را تغییر دهید.
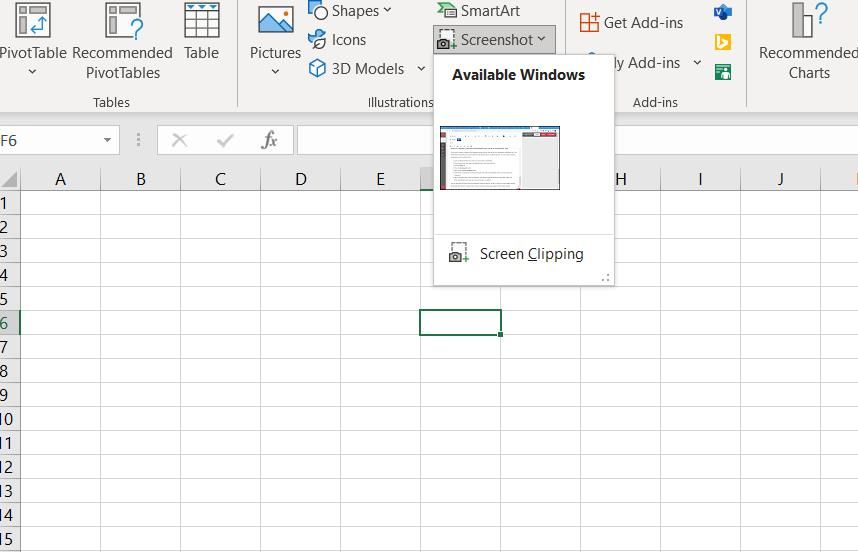
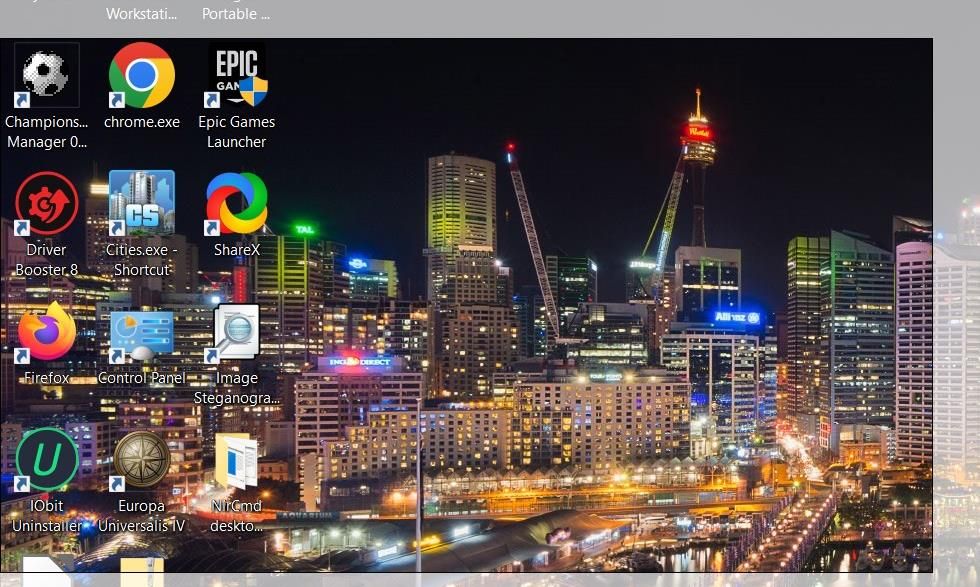
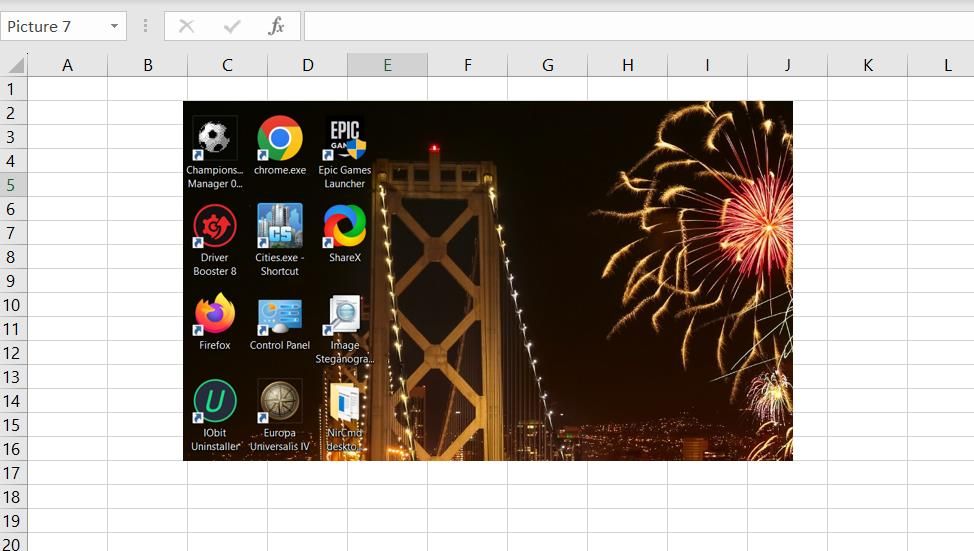
همچنین میتوانید بهجای بریده، اسکرینشات از پنجره تمامصفحه بگیرید. برای انجام این کار، روی یکی از ریز عکس های پنجره موجود در ابزار اسکرین شات اکسل کلیک کنید. این عمل یک عکس فوری تمام صفحه از پنجره انتخاب شده می گیرد.
به راحتی تمام تصاویر صفحه گسترده لازم را با اکسل بگیرید
اگرچه میتوانید با ابزارهای شخص ثالث برای صفحهگستردههای خود اسکرینشات بگیرید، اما گرفتن عکسهای فوری مورد نیاز در اکسل سریعتر و راحتتر است.
گرفتن عکس فوری از صفحات گسترده یا بسته های نرم افزاری خارجی با گزینه های دوربین، اسکرین شات و کپی به عنوان تصویر اکسل ساده است. این گزینه های اسکرین شات برای گرفتن اطلاعات روی صفحه از صفحات گسترده اکسل یا سایر برنامه ها بسیار ارزشمند هستند.