نحوه کپی کردن، حذف، انتقال یا تغییر نام فایل ها یا پوشه های خود را با استفاده از PowerShell در رایانه ویندوزی خود بیاموزید.
با PowerShell میتوانید فایلها یا پوشههای خود را در رایانه شخصی ویندوز خود کپی، حذف، انتقال یا تغییر نام دهید. در حالی که روشهای سادهتر و سریعتری وجود دارد – مانند استفاده از رابط کاربری گرافیکی – استفاده از PowerShell مزایای خود را دارد.
به عنوان مثال، با PowerShell، میتوانید بسیاری از وظایف خود را با نوشتن اسکریپتهای خود، مدیریت رایانههای دیگر از راه دور، و داشتن کنترل مدیریتی بسیار بیشتر از آنچه که قبلاً انجام میدادید، خودکار کنید. بنابراین، اگر شما فردی هستید که دوست دارید کنترل بیشتری بر کار خود داشته باشید، استفاده از PowerShell انتخاب واضحی است.
بنابراین، بیایید همه دستورات را به صورت جداگانه مرور کنیم، با شروع کپی کردن.
نحوه کپی کردن فایل ها یا پوشه ها با استفاده از PowerShell
PowerShell یک ابزار برق منحصر به فرد برای مدیران ویندوز و علاقه مندان به یکسان است. از جمله موارد دیگر، می توانید به راحتی فایل ها یا پوشه های خود را با استفاده از PowerShell کپی کنید. برای شروع، ابتدا PowerShell را اجرا کنید و سپس از دستور copy-item برای کپی کردن فایل های خود از PowerShell استفاده کنید. در اینجا به این صورت است:
- به نوار جستجوی منوی Start بروید، “powershell” را تایپ کنید و Enter را بزنید.
- اکنون از cmdlet ‘Set-Location’ برای تغییر دایرکتوری فایل های خود استفاده کنید. به عنوان مثال، برای رفتن به پوشه Downloads در رایانه خود، دستور زیر را تایپ کرده و Enter را فشار دهید: Set-Location -Path “C:\Users\[Username]\Downloads”
- هنگامی که در مسیر صحیح قرار گرفتید، دستور زیر را تایپ کرده و Enter را بزنید: Copy-Item -Path “text1.txt” -Destination “C:\DestinationFolder”
Set-Location -Path "C:\Users\[Username]\Downloads"
Copy-Item -Path "text1.txt" -Destination "C:\DestinationFolder"
text1.txt را با مسیر فایلی که می خواهید کپی کنید جایگزین کنید و C:\DestinationFolder را با مسیر پوشه ای که می خواهید فایل های کپی شده خود را در آن جایگذاری کنید جایگزین کنید. دستور را تایپ کنید و فایل های شما فوراً از یک مکان به مکان دیگر کپی می شوند.

با استفاده از DIR cmdlet برای فهرست کردن فایلها در دایرکتوری مشخص شده، میتوانید بررسی کنید که آیا فایل شما با موفقیت کپی شده است.
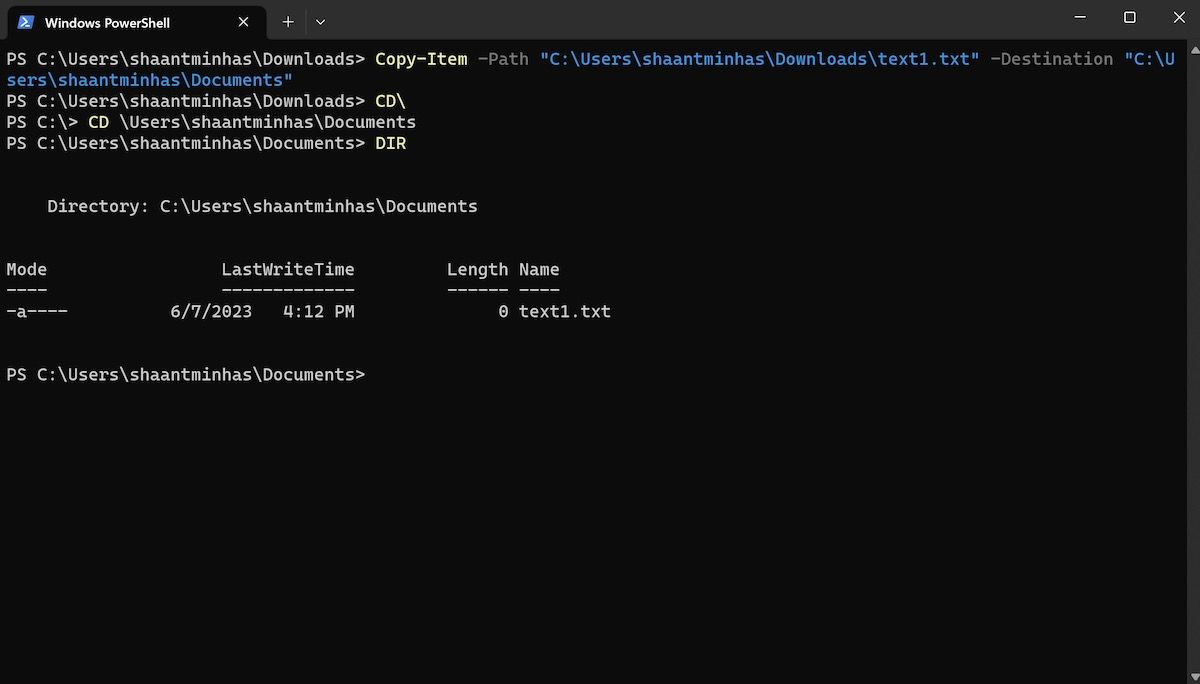
نحوه کپی کردن پوشه ها با استفاده از PowerShell
در مورد پوشه ها فقط باید دستور آخر را کمی تغییر دهید. در اینجا به این صورت است:
Copy-Item -Path ".\exampleFolder" -Destination “C:\DestinationFolder" ~Recurse
خودشه. PowerShell پوشه انتخاب شده و محتوای آن را کپی می کند.
چگونه فایل ها یا پوشه های خود را با PowerShell جابجا کنیم
مانند کپی کردن، می توانید از یک دستور ساده برای انتقال فایل ها یا پوشه های خود در PowerShell استفاده کنید. در اینجا به این صورت است:
پس از راه اندازی PowerShell، دستور زیر را تایپ کرده و Enter را بزنید:
Move-Item -Path "filename.txt" -Destination "C:\DestinationFolder"
دوباره filename.txt را با مسیر کامل فایل خود و DestinationFolder را با مسیر پوشه ای که می خواهید فایل های خود را به آن منتقل کنید جایگزین کنید.

سپس می توانید بررسی کنید که آیا فایل شما با دستور DIR منتقل شده است یا خیر. اگر فایل خود را در پوشه قدیمی خود نمی بینید، می توانید مطمئن باشید که به مقصد مشخص شده منتقل شده است.
برای جابجایی چند فایل با یک حرکت، از دستور زیر استفاده کنید و Enter را بزنید:
Move-Item -Path "file1.txt", "file2.txt" -Destination "C:\DestinationFolder"
نحوه جابجایی پوشه ها با استفاده از PowerShell
باز هم مانند دستور copy از بالا، می توانید پوشه ها را نیز جابجا کنید. در اینجا دستور است:
Move-Item -Path "FolderName" -Destination "C:\DestinationFolder"
چگونه فایل ها یا پوشه های خود را با استفاده از PowerShell حذف کنید
بنابراین نمی توانید فایل ها یا پوشه های خود را به روش معمول حذف کنید؟ مشکلی نیست. مراحل زیر را دنبال کنید و در کمترین زمان می توانید فایل ها یا پوشه های خود را با استفاده از PowerShell حذف کنید:
- cmdlet Remove-Item و سپس مسیر فایل را تایپ کرده و Enter را بزنید. به این صورت است: Remove-Item -Path “filename.txt”
- اکنون نام فایلی را که می خواهید حذف کنید، جایگزین «filename.txt» کنید.
Remove-Item -Path "filename.txt"
برای حذف چندین فایل، cmdlet را با اضافه کردن نامهای مختلف فایل در پارامتر مسیر (با کاما از هم جدا کنید) تغییر دهید و Enter را بزنید. در اینجا به این صورت است:
Remove-Item -Path "file1.txt", "file2.txt", "file3.txt"
نحوه حذف یک پوشه با استفاده از PowerShell
بعد از اینکه PowerShell را راه اندازی کردید، cmdlet Remove-Item را به همراه پارامتر Recurse تایپ کرده و Enter را بزنید. در اینجا به این صورت است:
Remove-Item -Path "Folder" -Recurse
“Folder” را با مسیر پوشه ای که می خواهید حذف کنید جایگزین کنید. به طور کلی، هنگامی که می خواهید یک فایل یا پوشه را حذف کنید، یک درخواست برای تایید دریافت خواهید کرد. شما می توانید با اضافه کردن پارامتر -Force در پشت فرمان خود، این دستور را دور زده و فایل های خود را فورا حذف کنید.
تغییر نام فایل های خود در PowerShell
باز هم، در حالی که کلیک راست روی فایل مربوطه و سپس انتخاب تغییر نام در اکثر موارد بهترین کار را دارد، ممکن است همیشه کار نکند. در چنین مواردی، PowerShell می تواند کمک کند.
پس از راه اندازی PowerShell، دستور زیر را برای تغییر نام فایل خود وارد کرده و Enter را بزنید:
Rename-Item -Path "C:\path\to\oldfilename.txt" -NewName "newfilename.txt"
نام پوشه های خود را با PowerShell تغییر دهید
برای تغییر نام یک پوشه، از همان Rename-Item cmdlet استفاده کنید. آن را در PowerShell تایپ کرده و Enter را بزنید:
Rename-Item -Path "C:\Downloads\oldfoldername" -NewName "newfoldername"
انجام کارها با PowerShell در رایانه شخصی ویندوز
استفاده از PowerShell به شما در مورد اتوماسیون، دستورات انبوه و انعطاف پذیری بیشتر با فهرست بزرگ دستوراتش کمک می کند. جای تعجب نیست که می تواند به شما کمک کند فایل های خود را در ویندوز کپی، جابجا یا تغییر نام دهید. اما خود را فقط به دستوراتی که در اینجا فهرست کرده ایم محدود نکنید. PowerShell با بسیاری از دستورات مفید ارائه می شود – مطمئن شوید که همه آنها را امتحان کرده اید.
