با VLC Media Player می توانید هر ویدیویی را تنها با چند کلیک بچرخانید.
VLC Media Player علاوه بر توانایی پخش اکثر فرمتهای ویدیویی، ابزارهای ویرایش ویدیویی بسیار خوبی نیز دارد، از جمله چرخش ویدیو، که میتوانید به صورت رایگان از آنها استفاده کنید.
به لطف ویژگی تبدیل VLC، می توانید ویدیوی خود را به هر زاویه ای در 360 درجه بچرخانید. بیایید ببینیم که چگونه با استفاده از این ویژگی یک ویدیو را تغییر جهت دهیم.
نحوه چرخش یک ویدیو در VLC
اگر قبلاً این کار را انجام نداده اید، مطمئن شوید که VLC Media Player را از VideoLAN روی رایانه خود نصب کرده اید.
برای شروع، ویدیویی را که می خواهید بچرخانید با استفاده از VLC Media Player باز کنید. پس از باز شدن:
- روی Tools از نوار منوی بالا کلیک کنید و به Effects and Filters بروید.
- به جلوه های ویدئویی بروید و روی هندسه کلیک کنید.
- می توانید ویدیوی خود را به زوایای پیش فرض بچرخانید یا از دکمه چرخش برای انتخاب زاویه دلخواه خود استفاده کنید.
- برای چرخاندن ویدیو به زوایای پیشفرض، روی کادر تأیید Transform کلیک کنید. مطمئن شوید که همزمان گزینه Rotate را علامت نزنید. انجام این کار ممکن است ویدیو را مخدوش کند.
- برای چرخش دستی به هر زاویه ای که دوست دارید، به جای آن روی کادر انتخاب چرخش کلیک کنید. اطمینان حاصل کنید که ابتدا تیک باکس Transform را بردارید.
- روی دستگیره دوبار کلیک کنید و به آرامی آن را به هر زاویه ای که دوست دارید بچرخانید. برای افزایش تعداد چرخش یک به یک، روی دکمه کلیک کنید و PgUp یا PgDn را فشار دهید تا در هر جهت بچرخد.
- روی ذخیره کلیک کنید. سپس Close را ببندید تا تغییرات اعمال شود.
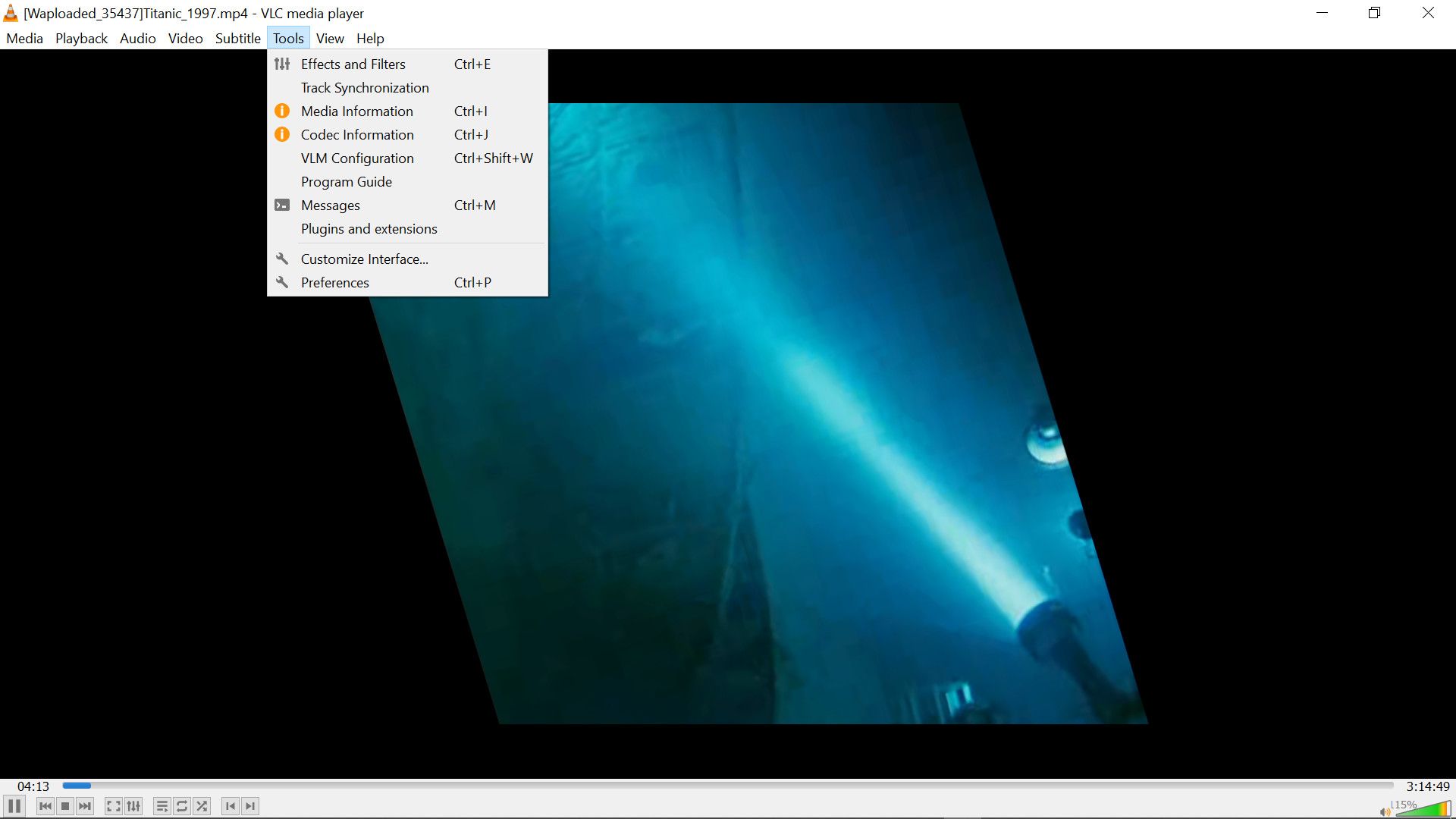
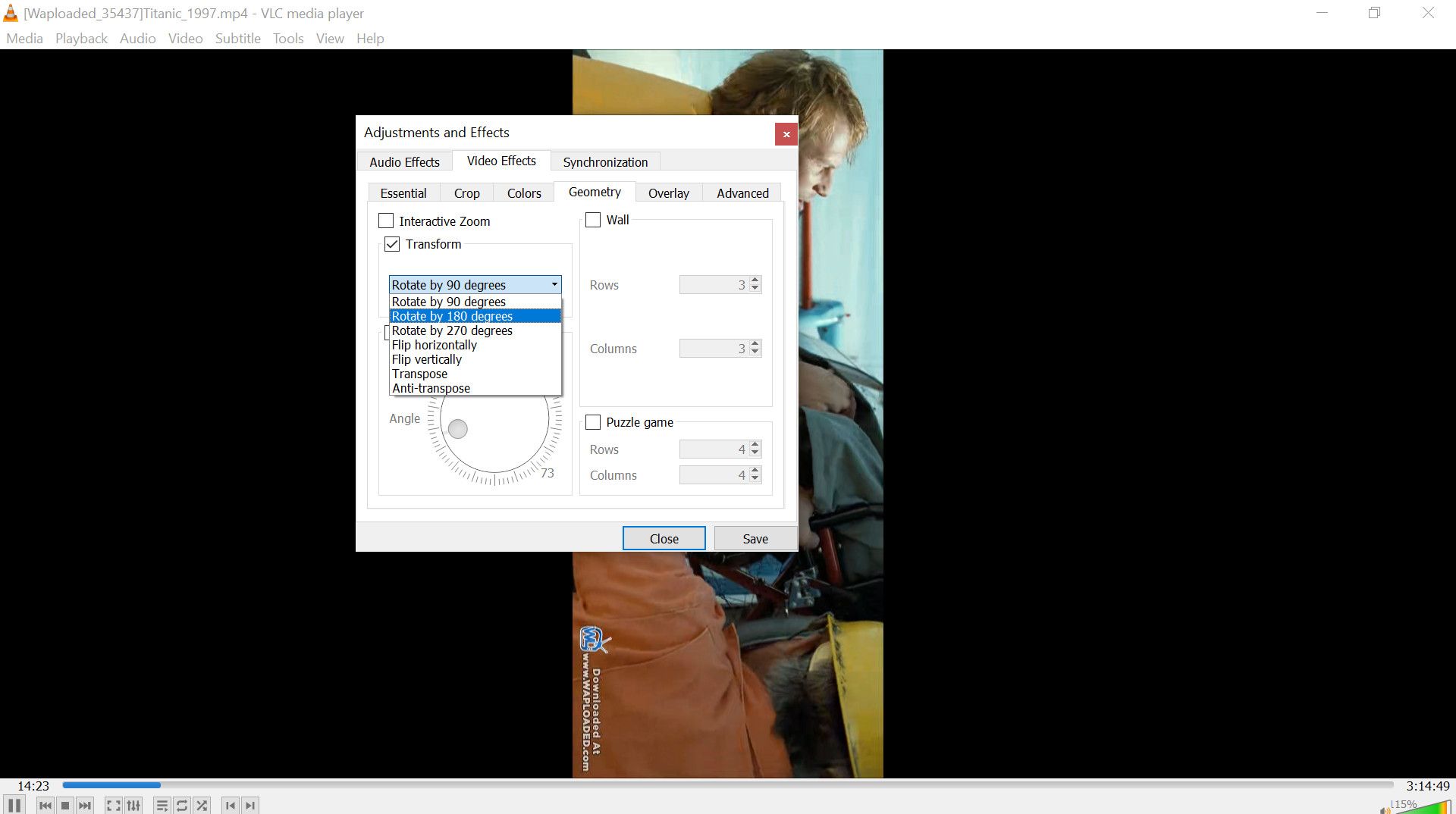
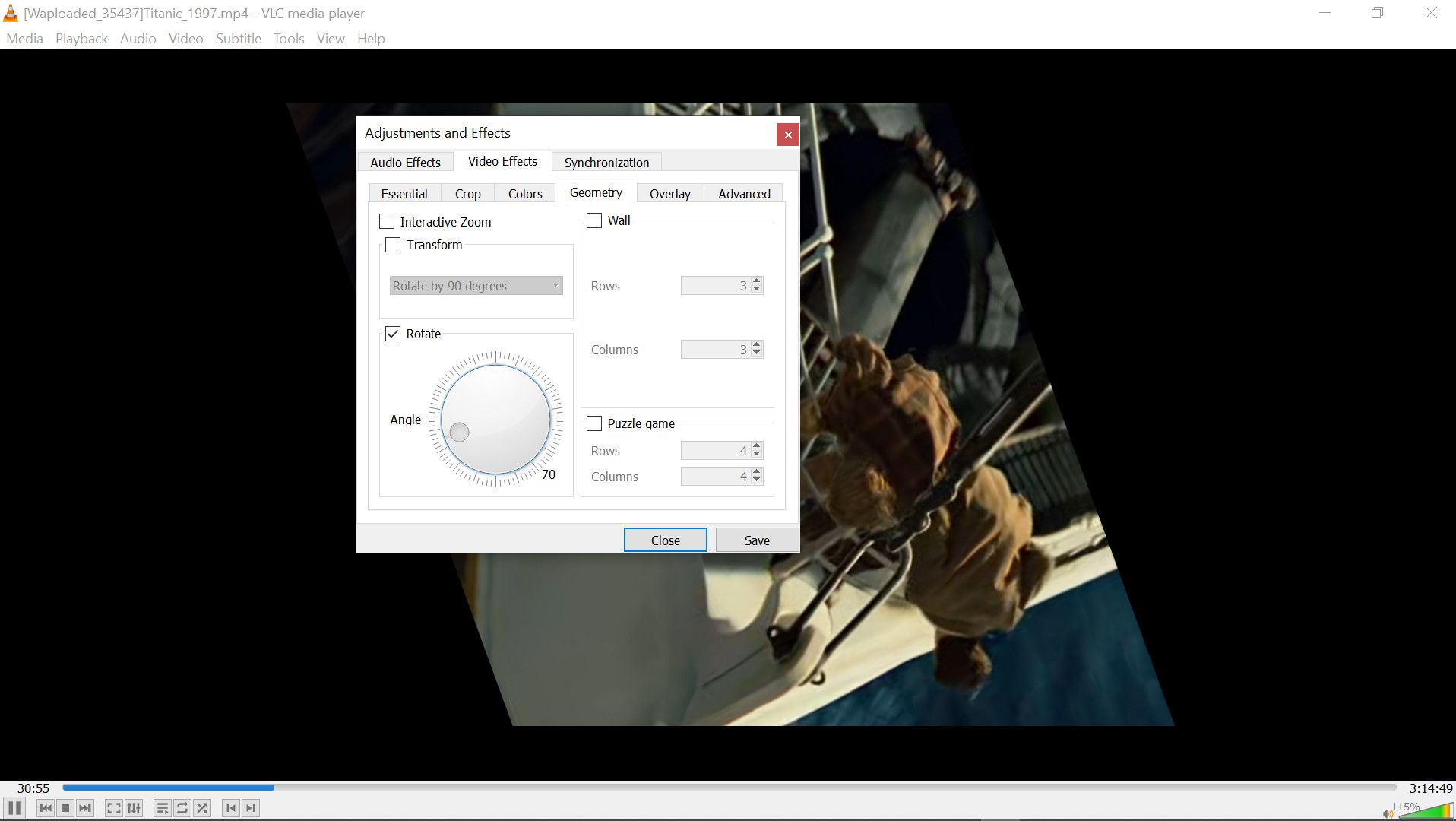
این تغییر فقط VLC را تحت تأثیر قرار می دهد و نه ویدیوی چرخانده شده را. بنابراین هر ویدیویی که با VLC باز می کنید، جهت گیری انتخاب شده را تا زمانی که آن را حذف نکنید، حفظ می کند. بنابراین، چرخش فقط موقتی است و باز کردن ویدیو با پخش کننده دیگر این جهت را حفظ نمی کند.
با دنبال کردن مراحل مشابهی که در بالا مشخص شده است، می توانید جهت را حذف کنید. سپس تیک کادرهای Rotation and Transform را بردارید و روی Save > Close کلیک کنید.
نحوه استفاده از VLC برای چرخش دائمی یک ویدیو
می توانید با دائمی کردن جهت گیری، ویرایش خود را کمی جلوتر ببرید. به این ترتیب، میتوانید ویدیو را با آن زاویه پخش کنید، حتی زمانی که در سایر پخشکنندههای رسانه یا دستگاهها باز است. این ویژگی مخفی کوچک VLC شامل تبدیل و ذخیره ویدیوی چرخانده شده در یک فهرست جدید در رایانه شما است.
برای چرخاندن دائم یک ویدیو با VLC:
- به Tools > Effects and Filters > Video Effects > Geometry بروید.
- برای استفاده از گزینههای جهتگیری پیشفرض، روی جعبه انتخاب Transform یا چرخش برای فعال کردن دکمه چرخش دستی کلیک کنید.
- پس از چرخش ویدیو، روی ذخیره کلیک کنید. سپس بستن.
- روی رسانه در سمت چپ نوار منوی بالا کلیک کنید.
- روی Convert/Save کلیک کنید.
- روی افزودن کلیک کنید و فایل ویدیویی را انتخاب کنید.
- روی Convert/Save کلیک کنید.
- در مرحله بعد، روی نماد ویرایش (آچار) در سمت راست پنجره بازشوی نمایه کلیک کنید.
- به Video Codec بروید. اگر علامت آن را بردارید، روی کادر انتخاب ویدیو کلیک کنید. سپس به Filters بروید.
- به پایین بروید و Rotation video filter و Video transformer filter را انتخاب کنید.
- روی Audio Codec کلیک کنید. در قسمت Encoding Parameters، روی منوی کشویی Codec کلیک کرده و MP3 را انتخاب کنید. این تضمین می کند که کدک صوتی ویدیوی خروجی با بسیاری از پخش کننده های رسانه سازگار است زیرا اکثر آنها از فرمت MP3 پشتیبانی می کنند.
- پس از اتمام، روی ذخیره کلیک کنید.
- سپس، روی Browse کلیک کنید و یک پوشه مقصد را انتخاب کنید. سپس ذخیره کنید.
- در نهایت روی Start کلیک کنید. منتظر بمانید تا VLC ویدیوی چرخانده را تبدیل کند. این ممکن است مدتی طول بکشد.
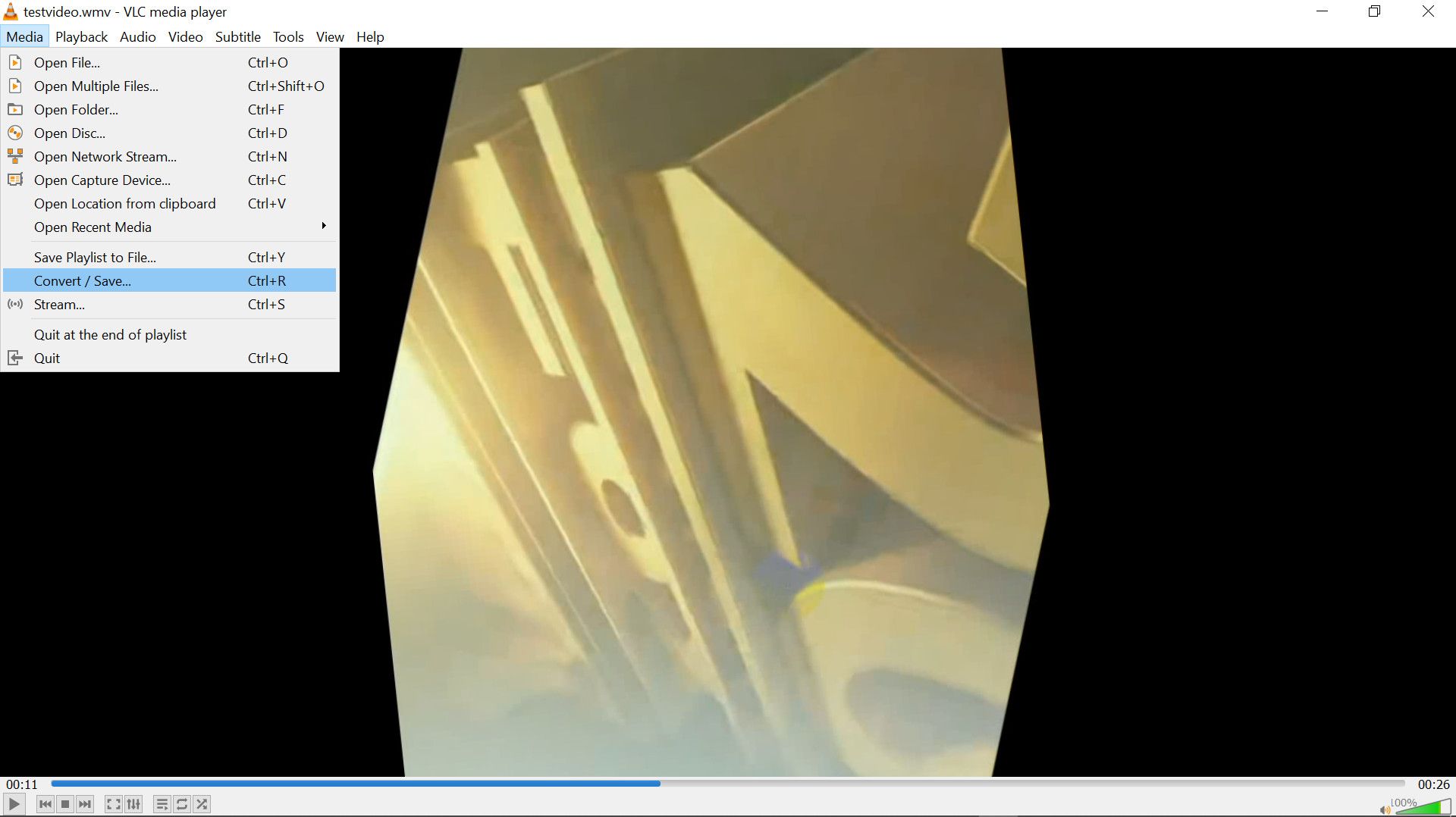
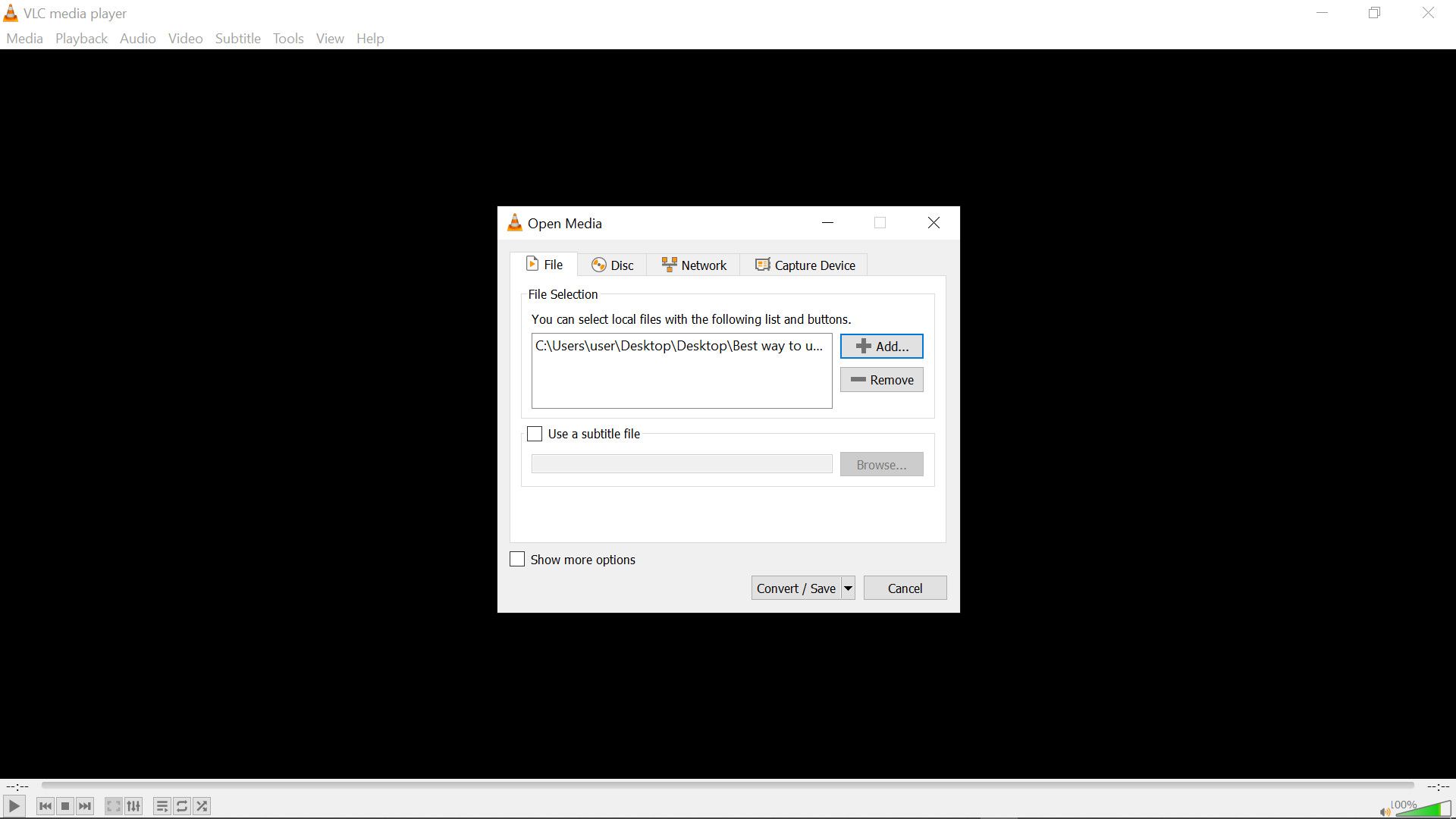
![]()
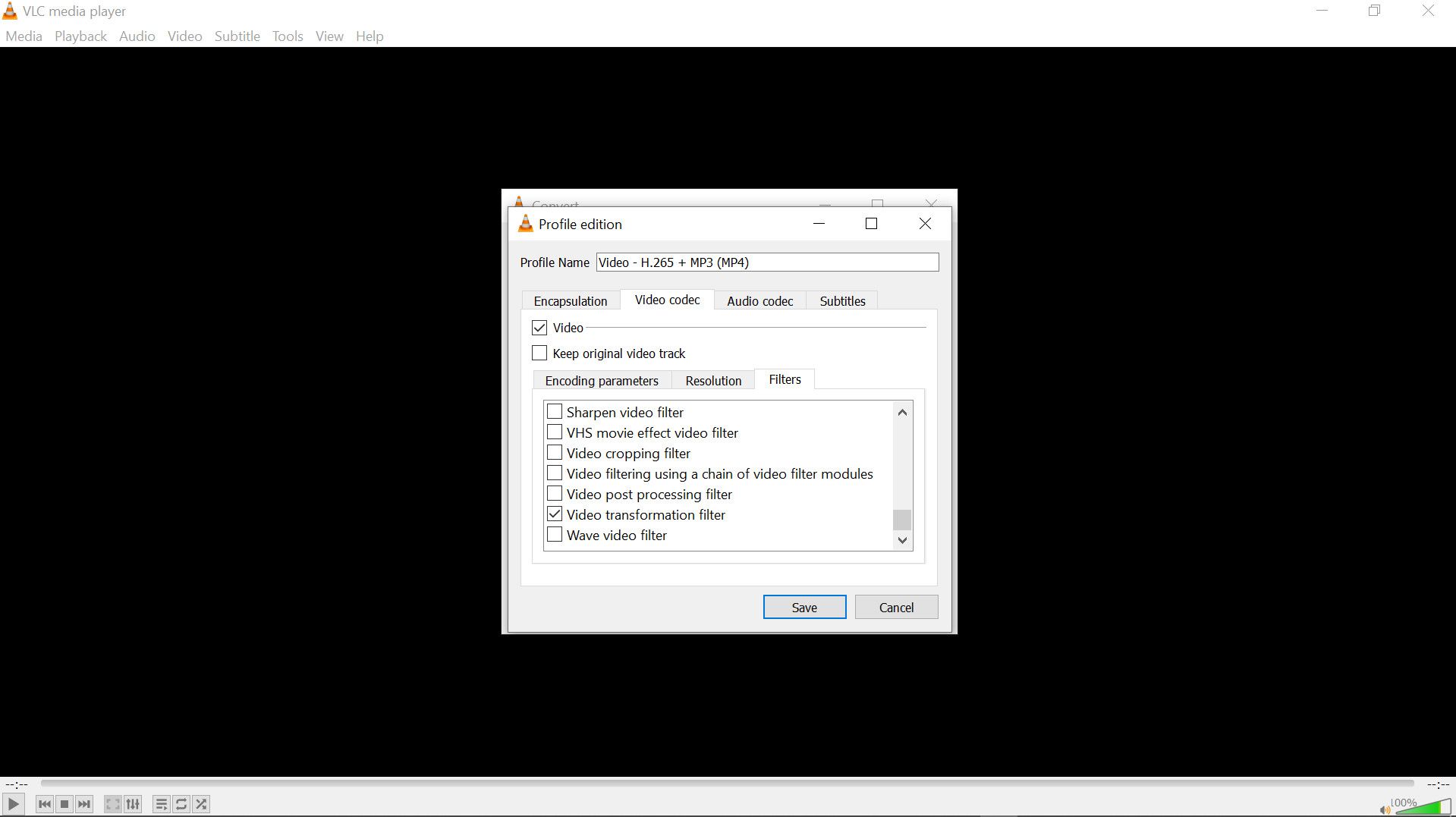
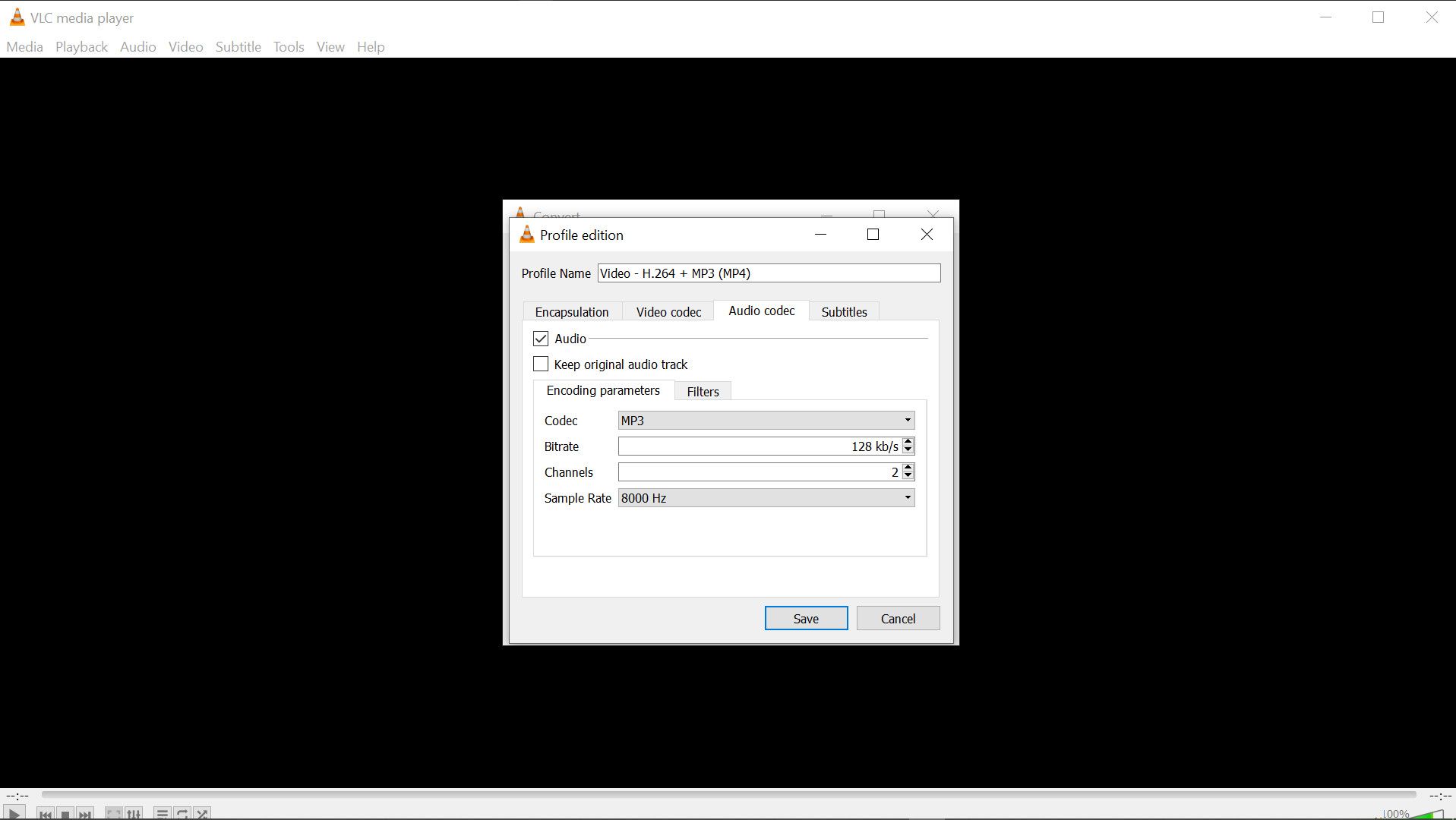
پس از اتمام، اکنون می توانید ویدیوی چرخانده شده را با استفاده از هر پخش کننده رسانه ای برای ویندوز پخش کنید – و تغییرات خود را مشاهده خواهید کرد.
چرخش ویدیو به صورت رایگان با VLC
برخلاف ویرایشگرهای ویدئویی اختصاصی، که اغلب علاوه بر خرید مجوز، به برخی نکات فنی نیز نیاز دارند، VLC یک گزینه رایگان ساده برای چرخاندن فیلم ها ارائه می دهد. در حالی که VLC به شما اجازه می دهد تا ویدیوها را در چند مرحله تغییر جهت دهید، اما معمولاً ویژگی های ویرایش کمتری نسبت به ویرایشگرهای ویدیویی اختصاصی دارد.
اگر میخواهید فراتر از چرخش ویدیو باشد و میخواهید فیلتر و اصلاح بیشتری انجام شود، ممکن است بخواهید از VLC با سایر ابزارهای ویرایش ویدیو پشتیبانی کنید.
